コンピュータが起動しない場合の対処方法
公開: 2022-01-29コンピューターの前に座って、毎日のように電源ボタンを押すと、何も起こりません。 コンピュータの電源がまったく入らない場合もあれば、電源が入っているのにすぐにシャットダウンする場合もあります。あるいは、ブルースクリーンだけが表示される場合もあります。 ここには明らかに悪いことは何もないのに、なぜコンピューターが起動しないのでしょうか。 トラブルシューティングの手順は次のとおりです。
もっと力を与える

コンピュータの電源がまったく入っていない場合(ファンが動作していない、ライトが点滅していない、画面に何も表示されていない)は、電源に問題がある可能性があります。
故障している可能性のある電源タップやバッテリーバックアップではなく、コンピューターのプラグを抜き、動作していることがわかっている壁のコンセントに直接接続します。 電源装置の背面にある電源スイッチがオンになっていることを確認します。コンセントがライトスイッチに接続されている場合は、スイッチもオンになっていることを確認します。
ノートパソコンを使用している場合は、充電器が正しく接続され、正しいポートに接続されていることを確認してください。USB-C経由で充電する場合は、一部のUSBポートのみが実際に電力を供給できます。 電源装置に障害が発生すると、ファンとライトがオンになったとしても、起動の問題が発生することがよくあります。 したがって、このガイドのトラブルシューティング手順で失敗した場合は、電源装置を交換する必要があるかもしれません。
モニターを確認してください

コンピューターの電源がオンになっているように聞こえても、画面に何も表示されない場合は、コンピューターが起動していて、モニターに画像が表示されていない可能性があります。 モニターが接続されていることを確認し(ここでも、電源タップの代わりに壁のコンセントを試してください)、電源を入れ、側面または底面のボタンを使用して正しい入力に設定します。
また、モニターをPCに接続しているケーブルが緩んだり、損傷したり、故障したりしていないことを確認する必要があります。 別のコンピューターをモニターに接続して写真を撮ることができる場合は、ケーブルを交換する必要がある可能性があります。
ラップトップを使用している場合、これはばかげているように聞こえるかもしれませんが、明るさが上がっていることを確認してください。 複数の人からコンピュータが起動しないので助けを求められましたが、明るさが完全に下がって画面が真っ暗になっていることがわかりました。
これらの修正が役に立たない場合は、PCを別のモニター(テレビがある場合)に接続して、Windowsがそこに表示されるかどうかを確認してください。 もしそうなら、あなたのモニターは死んでいるかもしれません、そしてあなたは新しいものを買う必要があります。
ビープ音を聞く

コンピュータが起動すると、ビープ音が鳴る場合があります。通常、ビープ音が1回鳴るということは、すべてが正常であることを意味します。 ただし、コンピューターの起動に問題がある場合は、何が問題なのかを知らせる一連のビープ音(モールス信号のようなもの)が鳴る場合があります。
PC(または自分で作成した場合はPCのマザーボード)のマニュアルを確認して、ビープ音の意味を理解してください。 マニュアルをお持ちでない場合は、おそらくメーカーのWebサイトで見つけることができます。
コンピュータがまったくビープ音を鳴らさない場合は、運が悪い可能性があります。ただし、一部のデスクトップPCのマザーボードには、安価なスピーカーを取り付けることができるヘッダーが付いている場合や、エラーに対応する数値コードが付いたデジタルディスプレイが付いている場合があります。メッセージ。
不要なUSBデバイスのプラグを抜く

続行する前に、Webカメラ、外付けハードドライブ、USBヘッドセットなど、コンピューターから不要なものをすべて取り外してください。 キーボードとマウスだけを使用して(または、深刻な状況にある場合はキーボードとマウスを使用せずに)起動して、USBデバイスの1つが競合を引き起こしていないかどうかを確認してください。
状況によっては、デバイス自体ではなく、コンピューターのポートである場合もあります。 私は、前面のUSBポートに何かが接続されているとWindowsに接続できないPCを所有していました。一度起動すると、ポートは正常に機能しますが、起動プロセス中は空にする必要がありました。 削除できる変数が多いほど、優れています。
内部のハードウェアを取り付け直します

コンピュータのコンポーネントがケース内で緩んでいる可能性があります。特に、最近どこかに輸送された場合や、内部で作業している場合はそうです。
コンピュータを開けるのが快適な場合は、サイドパネルを取り外し、コンポーネントがそれぞれのソケットに正しく装着されていることを確認してください。 これには、RAM、グラフィックカード、マザーボードケーブル、およびCPUヒートシンクが含まれます。 それらを完全に取り外してから、再び接続し、完全にカチッと音がするようにします。
また、故障した場合に備えて、グラフィックカードやRAMスティックの1つなどの特定のハードウェアなしで起動してみることもできます。 (一方のRAMスティックで機能しない場合は、もう一方を試してください。)
BIOSを調べる
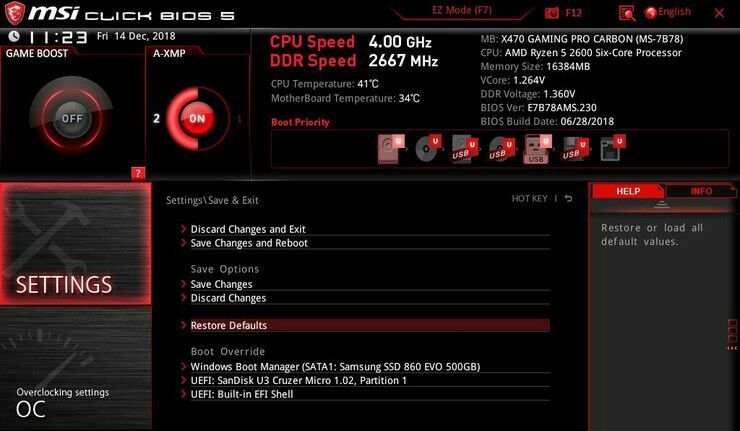
コンピュータの電源がオンになり、POST画面が表示されても、Windowsを起動できない場合は、特定の設定が問題の原因である可能性があります。 たとえば、コンピュータが起動可能なオペレーティングシステムを見つけられないというエラーは、BIOSが間違ったドライブから起動するように設定されているか、オーバークロック設定によってコンピュータがすぐにブルースクリーンになる可能性があります。
POST画面が表示されたら、通常はDeleteキー、F2キー、またはその他のキーを押してセットアップを開始し、BIOSに入ります。 最近これらの設定のいずれかを微調整した場合は、元に戻してみてください。
起動順序が正しいハードドライブに設定されていること、RAMが認識されていること、CPUが過熱していないことを確認してください(BIOSで摂氏90度を超えている場合は、何かが間違いなく間違っています)。 最近のWindowsUpdateと競合する場合は、高速ブート機能をオフにすることもできます。
他のすべてが失敗した場合は、[最適化されたデフォルトのロード]オプションを使用してBIOS設定を全面的にリセットしてみてください。 BIOS設定の写真をいくつか撮って、それが機能しない場合に元に戻すことができるようにしてください。
ライブCDを使用してウイルスをスキャンする
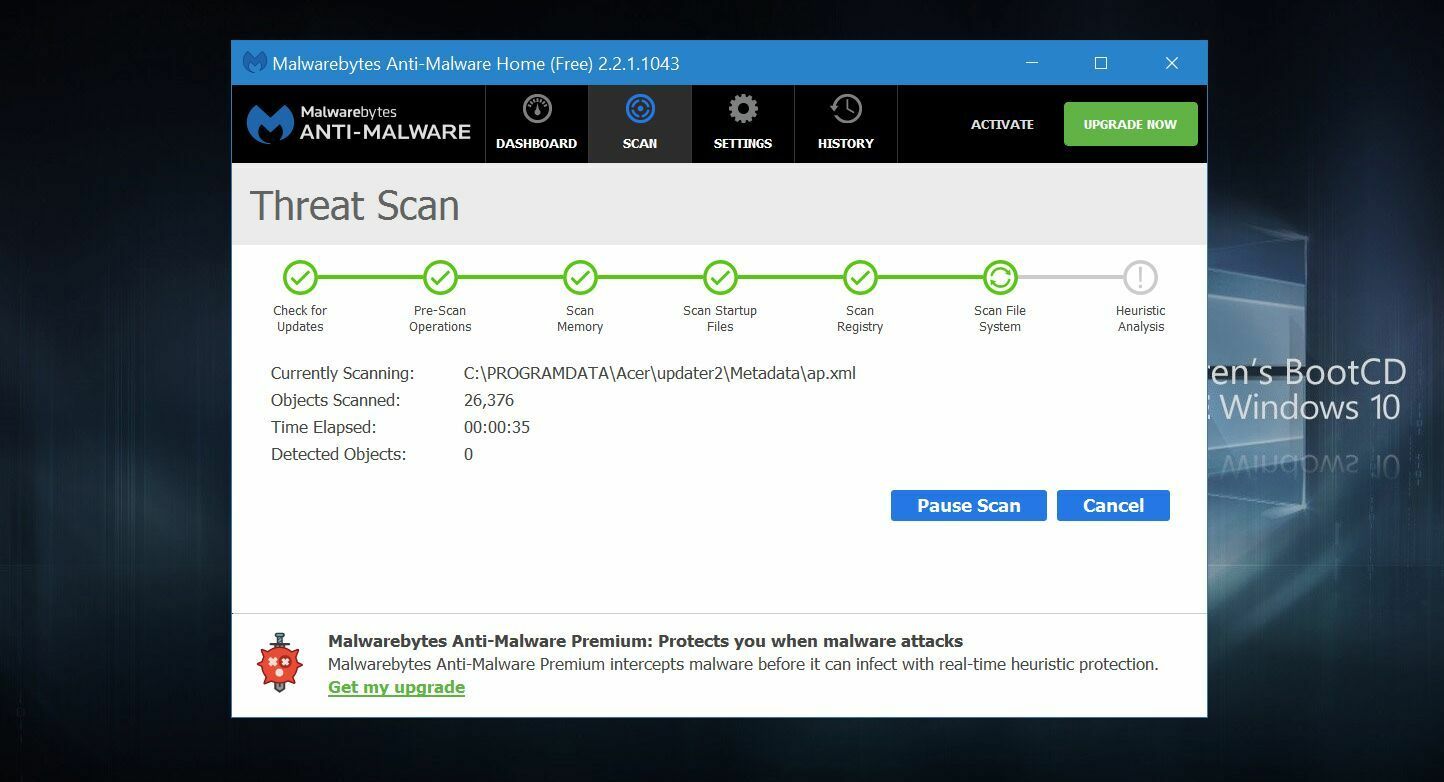
コンピュータの起動を妨げる厄介なマルウェアが存在する可能性があります。 ただし、HirenのブートCDのようなライブ環境では、Windowsを起動せずに、CDまたはUSBドライブからコンピューターを起動し、ハードドライブをスキャンしてマルウェアを検出できます。
このページからISOイメージをダウンロードし、指示に従ってUSBフラッシュドライブに「書き込み」ます。 コンピュータを再起動し、[ブート]メニューにアクセスします。通常は、F11、F12、または起動時に定義されたその他のキーを押します。 ブートメニューからUSBドライブを選択すると、Hirenのライブ環境で起動するはずです。

そこから、 [ユーティリティ]> [セキュリティ]に移動し、ESETを使用してウイルススキャンを実行し、Malwarebytesを使用してマルウェアスキャンを実行できます。 いずれかのプログラムが何かを見つけた場合は、それを通知して修正を試みます。これにより、Windowsをもう一度起動できるようになります。
セーフモードで起動する

起動時にブルースクリーンが表示される場合は、アプリケーションの不良、ドライバの問題、またはその他のハードウェアの癖が原因で起動時に問題が発生している可能性があります。 可能であれば、表示されるストップコードをグーグルで検索し、何が問題なのかを洞察できるかどうかを確認してください。
ただし、問題を解決するにはセーフモードで起動する必要がある可能性があります。 これは、Windows 7では簡単なプロセスでした。起動時にF8キーを押すだけだったからです。 Windows 10では非常に注意が必要ですが、通常、Windowsの起動時にリセットボタンを押すなどして起動プロセスを3回中断すると、[自動修復]画面が表示され、[詳細オプション]をクリックできます。
または、別のPCを使用してWindowsインストールドライブを作成し、そこから直接起動して、言語を選択し、オプションが表示されたら[コンピューターの修復]を選択することもできます。 これらの方法のいずれかにより、最終的に[オプションの選択]画面が表示されます。この画面では、[トラブルシューティング]> [詳細オプション]> [スタートアップの設定]をクリックして、コンピューターを再起動します。 ([スタートアップの設定]オプションが表示されない場合は、下部にある[その他の回復オプションを表示]をクリックする必要がある場合があります。)
次に、コンピュータは、セーフモード、ネットワークを使用したセーフモード、またはコマンドプロンプトを使用したセーフモードで起動するオプションを提供する必要があります。 これらのいずれかを試すことができますが、インターネットにアクセスする必要がない限り、最小限のセーフモードがおそらく最善の策です(この場合、[ネットワークを使用したセーフモード]を選択してください)。 これにより、最も重要なドライバーとサービスのみが実行されているWindowsが読み込まれます。
最近新しいハードウェアをインストールした場合は、そのドライバーをセーフモードからアンインストールしてみてください。 新しいアプリケーションが原因である可能性があると思われる場合は、それも取り除きます。 BlueScreenViewは、最新のブルースクリーンを振り返って、問題の原因となったファイル、またはGoogleへのバグチェック文字列とコードを確認するのに役立ちます。
システムの復元を実行して、PCを最後の既知の動作構成に戻そうとすることもできます。 PCを通常どおり再起動して、問題が解決したかどうかを確認します。 そうでない場合は、セーフモードに戻るか、このガイドの次のトラブルシューティング手順のいずれかに進んでください。
問題のあるWindowsUpdateをロールバックする
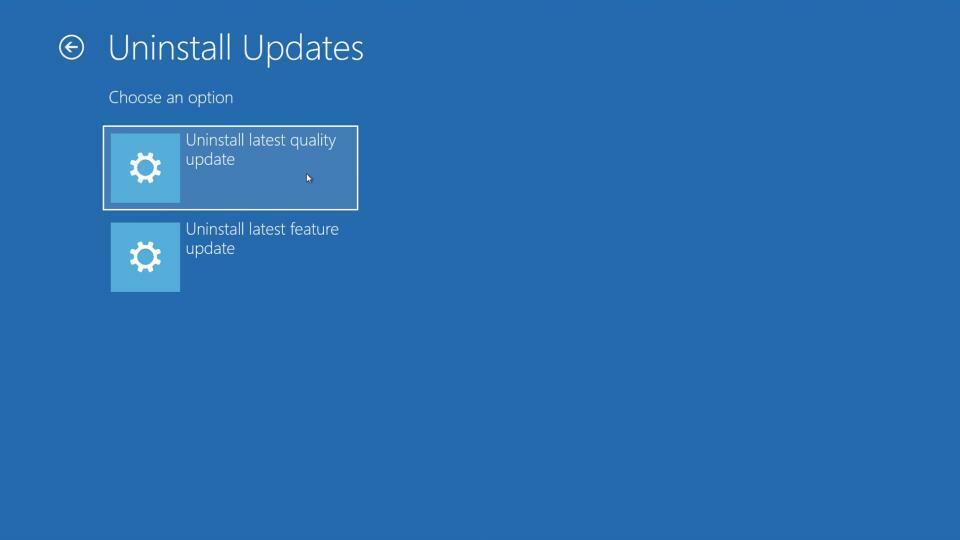
最近WindowsUpdateをインストールした場合、またはWindowsが気付かないうちにバックグラウンドでインストールしたと思われる場合は、競合が発生してコンピューターが動作しなくなった可能性があります。 煩わしいですが、ありがたいことに、Windows自体にアクセスできない場合でも、Windowsには以前のバージョンにロールバックするオプションがあります。
上記の手順を使用して[トラブルシューティング]> [詳細オプション]メニューに戻り、[更新のアンインストール]を選択します。 最新の品質更新プログラムをアンインストールしてみてください。または、最近Windows 10の新しいメジャーバージョンにアップグレードしようとした場合は、最新の機能更新プログラムをアンインストールしてください。 運が良ければ、これでWindowsに戻る可能性があります。その時点で、問題が解決するまでWindowsの更新を遅らせることができます。
ハードドライブに破損がないか確認してください
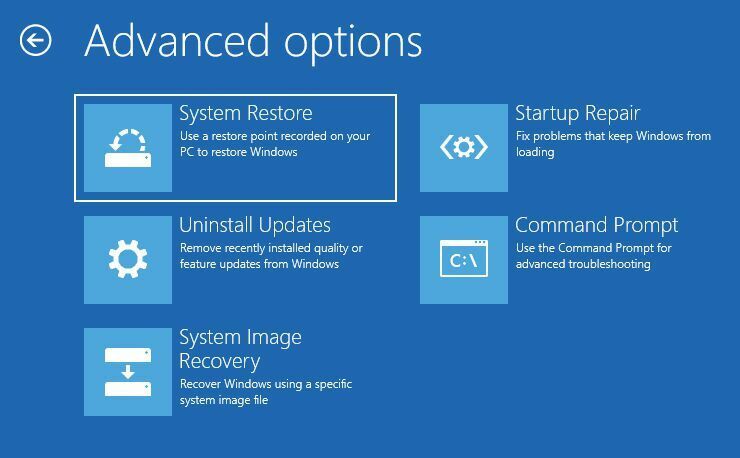
ドライブ上の一部のデータが破損していて、Windowsが正しく起動しない可能性があります。 ありがたいことに、Microsoftには、問題の修正を試みることができるツールがいくつかあります。
上記のように[トラブルシューティング]> [詳細オプション]メニューに移動し、コマンドプロンプトを選択します。 sfc / scannowと入力し、Enterキーを押します。 Windowsはドライブの破損をチェックし、問題があれば修復しようとします。
chkdsk C:/ rコマンドを試すこともできます。これにより、ファイルの破損や不良セクタをより広範囲に検索できます。 (複数のドライブがある場合は、 wmic logicdisk get volumename、nameを実行し、結果のリストからドライブ文字を正しいものに置き換えることをお勧めします。)
バストされたブートローダーを修復する
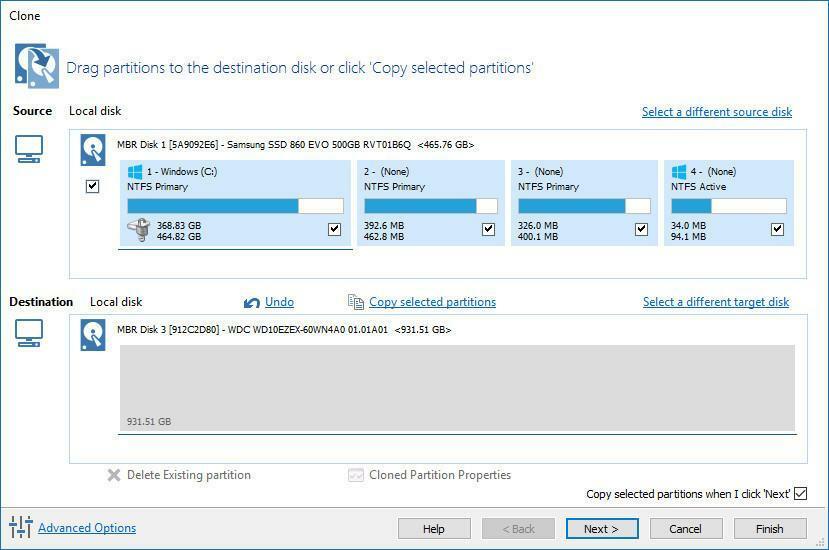
Windowsのインストールに問題がない場合もありますが、ブートローダー(Windowsのブートプロセスを管理するデータ)が破損しています。 これは、ハードドライブのクローンを不適切に作成した場合によく発生します。その場合、Windowsが存在するパーティションだけでなく、ドライブ全体のクローンを作成して、クローン作成プロセスを再試行できます。
Linuxをデュアルブートしようとしたり、新しいドライブパーティションを作成したりして、途中で何かを台無しにした場合にも発生する可能性があります。 「オペレーティングシステムの読み込み中にエラーが発生しました」、「パーティションテーブルが無効です」、「FATA:起動可能なメディアが見つかりません!」というメッセージが表示されることがよくあります。 システム停止。"
適切なバックアップがある場合は、上記のように[トラブルシューティング]> [詳細オプション]に移動し、[スタートアップ修復]を選択して、Windowsの組み込みツールを使用してブートローダーを修復してみてください。 ファイルをバックアップしていない限り、これらの手順は実行しません。パーティションをいじると、常にデータが失われるリスクがあるためです。 このメニューからコマンドプロンプトを実行して、次のいずれかのコマンドを実行してみることもできます。
bootrec /fixmbr
bootrec /fixboot
bootrec /rebuildbcdそれでも問題が解決しない場合は、EFIブートローダーが新しいため、ブートローダーの修復がより複雑になる可能性があります。その手順については、こちらをご覧ください。ただし、Windowsを最初から再インストールし、バックアップから復元する方が簡単で迅速な場合があります。
別のPCでドライブをテストし、祈る

他のすべてが失敗し、バックアップがない場合は、ハードドライブをコンピューターから取り出し、USBアダプター、ドック、またはエンクロージャーに接続して、動作している別の既知のPCに接続します。 (または、別のPCがない場合は、現在のマシンでLinux Live CDから起動してみてください。)
ドライブがまだ機能している限り(大きな「if」)、Windowsを再インストールしたり、修理のためにPCを送ったりする前に、少なくともファイルを外部ドライブにコピーして保管することができます。
