ノートパソコンがフリーズした場合の対処方法
公開: 2022-01-29あなたのコンピュータは最も重要なタスクの途中でしかフリーズしないように感じますね? コンピュータがクロールに近づいた場合、または完全に応答しなくなった場合は、問題から回復し、将来発生しないようにする方法を次に示します。
追いつくためにそれを少し待ってください
特にCPUを集中的に使用するタスクを実行している場合は、一時的に問題が発生し、ラップトップが完全にフリーズしていると思われることがあります。 コンピュータが完全にロックされているように見える場合は、数分待って、コンピュータが実行していることを確認して終了します。
これが実際に何回機能するか、特にランダムに発生する場合(慢性的な問題ではない場合)は驚くでしょう。 同様に、マウスが正しく機能していることを確認します。マウスが切断されたか、バッテリーがなくなった可能性があります。これにより、コンピューターがフリーズしているように見える可能性があります。
問題のあるプログラムを殺す
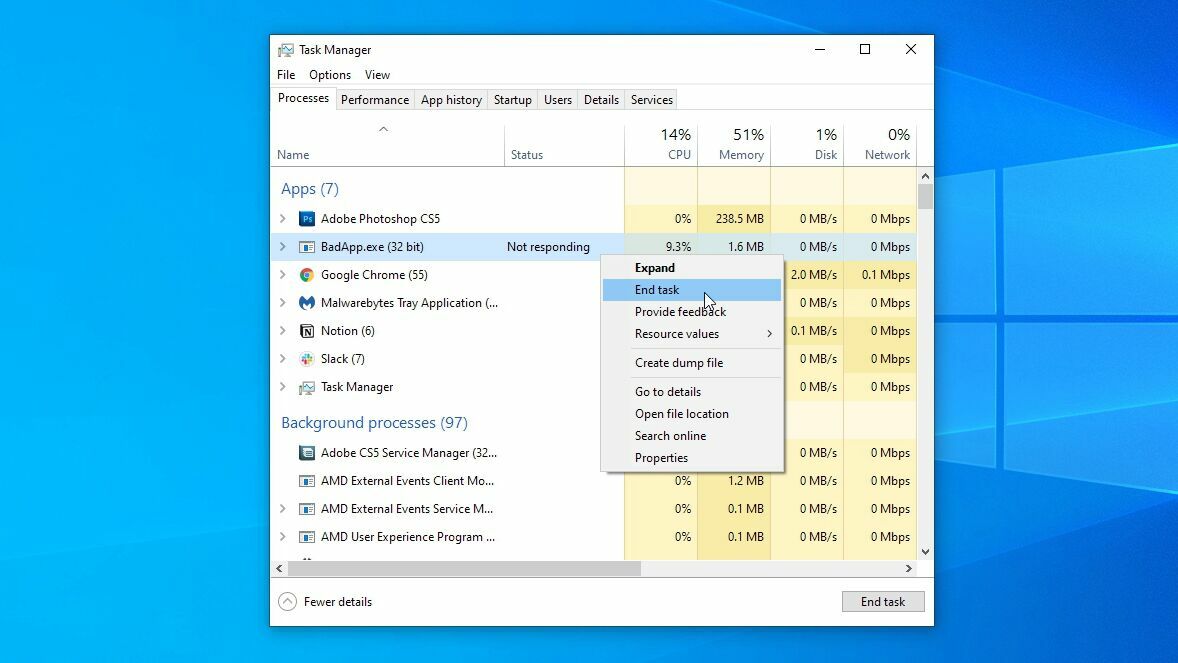
Windowsが回復しない場合(または回復後に再びフリーズを開始する場合)は、古い忠実なものを分解するときです: Ctrl + Alt + Delete 。 キーボードでこのコンボを押し、表示された画面から[タスクマネージャー]オプションを選択して、実行中のプログラムのリストを表示します。 Macユーザーは、 Command + Option + Escapeを使用して同様のメニューを開くことができます。
それらのいずれかが応答しない場合は、それらを選択して[タスクの終了]ボタンをクリックします。 孤立したインシデントを処理している場合は、それだけで十分です。 プログラムを閉じるとすぐにOSが再び注目を集めるはずです。プログラムを再起動して、作業を続行できます。
ただし、そのプログラムの実行中にコンピュータが常にフリーズしているように見える場合は、コンピュータをアンインストールして別の方法を見つける必要があります。 プログラムが非常に集中的でリソースが不足している場合は、ハードウェアをアップグレードする必要がある場合もあります。
ブラウザのタスクマネージャを確認してください
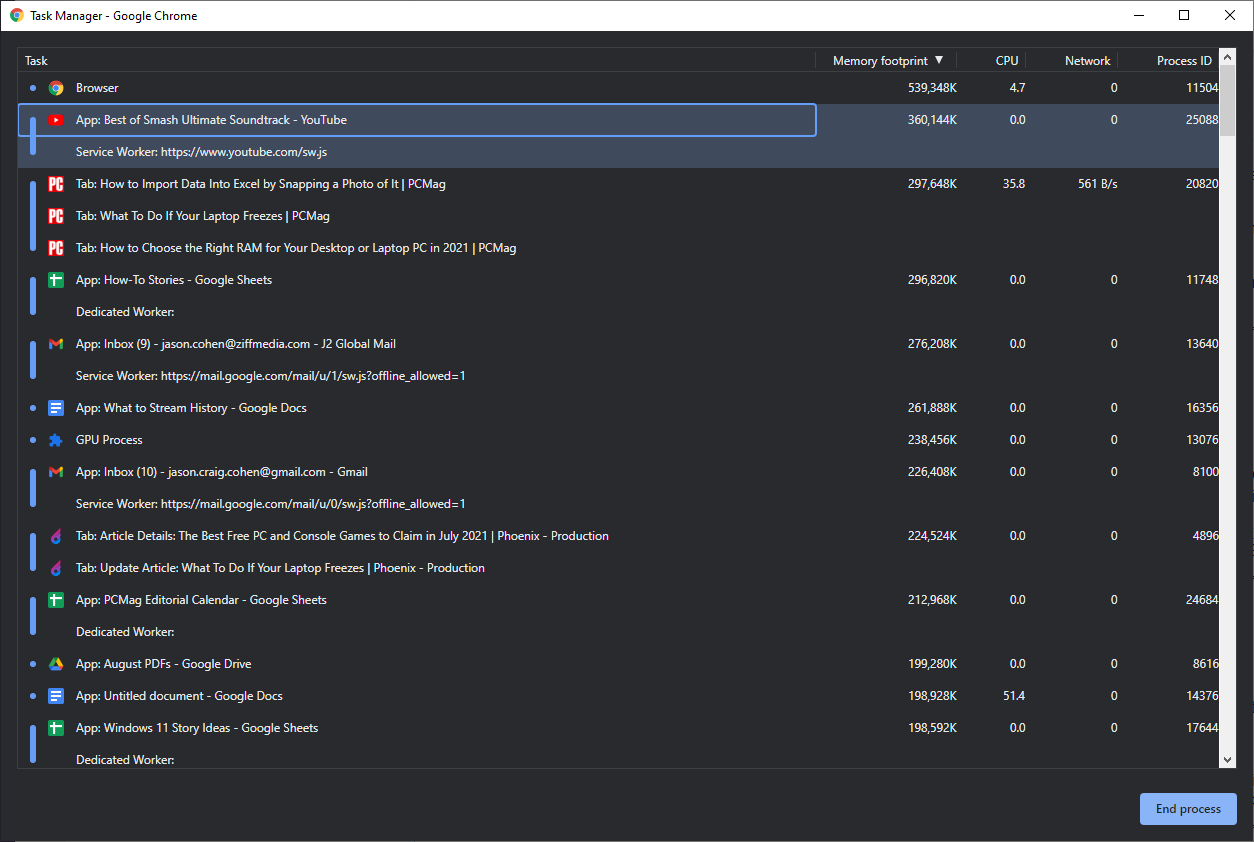
コンピュータは正常に動作しているのに、ブラウザが特定のページで動かなくなってしまうことがあります。 そして、私たちがコンピューターで行うことの多くがブラウザーに限定されている場合、これは、コンピューター全体がフリーズしているように感じます。 これらのシナリオでは、Windowsのタスクマネージャーがブラウザーが応答していないことを通知する場合がありますが、その理由についてさらに情報が必要な場合は、さらに深く掘り下げる必要があります。
ChromeとEdgeで、 Shift + Escを押して、ブラウザのタスクマネージャを表示します。 Firefoxでは、メニューボタンをクリックして、[その他のツール]> [タスクマネージャー]に移動できます。 これにより、ブラウザ内で実行されているさまざまなプロセスが表示され、フリーズする可能性のあるページや拡張機能、または大量のCPUとメモリを使用している可能性のある情報が得られる可能性があります。
また、拡張機能とのありふれた競合が発生する可能性があります。たとえば、最近、Grammarly拡張機能でGoogleドキュメントがフリーズする問題が発生したため、ブラウザ拡張機能を無効にして、問題が解決するかどうかを確認してください。 うまくいけば、Grammarlyが行ったように、開発者が修正を発行するでしょう。
再起動して再試行してください
タスクマネージャーを開くことさえできない場合、コンピューターは本当にロックされており、コンピューターを再び動かす唯一の方法はハードリセットです。 コンピュータの電源が切れるまで電源ボタンを押し続けてから、もう一度電源ボタンを押して、最初から起動します。
フリーズが発生したときに重要な作業を行っていた場合、プログラムと未保存のドキュメントの処理方法によっては、それを回復できる場合があります。 たとえば、Microsoft Word、Excel、およびPowerPointは、作業中にバックアップを自動保存し、次にプログラムを開いたときにバックアップを回復できることがよくあります。 [ファイル]> [情報]> [ドキュメントの管理]> [未保存のドキュメントの回復]に移動することもできます。
毎回動作するとは限りませんが、一見の価値があります。クラッシュしたプログラムを掘り下げて、同様の機能があるかどうかを確認してください。 そうでない場合は、残念ながら、その作業の一部をやり直すことに行き詰まっている可能性があります。
信頼性モニターを確認してください
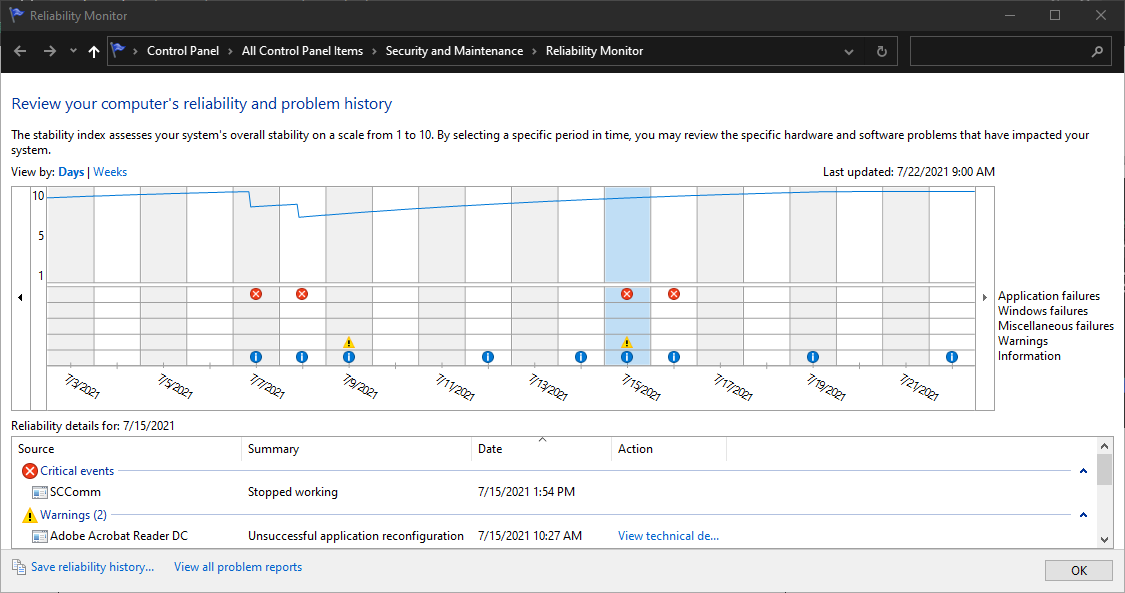
それでもロックアップの原因を特定できない場合は、追加のトラブルシューティングを行う必要があります。 このような状況では、Windowsの信頼性モニターを確認することをお勧めします。これはあまり知られていない、Windowsの設定に埋め込まれたエラー報告ツールです。 [スタート]メニューを開き、[信頼性]を検索して、表示される[信頼性履歴の表示]オプションをクリックします。
クラッシュログやその他の問題に加えて、アップデートや新しくインストールされたアプリケーションとともに、時間の経過に伴うPCの信頼性のグラフが表示されます。 フリーズの問題が発生したのとほぼ同時にリストされたエラーを見つけた場合、Reliability Monitorは、技術的な詳細を表示するか、Microsoftのデータベースで問題の解決策を確認するオプションを提供します。 これらの詳細には、詳細を調べることができるいくつかのエラーコードが含まれている場合があります。 一方、Microsoftのデータベースが機能することはめったにありませんが、試してみることができます。
それらが役に立たない場合は、グラフを使用して、フリーズが発生し始める前にインストールされたアプリケーションまたは更新を見つけることもできます。 新しいプログラムまたは更新が原因であると思われる場合は、システムの復元を使用して、コンピューターをインストール前の状態に戻してみてください。
死のブルースクリーンについてもっと知る
コンピュータがフリーズした後、クラッシュと悲しそうな死のブルースクリーンが発生した場合は、問題の原因に関する詳細情報を見つけることができる場合があります。 ブルースクリーンのQRコードと「ストップコード」はあなたの研究のまともな出発点ですが、それらがすべてを教えてくれることはめったにありません。
そのため、クラッシュ時にコンピューターが作成する「ダンプファイル」を読み取り、少しユーザーフレンドリーな方法で表示する無料のツールであるBlueScreenViewも確認することをお勧めします。 (ダウンロードリンクはそのページの下部にあります。見つけるのは少し難しいです)。 それでもかなり技術的ですが、水平方向にスクロールして、クラッシュの原因となったドライバーまたはデバイス、および原因を見つけるために検索できる他のコードを確認できます。
BlueScreenViewのメーカーには、WhatIsHangやAppCrashViewなど、他にも多くのフリーズおよびクラッシュ診断ツールがあり、試してみる価値があるかもしれません。 ここでも、システムの復元が問題の解決に役立つ場合があります。
最近のドライバーを再インストールする
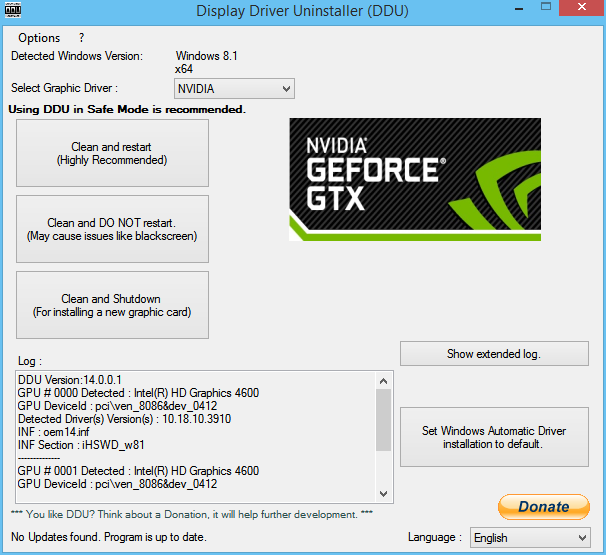
システムの復元は多くの問題を修正できるはずですが、特定するのが難しい特定の癖を常に修復できるとは限らないことがわかりました。 たとえば、最近、グラフィックカードをアップグレードした後、コンピュータが常にフリーズし始めました。 古いドライバーの残りのコンポーネントが競合している可能性があり、セーフモードでDisplay Driver Uninstaller(DDU)を実行するだけで、問題を解決できたことがわかりました。

最近新しいハードウェアをインストールした場合は、そのドライバーをアンインストールするか、交換したばかりの古いハードウェアからドライバーをアンインストールして、問題を解決できないかどうかを確認してください。 特にDDUは、相互に干渉しているグラフィックスドライバーとオーディオドライバーに最適なツールです。
マルウェアスキャンを実行する
すべてのコンピューターの不具合と同様に、マルウェアスキャンを実行して、問題の原因となっている悪意のあるものがないかどうかを確認することは、特にしばらくしていない場合は、問題ありません。 Malwarebytesのような無料のスキャナーを入手し、ハードドライブをくまなく調べて、何かがポップアップするかどうかを確認します。 問題が発生した場合は、コンピューターからマルウェアを取り除くためのガイドを確認してください。
編集者からの推薦



ハードドライブをチェックしてください
ハードドライブに障害が発生すると、ハングアップやその他の同様の問題が発生する可能性があるため、スキャンを実行している間は、ハードドライブの状態も確認してください。 これは、コマンドプロンプトでwmic diskdrive get model、statusを実行することで実行できますが、より詳細なヘルス情報については、CrystalDiskInfo for Windows(無料)またはDriveDx for macOS(無料試用版で$ 20)を実行することをお勧めします。 そのツールでドライブが「OK」以外のものとして表示される場合は、問題の原因である可能性があり、急いでそのドライブを交換する必要があります。
過熱に注意してください
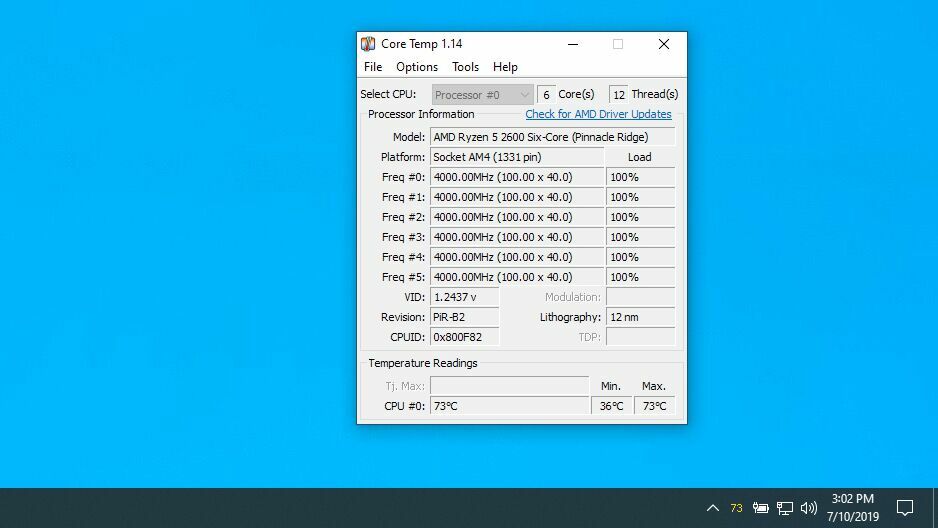
過度の熱により、コンピュータが(皮肉なことに)フリーズすることがよくあります。そのため、この問題が何度も発生する場合は、冷却が原因である可能性があります。 Core Tempなどの温度モニターをインストールし、通知領域に温度を表示するようにオプションを構成し、そのアイコンをポップアップトレイからタスクバーにドラッグして、常に表示されるようにします。
次にコンピュータがフリーズしたときに、Core Tempアイコンを一目見て、熱が問題になっている可能性があるかどうかを確認できます。 気温が摂氏90度以上の場合は、コンピュータが過熱していることはほぼ間違いありません。
コンピュータが過熱していることを示す可能性のある大音量のファンに注意してください。 高圧ダスターを使用して、コンピューターからほこりを取り除きます。 ファンが実際に機能していることを確認します。ファンのいずれかが回転していない場合は、ベアリングが故障している可能性があり、ファンを交換する必要があります。
RAMをテストする
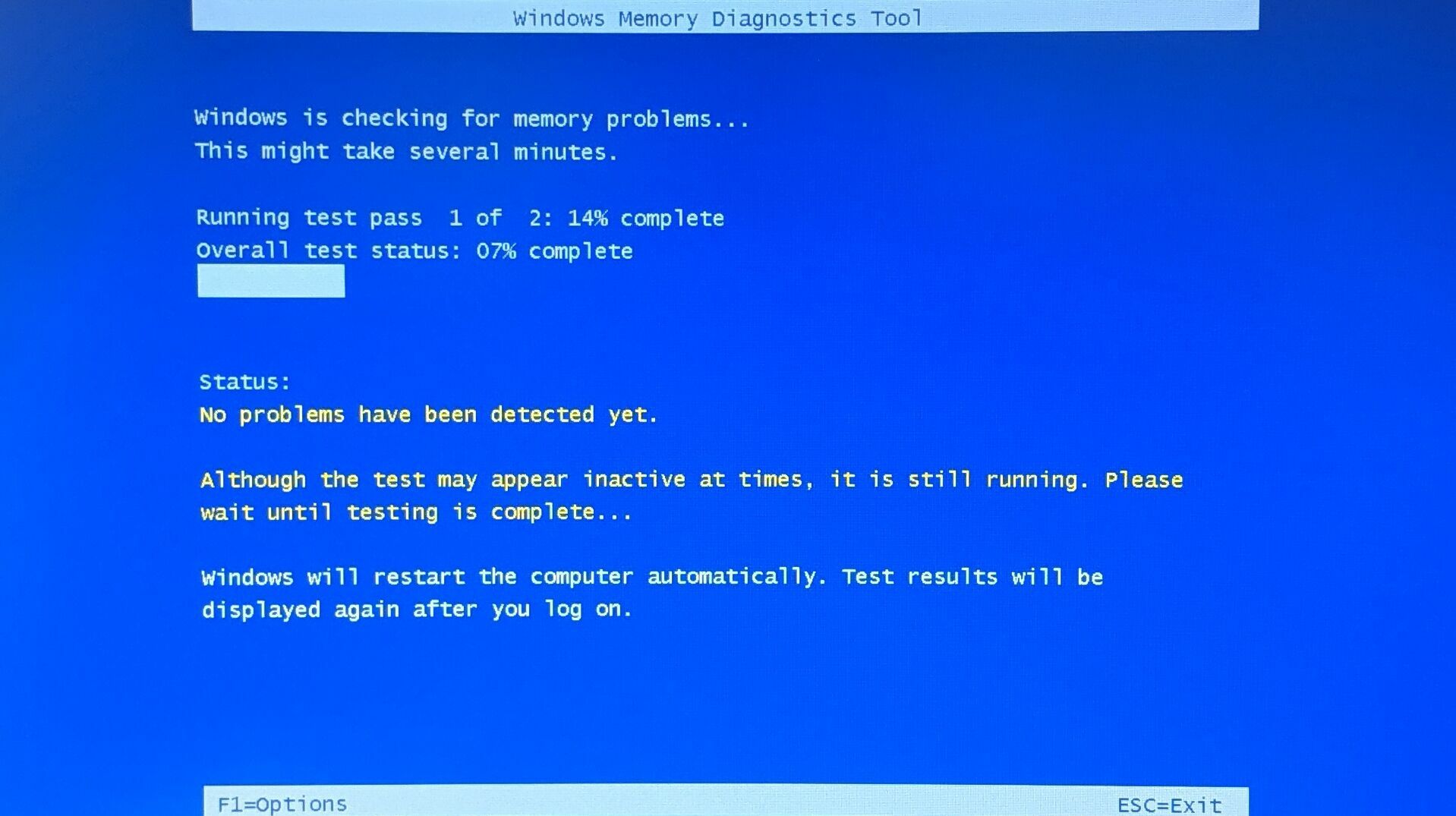
不良メモリは、ロックされたマシンの原因である可能性もあるため、RAMスティックに障害があると思われる場合は、いくつかのテストを実行するときが来ました。 [スタート]メニューを開いて、[Windowsメモリ診断ツール]を検索します。 コンピュータを再起動してメモリをテストし、問題が見つかった場合は通知します。 より徹底的なテストを実行するオープンソースのブートディスクであるMemtest86 +を試すこともできます。
すべてのテストが正常に行われた場合は、RAMが不足している可能性があります。 Ctrl + Shift + Escを押して、次に問題が発生したときにタスクマネージャーを表示し、[パフォーマンス]タブをクリックします。 メモリがいっぱいになっている場合は、アップグレードする時期かもしれません。
ラップトップのモデルをGoogleで検索して、使用しているRAMの種類、購入する必要があるもの、および交換方法を把握します。 (Appleのラップトップや多くの新しい薄型軽量ラップトップの場合のように、RAMがマザーボードにはんだ付けされている場合は、新しいラップトップをまとめて購入する必要があるかもしれません。)
他のすべてが失敗した場合は、プロに電話してください
他に問題が解決しない場合は、ハードウェアの問題を自分で簡単に修正できない可能性があります。 ラップトップがまだ保証期間中の場合は、製造元にサービスを依頼してください。 マザーボード(または他の部品)が実際に故障している場合は、無料で交換する可能性があります。
保証期間が長い場合は、お住まいの地域で適切な修理店を見つけて、問題をさらに診断できるかどうかを確認してください。 その修理費を支払う必要があるかもしれません。あるいは、費用がかかりすぎる場合は、ラップトップを完全に交換する必要があります。 残念ですが、少なくとも仕事をやり直すことができます。
