Windowsがプリンタに接続できない場合の対処方法
公開: 2022-01-29ほとんどの場合、WindowsはPCと同じネットワーク上のすべてのプリンターを自動的に認識します。 しかし、コンピュータがプリンタを認識できない場合、または単に接続を拒否した場合はどうなりますか? ローカルネットワークにプリンタを追加することは理論的には簡単ですが、実際には、プロセスがうまくいかない場合、解明するのは難しい場合があります。
ほとんどの場合、「プリンターまたはスキャナーの追加」ウィザードまたはプリンターのトラブルシューティングを実行すると、問題が解決するはずです。 ただし、これが機能しない場合は、これらの簡単なトラブルシューティング手順でその日を救うことができます。
接続されているプリンターを探す
プリンタは、イーサネットまたはWi-Fiローカルエリアネットワーク(LAN)上のネットワークに接続することも、USB経由でネットワーク上のコンピュータに直接接続することもできます。 サーバーまたはUSBプリンターが接続されているコンピューターで印刷共有を有効にすることにより、どちらの接続タイプもネットワーク上の他のユーザーと共有できます。
Windowsの「プリンターまたはスキャナーの追加」ウィザードには、設定コントロールパネルの「プリンターとスキャナー」セクションからアクセスできます。 (Windows 7では、[デバイスとプリンター]コントロールパネルからアクセスできる[プリンターの追加]ウィザードです。)具体的な詳細はWindowsのバージョンによって異なりますが、手順はほとんど同じです。
ただし、以前のバージョンとは異なり、Windows 10では通常、最初にウィザードを実行する必要はありません。 代わりに、イーサネットケーブルをプリンタに接続するか、プリンタをワイヤレスネットワークに接続すると、ほとんどの場合、プリンタはインストールされているデバイスのリストに自動的に表示されます。
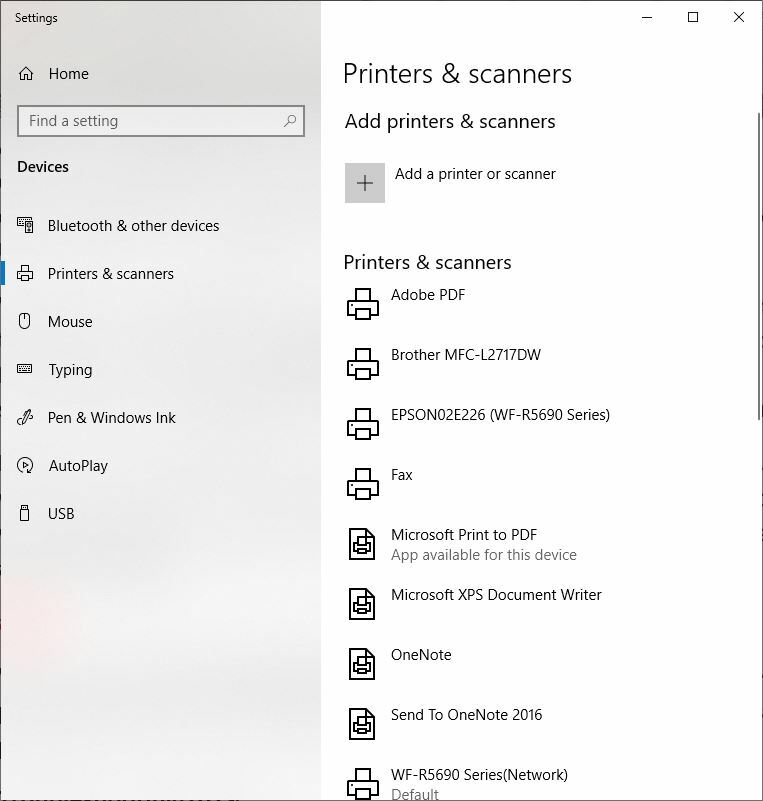
(Windows 7以前のバージョンでは、[プリンターの追加]リンクをクリックすると、Windowsはネットワーク上のプリンターを自動的に検索します。プリンター名がポップアップ表示され、選択できます。追加してください。運が良ければ、印刷する準備が整います。)
お使いのデバイスがここにリストされていない場合は、[プリンターまたはスキャナーを追加する]をクリックします。 以下に示すように、Windowsはネットワークで接続されているプリンターの検索を開始し、その結果を一覧表示します。 接続したいプリンターをクリックし、「デバイスの追加」をクリックするだけです。
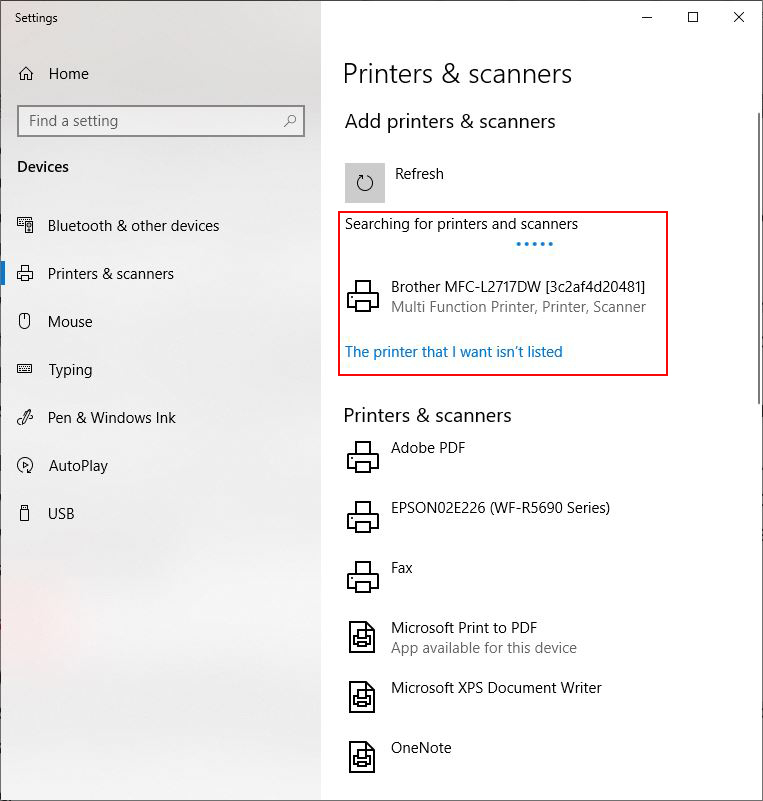
Windowsは、プリンターをインストールされているプリンターとスキャナーのリストに移動します。 ここから、リスト内のプリンター名をクリックすると、必要に応じてマシンを管理できます。
見つからないプリンタのトラブルシューティング
もちろん、プリンタは必ずしも正常にインストールされるとは限りません。 使用可能なプリンタのリストにまったく表示されない場合や、Windowsが接続できないというメッセージが表示される場合があります。 最初のステップは、基本を確認することです。
つまり、プリンタがオンになっていて、追加するPCと同じネットワークに接続されていることを確認します。 また、接続されているコンピューターで印刷共有が有効になっていることを確認する必要があります。 ホームネットワークの場合、それはプリンタのソフトウェアをインストールしたコンピュータになります。
ここから、2つのオプションがあります。 接続デバイス検索で検出されたプリンターのリストのすぐ下にある「必要なプリンターがリストされていません」オプションをクリックするか、トラブルシューティングを実行します。
知っておくべきことの1つは、プリンターが表示されないからといって、プリンターが表示されないということではありません。 一部のIT部門は、デフォルトですべてのプリンターの名前を非表示にします。 ITにはそうする正当な理由があると思われますが、誰かが特定のプリンターに接続することが正当に必要な場合、隠しプリンターが障害になる可能性があります。 アクセス可能なプリンタが表示されない可能性のある他の問題もあります。
見えないプリンターの追加
[他のオプションでプリンタを検索する]ダイアログボックスに、プリンタを検索して接続する5つの方法が表示されます。 (以前のバージョンのWindowsでは、このダイアログボックスには3つのオプションしかないことに注意してください。)
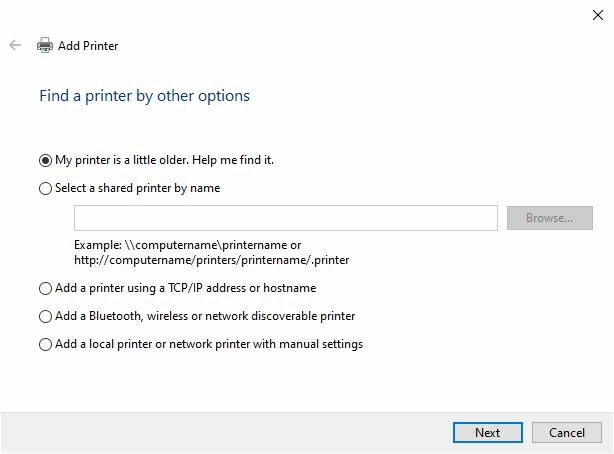
私のプリンターは少し古いです。 それを見つけるのを手伝ってください:このオプションを選択すると、Windowsは別の検索を実行します。 プリンタが見つかると、2番目のダイアログボックスが表示されます。 プリンタを選択すると、Windowsがドライバをインストールします。 プリンタがリストにない場合は、このダイアログボックスで他のオプションのいずれかを試してください(おそらく、[プリンタとスキャナのコントロールパネル]から別の[プリンタまたはスキャナを追加]検索が必要になります)。
名前でプリンタを選択する:このオプションを使用するには、プリンタが接続されているコンピュータの名前と、プリンタ自体のネットワーク名を知っている必要があります。 ネットワーク接続されたプリンタのオフィスでこれを行っていて、プリンタ名がわからない場合は、それを使用している別の従業員に問い合わせるか、IT部門から入手する必要があります。 上の画像のこのオプションのすぐ下にある名前の例に注意してください。
TCP / IPアドレスまたはホスト名を使用してプリンターを追加する:このオプションを選択すると、[プリンターのホスト名またはIPアドレスを入力してください]ダイアログボックスが表示されます。 ここでも、ホスト名またはIPアドレスを取得する必要があります。 アドレスまたはホスト名を入力し、[次へ]をクリックします。
ホームネットワークでは、ステータスレポートを印刷することにより、コントロールパネルから、またはプリンタの組み込みのオンボードWebポータルからプリンタのIPアドレスを取得できます。
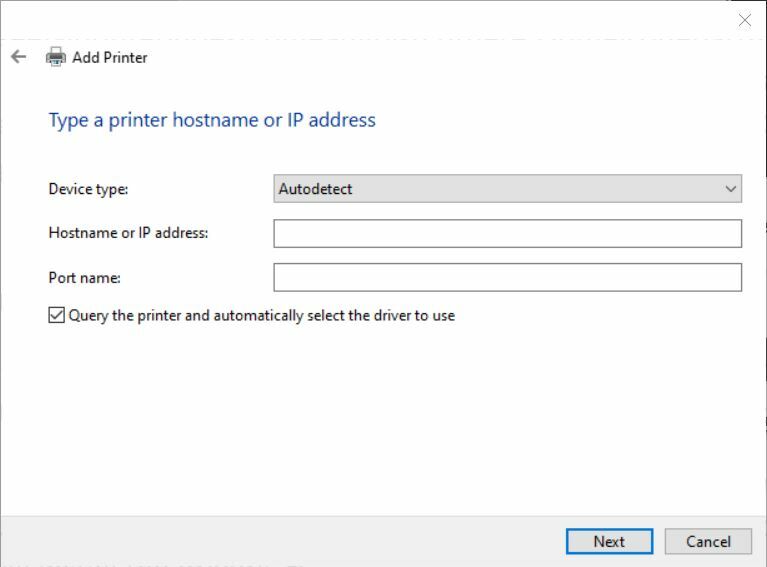
Windowsはプリンターにクエリを実行し、互換性のあるデバイスのリストを表示して、メーカーとタイプごとにプリンターを選択できるようにします。 選択したら、[次へ]をクリックすると、PCがプリンターに接続されます。 そうでない場合は、以下の「トラブルシューティングの実行」セクションに進んでください。

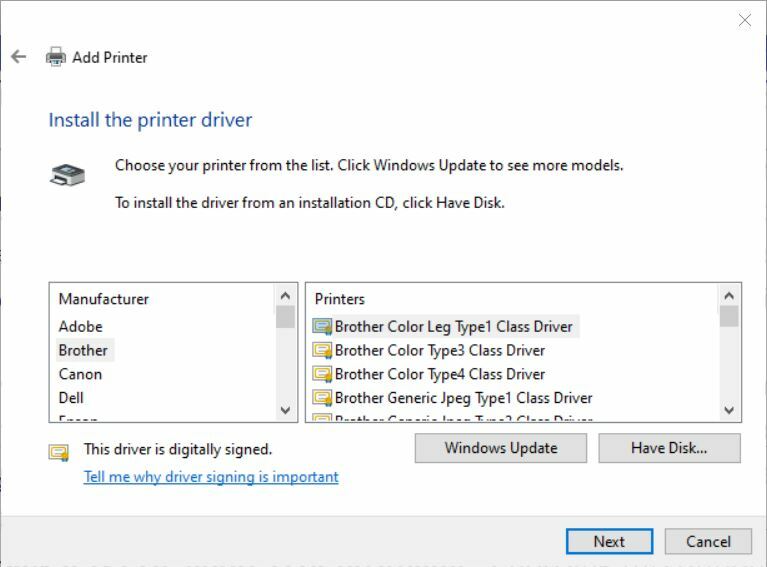
Bluetooth、ワイヤレス、またはネットワーク検出可能なプリンターを追加する:このオプションを使用すると、実際にはLAN上にないピアツーピアネットワークデバイスを追加できます。 (Windowsは、PCで使用可能なすべてのプロトコルを全数検索します。)
手動設定でローカルプリンタまたはネットワークを追加する:このオプションを選択すると、プリンタポートを手動で作成してプリンタをインストールするための一連の手順を案内するウィザードが実行されます。これには、このエントリレベルガイドの範囲を超える技術的な専門知識が必要です。
プロセスの任意の時点で、またはこれらの方法のいずれかが失敗した場合は、Windowsトラブルシューティングを実行して、プリンターへの接続を試すことができます。
編集者からの推薦


トラブルシューティングの実行
トラブルシューティングを実行するには、接続または印刷に問題があるプリンターが、プリンターとスキャナーのコントロールパネルの使用可能なデバイスのリストに表示されている必要があります。 実行するには、リスト内のプリンターをクリックしてから、[管理]をクリックします。
これにより、その特定のプリンタの[デバイスの管理]パネルが表示されます。 パネルの下部にあるオプションのリストで、[トラブルシューティングを実行する]をクリックします。
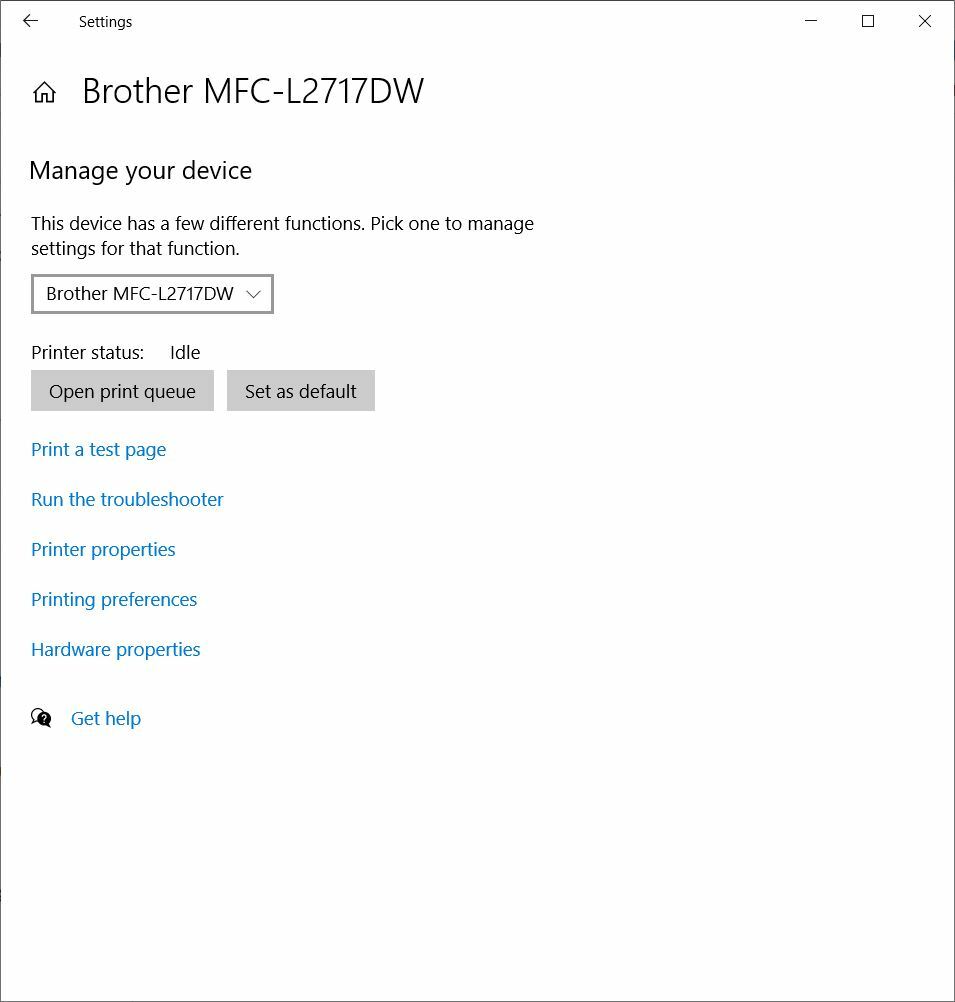
その後、Windowsは問題の検索を開始します。
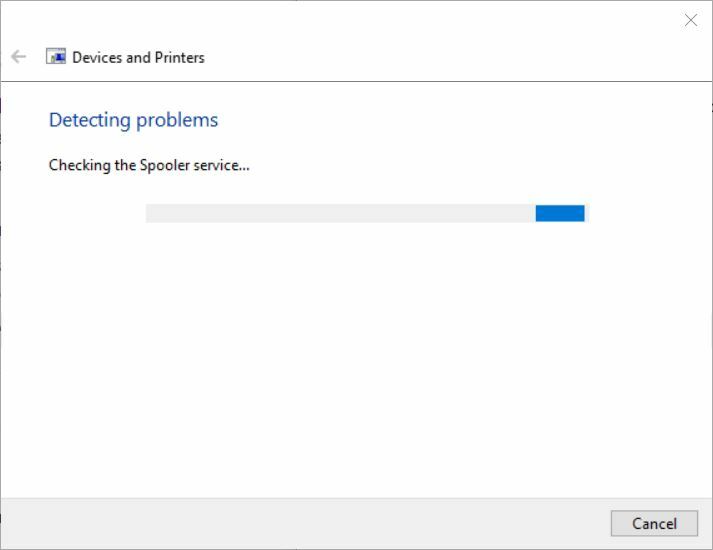
Windowsが問題を検出すると、問題を通知する別のダイアログボックスが表示され、問題の内容に応じて、[この修正を適用]オプションと[この修正をスキップ]オプションが提供されます...
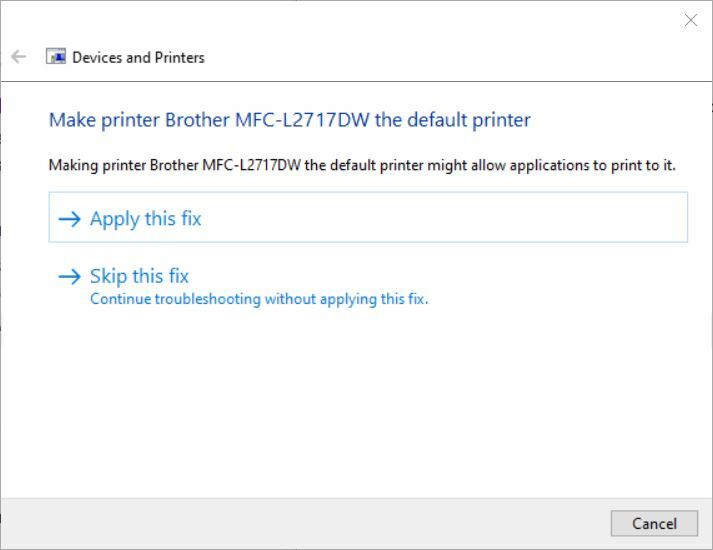
前者を選択した場合、Windowsは問題の解決とプリンターへの接続を試みます。 後者を選択した場合、トラブルシューティングは引き続き実行され、追加の問題を検索します。
次に何が起こるかは、選択したオプションや検出された問題など、さまざまな要因によって異なります(ただしこれらに限定されません)。 上記の例では、Windowsは、デバイスをデフォルトのプリンターにすることで問題が解決することを示唆しています。
[修正を適用]をクリックすると、Windowsはプリンタをデフォルトにし、これで問題が解決したかどうかを尋ねられます。 [この修正をスキップ]をクリックすると、トラブルシューティングツールは他の問題の検索を開始し、問題が見つかった場合は、修正を適用するか、問題を探し続けるかを尋ねる別のダイアログを表示します。
繰り返しますが、選択したオプションとトラブルシューティング担当者が見つけた問題によっては、問題がすぐに解決される場合もあれば、数回の試行が必要になる場合もあります。 まれに、これらのトラブルシューティング手順で問題を解決できない場合は、ITに連絡するか、プリンタの製造元のカスタマーサービスに連絡してください。
ただし、ほとんどの場合、ここで説明する手法により、最終的にPCをプリンターに接続する必要があります。 プリンタが接続されていることがわかっていても印刷できない場合は、ここでトラブルシューティングを行うのに役立つ、まったく別の問題である可能性があります。
