Trelloとは何ですか、またどのように使用しますか?
公開: 2022-01-29
個人的なタスクに対応するための簡単なToDoリストアプリを検索したり、プロジェクト管理ツールについてチームと話し合ったりした場合は、おそらくTrelloについて聞いたことがあるでしょう。 仕組みと開始方法は次のとおりです。
Trelloとは何ですか?
Trelloは、チームプロジェクトであろうと、個人的な雑用リストであろうと、タスクを作成および管理できる人気のあるプロジェクト管理ツールです。 期限を設定したり、プロジェクトやタスクにメモを残したり、他のプロジェクトの共同作業者にタスクを割り当てたりすることができます。 Trelloはかんばんボードビューを使用して、プロジェクトの進捗状況を簡単に視覚化できます。
関連:かんばんボードとは何ですか?どのように使用しますか?
Trelloは、手に取って使い始めるのが最も簡単なプロジェクト管理ツールの1つとして広く知られています。 その実用的なデザインは、短い学習曲線になります。 Trelloもある程度無料です。 小規模なチームで小規模なプロジェクトを作成および管理するには、無料バージョンで十分です。 プロジェクトにさらに必要であると判断した場合は、後でいつでも有料階層にアップグレードできます。
Trelloの使用方法
Trelloは、さまざまな方法でタスクを作成および管理できるようにするさまざまな機能を提供します。 それぞれの主な機能を紹介し、それぞれを個別に分類します。
プロジェクトを管理するためのボードを作成する
Trelloボードは、プロジェクト全体を構成するタスク、タスクの期限、ロードマップなど、プロジェクトのすべての詳細を作成および整理する場所です。 ボードは、プロジェクトで共同作業するようにチームを招待する場所でもあります。
したがって、アカウントを作成するとき、最初に実行したいのは、プロジェクト用のボードを作成することです。 無料利用枠では、ワークスペースごとに最大10枚のボードを作成できます。
ボードを作成するには、アカウントにログインして、ウィンドウの右上隅にある[作成]をクリックします。 次に、表示されるドロップダウンメニューから[ボードの作成]をクリックします。
![[作成]、[ボードの作成]の順にクリックします。](/uploads/article/3131/776zhjAwlBhD5uq1.png)
小さなウィンドウが表示されます。 ここで、ボードに名前を付け、テーマを選択して、[ボードの作成]をクリックします。
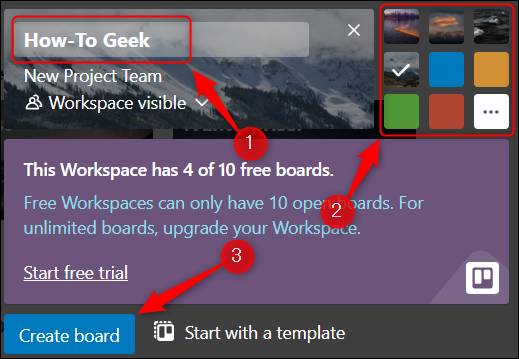
これでTrelloボードの準備が整いました。
メンバーにコラボレーションを勧める
Trelloボードが個人使用の場合は、この手順をスキップできます。 組織の他のメンバーなど、他の人が自分のボードにアクセスできるようにする場合は、招待状を送信する必要があります。
プロジェクトで共同作業するように誰かを招待するには、ボードのヘッダーメニューにある[招待]ボタンをクリックします。
![[招待]をクリックします。](/uploads/article/3131/QoE9crkwNpObRy0y.png)
ポップアップウィンドウが表示されます。 招待したい人のメールアドレスをテキストボックスに入力し、青い「招待状を送信」ボタンをクリックします。 また、一意のリンクを作成して共有し、ユーザーがボードにアクセスできるようにすることもできます。
![メールアドレスを入力し、[招待状を送信]をクリックします。](/uploads/article/3131/vfANWtEJw9x0OYR3.png)
彼らは電子メールを受け取り、あなたのボードに参加するための指示に従うことができます。
より良いタスク編成のためのリストを追加する
ボードを作成したら(必要に応じてメンバーを追加したら)、プロジェクトのすべての詳細を追加します。 ただし、新しいタスクの作成を開始する前に、「リスト」を作成する必要があります。 リストをプロジェクトのロードマップと考えてください。 ロードマップは複雑である必要はありません。「やること」、「進行中」、「完了」などの単純なものにすることができます。
ボードが新品の場合は、ウィンドウの左上隅に青い[リストの追加]ボタンが付いたテキストボックスが表示されます。 テキストボックスにリストの名前を入力し、そのボタンをクリックします。

![名前を追加し、[リストの追加]をクリックします。](/uploads/article/3131/KpkzeYt7KkLFBXv0.png)
最初のリストが作成されると、リストの右側に灰色の[別のリストを追加]ボタンが表示されます。 それをクリックして、別のリストを作成します。
![[別のリストを追加]をクリックします。](/uploads/article/3131/m2tjjhjWl1VfwTj1.png)
プロジェクトに必要な数のリストを作成できます。 プロジェクトが複雑になるほど、より多くのリストが必要になる可能性があります。 リストを再配置する必要がある場合は、リストをクリックして新しい場所にドラッグするだけです。
リストの準備ができたら、リストへのタスクの追加を開始できます。
タスクの作成と管理
Trelloでは、タスクは「カード」に作成されます。 カードは付箋紙と考えてください。 ここで、特定のタスクについて知っておく必要のあるすべてのことを書き留めます。
どのリストの下でもカードを作成できます。 カードを追加したいリストの下にある「カードを追加」をクリックするだけです。
![[カードを追加]をクリックします。](/uploads/article/3131/KhtYNqK4vcCtzbaJ.png)
表示されるテキストボックスで、カードにタイトルを付けます。 すぐにタスクを認識できるように、思い出に残るものにしてください。 その後、青い「カードを追加」ボタンをクリックします。
![タイトルを作成し、[カードを追加]をクリックします。](/uploads/article/3131/bRTSFkyabBI1opdB.png)
これでカードが作成されました。 カードをクリックすると、ポップアップウィンドウが表示されます。 ここでは、タスクの詳細な説明、タスクのチェックリストの追加、期限の設定、添付ファイルのアップロードなど、カードに詳細を追加できます。
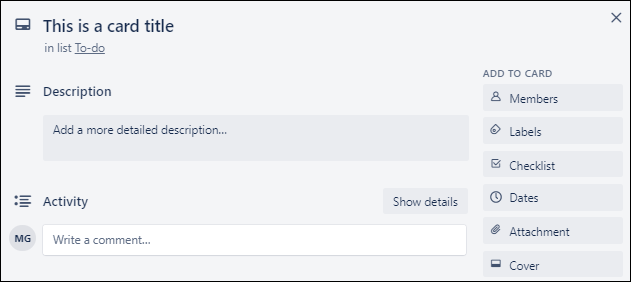
タスクの進行状況に応じて、別のリストに移動することをお勧めします。 たとえば、タスクを終了した場合は、タスクを「完了」に移動することができます。 これを行うには、カードをクリックして、ドロップするリストにドラッグします。
パワーアップでボードをパワーアップ
Trelloは、いわゆる「パワーアップ」を提供します。 これらは本質的にアドオンと統合です。 Trelloは、カレンダービューの追加、Slack、Gmail、MailChimp、Giphy、OneDriveなどの人気のあるアプリとのボードの統合、その他100の優れた機能を備えた、非常に大規模なパワーアップライブラリを提供します。
関連: GmailサイドバーからTrelloカードをすばやく追加する
以前は、Trelloの無料利用枠を使用している場合、ワークスペースごとに1つのパワーアップしか追加できませんでした。 それはもうなくなりました—Trelloを使用すると、無制限のパワーアップを無料で使用できます。 ただし、Trelloは、パートナーが提供するパワーアップの一部には、依然として有料サブスクリプションが必要であると述べています。
パワーアップを追加するには、Trelloのパワーアップページに移動し、必要なものを見つけて、その下にある青い[追加]ボタンをクリックする必要があります。
![[追加]をクリックします。](/uploads/article/3131/OEzZf8YiKUa1G0Mb.png)
パワーアップを適切に追加および構成する手順は、追加する内容によって異なります。 電源投入はそれぞれ異なるため、画面の指示に従ってすべてを設定してください。
Trelloは、現在利用可能な最も人気のあるプロジェクト管理ソフトウェアの1つであり、それには正当な理由があります。 使いやすく、すっきりとしたインターフェースを備えており、無料利用枠で多くのことを成し遂げることができます。 他のツールを評価したい場合は、Microsoft Planner、Asana、およびJiraがすべて優れた代替手段です。 それらをすべてチェックして、どれが最適かを見つけてください。
関連: Microsoft Plannerとは何ですか、またどのように使用しますか?
