Windows ページ ファイルとは何ですか? また、どのように構成しますか?
公開: 2023-03-08
Windows はページ ファイルを使用して、コンピューターのランダム アクセス メモリがいっぱいになったときに保持できないデータを格納します。 ページ ファイルの設定を微調整することはできますが、Windows 10 と Windows 11 ではページ ファイルを独自に管理できます。
ページ ファイルとは
ページ ファイルのしくみ (および必要な理由)
神話: ページ ファイルを無効にするとパフォーマンスが向上する
Windows 10 または Windows 11 でページ ファイルを管理する方法
Windows ページ ファイルを高速化する方法
Swapfile.sys および Hiberfil.sys とは何ですか?
ページ ファイルとは
ページ ファイルは、Windows オペレーティング システムで使用される隠しシステム ファイルです。 コンピュータの RAM がいっぱいになると、Windows はこのファイルにデータを保存します。 ページ ファイルは、「物理メモリ」である RAM と区別するために「仮想メモリ」と呼ばれることがよくあります。
スワップ ファイル、ページファイル、またはページング ファイルとも呼ばれるページ ファイルは、既定では C:\pagefile.sys にありますが、既定では非表示になっています。 保護されたオペレーティング システム ファイルを表示するようにエクスプローラーに指示しない限り、表示されません。 コンピューターに複数のドライブがある場合は、異なるドライブに複数のページング ファイルが存在する場合もあります。
Windows は、コンピューターが使用していないデータを RAM からページ ファイルに移動して、RAM の領域を事前に解放することがあります。 これはすべてバックグラウンドで自動的に行われます。
Windows のすべてのバージョンには、ページ ファイルがあります。 これは Windows 10 と Windows 11 にあり、Windows 7 や Windows XP などの古いバージョンの Windows にもあります。 幸いなことに、高速な NVMe ドライブまたは別のタイプの SSD を搭載した最新の PC では、古い低速の機械式ハード ドライブよりもページ ファイルが高速に実行されます。
macOS および Linux システムを実行している Mac は、ページ ファイルではなく「スワップ」スペースを使用します。 ページ ファイルは、スワップ ファイルの Windows バージョンです。 (Mac では、「Pages」ファイルは iWork によって作成されたドキュメントです。Pages は Apple によって作成されたワード プロセッサです。Apple の Microsoft Word の競合のように考えてください。)
注: Windows ページ ファイルは、誤解されることがあります。 ページ ファイルの使用はコンピューターの RAM よりも遅いため、速度低下の原因と見なされることがありますが、ページ ファイルがあるほうが、ないよりはましです。
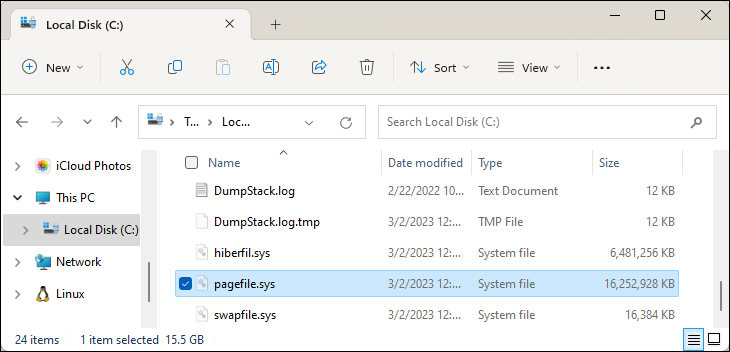
ページ ファイルのしくみ (および必要な理由)
コンピューターは、使用しているファイル、プログラム、およびその他のデータを RAM (ランダム アクセス メモリ) に保存します。これは、ハード ドライブや SSD から読み取るよりも、RAM から読み取る方がはるかに高速であるためです。 たとえば、Google Chrome を開くと、Chrome のプログラム ファイルがコンピュータのストレージから読み取られ、RAM に配置されます。 コンピューターは、SSD またはハード ドライブから同じファイルを繰り返し読み取るのではなく、RAM 内のコピーを使用します。
プログラムは、作業中のデータをここに保存します。 Web ページを表示すると、Web ページがダウンロードされて RAM に保存されます。 YouTube ビデオを見ると、ビデオは RAM に保持されます。
RAM がいっぱいになると、Windows はデータの一部を RAM からシステムのストレージに戻し、ページ ファイルに配置します。 このデータをストレージに書き込んで後で読み戻すのは、RAM を使用するよりもはるかに遅くなりますが、これはバックアップ メモリです。 潜在的に重要なデータを捨てたり、プログラムをクラッシュさせたりするのではなく、データは SSD またはハード ドライブに保存されます。
Windows は、使用していないデータをページ ファイルに移動しようとします。 たとえば、プログラムを長時間最小化して何も実行していない場合、そのデータが RAM からページ ファイルに移動されている可能性があります。 後でプログラムを最大化して、すぐに元に戻るのではなく、元に戻るまでに時間がかかることに気付いた場合は、ページ ファイルからスワップインされています。 お使いのコンピュータにストレージ インジケータ ライトがある場合、これが発生するとライトが点滅します。 ただし、最新のコンピューターと高速な SSD では、気付かないほど速く発生する可能性があります。
コンピュータに十分な RAM がある場合、通常の使用ではページ ファイルをあまり使用しないはずです。 多数のプログラムを開いているとき、または多数のブラウザー タブを開いているときにプログラムの速度が低下し始める場合は、コンピューターがページ ファイルを使用している可能性があることを示しています。 コンピュータの RAM がほぼ満杯のように見える場合は、RAM を追加することで速度を上げることができる場合があります。 使用していないプログラムを閉じるなどして、メモリを解放することもできます。
Windows タスク マネージャーの [リソース] タブから、コンピューターの RAM の量と使用率を確認できます。
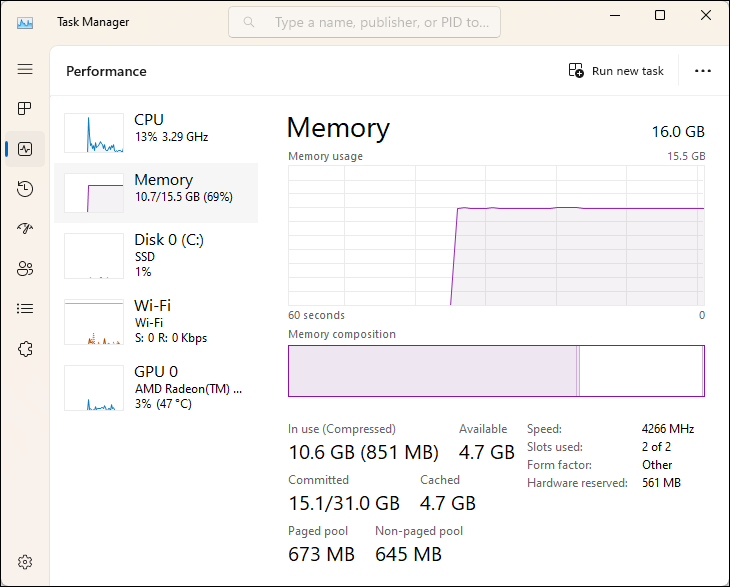
神話: ページ ファイルを無効にするとパフォーマンスが向上する
ページ ファイルを無効にしてコンピュータを高速化することを推奨する人もいます。 ページ ファイルは RAM よりも低速であり、RAM が十分にある場合、Windows は RAM を使用する必要があるときにページ ファイルを使用し、コンピューターの速度を低下させます。
これは真実ではありません。 人々がこの理論をテストしたところ、大量の RAM があれば Windows はページ ファイルなしで実行できますが、ページ ファイルを無効にしてもパフォーマンス上の利点はないことがわかりました。
ただし、ページ ファイルを無効にすると、問題が発生する可能性があります。 プログラムが使用可能なメモリを使い果たし始めると、RAM からページ ファイルにスワップ アウトされる代わりに、プログラムがクラッシュし始める可能性があります。 これは、仮想マシン、メディア作成アプリケーション、要求の厳しい PC ゲームなど、大量のメモリを必要とするソフトウェアを実行するときにも問題を引き起こす可能性があります。 一部のプログラムは、実行を拒否することさえあります。

要約すると、ページ ファイルを無効にする正当な理由はありません。ストレージ スペースをいくらか確保できますが、システムが不安定になる可能性があるため、それだけの価値はありません。
Windows 10 または Windows 11 でページ ファイルを管理する方法
既定では、ページ ファイルの設定は Windows によって自動的に管理されます。 デフォルト設定をそのまま使用することをお勧めします。
ただし、ページ ファイルのサイズや場所などの設定を調整したい場合は、[システムの詳細設定] ウィンドウから行うことができます。 起動するには、[スタート] メニューを開き、[システムの詳細設定] と入力します。 「View Advanced System Settings」をクリックするか、Enter キーを押して開きます。
![[システムの詳細設定を表示] コントロール パネルのショートカットを起動します。](/uploads/article/7756/z33OFG3gNkJw1tR2.png)
パフォーマンスセクションの下にある「設定」ボタンをクリックします。
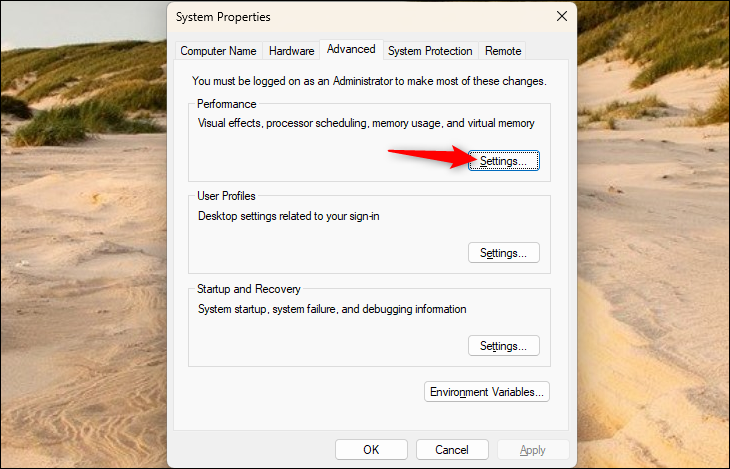
[パフォーマンス オプション] ウィンドウの [詳細設定] タブをクリックします。 「仮想メモリ」セクションの「変更」ボタンをクリックします。
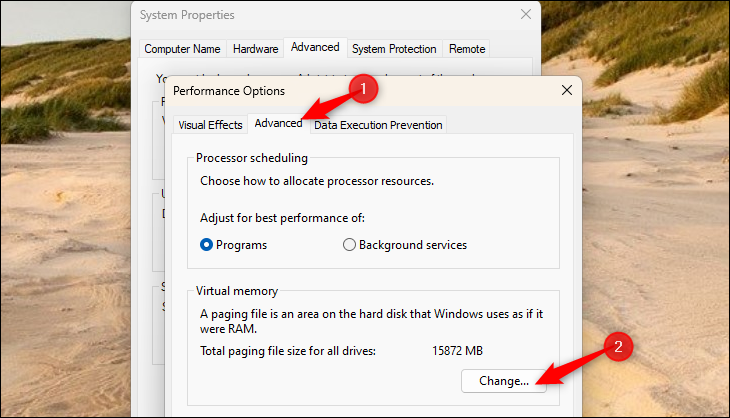
Windows は既定でページ ファイルの設定を自動的に管理するため、ここのオプションはグレー表示されます。 デフォルトのオプションをそのまま使用することをお勧めします。 [システム管理サイズ] オプションを使用すると、Windows はページ ファイルに適切なサイズを自動的に選択します。
これらのオプションを自分で構成するには、[すべてのドライブのページング ファイル サイズを自動的に管理する] のチェックを外します。 次に、コンピューターの各ドライブを選択し (複数のドライブがある場合)、それぞれについて、構成可能な「サイズのカスタマイズ」、「システム管理サイズ」、および「ページング ファイルなし」から選択します。 ドライブの設定を変更したら、[設定] をクリックして変更を保存します。
ドライブを「ページング ファイルなし」に設定すると、Windows は Pagefile.sys ファイルを削除します。
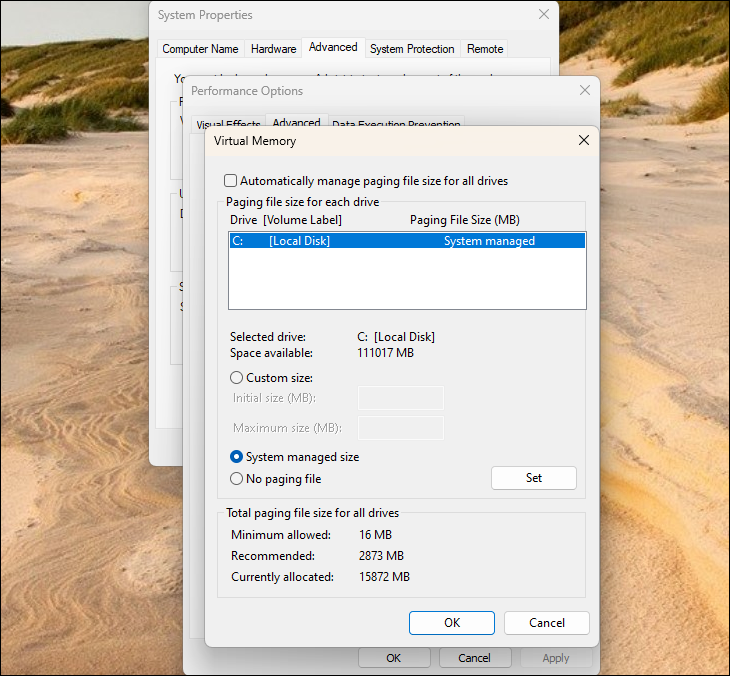
Windows ページ ファイルを高速化する方法
最大限のパフォーマンスを得るには、ページ ファイルがコンピュータの最速のドライブに配置されていることを確認してください。 たとえば、コンピューターに低速の機械式ハード ドライブと高速のソリッド ステート ドライブの両方が搭載されている場合、SSD のページング ファイルを使用して、SSD への書き込みと読み取りが可能な限り高速になるようにする必要があります。
ほとんどの場合、これがデフォルトであることを願っています。たとえば、Windows システム ファイルを最速のドライブに保存して、オペレーティング システムが快適で高速であることを確認したいでしょう。 この場合、C: ドライブのデフォルトの場所が適切に機能します。
コンピューターに複数のドライブがあり、それらの速度が類似している場合、1 つがプログラムがインストールされているシステム ドライブで、もう 1 つがあまり使用されていないデータ ドライブであると仮定すると、ページ ファイルをデータ ドライブに移動すると、いくつかのパフォーマンスが向上する可能性があります。ページ ファイルが使用中の場合のパフォーマンスが向上します。 ページ ファイルを使用する必要がある場合、Windows が既にシステム ドライブを使用していると仮定すると、これにより、読み取り/書き込みアクティビティが 1 つのドライブに集中するのではなく、分散されます。
ただし、これは、コンピューターがページ ファイルを頻繁に使用する場合に最も役立ちます。 その場合は、PC の RAM をアップグレードすることで、パフォーマンスを大幅に向上させることができます。
警告:ページ ファイルは最速のドライブに保存してください。 たとえば、現在多くのコンピューターには、高速な SSD がシステム ドライブとして使用され、低速の機械式ハード ドライブがセカンダリ データ ドライブとして使用されています。 この場合、必ずページ ファイルを高速な SSD に残し、低速なハード ドライブに移動しないでください。
これは、実際にコンピューターに 2 つの個別の物理ドライブがある場合にのみ役立つことに注意してください。 1 つの SSD またはハード ドライブが複数のパーティションに分割されていて、それぞれが独自のドライブ文字を持っている場合、これは何もしません。 パーティション化されているかどうかに関係なく、同じ物理ドライブです。
Swapfile.sys および Hiberfil.sys とは何ですか?
Windows は、Pagefil.sys ファイルと一緒に Swapfile.sys および Hiberfil.sys ファイルも保存します。
Swapfile.sys ファイルは非常に小さいです (Windows 11 PC では、ページ ファイルが 16 GB であるのに対し、私たちのファイルはわずか 16 MB でした)。他の目的、特に最新バージョンの Windows の「ユニバーサル」アプリに関連する目的で使用されます。 .
システムの詳細設定のオプションを使用してドライブ上のページ ファイルを無効にすると、Windows 10 および Windows 11 は Swapfile.sys ファイルも削除します。
Hiberfile.sys ファイルは、PC を休止状態にするために使用されます。 休止状態は、電力を使用しないスリープ モードの代替手段です。 スリープ モードでは、コンピューターはデータを RAM に保存し、少量の電力を使用して RAM に電力を供給し、データを維持します。 その後、再び使用を開始すると、非常に迅速に電源が入り、最後に使用した状態が復元されます。ハイバネーション モードでは、コンピューターは RAM の状態をストレージの Hiberfile.sys ファイルに保存し、シャットダウンします。 エネルギーを消費しません。これは、バッテリーが消耗しないため、ラップトップに特に適しています。 コンピューターを再起動すると、Hiberfile.sys ファイルからコンピューターを読み込むことで、開いているすべてのアプリケーションを完全な状態に戻すことができます。 もちろん、これは単に RAM から復元するよりも遅くなります。
コンピューター (特にラップトップ) はスリープ状態になり、しばらくスリープ状態になった後、さらに電力を節約するために休止状態に入ることがよくあります。 Hiberfile.sys ファイルを削除する唯一の方法は、PC の休止モードを無効にすることです。
要約すると、ページ ファイルは Windows 10 と Windows 11 の不可欠な部分です。めったに使用されない場合でも、プログラムが異常に大量のメモリを使用する場合に使用できるようにしておくことが重要です。
ページ ファイルを使用してもコンピューターの速度が低下することはありませんが、コンピューターがページ ファイルを頻繁に使用する場合は、RAM を追加する必要があります。
関連: Windows の .GamingRoot ファイルとは?
