Outlook の黄色い三角形とは何ですか?
公開: 2022-08-19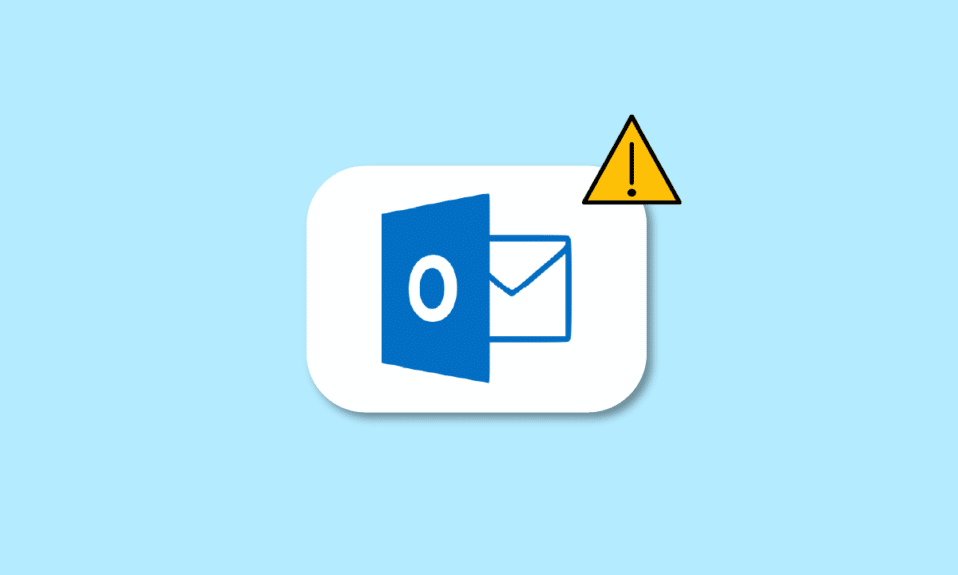
あなたは Microsoft Outlook ユーザーで、Outlook 接続の問題を解決する方法を知りたいですか? また、メール アイコンの感嘆符と Outlook の黄色い三角形の意味についても知りたいですか? まず、これらの質問に対する答えを得るために適切なステーションに到着しました。 Outlook の黄色い三角形を修正する方法や、前述のその他の問題など、Microsoft Outlook に関するすべてのクエリを解決するための役立つガイドをお届けします。 それでは始めましょう!
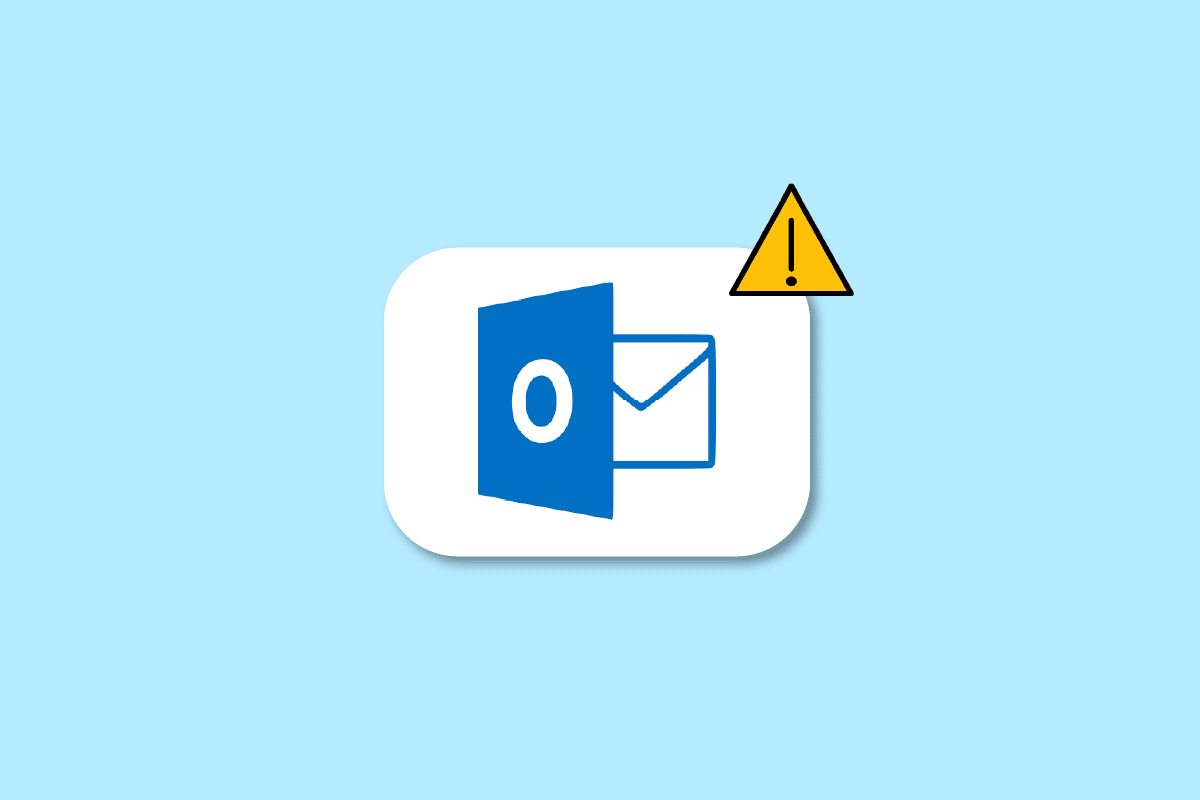
コンテンツ
- Outlook の黄色い三角形とは何ですか?
- Outlook アイコンに注意のサインがあるのはなぜですか?
- サーバーに接続していないOutlookエラーを修正する方法?
- Outlook の接続の問題を解決するにはどうすればよいですか?
- 感嘆符付きの黄色い三角形とは何ですか?
- Outlook アイコンに黄色の感嘆符があるのはなぜですか?
- 感嘆符で黄色の三角形を取り除くにはどうすればよいですか?
- Outlook の黄色い三角形を修正するにはどうすればよいですか?
- Outlook にオレンジ色の三角形があるのはなぜですか?
- 感嘆符でオレンジ色の三角形を取り除くにはどうすればよいですか?
- メールのアイコンに感嘆符が付いているのはなぜですか?
Outlook の黄色い三角形とは何ですか?
さらに読み続けて、Outlook の黄色い三角形とは何か、すぐにそれを取り除く方法を詳細に説明する手順を見つけて、理解を深めるための有用な図を示します.
Outlook アイコンに注意のサインがあるのはなぜですか?
Outlook アイコンに感嘆符が付いた黄色の三角形のような警告アイコンが表示される場合は、Microsoft Outlook に問題があり、警告記号として機能することを意味します。 注意アイコンまたは Outlook の黄色の三角形は、通常、Outlook がExchange サーバーとの認証に問題があり、切断された可能性があることを示します。 これらの問題は、次の理由で発生しています。
- デバイス上のウイルス、アドウェア
- インターネット サービス プロバイダー (ISP) が Outlook メールへのアクセスを無効にしています
サーバーに接続していないOutlookエラーを修正する方法?
Microsoft Outlook がサーバーに接続できない原因となるエラーは、ウイルス、デバイス上のアドウェア、またはインターネット サービス プロバイダーが Outlook 電子メールへのアクセスを無効にしているために発生します。 サーバーに接続していないOutlookエラーを修正する方法は次のとおりです。
Outlook でメールを確認、送信、または受信するには、安定したインターネット接続が必要です。 そのため、安定した保護されたネットワークに接続していることを確認する必要があります。 インターネット接続をチェックして、プライベート インターネット アクセスが接続されない問題が原因ではないことを確認します。 接続が安定しているかどうかを判断するには、ローカル インターネット ネットワークで速度テストを行います。
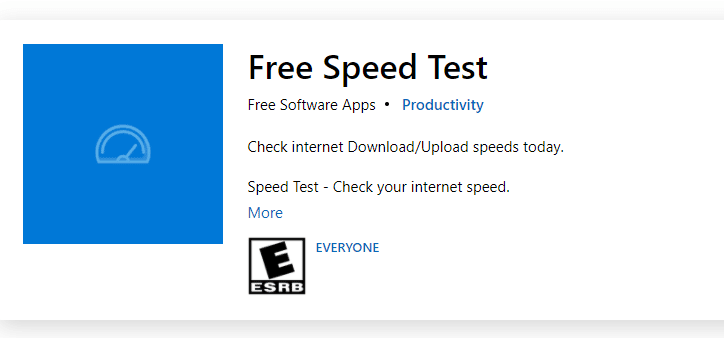
速度テストを実行すると、ネットワークが強力かどうかがわかります。
ケース 1 : 強力なネットワークがまだネットワークのドロップの問題に直面している場合は、以下にリストされている方法にスキップしてください。
ケース 2 : ネットワークが弱い場合は、モバイル ホットスポットやその他の有線/無線ネットワークなどの他のデバイスに接続することを検討してください。
以下は、正しい資格情報を使用して Outlook アカウントに再度ログインする手順を説明する手順です。
1. PC またはラップトップでMicrosoft Outlookを起動します。
2. 以下に示すように、ナビゲーションバーの左上隅にある[ファイル] オプションをクリックします。
![上部のナビゲーション バーの先頭にある [ファイル] オプションをクリックします。](/uploads/article/5445/ojd66CkKmByOCQaX.png)
3. 次に、[アカウント設定] タブをクリックして、ドロップダウン メニューを開きます。
![次に、[情報] メニューの下にある [アカウント設定] オプションをクリックして、[アカウント設定] ドロップダウン メニューを開きます。](/uploads/article/5445/FiEmNzLBBBBzY5jL.png)
4. 次に、[アカウント設定] ドロップダウン メニューから[アカウント設定... ] をクリックします。
![[アカウント設定] ドロップダウン メニューから [アカウント設定] をクリックします | Outlook の黄色い三角形とは何ですか?](/uploads/article/5445/kX4bY2ZZ5kz6NC5B.png)
5. [電子メール] タブで、Outlook を接続する目的のサーバーを選択し、以下に示すように [削除] オプションをクリックします。
![次に、Outlook を接続するサーバーを選択する必要がある [メール] タブを削除し、[削除] オプションをクリックします。](/uploads/article/5445/XtC5sF8FFyzkbRA3.png)
6. 次に、 Outlook のホーム画面に戻り、正しい資格情報で再度ログインします。
Outlook を Exchange サーバーに正常に接続するのに役立ちます。
方法 3: Outlook でオンライン モードをオンにする
次の手順を使用して、Outlook オンライン モードをオンにすることができます。
1. PC またはラップトップでMicrosoft Outlookを開きます。
2. 上部の [送受信] オプションをクリックして、[送受信] タブに切り替えます。
![[送受信] オプションをクリックして、[送受信] タブに切り替えます。 | |メール アイコンの感嘆符](/uploads/article/5445/IBYtx3Ed2LenAP0P.png)
3. 図のように、右上隅にある [オフラインで作業] オプションをクリックします。 モードがWork Onlineに切り替わります。
![Outlook をオフライン作業モードからオンライン モードに切り替える必要があります。オンライン モードでは、このスクリーンショットに示されている [オフライン作業] オプションをクリックする必要があります。](/uploads/article/5445/P27GrUQD1XJZ34I9.png)
うまくいけば、これで Outlook がサーバーに接続されるはずです。
Outlook から拡張機能とアドオンを削除する手順を見てみましょう。
1. Microsoft Outlookを起動します。
2. ナビゲーション バーから[ファイル] オプションをクリックします。
![上部のナビゲーション バーの先頭にある [ファイル] オプションをクリックします。](/uploads/article/5445/gzhTMsZLlSJ53iTa.png)
3. [アドインの管理] オプションをクリックして、Outlook で Web アドインを管理および取得します。
![[アドインの管理] オプションをクリックして、Outlook で Web アドインを管理および取得します。](/uploads/article/5445/rUdDS4YdEov5jqum.png)
4.三点アイコン> [削除] オプションをクリックして、目的のアドインまたは拡張機能を Outlook から削除します。
注: インストールされているアドインまたは拡張機能のいずれかが原因で、Outlook で接続エラーが発生する場合があります。 そのため、Outlook がサーバーに接続され、この問題が解決されるまで、複数のアドインを削除する必要がある場合があります。
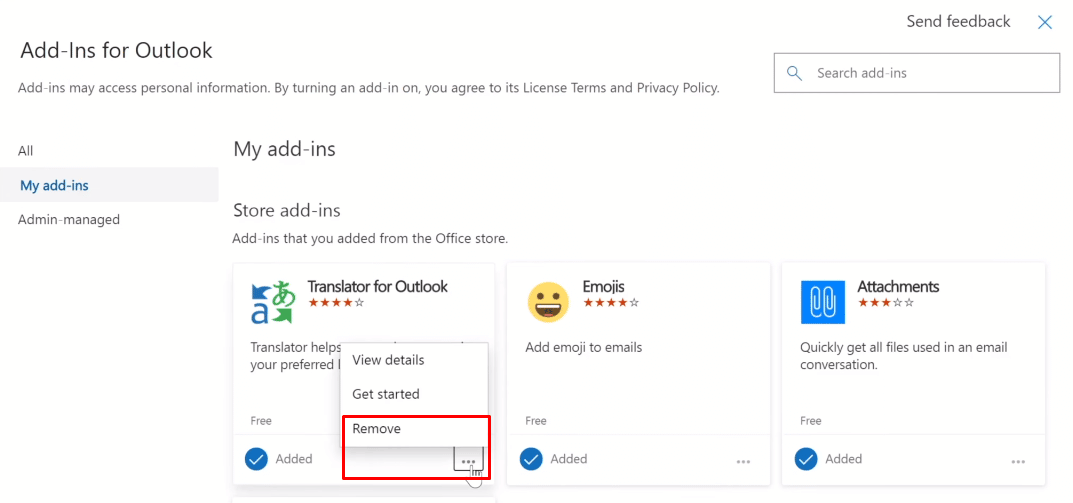
PCまたはラップトップでOutlookの黄色い三角形の問題を修正する方法については、読み続けてください.
また読む: OutlookでGmailエラー78754を修正する
Outlook の接続の問題を解決するにはどうすればよいですか?
Outlook 接続の問題を解決するためのガイドを次に示します。
以下は、Outlook アカウントを修復する手順です。
1. PC またはラップトップでMicrosoft Outlookを起動します。
2. 次に、上部のナビゲーション バーの先頭にある[ファイル] オプションをクリックします。
![上部のナビゲーション バーの先頭にある [ファイル] オプションをクリックします。](/uploads/article/5445/ZKVioWHNzLQVIpMm.png)
3. 次に、[情報] メニューの[アカウント設定]オプションをクリックして、[アカウント設定] ドロップダウン メニューを開きます。
![次に、[情報] メニューの下にある [アカウント設定] オプションをクリックして、[アカウント設定] ドロップダウン メニューを開きます。 | | Outlook の黄色い三角形とは何ですか? | |メール アイコンの感嘆符](/uploads/article/5445/L8Kc6aL2dc6aKWja.png)
4. [アカウント設定] ドロップダウン メニューから [アカウント設定...]を選択します。
![[アカウント設定] ドロップダウン メニューから [アカウント設定] をクリックします。](/uploads/article/5445/kX4bY2ZZ5kz6NC5B.png)
5. [電子メール] タブで、Outlook を接続する目的のサーバーを選択し、[修復] オプションをクリックします。
![[電子メール] タブで、Outlook を接続するサーバーを選択し、[修復] オプションをクリックする必要があります。 | |メール アイコンの感嘆符](/uploads/article/5445/3FZbfXUjmL5DHKHw.png)
6. ここで、 Microsoft Outlook の資格情報を入力し、[修復] をクリックします。 Outlook がトラブルシューティングを行い、Outlook 接続の問題を自動的に修正します。
![ここで、Microsoft Outlook の資格情報を入力し、[修復] をクリックするだけで、Outlook がトラブルシューティングを行い、検出された問題を自動的に修正します。](/uploads/article/5445/c069jgrRhgZjsu2i.png)

次の手順は、Outlook でデータ ファイルを再構築する方法を説明するために記載されています。
1. PC またはラップトップでMicrosoft Outlookを起動します。
2. 以下に示すように、上部の[ファイル] オプションをクリックします。
![上部のナビゲーション バーの先頭にある [ファイル] オプションをクリックします。](/uploads/article/5445/1fuaaV9yDXxJT1cp.png)
3. 次に、[アカウント設定] > [アカウント設定…]オプションをクリックします。
![[アカウント設定] ドロップダウン メニューから [アカウント設定] をクリックします。](/uploads/article/5445/kX4bY2ZZ5kz6NC5B.png)
4. [データ ファイル] オプションをクリックして、[データ ファイル] タブに切り替えます。
![[データ ファイル] オプションをクリックして、[データ ファイル] タブに切り替えます。 | | Outlook の黄色い三角形とは何ですか? | |メール アイコンの感嘆符](/uploads/article/5445/Rkx32jq9uVSkoe6G.png)
5. Outlook が接続するメール アドレスを選択し、 [ファイルの場所を開く] オプションをクリックします。
![[データ ファイル] タブで、Outlook を接続するメール アドレスを選択し、[ファイルの場所を開く] オプションをクリックします。](/uploads/article/5445/ZSNnuuuHnpBWn9Xz.png)
6. これで、すべてのファイルを含むフォルダーにリダイレクトされます。 そこからすべてのファイルを削除します。
7. Outlook アプリケーションを再起動して、すべてのファイルを再構築します。
うまくいけば、これらの上記の方法は、Outlook 接続の問題を正常に解決するのに役立ちます.
また読む: Outlook 用の Teams アドインをインストールして使用する方法
感嘆符付きの黄色い三角形とは何ですか?
Outlook の感嘆符が付いた黄色の三角形は警告記号を表し、Outlook の誤動作を示します。
Outlook アイコンに黄色の感嘆符があるのはなぜですか?
通常、Outlook の警告アイコンは、Outlook が Exchange サーバーとの認証に問題があり、切断された可能性があることを示します。 これらの問題は、ウイルス、デバイス上のアドウェア、またはインターネット サービス プロバイダーが Outlook メールへのアクセスを無効にしたために発生しました。
感嘆符で黄色の三角形を取り除くにはどうすればよいですか?
感嘆符付きの黄色い三角形を取り除くために従うべきガイドは次のとおりです。
注意: まず、安定した保護されたインターネット ネットワークに接続していることを確認します。
方法 1: 正しい Outlook 資格情報でログインする
以下は、正しい資格情報を使用して Outlook アカウントに再度ログインする手順を説明する手順です。
1. Microsoft Outlookを起動し、上部の[ファイル] オプションをクリックします。
![上部のナビゲーション バーの先頭にある [ファイル] オプションをクリックします。](/uploads/article/5445/ojd66CkKmByOCQaX.png)
2. 次に、[アカウント設定] タブをクリックして、ドロップダウン メニューを開きます。
3.次に、[アカウント設定...] > [削除]をクリックして、Outlook を接続する目的のサーバーを選択します。
![次に、Outlook を接続するサーバーを選択する必要がある [メール] タブを削除し、[削除] オプションをクリックします。](/uploads/article/5445/XtC5sF8FFyzkbRA3.png)
4. 最後に、 Outlook のホーム画面に戻り、正しい資格情報で再度ログインします。
方法 2: Outlook でオンライン モードをオンにする
次の手順を使用して、Outlook オンライン モードをオンにすることができます。
1. Microsoft Outlookを開き、上部の [送受信] オプションをクリックして [送受信] タブに切り替えます。
2. 図のように、右上隅にある [オフラインで作業] オプションをクリックします。
![Outlook をオフライン作業モードからオンライン モードに切り替える必要があります。オンライン モードでは、このスクリーンショットに示されている [オフライン作業] オプションをクリックする必要があります。 | | Outlook の黄色い三角形とは何ですか? | |メール アイコンの感嘆符](/uploads/article/5445/P27GrUQD1XJZ34I9.png)
Work Onlineモードがオンになります。
また読む: Outlook Mobile からサインアウトする方法
Outlook の黄色い三角形を修正するにはどうすればよいですか?
Outlook で黄色の三角形を修正するために従うべき方法は次のとおりです。
方法 1: 正しい Outlook 資格情報でログインする
以下は、正しい資格情報を使用して Outlook アカウントに再度ログインする手順を説明する手順です。
1. PC またはラップトップでMicrosoft Outlookを開きます。
2. [ファイル] > [アカウント設定]オプションをクリックします。
![次に、[情報] メニューの下にある [アカウント設定] オプションをクリックして、[アカウント設定] ドロップダウン メニューを開きます。](/uploads/article/5445/FiEmNzLBBBBzY5jL.png)
3. 次に、[アカウント設定] ドロップダウン メニューから[アカウント設定... ] をクリックします。
4. 以下に示すように、Outlook を接続する目的のサーバーを選択し、[削除] オプションをクリックします。
![次に、Outlook を接続するサーバーを選択する必要がある [メール] タブを削除し、[削除] オプションをクリックします。](/uploads/article/5445/XtC5sF8FFyzkbRA3.png)
5. 次に、 Outlook のホーム画面に戻り、正しい資格情報で再度ログインします。
方法 2: Outlook でオンライン モードをオンにする
次の手順を使用して、Outlook オンライン モードをオンにすることができます。
1. PC またはラップトップでMicrosoft Outlookを起動します。
2. 次に、上部の [送受信] オプションをクリックして、[送受信] タブに切り替えます。
![[送受信] オプションをクリックして、[送受信] タブに切り替えます。 | | Outlook の黄色い三角形とは何ですか?](/uploads/article/5445/IBYtx3Ed2LenAP0P.png)
3. 右上隅にある [オフラインで作業] オプションをクリックして、モードを [オンラインで作業] に切り替えます。
それでは、Outlook から拡張機能とアドオンを削除する手順を見てみましょう。
1. Microsoft Outlookを起動します。
2. [ファイル] > [アドインの管理]オプションをクリックします。
![[アドインの管理] オプションをクリックして、Outlook で Web アドインを管理および取得します。 Outlook の黄色い三角形とは何ですか? | |メール アイコンの感嘆符](/uploads/article/5445/rUdDS4YdEov5jqum.png)
3.三点アイコン> [削除] オプションをクリックして、目的のアドインまたは拡張機能を Outlook から削除します。
注: インストールされているアドインまたは拡張機能のいずれかが原因で、Outlook で接続エラーが発生する場合があります。 そのため、Outlook がサーバーに接続され、この問題が解決されるまで、複数のアドインを削除する必要がある場合があります。
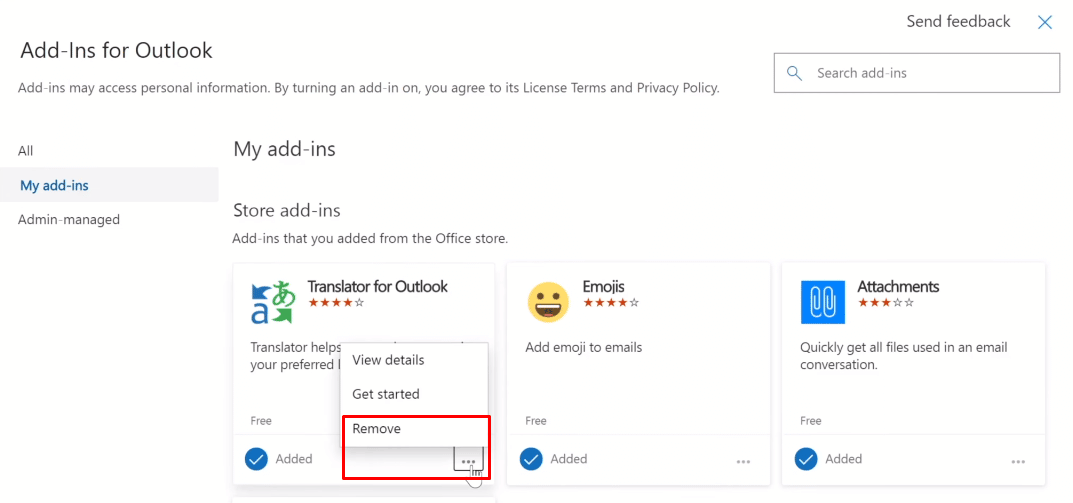
また読む: トップ 24 最高の Outlook の代替
Outlook にオレンジ色の三角形があるのはなぜですか?
Outlook アイコンのオレンジ色の三角形は、警告記号として機能します。 これは通常、Outlook が Exchange サーバーとの認証に問題があり、切断された可能性があることを示しています。 このアイコンが Outlook で発生する理由は次のとおりです。
- ISP が Outlook メールへのアクセスをブロックしました
- デバイス上のウイルス、アドウェアの存在
感嘆符でオレンジ色の三角形を取り除くにはどうすればよいですか?
黄色の三角形と感嘆符の付いたオレンジ色の三角形は、どちらも Outlook の警告記号です。 これは、感嘆符付きのオレンジ色の三角形を取り除くためのガイドです。
1. PC またはラップトップでMicrosoft Outlookを起動します。
2. 次に、以下で強調表示されているように、ナビゲーションバーの上部にある[ファイル] オプションをクリックします。
![上部のナビゲーション バーの先頭にある [ファイル] オプションをクリックします。 | |メール アイコンの感嘆符](/uploads/article/5445/ojd66CkKmByOCQaX.png)
3. [アカウント設定] タブをクリックします。
4. 次に、[アカウント設定] ドロップダウン メニューから[アカウント設定... ] をクリックします。
5. [電子メール] タブから、Outlook を接続する目的のサーバーを選択します。
6. 次に、図のように [削除] オプションをクリックします。
![次に、Outlook を接続するサーバーを選択する必要がある [メール] タブを削除し、[削除] オプションをクリックします。 | | Outlook の黄色い三角形とは何ですか? | |メール アイコンの感嘆符](/uploads/article/5445/XtC5sF8FFyzkbRA3.png)
7. 最後に、 Outlook のホーム画面に戻り、正しい資格情報で再度ログインします。
メールのアイコンに感嘆符が付いているのはなぜですか?
いくつかのメールを受け取りますが、そのうちの重要なもののほとんどが見落とされています。 ただし、Microsoft Outlook では、他の人に送信するメールに特定のタグを追加できます。 Outlook のユーザーは、これらのタグを使用して特定のメッセージの種類をフィルター処理できます。 これらのタグの 1 つは、電子メールを優先度の高いものとして指定します。このタグは、電子メール アイコンに表示される赤い感嘆符です。 したがって、メール アイコンの感嘆符は、重要度の高いメールを意味します。
推奨:
- iPhone 分析データをデコードする方法
- PS4を初期化するとPSNアカウントが削除されますか?
- Windows 10でOutlookがサーバーに接続しようとしている問題を修正
- Outlook 電子メールの開封確認をオフにする方法
そのため、 Outlook の黄色い三角形とは何か、および詳細な手順を使用して修正する方法を理解していただければ幸いです。 また、最近 Outlook でよく見られるメール アイコンの感嘆符についても説明しました。 この記事に関する質問や、記事を作成してほしい他のトピックについての提案をお知らせください。 以下のコメントセクションにそれらをドロップして、私たちに知らせてください.
