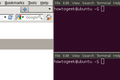i3タイル型ウィンドウマネージャーとは何ですか?Linuxでどのように使用しますか?
公開: 2022-01-29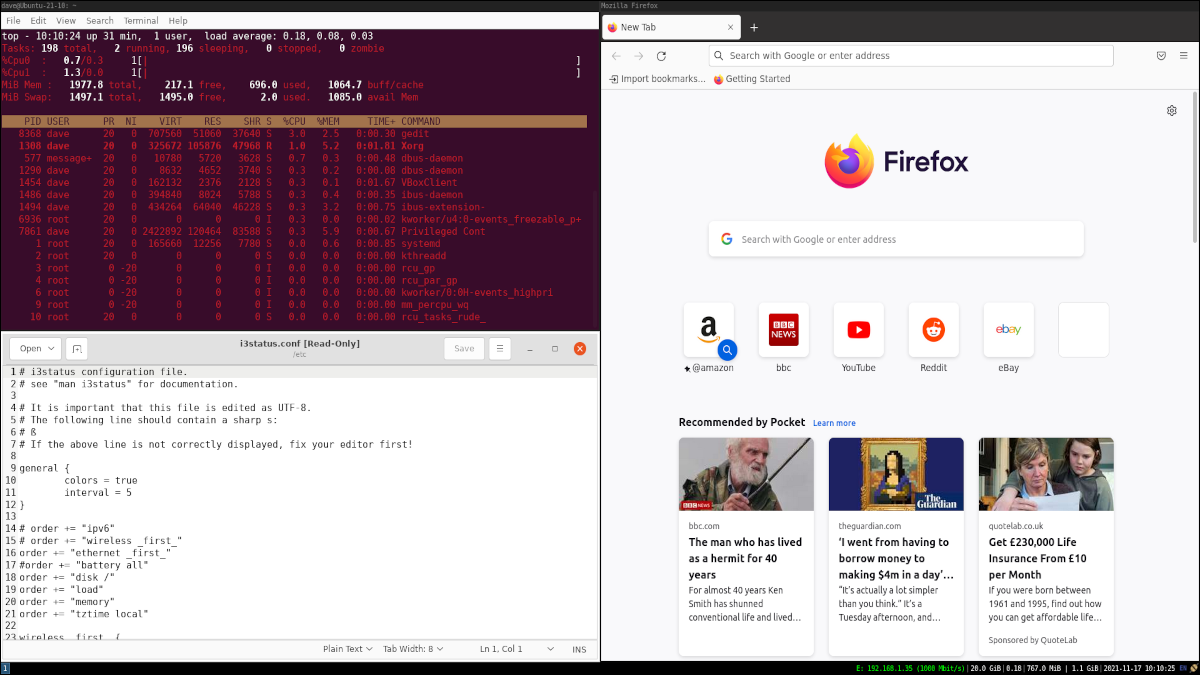
i3ウィンドウタイリングマネージャーは、最小限に抑えられたLinuxデスクトップ環境です。 それは限定的で制限的なように聞こえるかもしれませんが、適切なワークフローにとって、それは自由の一形態です。
タイル型ウィンドウマネージャーとは何ですか?
私たちのほとんどは、GNOME、KDE、Xfce、LXDE、またはその他の多くのグラフィカルデスクトップ環境に慣れています。 アプリケーションとターミナルウィンドウをデスクトップに好きなように配置でき、壁紙やテーマなどの目玉を提供します。
i3やXmonadのようなタイル型ウィンドウマネージャーは、まったく異なる種類のユーザーインターフェイスです。 彼らはあなたのスクリーンの利用可能な不動産を最大限に活用するためにあなたのウィンドウを配置します。 単一のターミナルウィンドウを開くと、全画面表示になります。 別のものを開くと、画面の端から端まで半分ずつ表示され、互いに突き合わされます。
タイル型ウィンドウマネージャーは、少し異なる考え方の人々のためのものです。 彼らは確かにすべての人のためではありません。 これらは、ターミナルウィンドウやテキストベースのアプリケーション、またはパーサーやコンパイラなどのツールに適しています。 きれいなデスクトップやウィンドウのサイズ変更や配置などの気を散らすものを取り除くことで、集中力を高めます。 そして、可能な限り、マウスから手を離します。 それが奪うすべてのものについて、それはスピード、シンプルさ、そして効率のためのもう少しの利益です。
タイル型ウィンドウマネージャーは、キーボード中毒者向けです。 キーボードショートカットを覚えて、それを使って1日中パワーアップする人なら、i3タイル型ウィンドウマネージャーをチェックしてみてください。
メインのデスクトップ環境としてi3がプリインストールされたUbuntu、Manjaro、Fedoraのバージョンをダウンロードできます。 ただし、Linuxボックスを既にセットアップしていて、デスクトップ環境を好きなようにセットアップしている場合は、i3をインストールして、現在のデスクトップ環境と並べて配置し、袖をまくり上げて集中する必要があるときにi3に切り替えることができます。締め切りに間に合います。
特にパワーユーザーや開発者向けに設計されている場合がありますが、タイル型ウィンドウマネージャーは、古いハードウェアや古いグラフィックカードでの実行にも最適です。 ドックやアニメーションのようなものがないことは、あなたのデバイスに切望されていた休憩を与える可能性があります。
関連:キーボードショートカットを使用してUbuntuで生産性を高める方法
i3のインストール
Ubuntuにi3をインストールするには、次のコマンドを使用する必要があります。 これにより、i3自体、ステータスバーに情報を送信できるコネクタ( i3status )、アプリケーションを起動できるメニュー( dmenu 、 suckless-toolsパッケージの一部)、およびi3の画面ロックを提供するi3lockがインストールされます。 。
sudo apt install i3-wm i3status suckless-tools i3lock

Manjaroまたは別のArchベースのディストリビューションへのi3のインストールは非常に似ており、同じコンポーネントが必要ですが、名前でdmenuを呼び出すことができます。
sudo pacman -S i3-wm i3status dmenu i3lock

Fedoraにインストールすると、同じコンポーネントがロードされます。
sudo dnf install i3 i3status dmenu i3lock

i3にログインする
新しいi3ウィンドウマネージャにアクセスするには、ログアウトしてから再度ログインする必要があります。 ログイン画面が表示されたら、小さな歯車のアイコンをクリックします。
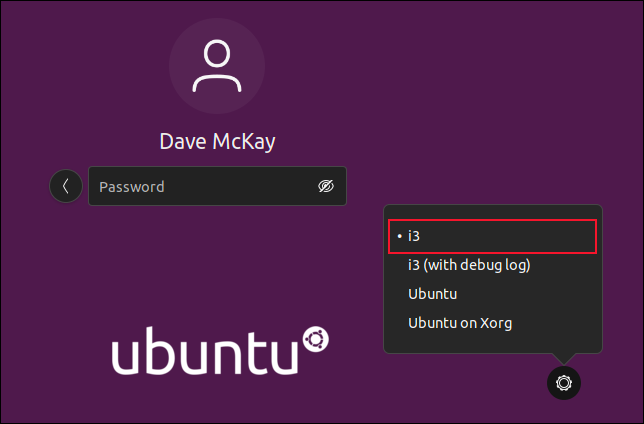
メニューからi3を選択し、パスワードを入力してログインします。初めてi3にログインするときに、構成ファイルを生成するかどうかを尋ねられます。
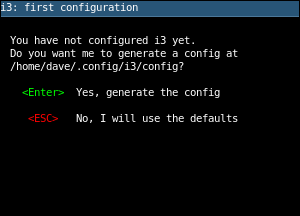
Enterキーを押して、構成ファイルを作成します。
別の小さなダイアログが表示されます。 i3を使用する場合、コマンドを発行するために修飾キー( $modと呼ばれる)を使用します。 $modを「Super」キーまたはAltキーに設定することを選択できます。 スーパーキーは、左側のCtrlキーとAltキーの間にあるキーです。 多くの場合、Windowsのロゴが付いています。
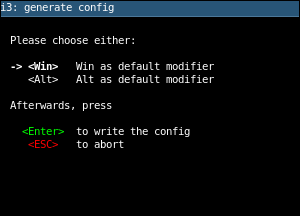
上矢印キーと下矢印キーを使用して設定を選択し、Enterキーを押して選択内容を保存します。
空白のキャンバス
i3を起動すると、ミニマリズムの最後の言葉が表示されます。何もありません。 クリックや右クリックに反応しない黒い画面が表示されます。

何かがおかしくなったのではないかと思わせるような突然の衝撃です。 いいえ、それはi3だけです。 そして、あなたが何も得られないというのは完全に真実ではありません。 彼らが管理できる限り小さなスペースに押し込まれているのはステータスバーです。
![]()
これはあなたに示しています:
- 可能な場合は、IPv6形式のIPアドレス。
- Wi-Fi接続ステータス。
- IPv4のIPアドレスと有線ネットワーク接続のステータス。
- ラップトップでi3を実行している場合は、バッテリーの充電状態。
- ハードドライブの空き容量。
- CPU負荷。
- 使用中のRAMの量。
- 使用可能なRAMの量。
- 日付と時刻。
- キーボードレイアウト/ロケール。
- ネットワーク接続設定へのアクセス。
これは、小さなテキストの行に含まれる多くの情報です。 色分けされており、停止中または使用されていないサービスの場合は赤、正常の場合は緑、警告の場合は黄色になります。
もちろん、ステータスバーは、i3全体と同様に構成可能です。 i3構成ファイルを微調整して、i3エクスペリエンスをニーズに合わせることができます。 バッテリーのないデスクトップにバッテリーインジケーターがあるのはなぜですか? /etc/i3status.confファイルを編集して、そのセクションをコメントアウトします。
はい、i3の構成を変更するには、構成ファイルを手動で編集する必要があります。 i3の世界にはグラフィカルな「設定」アプリケーションはありません。 i3のドキュメントはとても良いです。 袖をまくり上げていくつかの構成ファイルに飛び込むのが好きなら、それが出発点です。
ターミナルを開く
コンピュータで実際に何かを行うには、ターミナルウィンドウとアプリケーションを起動する必要があります。
$modキーを押しながら、Enterキーを押します。 デスクトップ全体をカバーするターミナルウィンドウが開きます。

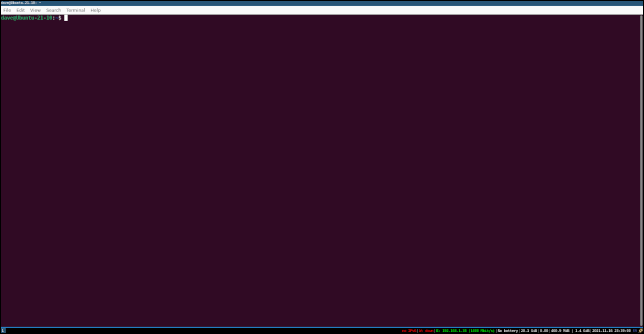
これがi3のやり方です。 各ウィンドウに可能な限り多くのスペースを提供します。 そのキーストロークシーケンス$mod + Enter)を繰り返すと、別のターミナルウィンドウが表示されます。 モニターのアスペクト比と向きに応じて、i3は新しいターミナルウィンドウを既存のターミナルウィンドウの横または下に配置するかどうかを決定します。
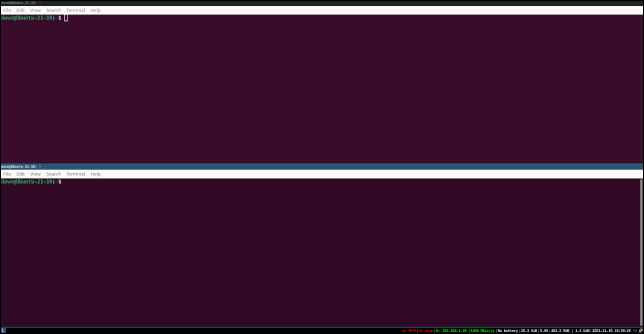
つまり、画面を水平または垂直に分割して新しいウィンドウを追加し、既存のウィンドウを縮小して新しいウィンドウ用のスペースを作ります。
$mod + Arrowキーを使用してターミナルウィンドウ間を移動できます。 マウスカーソルを動かしてウィンドウを選択することもできます。 クリックする必要はありません。ウィンドウ上にカーソルを移動するだけで選択できます。 ただし、キーボードを手元に置いておくことが目的であるため、 $mod +矢印キー方式は、i3でウィンドウを選択するための「ネイティブ」な方法です。
ウィンドウを閉じるには、通常の方法(Ctrl + D)を使用するか、「exit」と入力してEnterキーを押すか、 $mod + Shift + Qのi3キーシーケンスを使用してシャットダウン信号をウィンドウに送信します。
新しいウィンドウを要求するときに、現在のウィンドウを水平または垂直に分割するようにi3に指示できます。 $mod + Vの直後に$mod + Enterを使用すると、現在選択されているウィンドウの垂直下に新しいターミナルウィンドウが作成されます。 新しいターミナルウィンドウと元のターミナルウィンドウは、元のウィンドウに割り当てられたスペースを共有します。
$mod + Hを押してすぐに$mod + Enterを押すと、現在選択されているウィンドウの横に水平に配置された新しいターミナルウィンドウが作成されます。
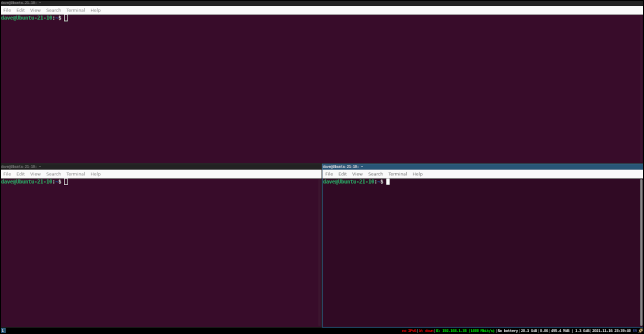
両方のウィンドウが縮小して、元のウィンドウに割り当てられたスペースを共有します。
アプリケーションの起動
アプリケーションは名前で起動されます。 これらは、前にインストールしたdmenuユーティリティによって提供されるメニューから選択されます。 メニューにアクセスするには、 $mod + Dキーシーケンスを使用します。 画面上部にアプリケーションとユーティリティの一覧が表示されます。
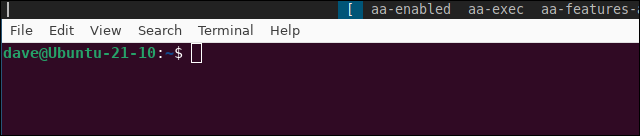
このリストは、左矢印、右矢印、ホーム、終了、PageUp、およびPageDownキーを使用して移動できます。 起動するアプリケーションを見つける最も速い方法は、その名前の入力を開始することです。 たとえば、Firefoxを起動するには、「fire」と入力し始めます。 入力する文字ごとに、検索の手がかりの長さが長くなるにつれて、リストされるアプリケーションの数が減ります。
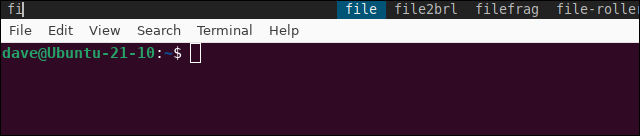
「fi」と入力すると、名前が「fi」で始まるすべてのアプリケーションに一致します。 「fire」に到達したとき、残っている唯一のオプションは「firefox」です。
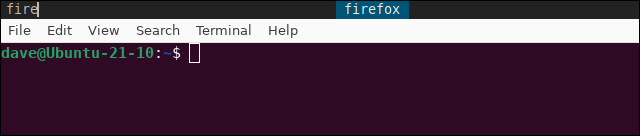
「Enter」を押してFirefoxを起動します。
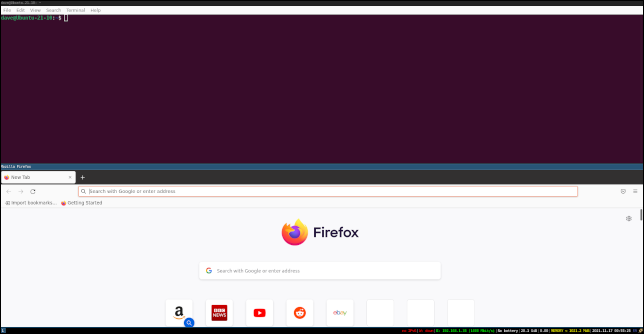
i3は、アプリケーションウィンドウの配置とサイズ設定について通常の決定を行います。
$mod + Hおよび$mod + Vオーバーライドを使用して、アプリケーションを垂直または水平に配置するかどうかを指定できます。 これを行うには、たとえば、 $mod + H、 $mod + Dを使用してから、アプリケーションの名前を入力します。 または、少なくとも、メニューで見つけるのに必要なだけアプリケーションの名前を入力します。
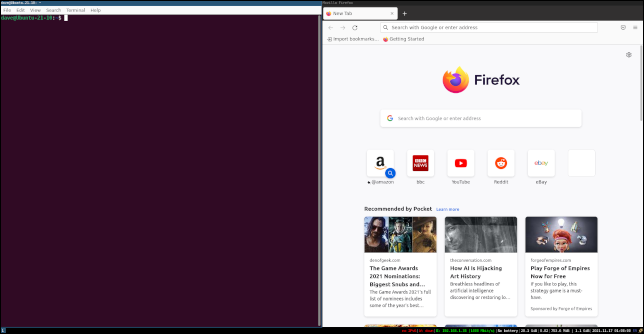
Firefoxを閉じるには、最後のタブを閉じるか、 $mod + Shift + Qを押します。
選択せずにメニューを終了し、[エスケープ]をクリックします。
タブ付きおよびスタックウィンドウ
十分な数のウィンドウを開くと、デスクトップは小さなパネルのモザイクのように見えますが、実際にはどれも役に立ちません。 問題を改善するには、 $mod + Fを使用して、ウィンドウを前後にフルスクリーンモードに切り替えます。 それは問題ありませんが、単一のウィンドウにのみ影響します。
$mod + Wを押すと、ウィンドウのタブ付きビューが表示されます。 画面の上部からタブを選択すると、全画面モードでそのウィンドウが前面に表示されます。

$mod + Sを押すと、タブが垂直に表示されるようにウィンドウがスタックされます。
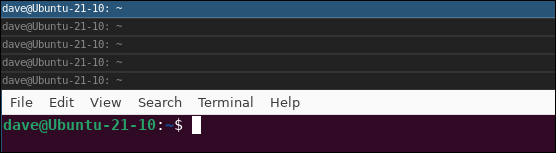
i3でのワークスペースの使用
異なるワークスペースを使用すると便利な場合があります。 グラフィカルアプリ用に1つ、ターミナルウィンドウ用に1つ、ブラウザ用に1つのワークスペースがある場合があります。
ワークスペースはオンデマンドで作成されます。 開いているウィンドウがなく、別のワークスペースに移動した場合、それらは破棄されます。 ワークスペースを作成するには、 $modと$mod + 2や$mod + 3などの数値を使用します。

デスクトップの左下に、現在使用しているワークスペースを示す小さなインジケーターが表示されます。
その他のヒント
さらに便利なキーシーケンスを次に示します。
- $ mod + E :垂直レイアウトと水平レイアウトを切り替えます。
- $ mod + Shift +矢印キー:矢印キーを使用してウィンドウを移動します。
- $ mod + Shift + e :i3を終了します。 これにより、ログイン画面に戻ります。
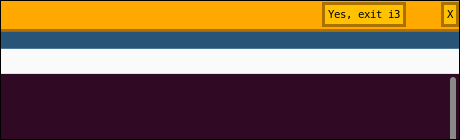
カルチャーショックに値する
タイル型ウィンドウマネージャーから始めることは、システムに衝撃を与えます。 これは、標準のデスクトップ環境とはまったく異なるパラダイムです。 ショートカットを覚えて少し筋肉の記憶を整えたら、プロのようにウィンドウとワークスペースの間を飛び回ることになります。
あなたが主にキーボードジョッキーであるならば、あなたはi3をチェックすることをあなた自身に負っています。