サムスン電話のオーディンモードとは何ですか?
公開: 2022-07-18
サムスンの電話を使用している場合は、オーディンモードのサムスンの電話という用語に気付いたかもしれません。 したがって、このモードについて詳しく知る前に、最も重要な質問、つまりオーディンモードとは何かに答える必要があります。 このモードは、電話のインターフェイスを自信を持って変更できる上級ユーザーやプログラマーが使用します。 Odinモードを使用する最初のステップとして、Samsung携帯電話の特定のモデル用のSamsungモバイルOdinダウンロードについて知っておく必要があります。 また、OdinモードがSamsung Phoneでスタックしている場合は、ダウンロードモードを終了する方法の質問に答える記事に記載されている方法を使用できます。 記事を最後まで読んで、ここに記載されているすべてのトピックの答えを見つけてください。

コンテンツ
- サムスン電話のオーディンモードとは何ですか?
- オーディンモードに入る方法
- 方法1:電話のキーを使用する
- 方法2:ADBツールを使用する
- WindowsPCを使用してオーディンモードに入る方法
- ダウンロードモードを終了する方法
- 方法1:ダウンロードモードをキャンセルする
- 方法2:電話を再起動する
- 方法3:モバイルバッテリーの電源を強制的に入れ直します
- 方法4:Androidアプリのシステム修復をインストールする
- 方法5:ストックファームウェアをダウンロードする(非推奨)
サムスン電話のオーディンモードとは何ですか?
ダウンロードモードとも呼ばれるOdinモードは、Samsung PhoneなどのSamsungデバイスをフラッシュして、アプリやその他のソフトウェアをインストールするために使用されます。 このプリブートモードでは、新しいカスタムROMとファームウェアを電話機にインストールできます。 このモードは、PCとSamsung Phoneの間のインターフェイスとして機能し、WindowsPCを使用してファームウェアをインストールできます。 オーディンモードについて知っておくべきいくつかのポイントがあります。
- オーディンモードは、画面にダウンロードメッセージが表示されたAndroidシンボルの付いた三角形で示されます。
- オーディンモードは、電話をルート化し、ブートローダーのロックを解除してファイルをインストールするのと似ています。 ファイルが携帯電話にインストールされると、自動的に通常モードで再起動されます。
- 通常、OdinモードのSamsung Phoneは、ソフトウェアのファイルを電話にインストールするのに15〜30分かかります。 オーディンモードとは何かという質問に対する答えを知っているので、次のセクションに進むことができます。
注:スマートフォンには同じ設定オプションがなく、メーカーによって異なるため、変更する前に正しい設定を確認してください。 上記の手順は、 SamsungGalaxyA21の電話で実行されました。
オーディンモードに入る方法
このセクションの次の方法は、SamsungPhoneでOdinモードに入ることができるようにするために使用されます。
注:このセクションでは、Odinモードに入る方法の基本情報を提供し、電話のモデルに応じて使用する必要があります。 次のセクションでは、ダウンロードモードに入る従来の方法を説明します。
方法1:電話のキーを使用する
最初の方法は、携帯電話のキーを使用してダウンロードモードに入る方法で、携帯電話のモデルによって異なります。
オプションI:ホームボタン付きのSamsung電話
このオプションは、ホームボタンがあるすべてのデバイスに適しており、通常、GalaxyS7やGalaxyNote7などの2016年より前に発売された電話モデルに存在します。
1.電源キーを押し、電源オフオプションをタップして、電話の電源を切ります。
![画面から[電源オフ]オプションを長押しします](/uploads/article/5167/SqkNPjxk9Yz5X5Ch.jpeg)
2.音量小+ホーム+電源キーを同時に押します。
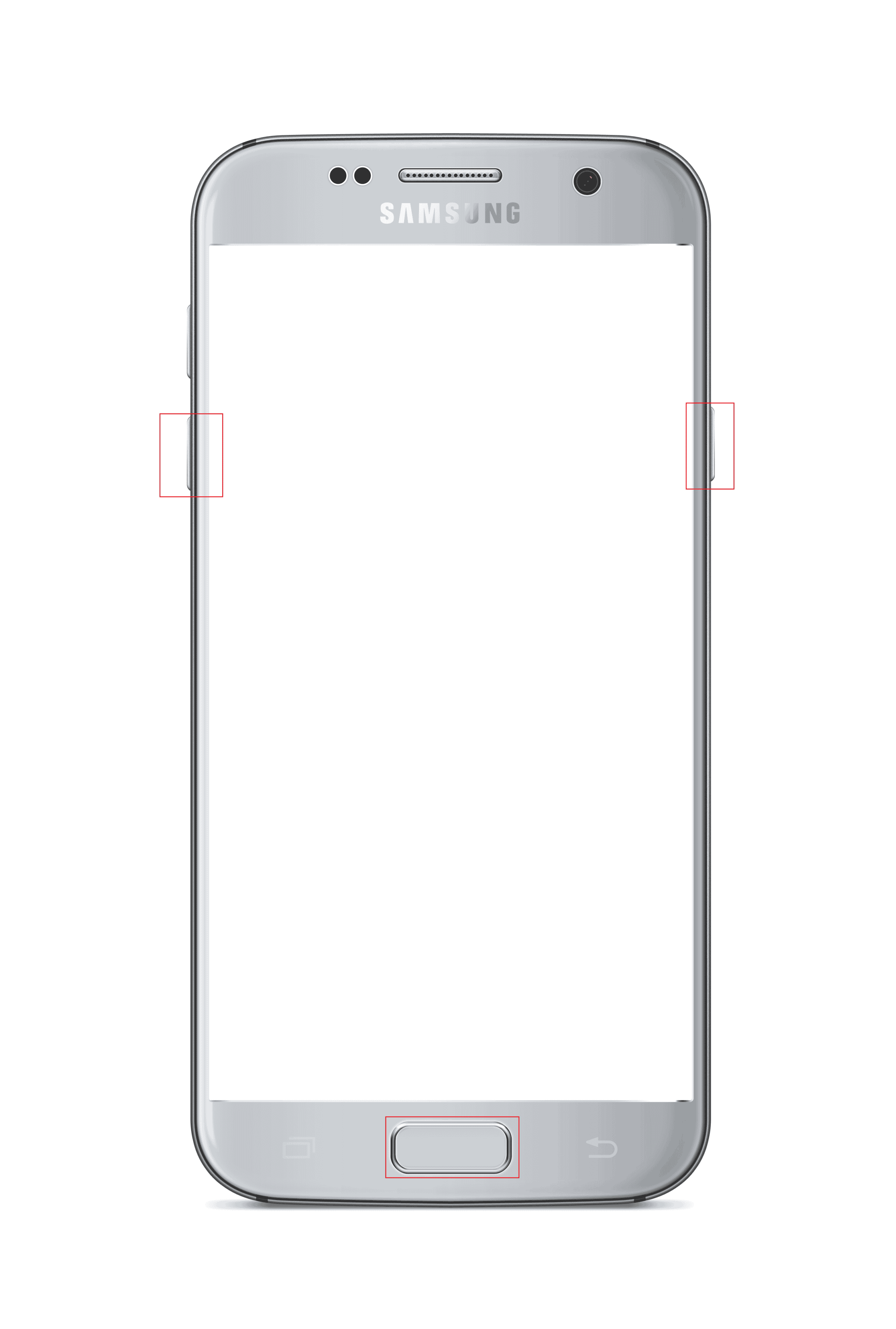
3.音量大キーを押して、[続行]オプションを選択します。
オプションII:Bixbyキーを備えたSamsung電話
このオプションは、Bixbyキーを備えた電話モデルで使用でき、2017年以降のモデルに存在します。Bixbyキーを備えた電話モデルには、Samsung Galaxy S8、Galaxy S9、Galaxy S10、Galaxy Note 8、GalaxyNote9などがあります。
1.電源キーを押し、電源オフオプションをタップして、電話の電源を切ります。
2.音量小+Bixby+電源キーを同時に押します。
3.音量大キーを押して、[続行]オプションを選択します。
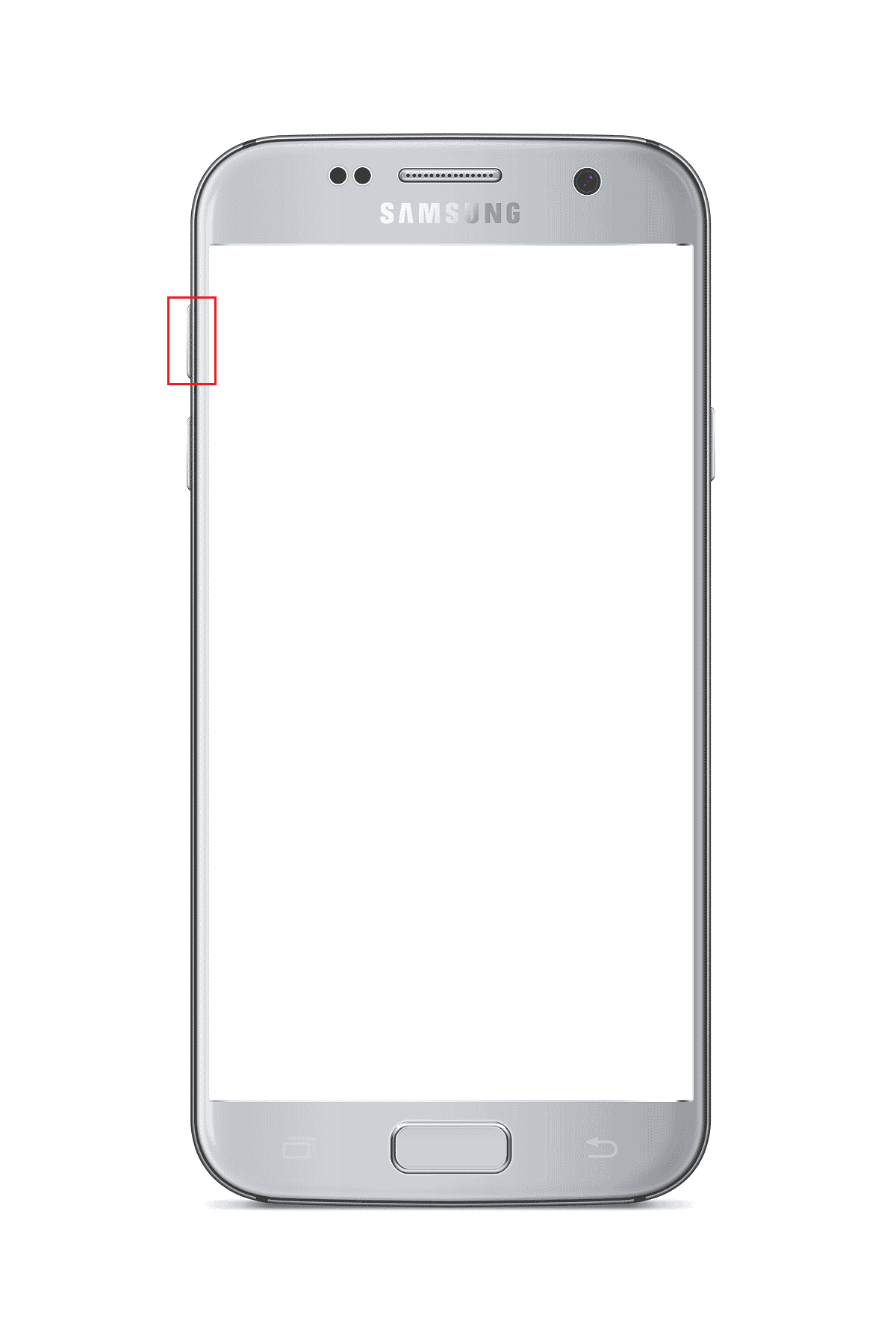
また読む: AndroidでシステムUIが黒い画面を停止した問題を修正
オプションIII:サイドキー付きのSamsung電話
このオプションは、サイドキーを備えた最新の電話にあります。 この機能を含む電話モデルは、Samsung Galaxy Note 10、Galaxy Note 20、Galaxy S20、Galaxy S21、Galaxy Tab S7、GalaxyTabA7です。
1.電源キーを押し、電源オフオプションをタップして、電話の電源を切ります。
2.音量小キーと電源キーを同時に押します。
注: Samsung Galaxy S21の場合は、音量大+電源キーを押す必要があります。
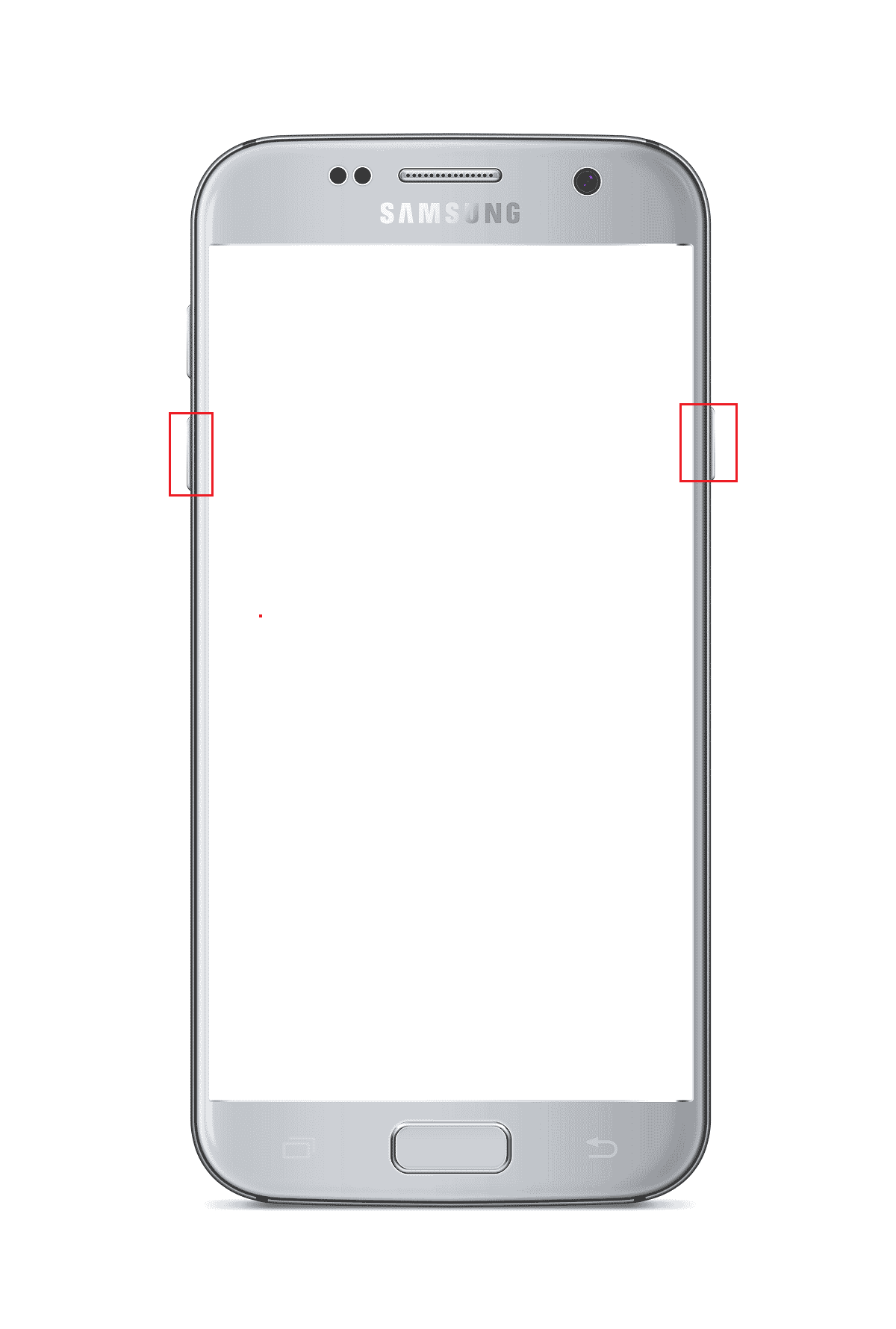
3.音量大キーを押して、[続行]オプションを選択します。
方法2:ADBツールを使用する
OdinモードのSamsungPhoneに入る2番目の方法は、ADBまたはAndroidDebugBridgeツールを使用することです。 この方法を使用するには、WindowsPCを使用する必要があります。
ステップI:WindowsPCでADBデバイスを有効にする
ダウンロードモードに入る最初のステップは、以下のステップに従って、PCでADBデバイスを有効にすることです。
1.USBケーブルを使用してSamsungPhoneをWindowsPCに接続します。
2.Windows検索バーを使用してGoogleChromeアプリを起動します。 [開く]をクリックします。
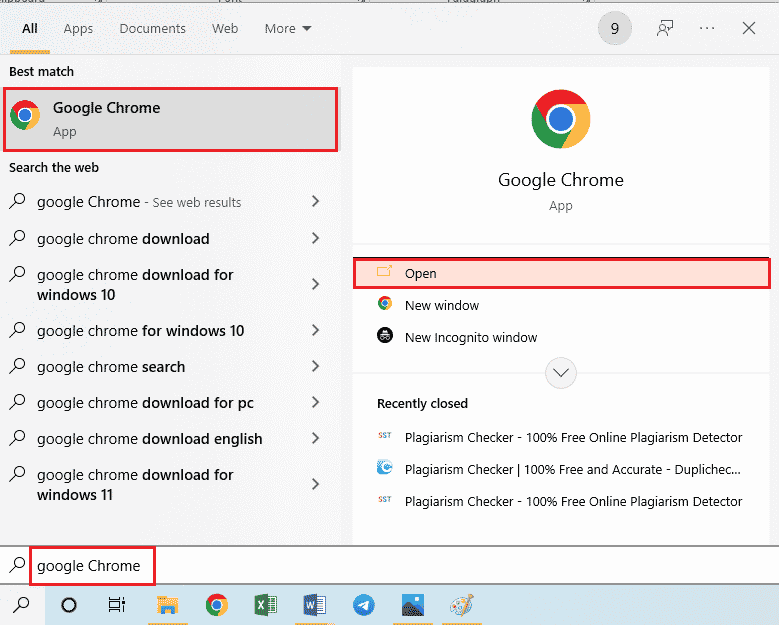
3. Android SDKプラットフォームツールをダウンロードするための公式Webサイトを開き、[ダウンロード]セクションの[SDKプラットフォームのダウンロード-Windows用ツール]リンクをクリックします。
![Android SDKプラットフォームツールをダウンロードするための公式Webサイトを開き、[ダウンロード]セクションの[Windows用SDKプラットフォームツールのダウンロード]リンクをクリックします。](/uploads/article/5167/xLuvGR7Gf4f5P5pD.png)
4. WinZipなどのデータ圧縮ユーティリティを使用して、ダウンロードしたツールのすべてのファイルを抽出します。
5. Windows検索バーに入力して、 WindowsPowerShellを開きます。 [管理者として実行]をクリックします。
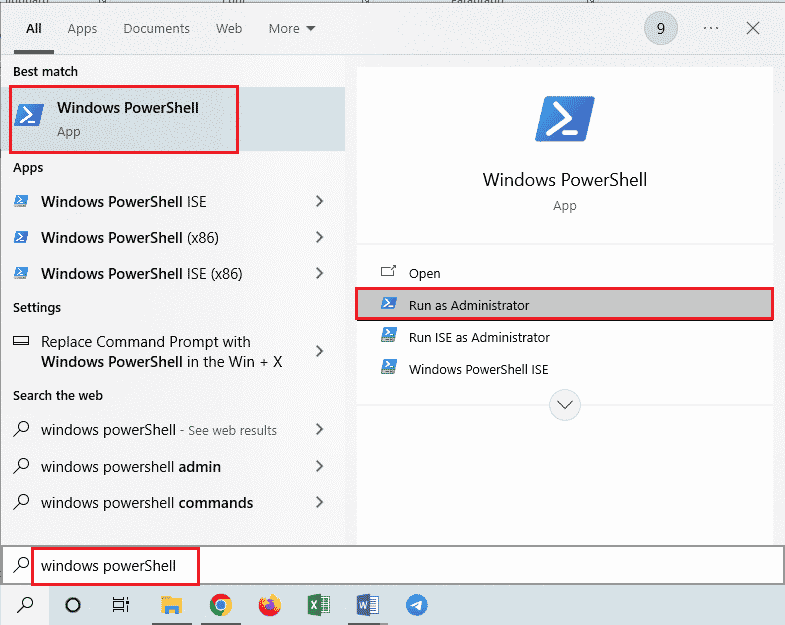
6 .。\adbdevicesコマンドを入力し、 Enterキーを押します。
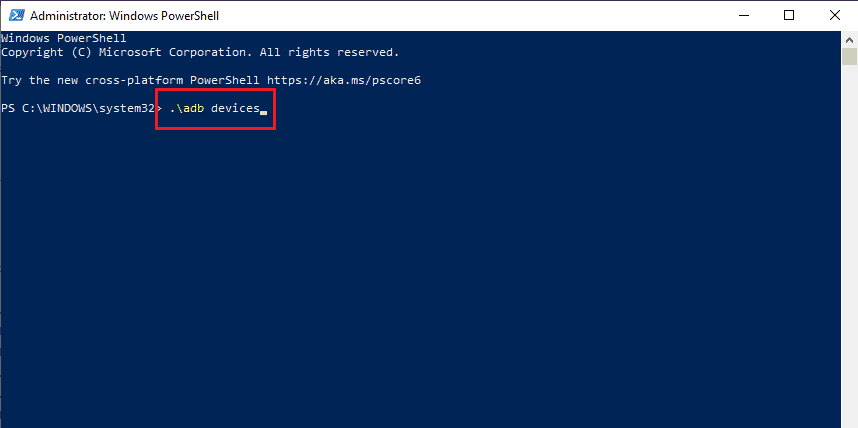
7.電話の許可ウィンドウで[同意する]オプションをタップします。
また読む: Androidの修正がアプリ1/1の最適化を開始している
ステップII:SamsungPhoneでUSBデバッグとノードツリーデバッグを有効にする
OdinモードのSamsung電話をオンにする次のステップは、Samsung電話でUSBデバッグとノードツリーデバッグ機能を有効にして、PCが電話に接続できるようにすることです。
1.SamsungPhoneで設定アプリを開きます。
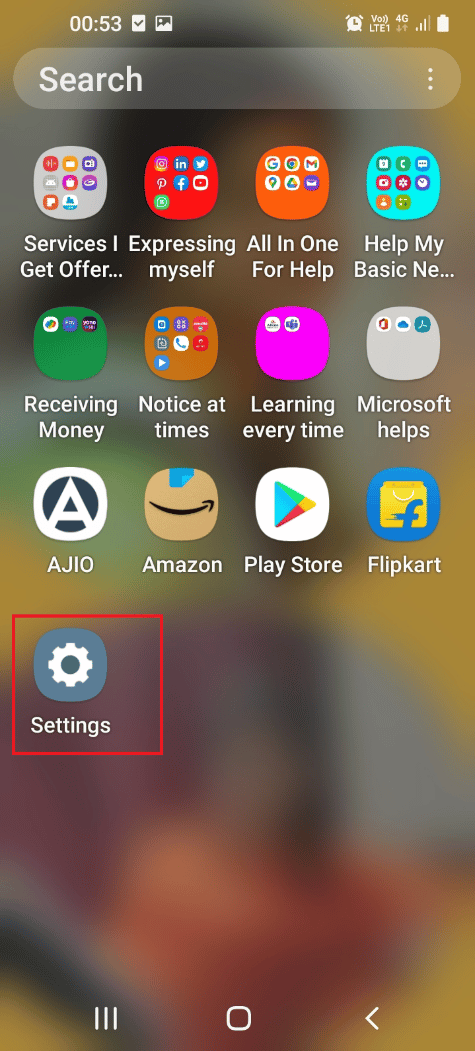
2.[電話について]タブをタップします。
![[電話について]タブをタップします](/uploads/article/5167/k1Ma4wcAaU2Urzl9.png)
3.[ソフトウェア情報]タブをタップします。
![[ソフトウェア情報]タブをタップします。サムスン電話のオーディンモードとは何ですか](/uploads/article/5167/4Q3VQqgVbjgWdw7p.png)
4.[ビルド番号]タブを7回タップします。
![[ビルド番号]タブを7回タップします](/uploads/article/5167/yktXc4WXNwwvx6vN.png)
5.開発者モードが有効になりましたというメッセージが表示されます。
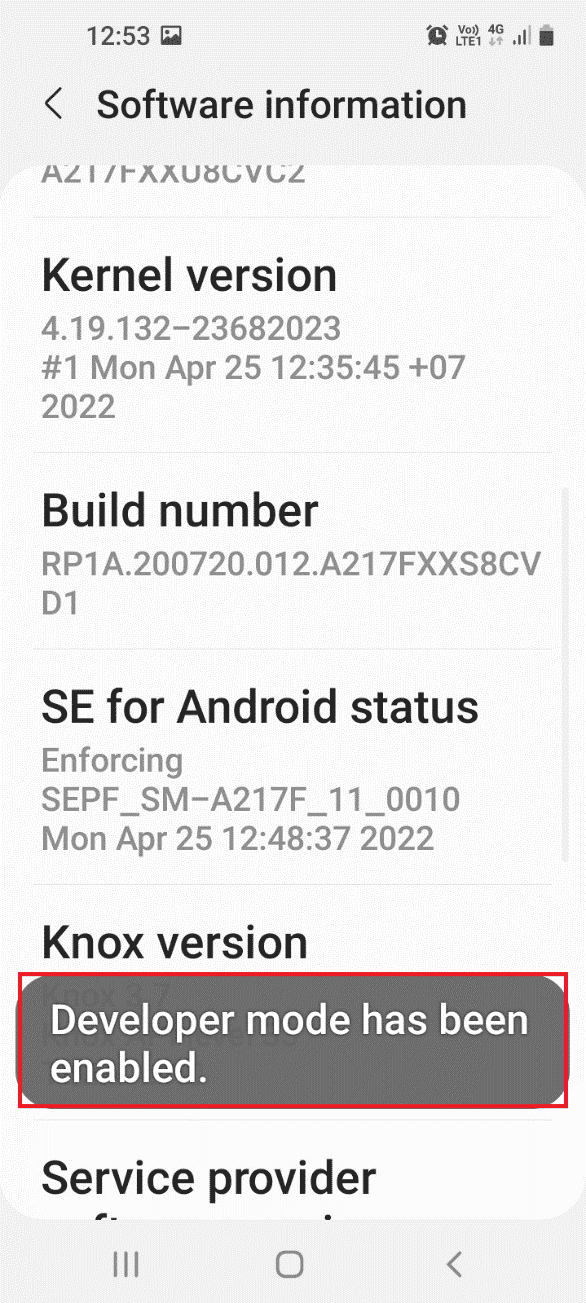
6. [設定]ホームページに戻り、[開発者向けオプション]タブをタップします。
![[開発者向けオプション]タブをタップします](/uploads/article/5167/EfhyPcZ7dz9jKhf9.png)
7.[デバッグ]セクションで[ USBデバッグ]オプションをオンにします。
![[デバッグ]セクションで[USBデバッグ]オプションをオンにします。サムスン電話のオーディンモードとは何ですか](/uploads/article/5167/jdOvF8cNYyr56hdM.png)
8.確認ウィンドウの[ OK ]オプションをタップします[USBデバッグを許可しますか?]
![確認ウィンドウで[OK]オプションをタップしますUSBデバッグを許可します](/uploads/article/5167/hyw6ddX59CMFbhRh.png)
9. [設定]ホームページに戻り、リストの[ユーザー補助]タブをタップします。
![[ユーザー補助]タブをタップします。サムスン電話のオーディンモードとは何ですか](/uploads/article/5167/LdQv9w7k7hqEBs96.png)
10.メニューの[トークバック]オプションをタップします。
![[TalkBack]タブをタップします](/uploads/article/5167/syurzBZIrkmlp3E0.png)
11. [設定]をタップします。
![画面の[設定]タブをタップして、TalkBack設定画面を開きます](/uploads/article/5167/LxaKE3xFDurym2GF.png)

12.次に、[詳細設定]をタップします。
![[詳細設定]タブをタップします。サムスン電話のオーディンモードとは何ですか](/uploads/article/5167/5xWPHXkj9tAxnjMC.png)
13.[開発者設定]タブをタップします。
![[開発者設定]タブをタップします](/uploads/article/5167/cX6WiI009OUt98X3.png)
14.[ノードツリーのデバッグを有効にする]オプションをオンに切り替えます。
![[ノードツリーのデバッグを有効にする]設定をオフに切り替えます](/uploads/article/5167/03ZiJbGbzEk48wmI.png)
15. [ノードツリーのデバッグを有効にしますか? ]の[ OK ]ボタンをタップします。 確認メッセージ。
![[OK]ボタンをタップします](/uploads/article/5167/5kW3qiVbghdIw157.png)
また読む:サムスンギャラクシーノート8をリセットする方法
ステップIII:WindowsPCでADBモードで再起動する
最後のオプションは、WindowsPCでWindowsPowerShellを使用してADBモードに入る方法です。
1. [管理者:Windows PowerShell]ウィンドウで、指定されたコマンドを入力し、 Enterキーを押します。
。\adbrebootダウンロード
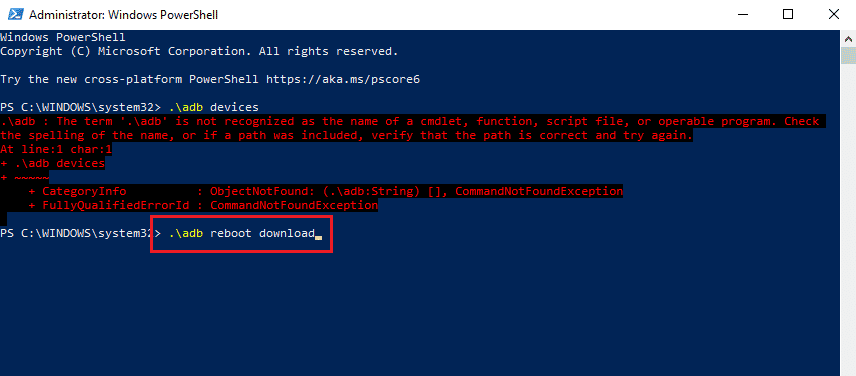
お使いの携帯電話が再起動し、自動的にダウンロードモードに入ります。
WindowsPCを使用してオーディンモードに入る方法
このセクションでは、WindowsPCを使用してOdinモードのSamsungPhoneに入る方法について説明します。
ステップI:WindowsPCにOdinファイルをダウンロードする
最初のステップは、WindowsPCにOdinモードまたはSamsungモバイルOdinダウンロード用のファイルをインストールすることです。
1.Windowsの検索バーに接続してGoogleChromeを開きます。 [開く]をクリックします。
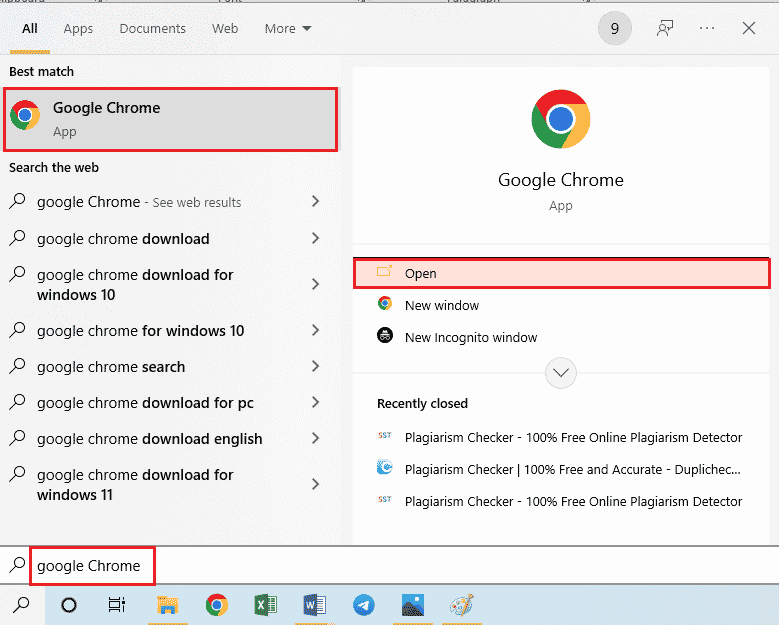
2. Samsung Odinの公式Webサイトを開き、[ SamsungOdin3.12.3のダウンロード]をクリックしてファイルをインストールします。
![Samsung Odinの公式Webサイトを開き、[SamsungOdin3.12.3のダウンロード]をクリックしてファイルをインストールします。](/uploads/article/5167/LabyOG2TEwJo298g.png)
3. Windows + Eキーを同時に押してファイルエクスプローラーを開き、 Odinファイルを右クリックして、リストの[プロパティ]オプションをクリックします。
4. [互換性]タブに移動し、 [設定]セクションで[このプログラムを管理者として実行する]オプションを選択します。
![[設定]セクションの[管理者としてこのプログラムを実行する]オプションをオンにします](/uploads/article/5167/dnAexfSebZ9V4WCy.png)
5. [適用]をクリックしてから[ OK ]ボタンをクリックして、Odinファイルを管理者として実行します。
ステップII:オーディンモードで起動する
2番目のステップは、前のセクションで説明したように、WindowsPCとキーの組み合わせまたはADBメソッドを使用してOdinモードで起動することです。
1.USBケーブルを使用してSamsung電話をWindowsPCに接続します。
2.電話の音量小+電源ボタンを押し、電話が振動したら電源ボタンを放します。
注:オーディンモードに入るには、電話モデルのキーの組み合わせを使用する必要があります。
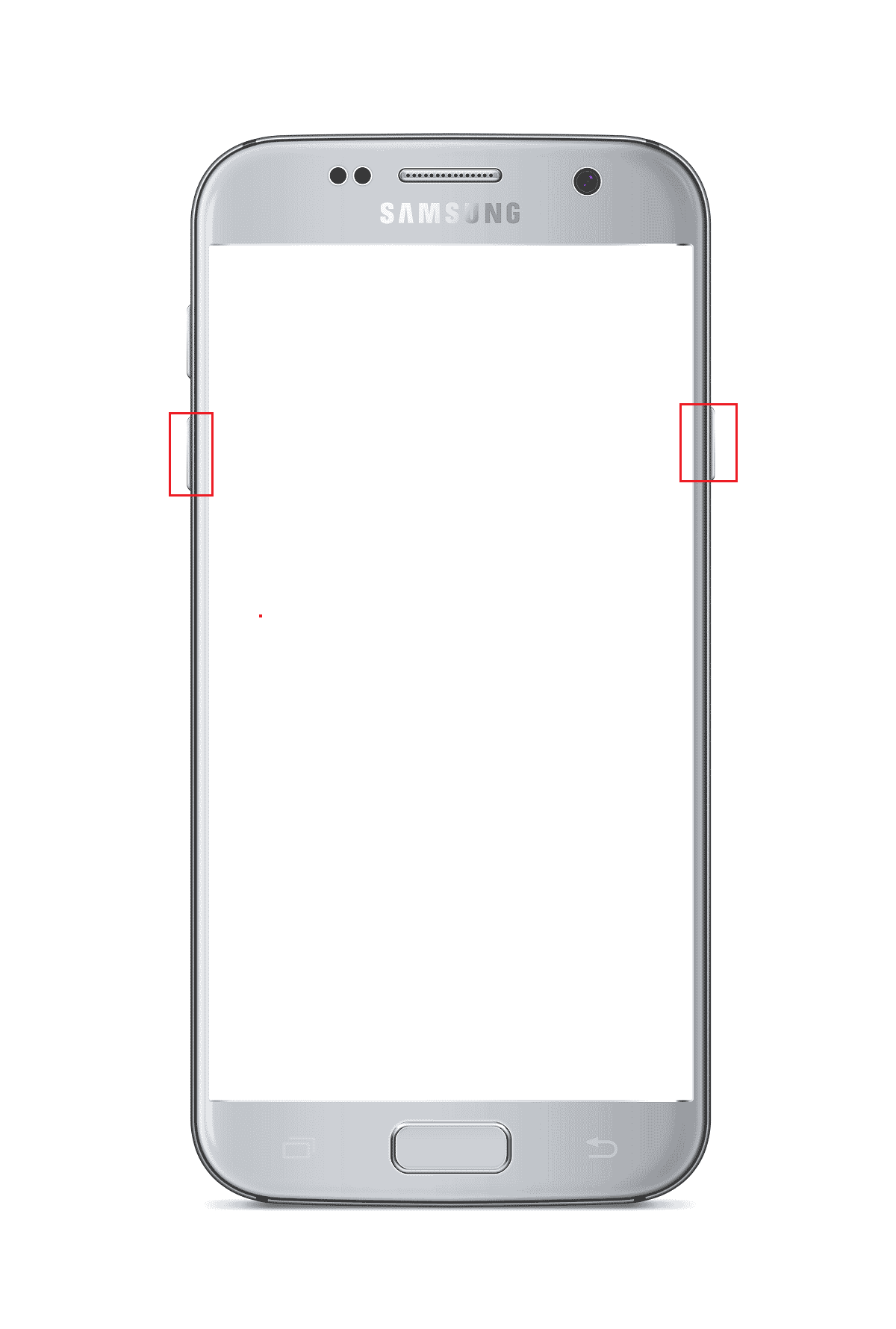
3.音量大キーを押して、警告の[続行]オプションを選択します。 画面。
4. PCは接続されているSamsung電話を認識し、追加済みを確認できます。 [ログ]タブのメッセージ。
また読む:アプリ画面からSamsungDiscoverオプションを無効にする方法
ダウンロードモードを終了する方法
このセクションでは、OdinモードのSamsung電話を終了する方法について説明します。
方法1:ダウンロードモードをキャンセルする
最初のアプローチは、電話のサイドキーを使用して電話のダウンロードモードをキャンセルすることです。
1.オーディンモードで、音量小ボタンを押してモードをキャンセルします。
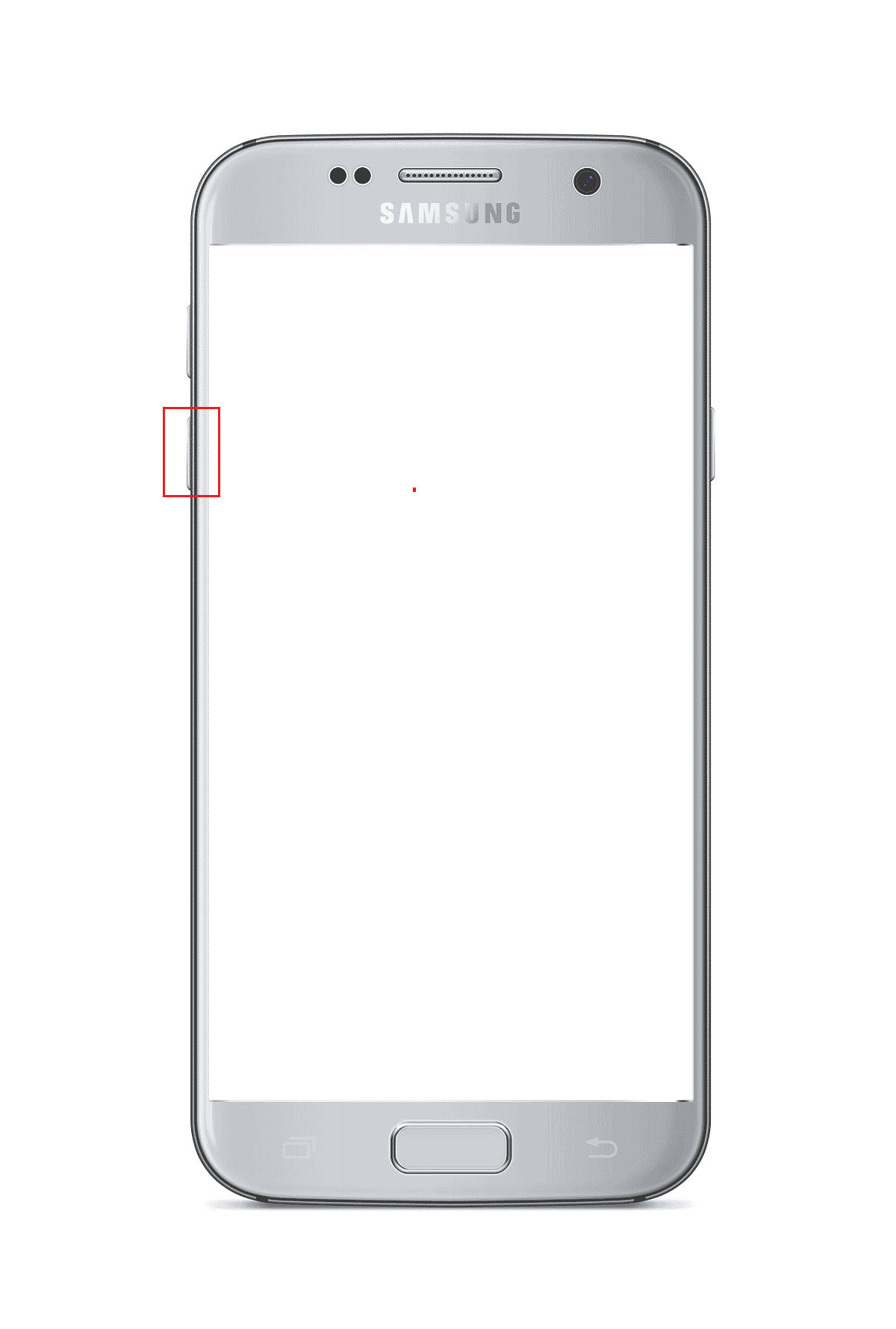
2.モードがキャンセルされると、Samsung電話は自動的に再起動されます。
方法2:電話を再起動する
2番目のオプションは、電話のキーの組み合わせを使用してSamsung電話を強制的に再起動することです。
1.音量小ボタンと電源ボタンを同時に数分間押します。
2.画面の[再起動]オプションをタップして、電話を再起動します。
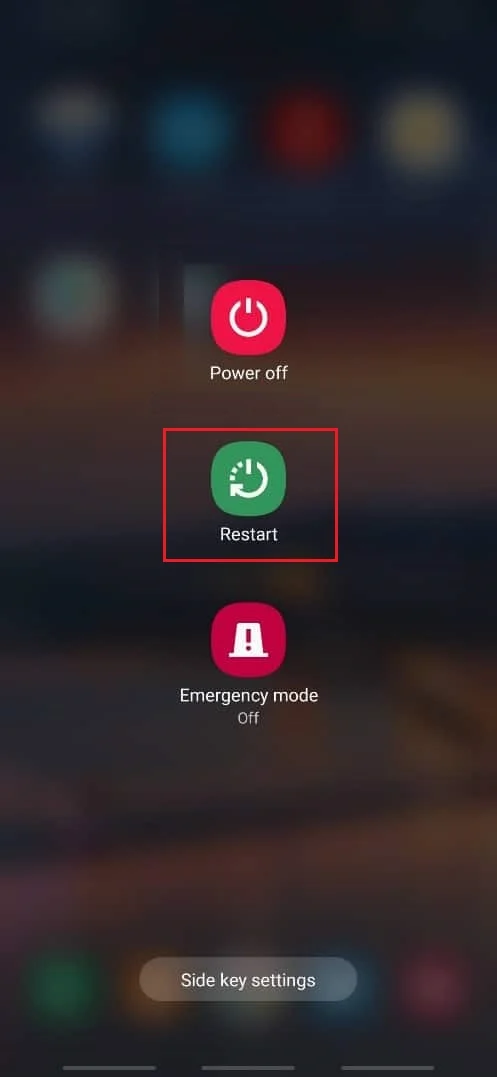
また読む: SamsungNote4のバッテリー消耗の問題を修正する
方法3:モバイルバッテリーの電源を強制的に入れ直します
ダウンロードモードを終了する方法に関する質問への回答の1つは、ここに記載されているオプションを使用して、モバイルバッテリーの電源を強制的にオフにするか、電源を入れ直すことです。
オプションI:モバイルバッテリーを消耗させます
モバイルバッテリーを消耗させる方法は、オーディンモードのすべての問題を解決するのに役立ち、携帯電話を以前の状態に戻すことができます。
1.モバイルバッテリーを消耗させるには、バッテリーが消耗するまでモバイルをオンのままにしておくことができます。
2.電源に接続し、電話が正常に機能しているかどうかを確認します。

オプションII:電話のバッテリーを取り外します(該当する場合)
次のオプションは、電話から電話のバッテリーを手動で取り外すことです。 このオプションは、バッテリーが内蔵されている最新モデルの電話には適用できない場合があり、古いモデルにのみ適しています。
1.電話機のケーシングまたは背面カバーを取り外し、バッテリーを手動で取り外します。

2.数分待って、バッテリーをバッテリーホルダーに入れ、電話の電源を入れます。
方法4:Androidアプリのシステム修復をインストールする
OdinモードのSamsung電話を終了し、その他の問題を修正するオプションの1つは、Androidアプリのシステム修復を使用して電話を修復することです。
1.Samsung電話のPlayストアアプリをタップします。
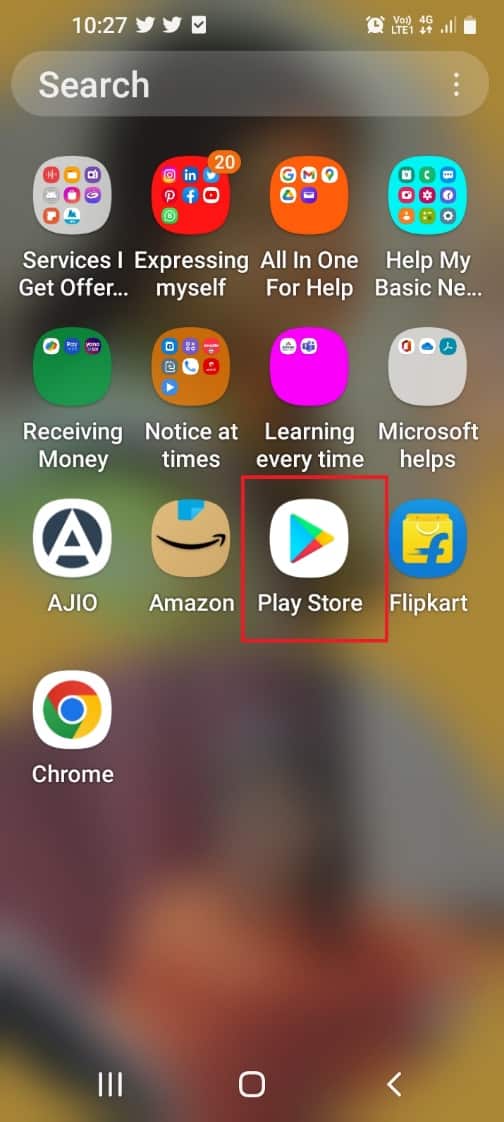
2.上部の検索バーをタップします。
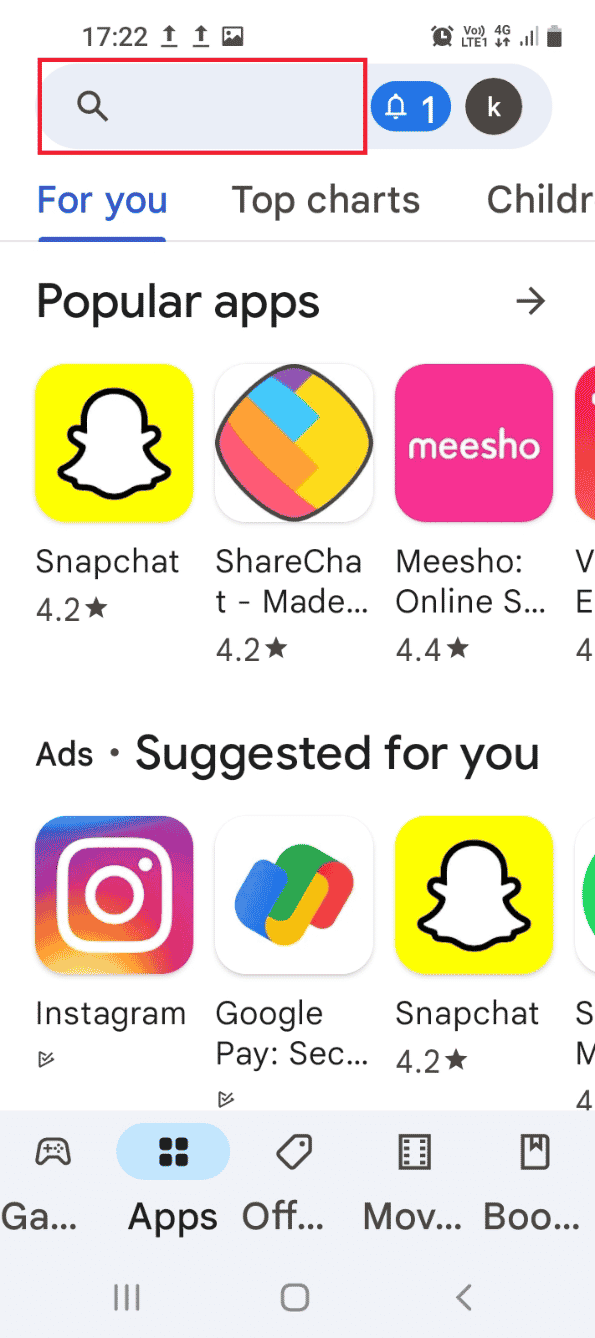
3.検索バーでAndroidのシステム修復を検索し、検索アイコンをタップします。
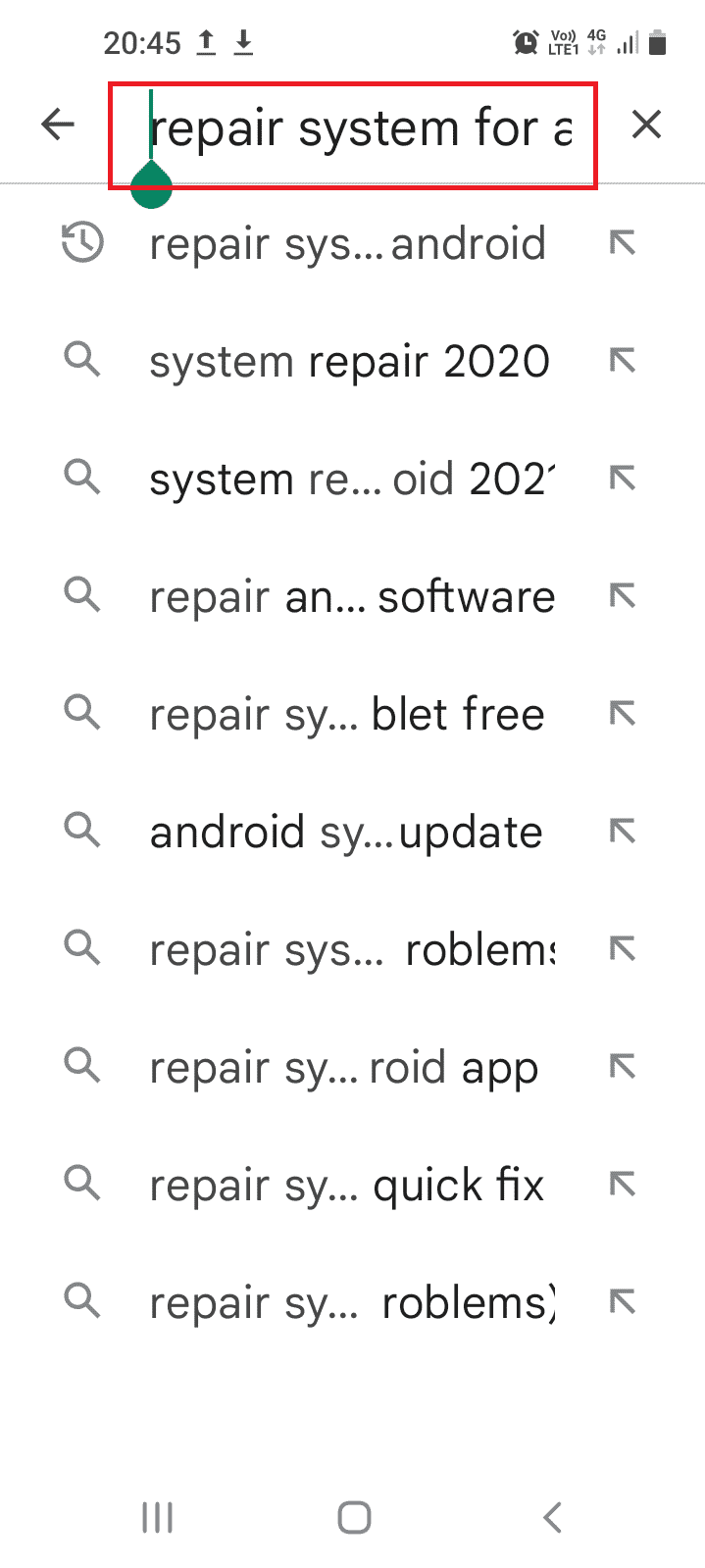
4.アプリの[インストール]ボタンをタップし、アプリがインストールされるまで待ちます。
![[インストール]ボタンをタップします。オーディンモードとは](/uploads/article/5167/VCkmgqaMgJJvI44L.png)
5.お使いの携帯電話でAndroidアプリのシステム修復を開きます。
6. [修復]ボタンをタップして、電話を修復します。
また読む:ルートなしでAndroidでIMEI番号を変更する方法
方法5:ストックファームウェアをダウンロードする(非推奨)
ダウンロードモードを終了する方法の質問への答えは、Samsung電話のストックファームウェアをダウンロードすることです。 ただし、この方法は携帯電話をブリックする可能性があるため、お勧めしません。
注:ファームウェアファイルをインストールする前に、データファイルをバックアップできます。
1.USBケーブルを使用してSamsungPhoneをWindowsPCに接続します。
2.Windows検索バーを使用してGoogleChromeアプリを起動します。 [開く]をクリックします。
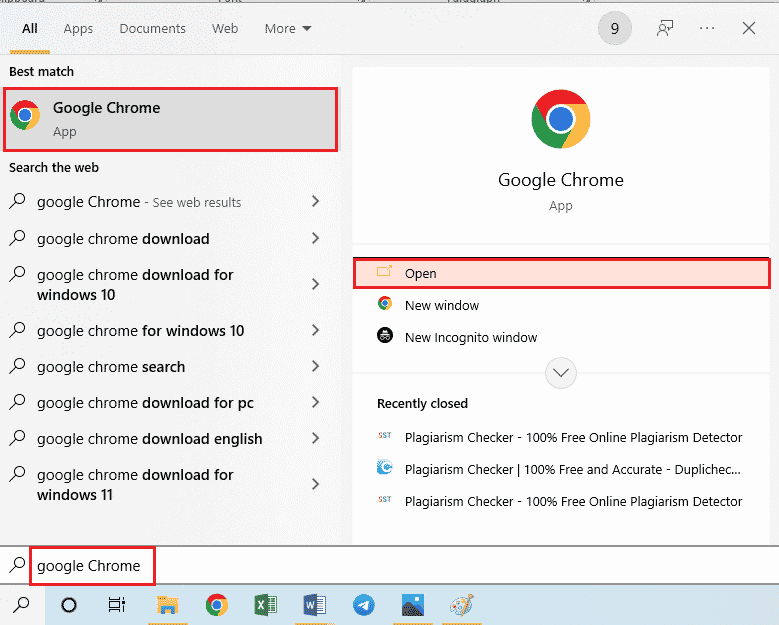
3.スマートフォンのストックファームウェアの公式ウェブサイトを開き、ダウンロードをクリックします。
注: SamsungPhoneを購入した国のダウンロードエントリをクリックする必要があります。
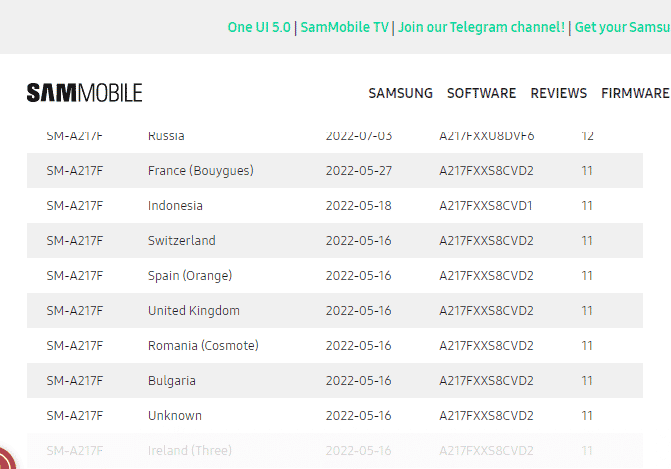
4.ファイルがダウンロードされたら、ストックファームウェアフォルダ内のすべてのファイルを抽出します。
5. Odinファイルを管理者として開き、Samsung電話をOdinモードで起動します。
6. [ファイル]セクションでAndroidパーティションをインストールするためのAPボタンをクリックし、ストックファームウェアファイルを選択します。
注: APボタンが表示されていない場合は、 PDAボタンをクリックしてください。
7.画面の[スタート]ボタンをクリックして、画面の指示に従います。
おすすめされた:
- ファッションノヴァの注文をキャンセルする方法
- AndroidでGearVRサービスを無効にする方法
- SamsungPasswordManagerを入手する方法
- サムスンインターネットがそれ自体で開き続ける修正
この記事では、 Samsung電話のOdinモードの簡単な紹介を提供し、このモードをダウンロードして終了する方法についての質問に答えます。 コメントセクションを使用して、SamsungmobileOdinのダウンロードに関する提案やクエリを削除してください。
