Minecraft でのエラー コード 1 の意味は何ですか? 修正方法
公開: 2022-10-03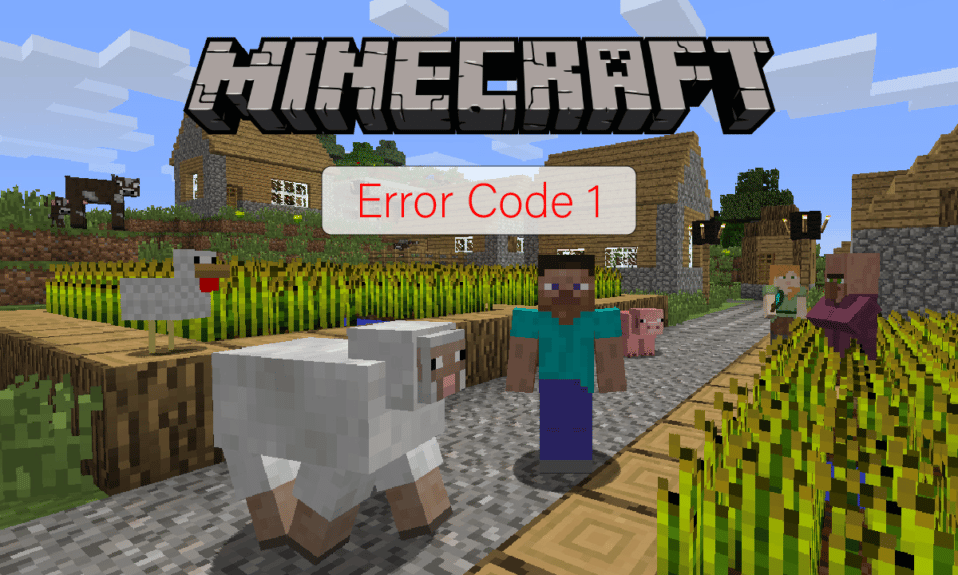
コンピューターで Minecraft を実行しようとすると、多くのユーザーがエラーに遭遇します。 このエラーは、エラー コード 1 メッセージで表示される場合があります。 これは Minecraft でよくあるエラーで、不適切な Java 構成やその他のシステムの問題が原因である可能性があります。 Minecraft の終了コード 1 は一般的な問題であり、いくつかの簡単な方法に従うことで解決できます。 このガイドでは、Minecraft でのエラー コード 1 の意味と、Minecraft エラー 1 の問題を修正する方法について説明します。
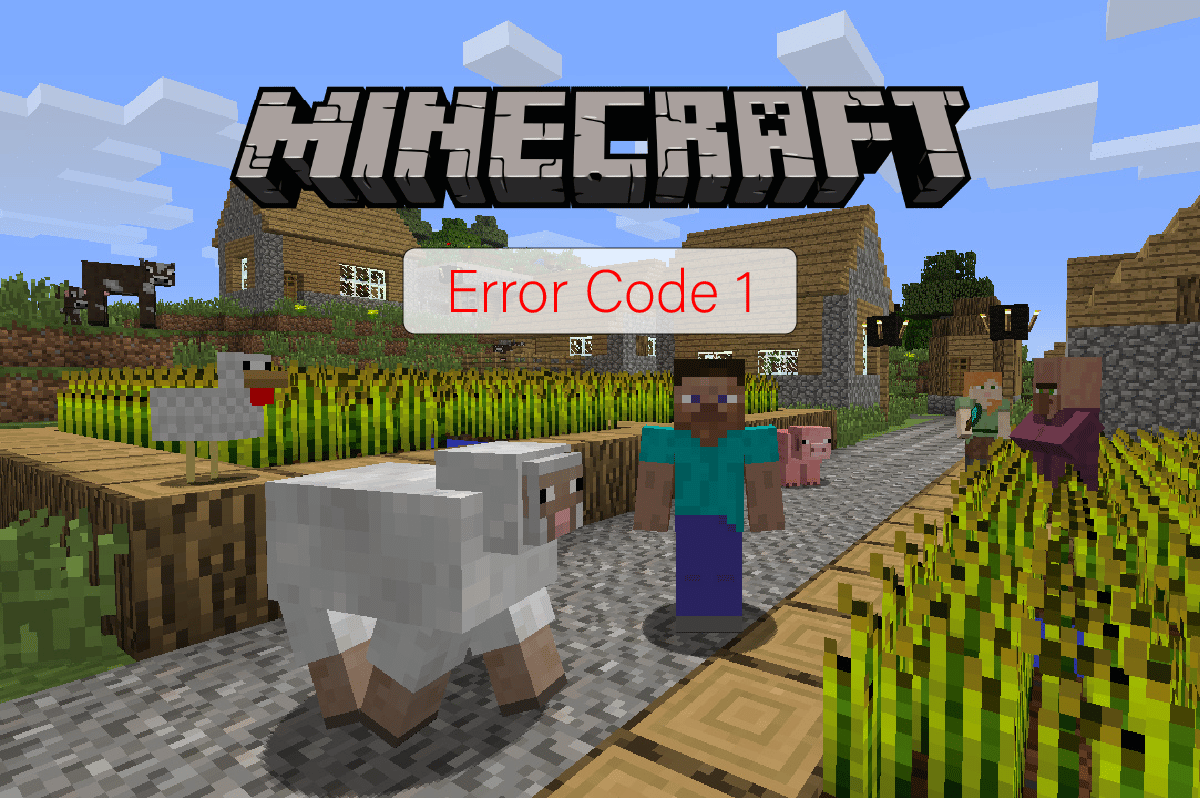
コンテンツ
- Minecraft でのエラー コード 1 の意味は何ですか? 修正方法
- 方法 1: グラフィック ドライバーを更新する
- 方法 2: Xbox アプリを修復する
- 方法 3: Minecraft の Mod を削除する
- 方法 4: Minecraft ランチャーのパスを変更する
- 方法 5: Java 実行可能パスを変更する
- 方法 6: Java プログラムを再インストールする
- 方法 7: Minecraft を再インストールする
- 方法 8: Windows 10 をリセットする
Minecraft でのエラー コード 1 の意味は何ですか? 修正方法
Minecraft でのこのエラーには複数の理由が考えられます。 最も一般的な理由のいくつかを以下に示します。
- 古いまたは破損したグラフィックス ドライバが原因のエラー。
- Xbox アプリの問題が原因で発生した問題。
- Modが原因の問題。
- 不適切な Minecraft ランチャー パスによるエラー。
- 不適切な Java 実行可能パスによるエラー。
- Java プログラムの破損によるエラー。
- Minecraft アプリケーションの問題による問題。
- 破損したプログラム ファイルなどの他のシステムの問題も、このエラーを引き起こす可能性があります。
次のガイドでは、Minecraft でのエラー コード 1 の意味と、このエラーを解決する方法について説明します。
方法 1: グラフィック ドライバーを更新する
このエラーの最も一般的な理由の 1 つは、コンピューターのグラフィック ドライバーが古いか破損していることです。 古いグラフィック ドライバーは、ゲームやその他のプログラムなど、コンピューターで多くのプログラムを実行する際に障害を引き起こす可能性があります。 この問題を解決するには、デバイス マネージャーからシステムのグラフィック ドライバーを更新してみてください。 お使いのコンピューターで使用しているタイプに応じて、グラフィック カードを更新する方法は複数あります。 Windows 10 ガイドでグラフィックス ドライバーを更新する 4 つの方法をチェックして、コンピューターにインストールされているグラフィックス ドライバーを更新し、Minecraft の終了コード 1 の問題を修正する手順を安全に実行してください。
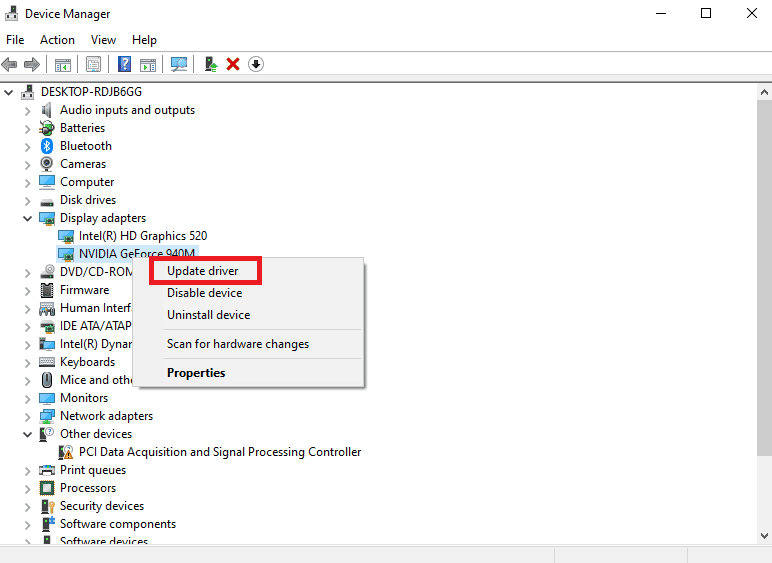
方法 2: Xbox アプリを修復する
Minecraft エラーの非常に一般的な理由は、Minecraft でのエラー コード 1 の意味を説明できる Xbox アプリが原因である可能性があります。 したがって、より高度な方法に移行して Minecraft エラー 1 の問題を修正する方法を理解する前に、Xbox アプリを更新してアプリの問題を修正することを試みることができます。
1. [スタート] メニューからXbox Game Barを開きます。
2. [アプリの設定] に移動してクリックします。
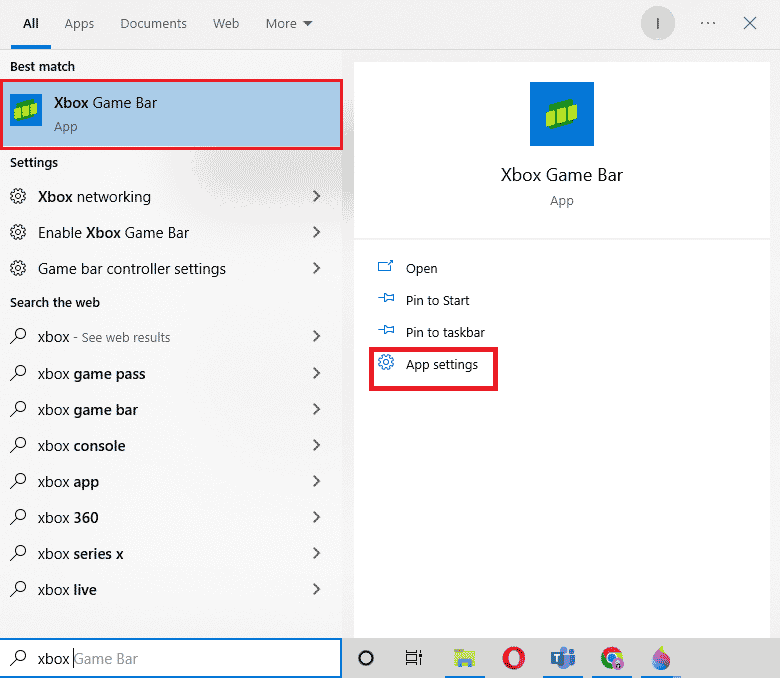
3. Xbox Windows 設定で下にスクロールし、[修復] ボタンをクリックします。
注:修復しても問題が解決しない場合は、[修復] ボタンのすぐ下にある [リセット] ボタンをクリックして、Xbox アプリをリセットすることもできます。 ただし、アプリをリセットすると、すべてのアプリ データが移動されます。 したがって、必要なメディアの必要なバックアップを作成してください。
![[修復] を見つけて選択します。 Minecraft でのエラー コード 1 の意味は何ですか?修正方法](/uploads/article/5953/LemVAT5JW8csx6Hf.png)
また読む: Minecraftエラーを修正してコアダンプを書き込めませんでした
方法 3: Minecraft の Mod を削除する
新しい mod は、Minecraft で多数のエラーを引き起こし、コード 1 エラーを含むいくつかのエラーを引き起こす可能性があります。 この問題を解決するには、mod を無効にするか、完全に削除してみてください。
1. Windows + R キーを同時に押して、[ファイル名を指定して実行] ダイアログ ボックスを開きます。
2. %appdata%と入力し、 Enter キーを押します。
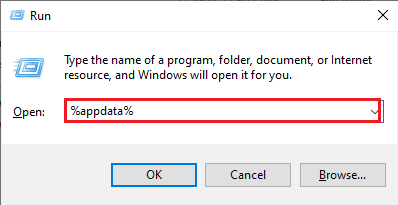
3. ここで、 に移動してダブルクリックします。 マインクラフトのフォルダ。
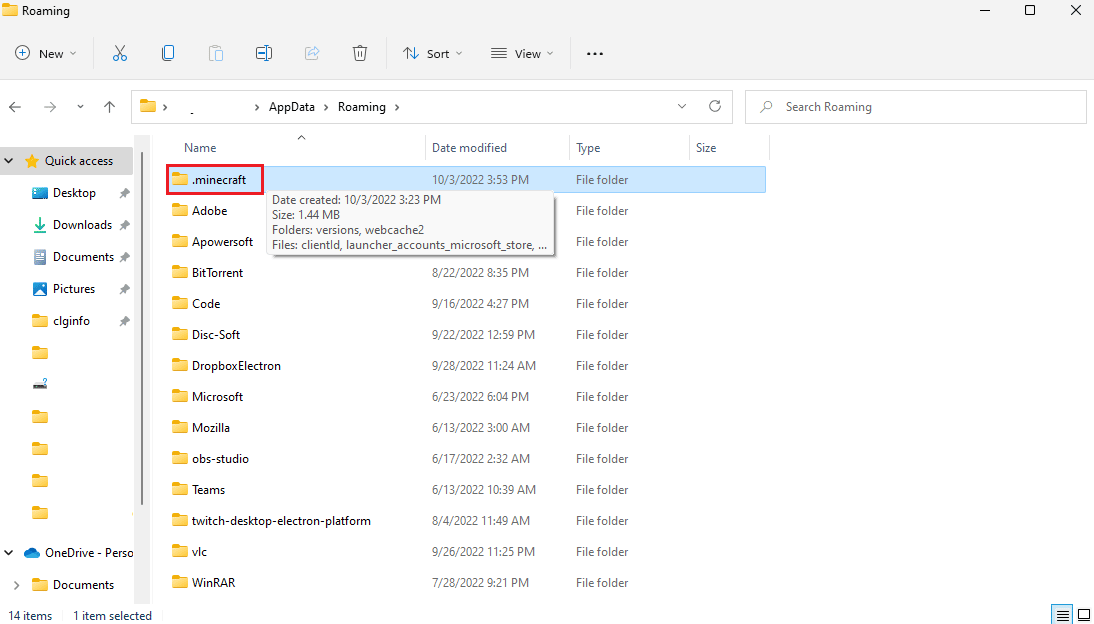
4. ここで、 logsフォルダーをクリックします。
5. latest.txtファイルを見つけて開きます。
6. ファイルの内容を注意深くチェックして、mod に問題がないかどうかを確認します。 問題のある mod がある場合は、Minecraft から削除します。
これは、Minecraft の終了コード 1 の問題を修正する効果的な方法です。 この方法がうまくいかない場合は、次の方法を試してください。
方法 4: Minecraft ランチャーのパスを変更する
特殊文字を含む Windows アカウントを使用している場合、デバイスで Minecraft ゲームを起動する際に問題が発生する可能性があります。 Minecraft Launcher Path を変更することで、Minecraft エラー 1 エラーを修正する方法を見つけることができます。 通常、ゲームはランチャー パスまたはユーザー アカウントへの応答を停止します。 この問題は、Minecraft ゲームのランチャー パスを特殊文字のないパスに変更することで解決できます。
1. Minecraftゲームのデスクトップ ショートカットを右クリックします。
2. ここで、[プロパティ] オプションを選択します。
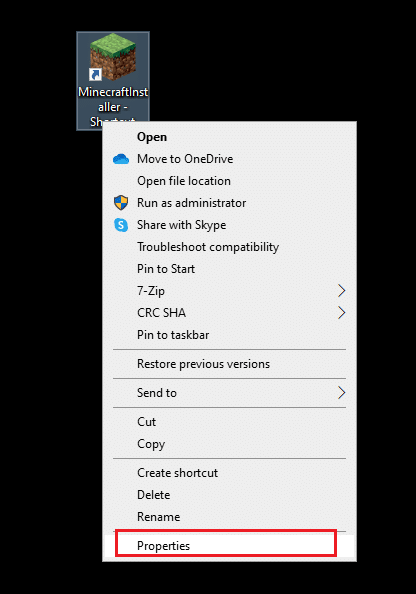
3. [ショートカット] タブに移動します。
4. [ターゲット]セクションで、次のテキストをパスに追加します。
workDir %ProgramData%.minecraft
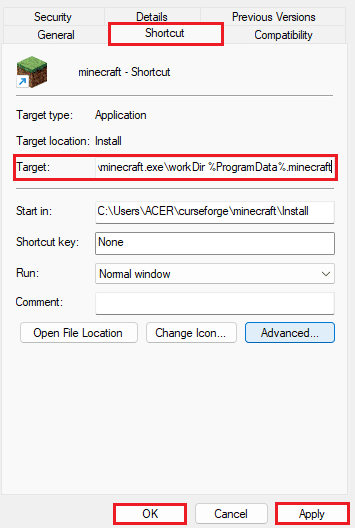
5. [適用]および [ OK ] をクリックして、変更を保存します。
この方法が役に立たず、Minecraft でのエラー コード 1 の意味とその修正方法がわからない場合は、次の方法を試してください。
また読む: Windows 10でMinecraftのログインエラーを修正する
方法 5: Java 実行可能パスを変更する
Minecraft のエラー コード 1 の一般的な理由の 1 つは、Java ディレクトリの問題です。 Java ディレクトリに起因する問題を解決するには、システム上の Java 実行可能パスを変更する必要がある場合があります。
1. コンピューターでMinecraft ランチャーを開き、[起動オプション] をクリックします。
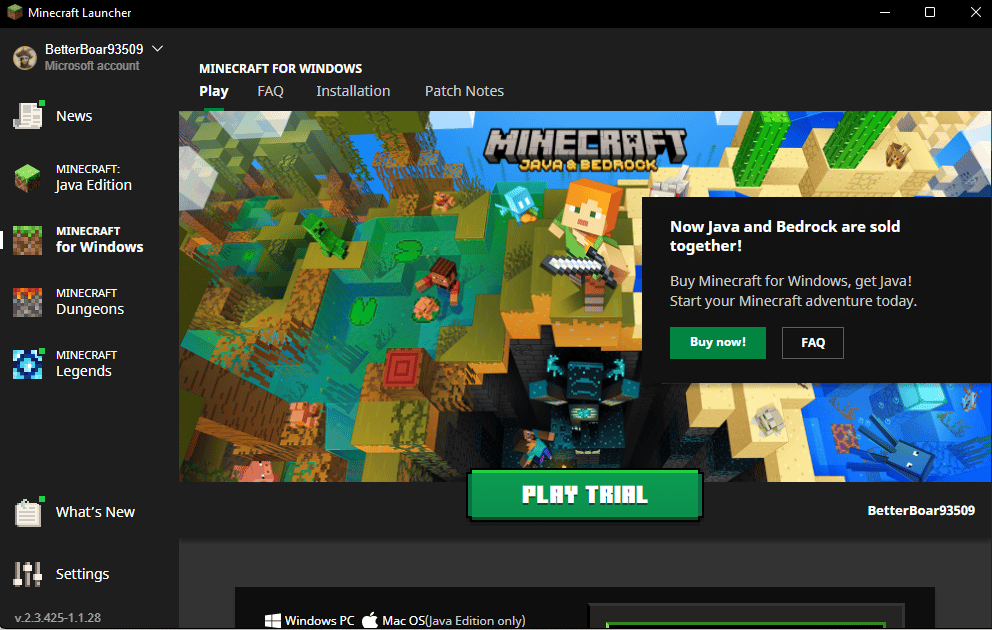
2. ここで、 Java 実行可能トグルを見つけてオンにします。
3. Java 実行可能パスを編集します。
注:元々、Java ファイル名は、 jaaw.exeとして保存されていますが、これをjava.exe に変更することを検討する必要があります。

方法 6: Java プログラムを再インストールする
前の方法で Minecraft の終了コード 1 の問題と Java の問題が解決しない場合は、再インストールして問題を解決できます。
1. Windows キーを押して、「コントロール パネル」と入力し、[開く] をクリックします。
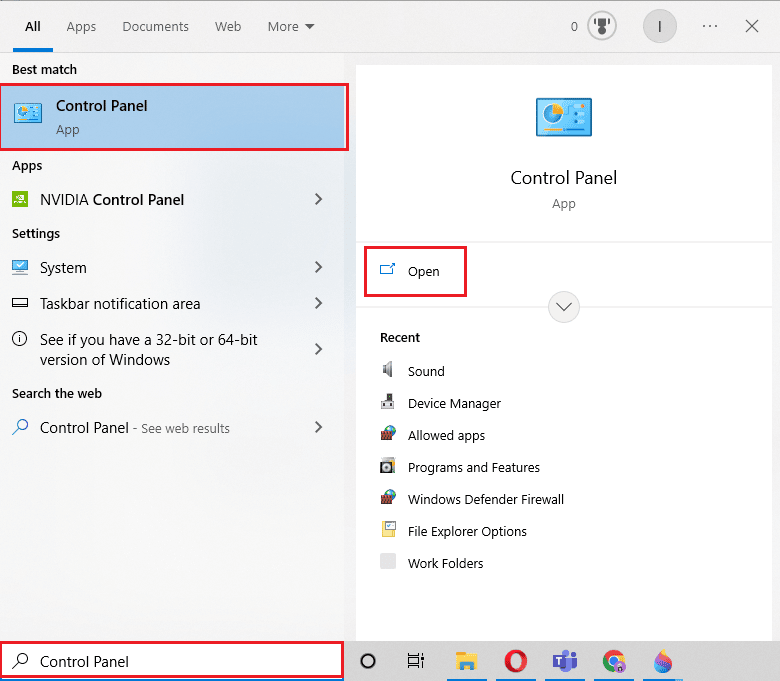
2. [View by] > [Category] を設定し、[ Uninstall a program ] をクリックします。
![[プログラム] カテゴリの [プログラムのアンインストール] オプションをクリックします。 Minecraft でのエラー コード 1 の意味は何ですか?修正方法](/uploads/article/5953/sp00qJQQqSlMJWbg.png)
3. Javaプログラムを見つけて選択します。
4. 次に、[アンインストール] ボタンをクリックして、アンインストールを確認します。
![ここで、[アンインストール] をクリックして、アンインストールを確認します](/uploads/article/5953/7ri9zFrtcDgqJSBh.png)
5. Java がコンピュータからアンインストールされたら、PC を再起動します。
6. 公式 Web サイトからJava をダウンロードします。
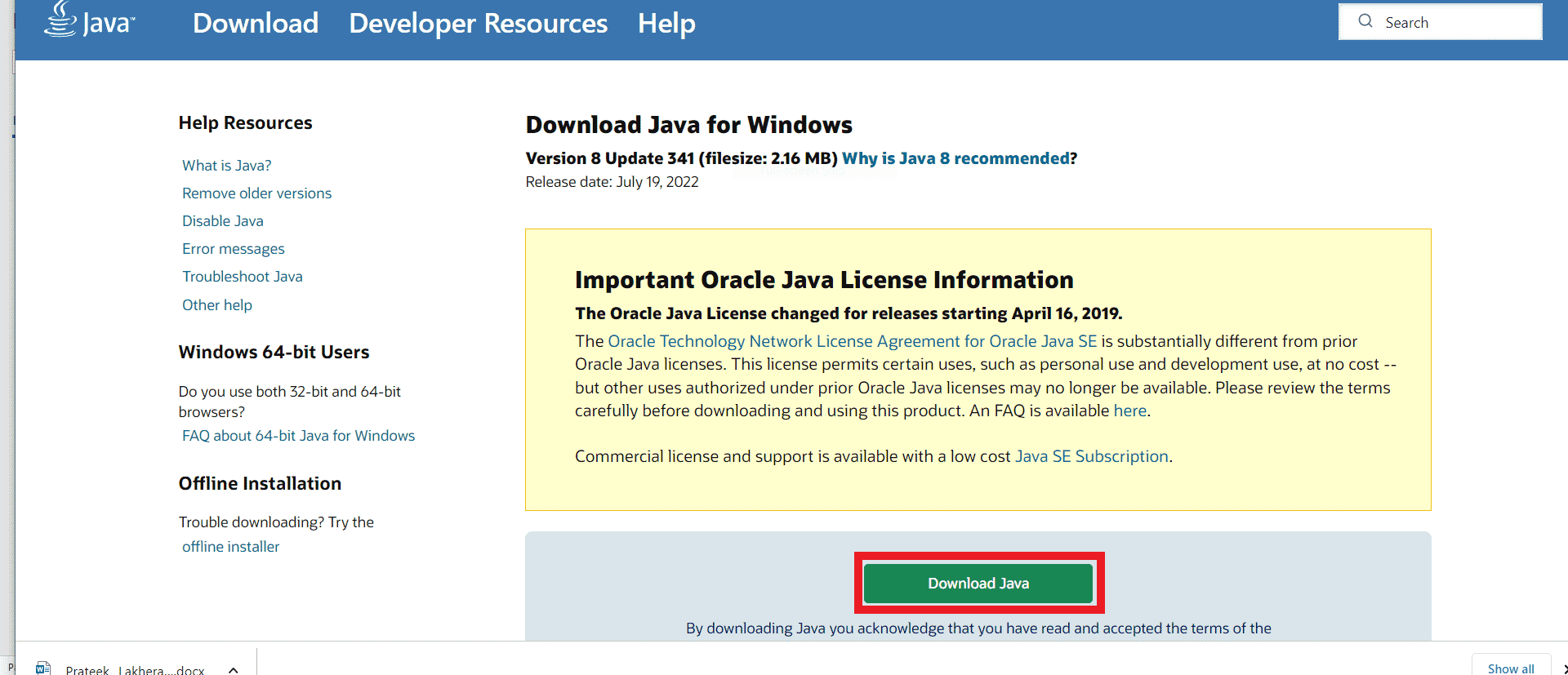
7. ダウンロードしたセットアップ ファイルを実行します。
8. ここで、 Java セットアップウィザードの [インストール] ボタンをクリックします。
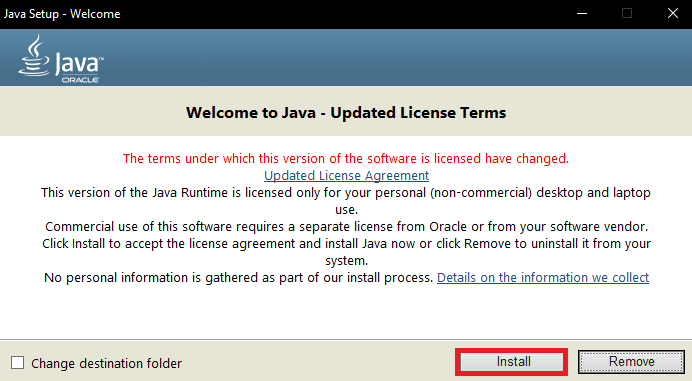
9. インストールの進行が完了するまで待ちます。
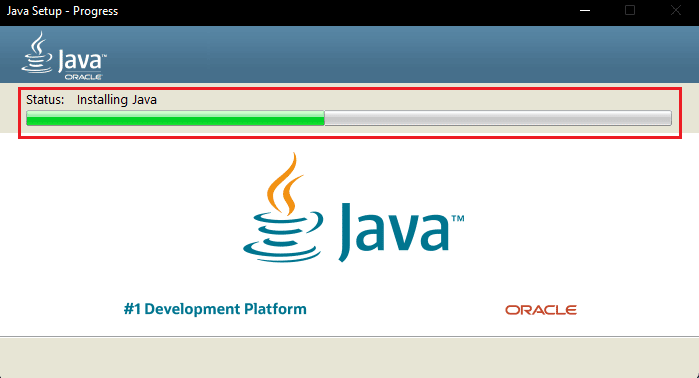
10. 最後に、Java をインストールした後、[閉じる] をクリックします。
![Java が正常にインストールされたら、[閉じる] をクリックします。](/uploads/article/5953/BDu9IawGFy59m1uz.png)
また読む: Windows 10でJava TM Platform SE Binaryが応答しない問題を修正する
方法 7: Minecraft を再インストールする
以前の方法がどれもうまくいかず、Minecraft でのエラー コード 1 の意味と Minecraft エラー 1 の問題を修正する方法がわからない場合は、Minecraft ゲームを完全に再インストールして、ゲームのすべての問題を修正することができます。 .
注:ゲーム データが失われないように、ゲームをアンインストールする前に Minecraft のデータをバックアップしてください。
1. [スタート] メニューの検索で、「アプリと機能」と入力し、[開く] をクリックします。
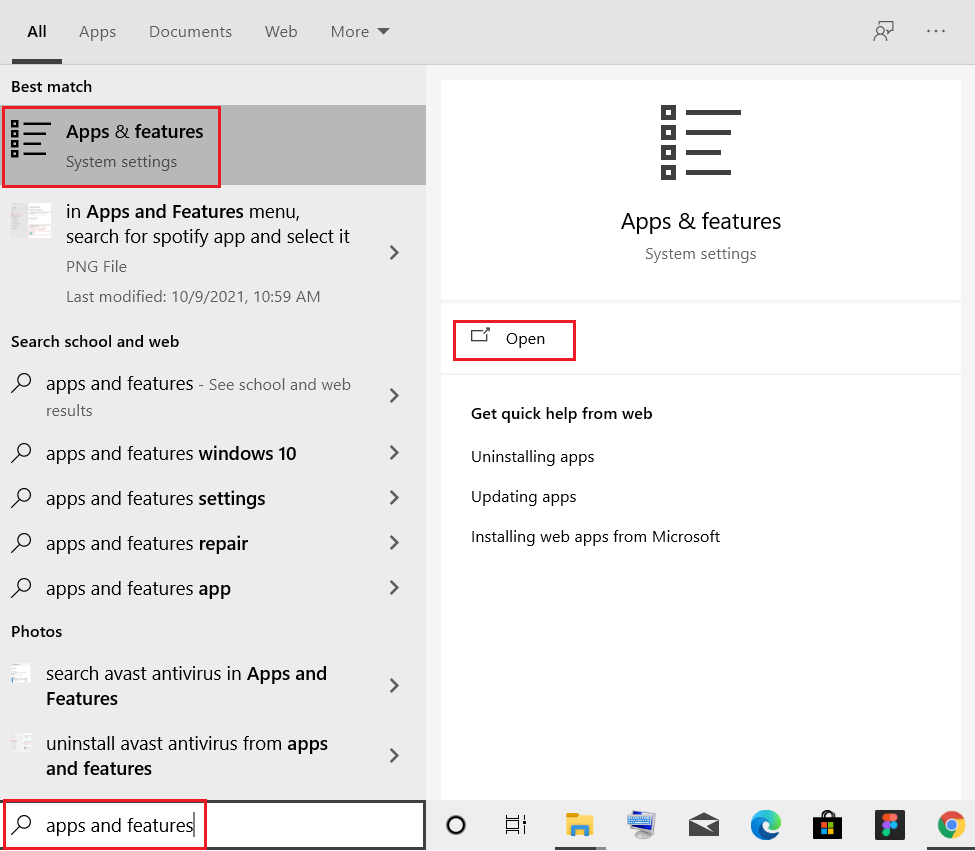
2. Minecraft Launcherを検索してクリックし、[アンインストール] オプションを選択します。
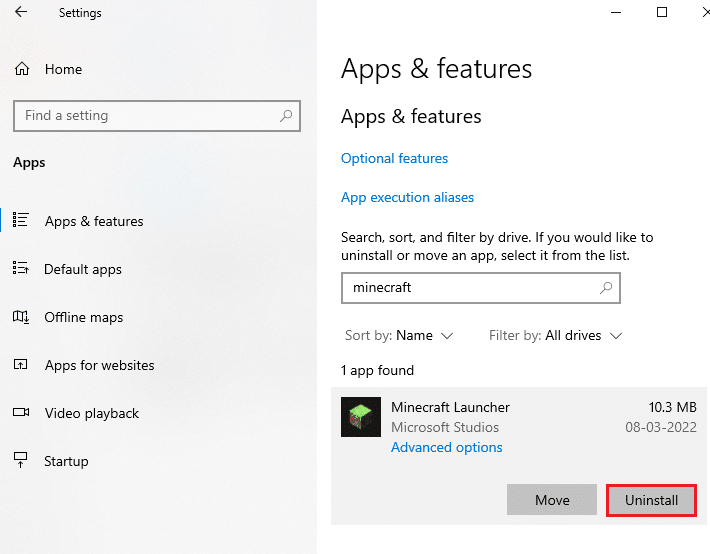
3. プロンプトがあれば確認し、 Minecraftをアンインストールしたら PC を再起動します。
4. Minecraft の公式ダウンロード Web サイトに移動します。
5. ここで、 「NEED A DIFFERENT FLAVOR?」の下にある「 Download for Windows 7/8 」をクリックします。 メニューはご覧の通り。
![[NEED A DIFFERENT FLAVOR] メニューの下にある [Download for Windows 7 8] をクリックします。](/uploads/article/5953/bYI4YZRywYwI3Des.png)
6. ここで、セットアップ ファイルをクリックして、アプリケーションをインストールします。
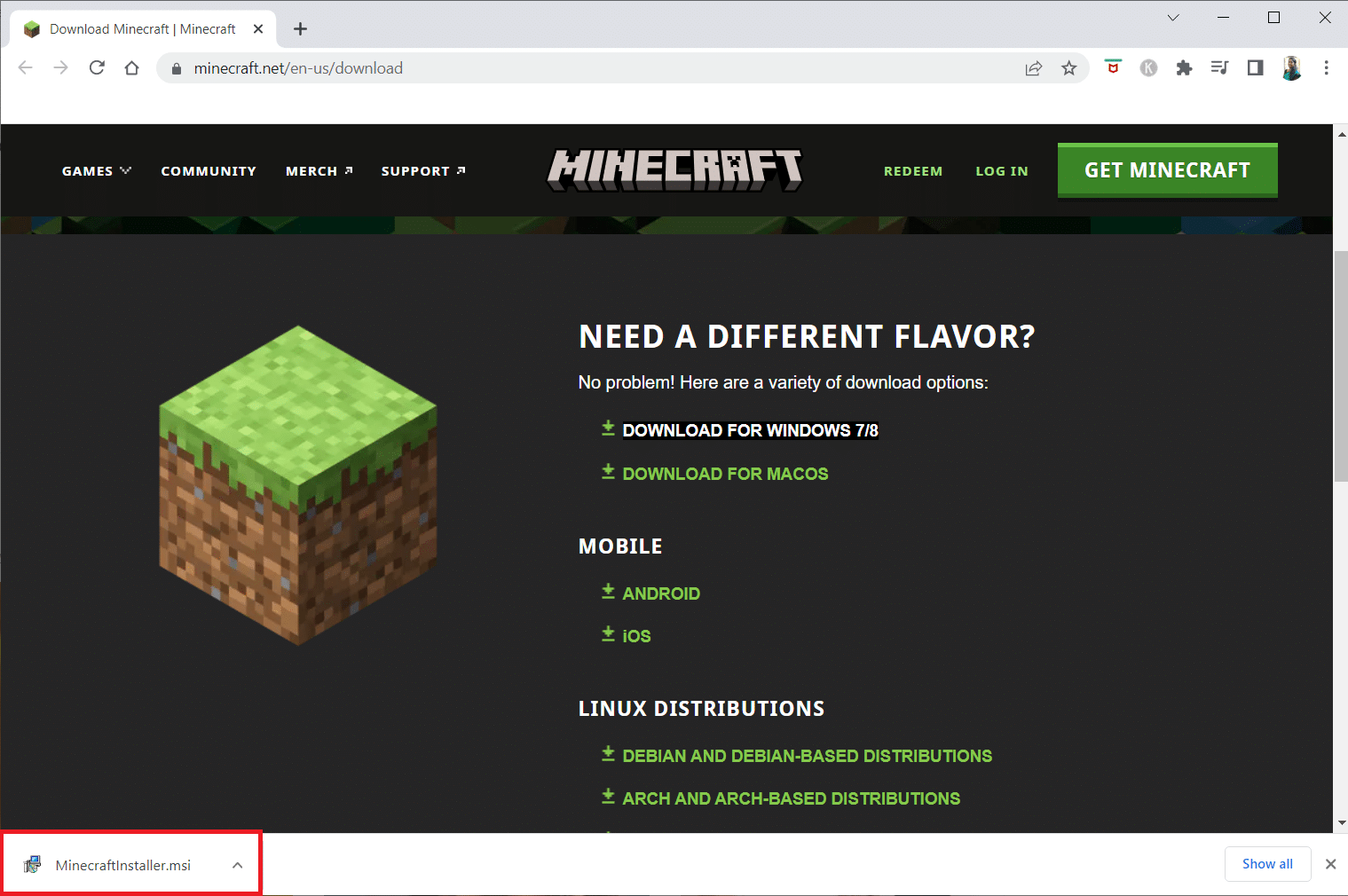
7. Microsoft Launcher セットアップウィンドウで [次へ] をクリックします。
![[Microsoft Launcher セットアップ] ウィンドウで [次へ] をクリックします。](/uploads/article/5953/ijkyBTZoZK1l7hWY.png)
8. 再度、[次へ] をクリックします。
![[次へ] をクリックします。 Minecraft でのエラー コード 1 の意味は何ですか?修正方法](/uploads/article/5953/o7j6p4xbYOoPuph8.png)
9. 次に、次のウィンドウで [インストール] をクリックします。
![次のウィンドウで [インストール] をクリックします。](/uploads/article/5953/F4juMfpe8dpMYwK5.png)
また読む: Windows 10でWorld Minecraftに接続できない問題を修正
方法 8: Windows 10 をリセットする
この問題を受け取った多くのユーザーは、Windows のリセットを実行するとエラーが修正されたと報告しています。 したがって、このエラーが常に発生し、前述の方法のいずれも問題の解決に役立たない場合は、Windows のリセットを検討してください。 Windows 10 コンピューターを安全にリセットするには、データを失わずに Windows 10 をリセットする方法ガイドを参照してください。
![[開始する] をクリックします。 Minecraft でのエラー コード 1 の意味は何ですか?修正方法](/uploads/article/5953/oJr79WL85QVz03lg.jpeg)
注:一般に、Windows をリセットするとデータが失われる可能性があるため、この方法はお勧めしません。 したがって、この方法を使用する際は注意が必要です。
よくある質問 (FAQ)
Q1. Minecraft でエラー コード 1 が発生する原因は何ですか?
答え。 Minecraft エラー コード 1 は Minecraft の一般的なエラーであり、不適切な Java 構成が原因です。
Q2. Minecraft でエラー コード 1 を修正するにはどうすればよいですか?
答え。 エラー コード 1 の問題を解決するには、いくつかの方法を実行できます。 一般的な解決策には、グラフィック ドライバの更新やJava プログラムの再インストールなどがあります。
Q3. Minecraft のエラー コード 1 を修正するために Windows をリセットできますか?
答え。 通常、この問題を解決するためにコンピューターをリセットすることはお勧めしません。 ただし、何も機能しない場合は、コンピューターをリセットすることを検討してください。
おすすめされた:
- Snapchatで不正行為をしている誰かを捕まえる方法
- ダウンロードを保存できないMinecraftエラーを修正する6つの方法
- マインクラフトでキャンプファイヤーを消す方法
- Twitch Minecraft のインストール プロセスとは何ですか?
このガイドがお役に立てば幸いです。Minecraft でのエラー コード 1 の意味をご理解いただけたでしょうか。 どの方法が最も効果的かをお知らせください。 ご提案やご質問がありましたら、コメント欄でお知らせください。
