Google ドキュメントのデフォルトの余白とは?
公開: 2023-03-19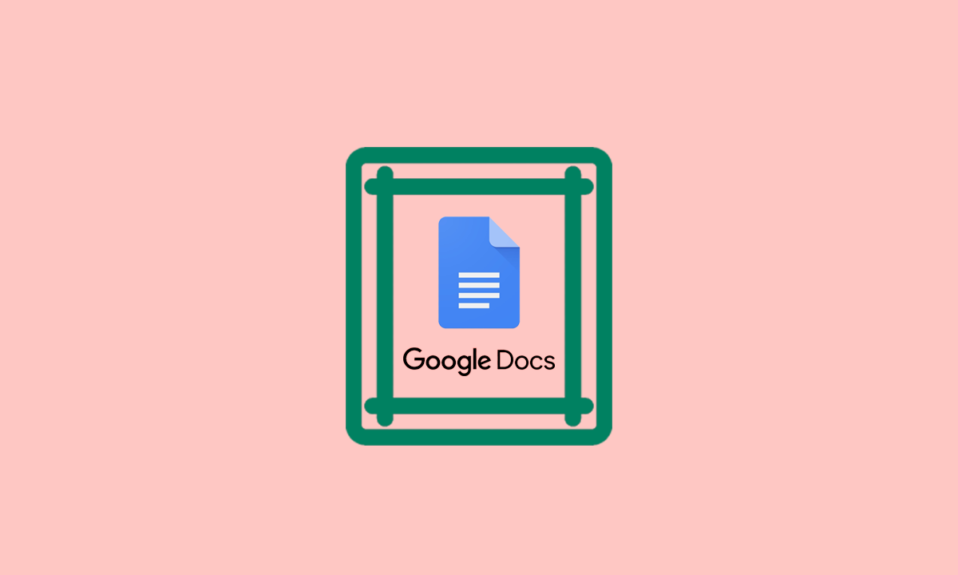
Google Docs は、利用可能な最も人気のあるクラウドベースのワープロ ソフトウェアの 1 つであり、ドキュメントの作成を簡単にするさまざまな機能を提供していることは周知の事実です。 ドキュメントの書式設定の重要な側面の 1 つは、テキストを囲む空白スペースであるマージンです。 余白は、ドキュメントを洗練されたプロフェッショナルな外観にするだけでなく、読みやすさを確保する上で重要な役割を果たします。 この記事では、Google ドキュメントのデフォルトの余白とは何か、およびそれらが重要な理由について説明します。 また、Google ドキュメントで余白をリセットする方法について順を追って説明し、適切な形式のドキュメントを作成するのに役立ついくつかのよくある質問に回答します。
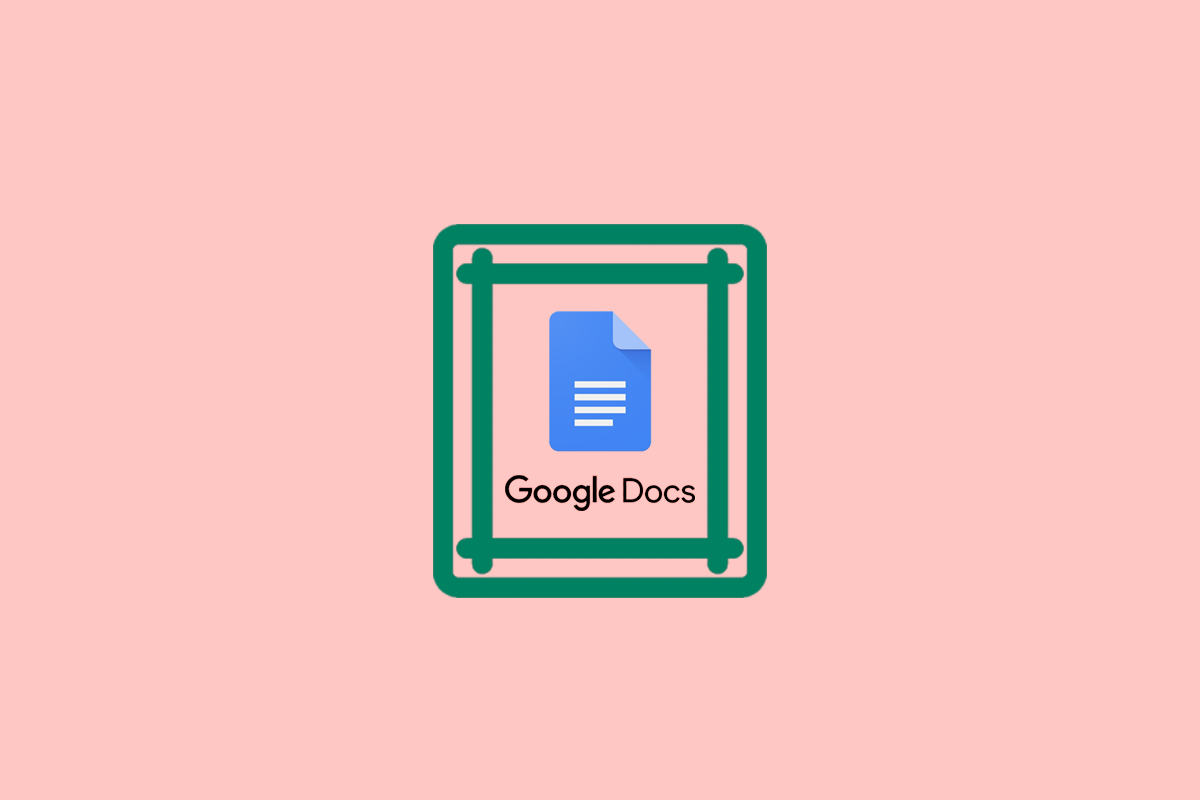
Google ドキュメントのデフォルトの余白とは?
Google ドキュメントのデフォルトの余白は、すべての辺で 1 インチです。これは、ほとんどの専門的なドキュメントで使用される標準の余白サイズです。 マージンは、テキストと紙または画面の端との間の緩衝ゾーンとして機能し、視覚的な分離を提供し、読みやすさを維持するのに役立ちます。 Google ドキュメントのデフォルトの余白は、ドキュメントがプロフェッショナルで洗練された外観になるようにするために不可欠であり、履歴書、カバー レター、学術論文に最適です。 Google ドキュメントのデフォルトの余白サイズは、すべてのドキュメント タイプで同じではないことに注意してください。 たとえば、デフォルトの余白はすべての辺で 1 インチですが、Google スプレッドシート ドキュメントのデフォルトの余白は 0.5 インチです。 ただし、作成するドキュメントの種類に応じて、特定のニーズに合わせて余白のサイズを調整できます。
Google ドキュメントのデフォルトの余白に加えて、ドキュメントをフォーマットする際に行間とフォント サイズを考慮することも重要です。 適切な行間隔、フォント サイズ、余白はすべて、ドキュメントの読みやすさと全体的な外観に貢献します。 余白が小さすぎると、テキストが混み合って読みにくくなり、余白が大きすぎると、ドキュメントがまばらで空っぽに見えることがあります。 全体として、デフォルトの余白は、プロフェッショナルなドキュメントを作成するための優れた出発点です。 それらは広く使用されている標準サイズに設定されており、読みやすさを維持するのに役立つテキストの周りに視覚的なバッファー ゾーンを提供します。 ただし、Google ドキュメント サイズのデフォルトの余白がすべてのドキュメントに適しているとは限らず、特定のニーズに合わせて余白のサイズを調整する必要がある場合があることに注意してください。
マージンが重要な理由
余白はドキュメントの書式設定に不可欠な要素であり、いくつかの目的に役立ちます。 ドキュメントでの余白の使用は過小評価されることがよくありますが、視覚的に魅力的でプロフェッショナルなドキュメントを作成する上で重要な側面です。 マージンが重要な理由は次のとおりです。
- 読みやすさの向上:余白は、テキストの周りに十分な余白を提供することで、テキストを読みやすくします。 余白がないと、テキストが窮屈に見え、読者がドキュメントをナビゲートするのが難しくなります。 これは眼精疲労の原因となり、疲労、頭痛、その他の視覚障害につながる可能性があります。 余白は、テキストと紙または画面の端との間に緩衝ゾーンを提供し、読みやすさを向上させ、読者がテキストを快適に追うことができるようにします。
- プロフェッショナルな外観:余白は、ドキュメントにプロフェッショナルで洗練された外観を与えます。これは、ビジネスや教育の場で重要です。 余白が適切にフォーマットされたドキュメントは、整理されてよくデザインされているように見え、作成者が細部に気を配り、細心の注意を払っているという印象を与えます。 これは、履歴書、カバー レター、およびその他の専門的な文書で特に重要です。潜在的な雇用主に対してポジティブな第一印象を与えることができるからです。
- 印刷精度の確保:余白は、ドキュメントの印刷時にテキストが途切れないようにするのに役立ちます。 ドキュメントの端の周りのスペースにより、プリンターはテキストに干渉することなく用紙を保持できます。 余白がないと、テキストが途切れて読みづらくなる可能性があります。 これにより、法的文書や契約書に問題が発生する可能性があり、小さなミスでも重大な結果につながる可能性があります。
- 注釈を許可する:余白には手書きのメモや注釈を入れるスペースがあり、校正や編集に役立ちます。 ドキュメントをレビューするとき、メモを作成したり、修正をマークしたり、コメントを追加したりする必要があることがよくあります。 余白は、本文に干渉することなくそうするための便利なスペースを提供します。 これは、正確さと精度が重要な学術論文やビジネス レポートでは特に重要です。
また読む:削除されたGoogleドキュメントを復元する方法
Google ドキュメントで余白を調整する方法
Google ドキュメントで余白を調整すると、パンフレットやニュースレターの作成など、さまざまな目的でドキュメントを作成するときに便利なツールになります。 余白を調整することで、画像やその他のデザイン要素のためのスペースを増やしたり、単にテキストを読みやすくしたりできます. 数回クリックするだけで、特定のニーズに合わせて余白をカスタマイズし、読みやすく視覚的に魅力的なプロフェッショナルな外観のドキュメントを作成できます。 Google ドキュメントで余白を調整する手順は次のとおりです。
1. Google ドキュメントでドキュメントを開きます。
2. 画面の左上隅にある[ファイル]メニューをクリックします。
![画面の左上隅にある [ファイル] メニューをクリックします。](/uploads/article/7846/9srmtLSDriDFNrhq.png)
3. ドロップダウン メニューから[ページ設定]を選択します。
![ドロップダウン メニューから [ページ設定] を選択します。 Google ドキュメントのデフォルトの余白とは?](/uploads/article/7846/DfqaFs5BkegMe6DM.png)
4. [ページ設定] ウィンドウに、余白のオプションが表示されます。
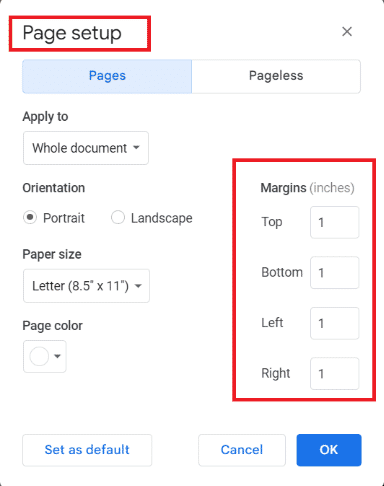
5.現在のオプションのいずれかを選択するか、 [カスタム] セクションに独自のカスタム マージンを入力して、マージンを調整します。
6. 必要な変更を行ったら、 [OK]をクリックして新しい余白を保存します。
![[OK] をクリックして、新しい余白を保存します](/uploads/article/7846/E6XTP8igDF6VxJYD.png)
また読む: Googleドキュメントにページを追加する方法
Googleドキュメントでマージンオプションを事前に設定する方法
Google ドキュメントの事前設定された余白オプションにより、ユーザーはドキュメントのレイアウトをすばやく簡単に調整できます。 適切な余白オプションを選択することで、特定のニーズや要件に対応しながら、文書を洗練されたプロフェッショナルな外観にすることができます。 より多くのテキストをページに収める必要があるか、読みやすさとスペースのバランスをとる必要があるか、注釈やコメントを追加する必要があるかどうかにかかわらず、Google ドキュメントの事前設定された余白オプションで対応できます.
1.狭い
狭い余白オプションは、すべての辺が 0.5 インチで、3 つのオプションの中で最もコンパクトです。 この余白オプションは、ページ制限が厳しいレポートや研究論文で作業している場合など、より多くのテキストをページに収める必要がある場合に特に便利です。 マージンを狭くするオプションを使用すると、テキストに使用できるスペースを最大化して、できるだけ多くのコンテンツを含めることができます。

2.中程度
適度な余白オプションはすべての辺で 0.75 インチで、狭いオプションと広いオプションのバランスが取れています。 この余白オプションは、履歴書、カバー レター、その他のビジネス文書など、ほとんどの種類のドキュメントに適しています。 中程度の余白オプションでは、テキストが読みやすく読みやすいように十分なスペースを確保しながら、妥当な量のコンテンツをページに収めることができます。
3.ワイド
ワイド マージン オプションは、すべての辺が 1.25 インチで、3 つのオプションの中で最も広々としています。 この余白オプションは、ドキュメントをよりオープンで風通しの良い外観にしたい場合や、テキストに注釈やコメントを追加する必要がある場合に特に便利です。 広い余白オプションを使用すると、メモやコメント用に十分なスペースが提供されるため、本文を乱雑にすることなくドキュメントに追加情報を追加できます。
Googleドキュメントでマージンをリセットする方法
余白を変更して、Google ドキュメントで余白をリセットする方法を知りたい場合は、簡単に行うことができます。 Google ドキュメントで余白をリセットする手順は次のとおりです。
1. 画面の左上隅にある[ファイル]をクリックします。
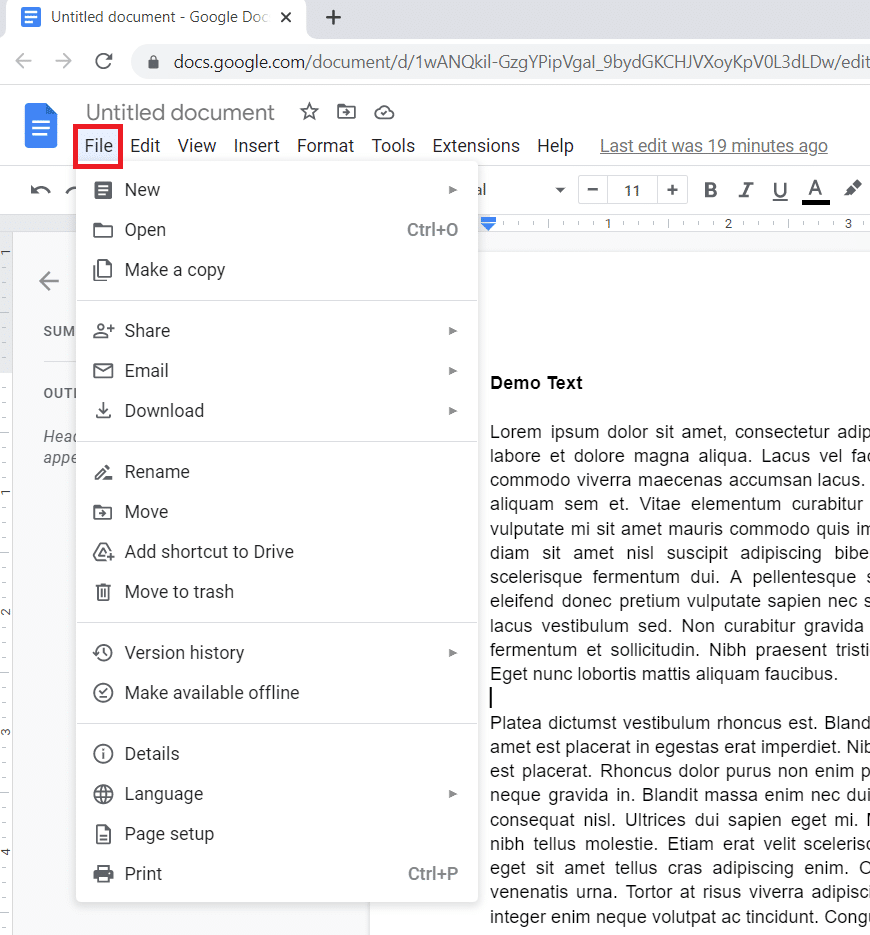
2. ドロップダウン メニューから[ページ設定]をクリックします。
![ドロップダウン メニューから [ページ設定] をクリックします。 Google ドキュメントのデフォルトの余白とは?](/uploads/article/7846/j1ZMEFd36jCHus06.png)
3. [ページ設定] で、 [既定に設定]をクリックします。
![[デフォルトとして設定] をクリックします。 Google ドキュメントのデフォルトの余白とは?](/uploads/article/7846/Zk0XGPMnBGhINlKR.png)
4. [OK]をクリックして変更を保存します。
![[OK] をクリックして変更を保存します](/uploads/article/7846/ILxYzvXFG9UO9Ygl.png)
また読む: Googleドキュメントでテキストに取り消し線を引く方法
Google ドキュメントで余白を変更する方法
Google ドキュメントで余白を変更する方法を考えていますか? ドキュメントの特定のセクションの余白を変更する必要がある場合でも、心配する必要はありません。改ページ機能を使用して行うことができます。 Google ドキュメントで余白を変更する手順は次のとおりです。
1. 変更したいセクションの先頭にカーソルを置きます。
2. 上部のメニュー バーで[挿入]をクリックします。
![上部のメニュー バーにある [挿入] をクリックします。 Google ドキュメントのデフォルトの余白とは?](/uploads/article/7846/O7LP7djqxOxSGqHN.png)
3. [改ページ]をクリックし、ドロップダウン メニューから[改ページ]を選択します。
![[改ページ] をクリックし、[改ページ] を選択します](/uploads/article/7846/4VuuPbRLURiJ7iz8.png)
4.新しいページをダブルクリックしてアクティブにします。
5. 画面の左上隅にある[ファイル]をクリックします。
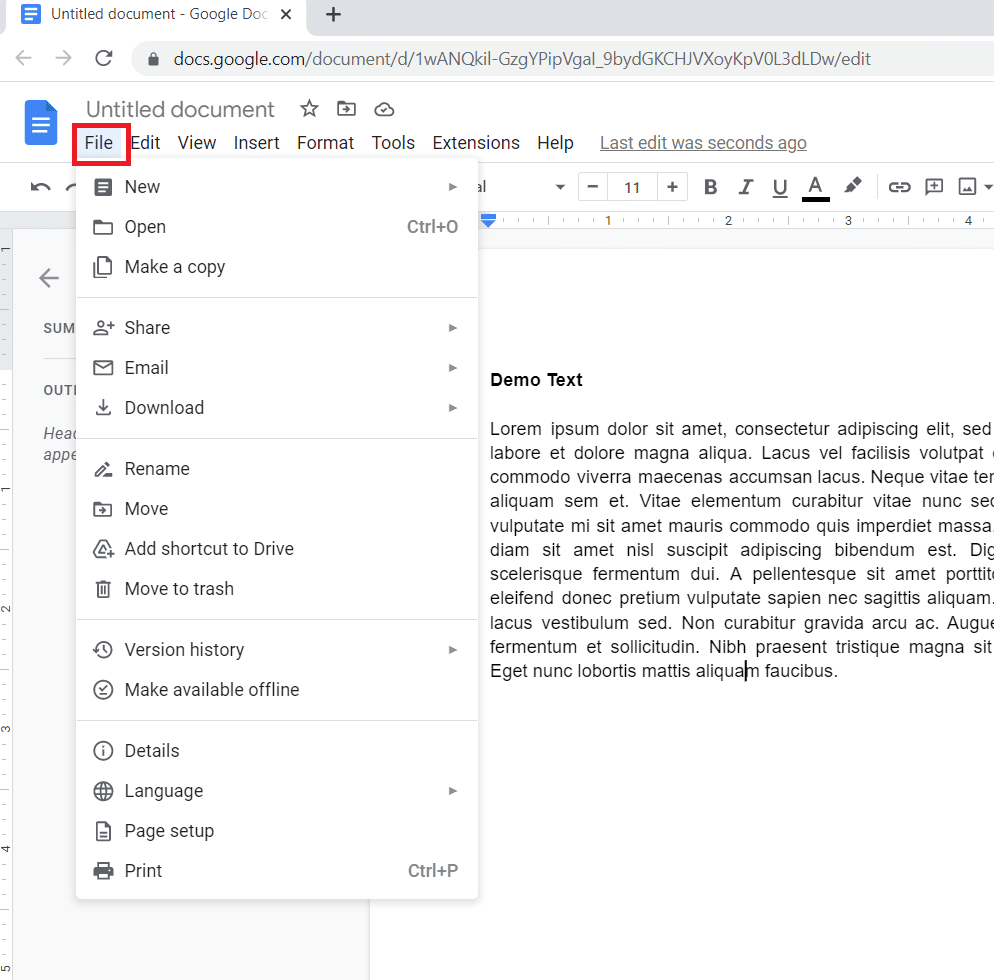
6. ドロップダウン メニューから[ページ設定]を選択します。
![ドロップダウン メニューから [ページ設定] をクリックします。](/uploads/article/7846/6SZCROTYtr28XmsN.png)
7. [余白] セクションで、必要な余白の値を入力します。
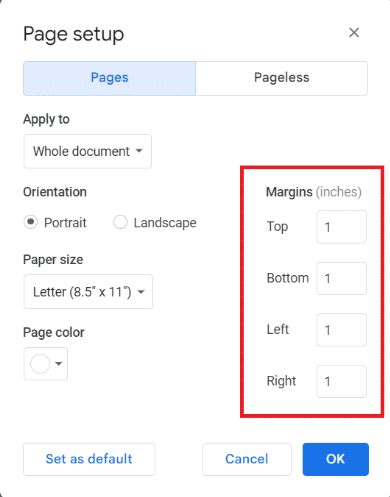
8. [OK]をクリックして変更を保存します。
![[OK] をクリックして変更を保存します。 Google ドキュメントのデフォルトの余白とは?](/uploads/article/7846/95w2uF9ea2jzuSX7.png)
また読む: WordおよびGoogleドキュメントでぶら下げインデントを作成する方法
よくある質問 (FAQ)
Q1. Google ドキュメントの余白に負の値を使用できますか?
答え。 いいえ、 Google ドキュメントの余白に負の値を使用することはできません。 余白は、ドキュメントのコンテンツの周りに余白を提供することを目的としています。負の余白を使用すると、ヘッダー、フッター、ページ番号など、ページの他の要素とコンテンツが重なる可能性があります。
Q2. カスタム マージン設定をテンプレートとして Google ドキュメントに保存できますか?
答え。 はい、カスタム マージン設定をテンプレートとして Google ドキュメントに保存できます。 マージンを好みの値に設定したら、画面の左上隅にある[ファイル]をクリックし、ドロップダウン メニューから[コピーを作成]を選択して、ドキュメントの名前を変更し、テンプレートとしての新しい余白。 その後、Google ドキュメントのテンプレート ギャラリーからこのテンプレートにアクセスし、今後作成する新しいドキュメントの出発点として使用できます。
Q3. Google ドキュメントでヘッダーまたはフッターの余白を調整できますか?
答え。 いいえ、 Google ドキュメントでヘッダーまたはフッターの余白を個別に調整することはできません。 Google ドキュメントの余白は、ヘッダーとフッターを含むページ全体に適用されます。
おすすめされた:
- Doodle Maths はオフラインで動作しますか?
- Flickr の写真は非公開ですか?
- トップ 30 の最高の Google ドキュメントのヒントとコツ
- Google ドキュメントで矢印、上付き文字、記号を追加する方法
Google ドキュメントのデフォルトの余白についての記事で十分な情報が得られたと確信しています。 ご質問やご提案がありましたら、下のコメント欄にフィードバックを残して、お気軽にお問い合わせください。 私たちはあなたの意見を尊重し、読者からの意見をいつでも聞いています。
