WebP を PNG に変換する最良の方法
公開: 2023-07-13JPEG や PNG などの一般的な画像ファイルの種類に遭遇したことがあるでしょうが、WebP について聞いたことはありますか? Google によって開発されたこの比較的新しいファイル形式は、優れた圧縮機能を備えているため、ストレージ容量をあまり占有せずに高品質の画像処理をサポートできます。
それにもかかわらず、WebP ファイルには制限がないわけではありません。WebP 画像を編集したり共有したりするには、WebP 画像を PNG として保存する必要があるかもしれません。しかし、WebP 画像を正確に変換するにはどうすればよいでしょうか?
このガイドでは、WebP ファイルと PNG ファイルの違いを詳しく説明し、WebP 画像を PNG 形式に変換する最適な方法を説明します。 Mac または Windows コンピュータ、Photoshop、またはオンラインの WebP から PNG へのコンバーターを使用している場合でも、当社が対応します。
画像やスクリーンキャプチャのサイズを簡単に変更
品質を損なうことなく画像のサイズをすばやく変更する準備はできていますか?
ダウンロード中!
WebPとは何ですか?
デジタル画像の世界では、WebP は新参者のようなものです。 Google によって作成された WebP は、写真や画像を鮮明に保ちながら、JPEG や PNG などの従来の形式よりもファイル サイズがはるかに小さいように設計されました。
最近まで WebP について聞いたことがないのは、あなただけではありません。 このファイル形式は 2010 年に作成されましたが、まだ他の画像ファイル形式ほど広く採用されていません。
では、WebP を使用する意味は何でしょうか? WebP がそれほど優れているのであれば、なぜどこでも使われないのでしょうか? すべてのものと同様に、WebP にも独自の長所と短所があります。
長所
- スマート圧縮: KeyCDN によると、WebP ファイルは JPEG より 86%、PNG より 43% 小さくなります。 画質をほとんど失わずに非常に高度に圧縮できるという事実は、高速に読み込まれる Web ページを作成するのに最適です。
- 柔軟なフォーマット: WebP はカメレオンです。可逆圧縮 (PNG など) と非可逆圧縮 (JPEG など、ファイル サイズが小さくなると品質が若干低下します) の両方をサポートします。
- 透明度: PNG ファイルと同様に、WebP は透明な背景をサポートします。
短所
- 圧縮は依然として圧縮です。WebP 画像は圧縮されたときに画質を維持する点ではるかに優れていますが、肉眼では見えない場合でも、少量の圧縮でも画像の品質が低下する可能性があります。
- Web 互換性: Chrome や Firefox などの最新のブラウザは WebP をサポートしていますが、Internet Explorer (IE) などの古いブラウザはサポートしていません。 プラスの面としては、IE ユーザーには同じ画像の非 WebP バージョンが引き続き表示されます。
- ソフトウェア: WebP 画像の共有、表示、編集は難しい場合があります。これは、この形式がすべてのソフトウェアと普遍的に互換性があるわけではないためです (少なくとも、現時点では)。 これは、WebP 画像を PNG などのより広く受け入れられている形式に変換する必要がある場合があることを意味します。
PNGとは何ですか?
PNG (Portable Network Graphics) もデジタル画像ファイルの 1 つで、これだけが何度か出回っています。 90 年代半ばに導入された PNG は、GIF 形式に対する特許なしの答えとして開発されましたが、JPEG ファイルの置き換えに最も一般的に使用されています。
PNG ファイルは、信頼性が高く堅牢な画像品質で知られています。 可逆圧縮をサポートしているため、画像を何度開いたり保存したりしても、PNG は元の品質を失うことはありません。 これは、保存するたびに品質が低下する JPEG などの形式で使用される非可逆圧縮方式とは対照的です。
ただし、PNG を本当に際立たせているのは、透明ピクセルのサポートです。 画像から背景を削除する必要がある人ならご存知のように、背景が透明な画像には PNG ファイルが最適であり、ロゴ、アイコン、その他の Web グラフィックの作成に最適です。
もちろん、高品質の画像を使用すると、ファイル サイズが大きくなります。 PNG ファイルは同じ画像の JPEG よりも大きいことが多いため、Web ページの読み込み時間が遅くなる可能性があります。 ここで WebP が登場します…
画像やスクリーンキャプチャのサイズを簡単に変更
品質を損なうことなく画像のサイズをすばやく変更する準備はできていますか?
ダウンロード中!
WebP と PNG、違いは何ですか?
WebP と PNG の違いを理解すると、どの形式が最適かを判断するのに役立ちます。 表面的には似ているように見えますが、各形式には独自の特徴と用途があります。
これら 2 つの画像形式の主な違いは次のとおりです。
- 圧縮: WebP と PNG は両方とも可逆圧縮をサポートしていますが、小さいファイルを作成する場合は WebP が主役です。 Web サイトの読み込み時間を短縮したい場合は、WebP がその答えになるかもしれません。
- 品質: 最高の画質を備えた PNG 形式は、HD TV の画像ファイルに似ています。 ただし、WebP は同様に高品質の画像をサポートできますが、品質をわずかに損なうだけで PNG よりもさらに圧縮することもできます。
- サポートと互換性: PNG は Web 上で最も広く使用されている画像形式の 1 つとなっており、全面的にサポートされています。 一方、WebP は最新のブラウザーと一部のソフトウェアでサポートされていますが、普遍的な魅力にはまだ達していません。
- アニメーション: ここで WebP が少し披露されます。 PNG とは異なり、WebP はアニメーションをサポートしているため、高品質の静的画像とアニメーション画像をワンストップで入手できます。
非同期通信を導入する準備はできていますか?
どうすれば会議を減らし、より良い会議を開催できるでしょうか? TechSmith の会議文化とコミュニケーション規範を再起動する時期が来たと判断しました。
ダウンロード中!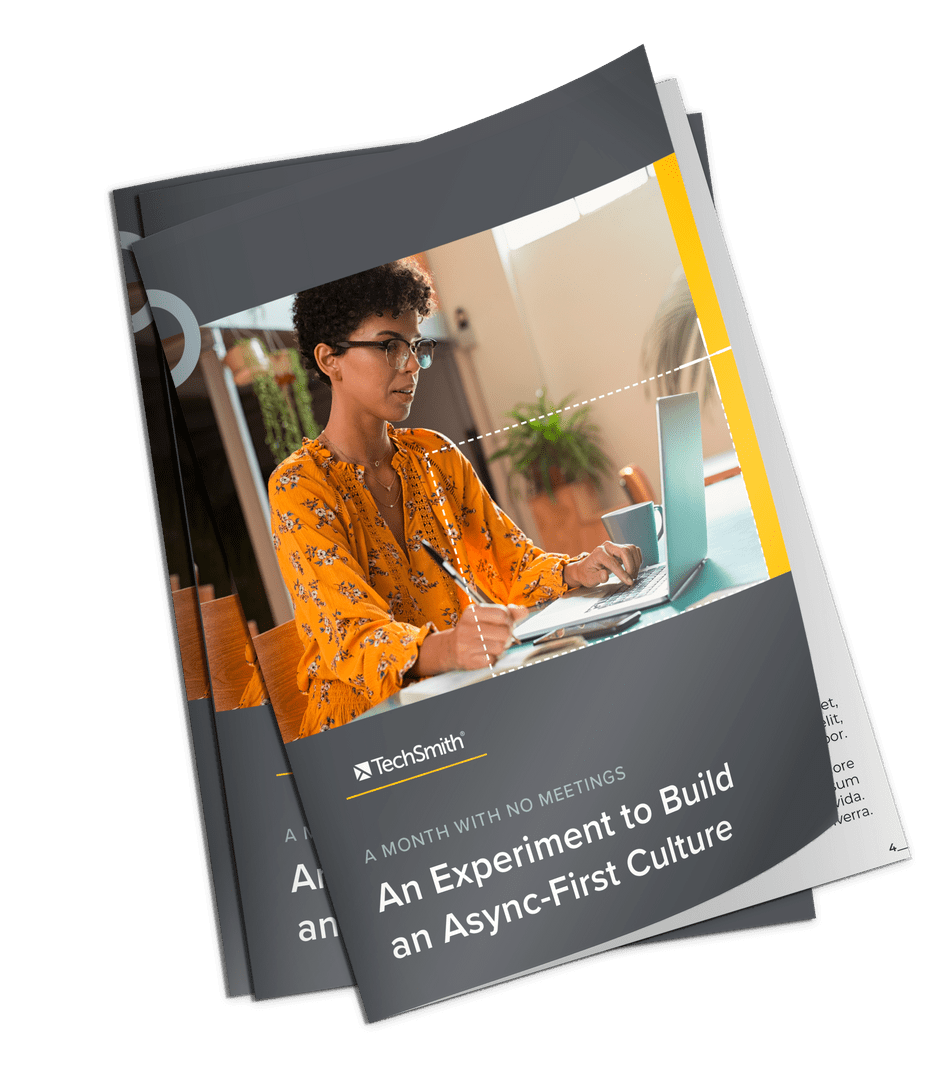
WebP ファイルを PNG ファイルに変換するのはなぜですか?
WebP はより現代的で効率的で広く適用可能な画像形式ですが、場合によっては WebP を PNG ファイルに変換する必要がある場合があります。その主な理由は、PNG は世界的に互換性があるためです。
ほぼすべての Web ブラウザーと画像エディターは PNG 形式をサポートしており、広く受け入れられているため、画像を共有または編集する際に非常に多用途で信頼性の高いオプションになります。
したがって、WebP ファイルで問題が発生した場合は、WebP ファイルを PNG に変換するだけで時間とエネルギーを節約できる可能性があります。 幸いなことに、方法を知っていれば、WebP を PNG に変換するのは非常に簡単です。
画像やスクリーンキャプチャのサイズを簡単に変更
品質を損なうことなく画像のサイズをすばやく変更する準備はできていますか?
ダウンロード中!
WebP を PNG に変換するにはどうすればよいですか?
Mac または Windows PC で作業している場合でも、Photoshop などのプロフェッショナルなソフトウェアを使用している場合でも、便利なオンライン WebP から PNG へのコンバーターを使用している場合でも、当社が対応します。
このセクションでは、さまざまなデバイスやソフトウェアで WebP ファイルを PNG に変更する方法を説明します。
Snagitの使用
TechSmith の Snagit は、スクリーンショットやビデオを共有、編集、キャプチャするための強力なツールです。 しかし、WebP 画像を PNG に変換するのにも役立つことをご存知ですか? その方法は次のとおりです。
まずはSnagitを開きます。 これまでに Snagit を使用したことがない場合は、Mac および Windows ユーザーは Snagit を無料でダウンロードして試すことができることを知っていただけると幸いです。
[ファイル]、[開く]の順にクリックし、変換する WebP ファイルを選択します。
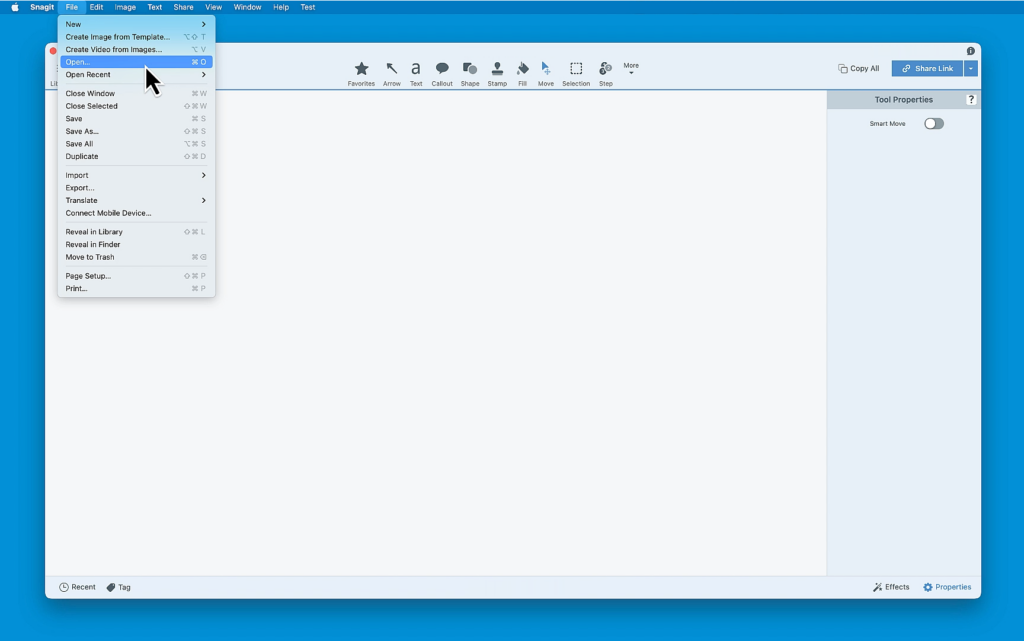
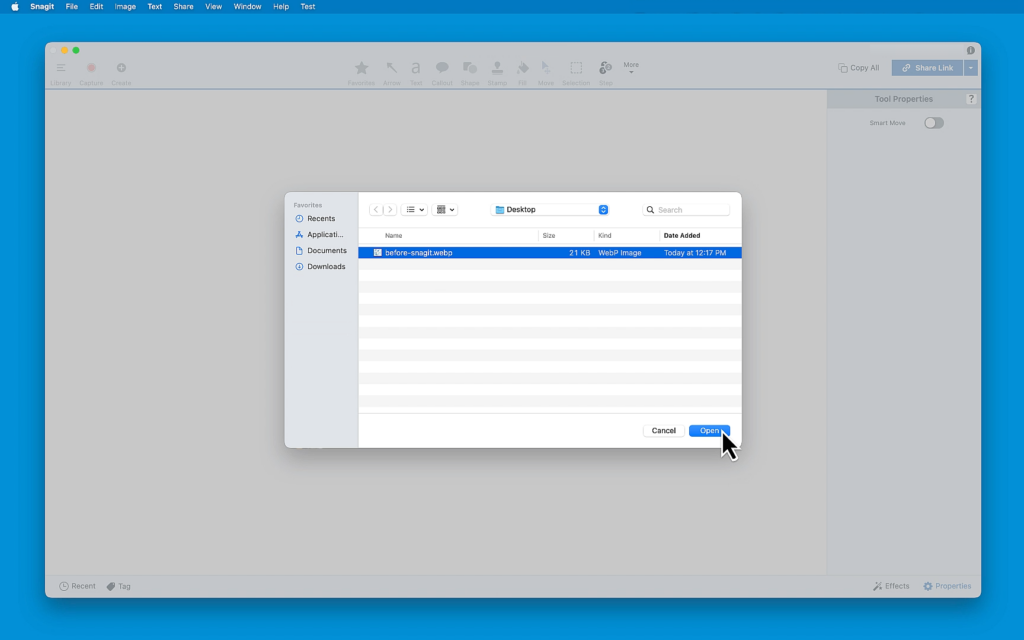
画像が開いたら、「ファイル」メニューに戻り、「エクスポート」をクリックすると、新しいウィンドウが開きます。

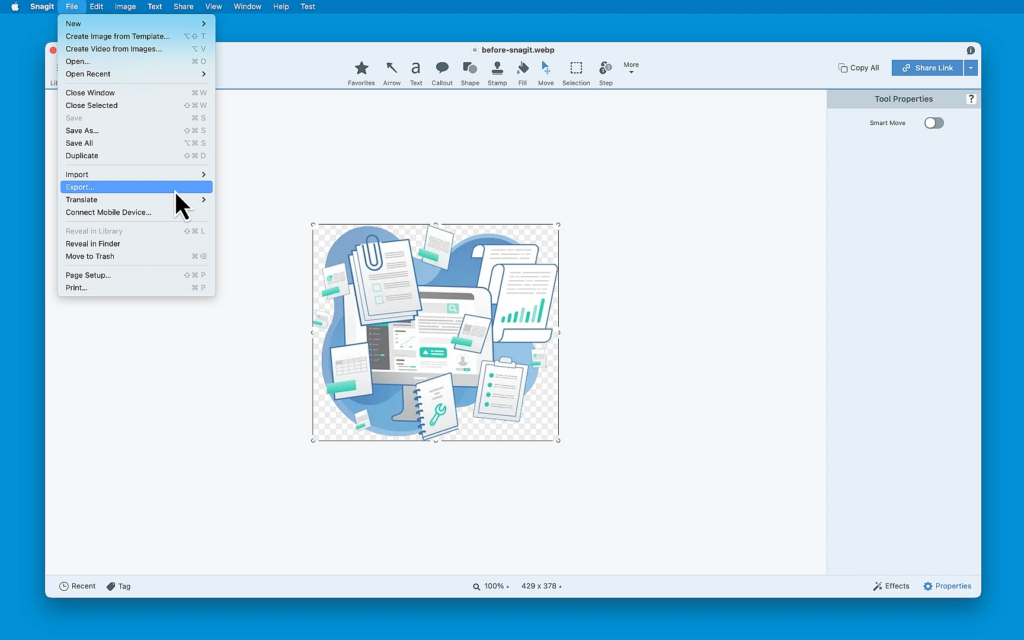
[ファイル形式] の横にドロップダウン メニューが表示されます。 それをクリックして、「PNG」を選択します。
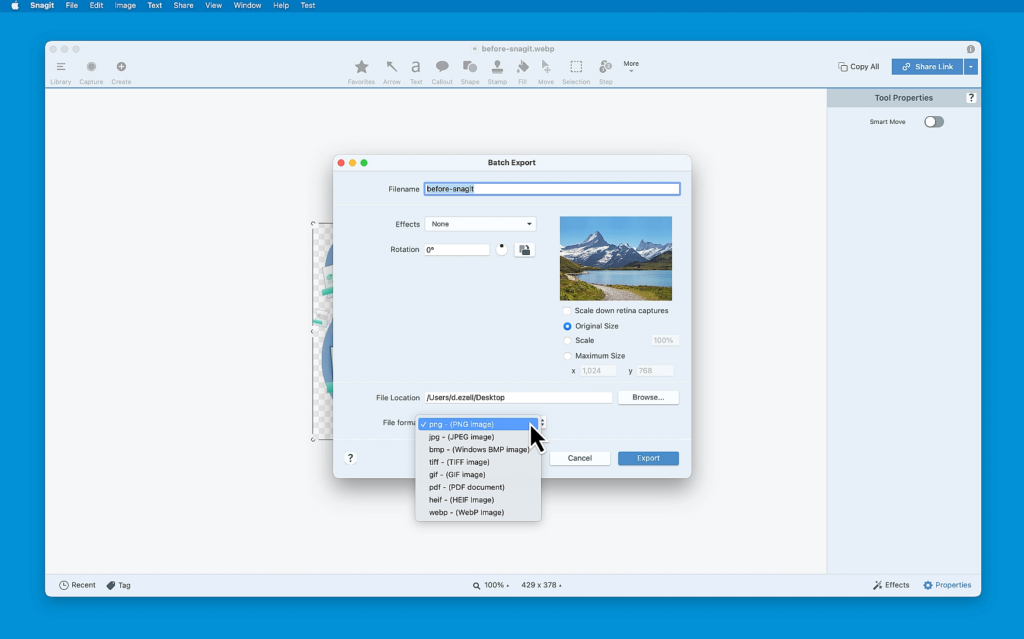
最後に、「ファイルの場所」の横にある「参照」ボタンをクリックして、PNG を保存する場所を選択します。 準備ができたら、「エクスポート」をクリックします。
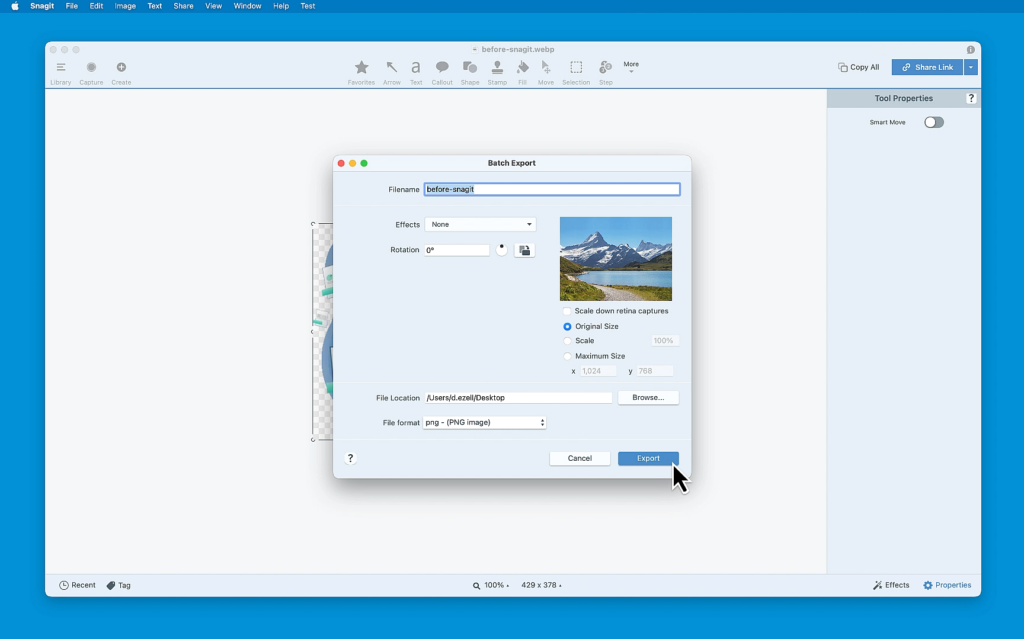
以上です! いくつかの簡単な手順で、Snagit を使用して WebP ファイルを PNG に変更する方法を学びました。 これは、画像のトリミングや写真のサイズ変更などの他のタスクに Snagit を使用し、ワークフローを合理化したい場合に非常に便利です。
Snagit には、画像からテキストを抽出したり、画像に透かしを追加したり、スクリーンショットを短いビデオに変換したりできる優れたツールも多数あります。
Mac の場合
Mac を使用すると、いくつかの簡単な手順で画像を WebP から PNG に変換できます。 その方法は次のとおりです。
- WebP ファイルをプレビューで開きます。 これは Mac のデフォルトの画像ビューアであるため、ファイルをダブルクリックするだけでプレビューで開きます。
- ファイルを開いたら、メニューバーの「ファイル」をクリックし、「エクスポート」を選択します。
- 開いたボックスに、「フォーマット」というラベルのドロップダウン メニューが表示されます。 それをクリックして「PNG」を選択します。
- 画像の背景が透明な場合は、「アルファ」の横のボックスにチェックが入っていることも確認してください。
- 最後に、PNG 画像を保存する場所を選択し、「保存」をクリックします。
それでおしまい! Mac で WebP を PNG に変換する方法を学習しました。 この新しい画像は、より幅広いソフトウェアで開いて編集できるようになり、より多くのブラウザで表示できるようになりました。
Windows の場合
Windows 上で WebP ファイルを PNG に変換するのは、Mac 上で行うのと同じくらい簡単です。 実際、唯一の違いは、プレビューの代わりに MS ペイントを使用することです。その方法は次のとおりです。
- Windows のデフォルトの画像エディタであるペイントを使用して、WebP ファイルを開きます。 これを行うには、ファイルを右クリックし、「プログラムから開く」を選択し、「ペイント」を選択します。
- ファイルを開いたら、左上隅の「ファイル」をクリックし、「名前を付けて保存」の上にマウスを移動して、「PNG 画像」を選択します。
- ダイアログボックスが開きます。 ここで、PNG 画像を保存する場所を選択します。
- 場所を選択したら、「保存」をクリックします。
それでおしまい! これで、WebP を PNG として保存する方法がわかりました。簡単だと言いました。
画像やスクリーンキャプチャのサイズを簡単に変更
品質を損なうことなく画像のサイズをすばやく変更する準備はできていますか?
ダウンロード中!
Photoshop の使用
Adobe Photoshop は、幅広い高度な機能と強力な編集ツールを備えた人気の画像編集ソフトウェアです。 趣味の写真家にもプロの写真家にも同様に使用されており、Windows と Mac の両方のコンピューターで実行できます。
Photoshop のより新しいバージョンでは WebP が完全にサポートされていますが、WebP を使用して画像を PNG に変換することもできます。 その方法は次のとおりです。
- Photoshop を起動し、WebP ファイルを開きます。 これを行うには、トップメニューの「ファイル」をクリックし、「開く」をクリックしてファイルを選択します。
- 画像が開いたら、「ファイル」メニューに戻りますが、今回は「エクスポート」を選択します。
- 次に「PNG」をクリックします。
- PNG 画像を保存する場所を決めたら、「保存」をクリックします。
やったね! WebP ファイルは PNG になり、PNG ファイルが受け入れられる場所 (ほぼどこでも) で使用できるようになりました。
PNG コンバーターの使用
手作業を完全に省略して、単純に WebP を PNG に変換したい場合は、代わりに WebP から PNG へのコンバーターをいつでも使用できます。 これらのツールは通常オンラインで見つかり、労力がかからず、ファイルを変換するための使いやすいオプションです。
最初に行う必要があるのは、使用するコンバータを選択することです。 幸いなことに、Convertio、OnlineConvert、Zamzar など、オンラインにはたくさんのサービスがあり、そのほとんどは無料です。
各オンライン コンバーターは若干異なりますが、WebP 画像を PNG として保存する全体的なプロセスはほぼ同じです。
- 選択したコンバータに応じて、「ファイルを選択」または「アップロード」などのボタンが表示されるはずです。 クリックして。
- 次に、出力形式を選択するオプションがあるはずです。 リストから「PNG」を選択します。
- 次に、「変換」または「変換開始」、または同様のボタンをクリックします。 コンバーターが画像の変換を開始します。これには数分しかかかりません。
- 変換が完了すると、新しい PNG ファイルをダウンロードするオプションが表示されます。
そして、それができました! 画像を WebP から PNG に変換する簡単で手間のかからない方法。
画像やスクリーンキャプチャのサイズを簡単に変更
品質を損なうことなく画像のサイズをすばやく変更する準備はできていますか?
ダウンロード中!
WebP から PNG へのよくある質問
Adobe Photoshop、Mac のプレビュー アプリ、Windows のペイント、またはオンラインの WebP から PNG へのコンバーターなどのツールはすべて、元の WebP ファイルを PNG に変換するときにその透明度を尊重します。 この記事で説明する変換手順に従うと、PNG ファイルは WebP 画像の透明な背景を保持します。
PNG として保存したい WebP 画像をオンラインで見つけた場合は、まずそれを変換する必要があります。 WebP 画像をデバイスに保存し、ファイル コンバーターにアップロードし、出力形式として PNG を選択して、変換された PNG 画像をダウンロードするだけです。
はい、WebP 画像を PNG に変換できる Chrome 拡張機能がいくつかあります。 「画像を PNG として保存」はよくある例の 1 つです。 これらの拡張機能を使用すると、WebP 画像を右クリックして PNG として直接保存できることが多く、プロセスが驚くほど高速かつ便利になります。
画像を WebP ではなく PNG としてダウンロードする最も簡単な方法は、Chrome の「画像の種類を指定して保存」など、画像をさまざまなファイル形式で保存できるブラウザ拡張機能を使用することです。
