Minecraftでズームアウトする3つの方法
公開: 2022-02-05
何年にもわたって、多くのゲームがユーザーの期待を超え、時代を超越したクラシックになりましたが、これは史上最も売れているゲームでもあるMinecraftにすぎません。 うん、あなたはその権利を読んだ。 2011年に公開されて以来、サンドボックスゲームであるMojang StudiosのMinecraftは、さまざまなプラットフォームで2億回以上購入されています。 Minecraftは、もともとMicrosoft Windows、Linux、およびmacOS X用にリリースされましたが、その後、他のプラットフォームで動作するように移植され、他の開発者によって複製されました。 現在、Minecraftは毎月1億2600万人以上のアクティブユーザーを魅了しており、世界中のゲーマーに愛され続けています。 Minecraft PCでズームインする方法を知りたいですか?
ゲームの要点を説明するために、Minecraftでは、プレイヤーはさまざまな原材料を集めて物を作りながら、レゴスタイルのブロックで構成される無限の世界を探索します。 また、コンピューター制御のボットと戦ったり、同じサーバー上の他のプレイヤーと競争したりすることもできます。 プレイヤーは自分の環境を探索し、帝国を築くためのものを見つけることになっているので、遠くにズームインまたはズームアウトするので、物やターゲットは非常に便利であることがわかります。 残念ながら、ゲームにはズームするための組み込みオプションがなく、サードパーティのModの使用が必要です。 この記事では、WindowsPCおよびMacデバイスのMinecraftでズームインまたはズームアウトするために従うことができるさまざまな方法をリストしました。

コンテンツ
- Minecraftでズームインまたはズームアウトする3つの方法
- 方法1:Minecraftで視野を低い値に変更する
- 方法2:macOSデバイスでアクセシビリティズーム機能を使用する
- 方法3:OptiFineModをインストールしてMinecraftPCバージョンを拡大する
- ステップI:OptiFineModをダウンロードしてインストールする
- ステップII:OptiFineズーム設定をカスタマイズする(オプション)
- ステップIII:OptiFineプロファイルにアクセスする
- 上級者向けのヒント:MinecraftPCクライアントでズームアウトしたマップを作成する
Minecraftでズームインまたはズームアウトする3つの方法
前述のように、Minecraft PCクライアントでズームインまたはズームアウトするには、サードパーティのmodをインストールする必要があります。 ただし、他にもいくつかの方法があります。 1つ目は、より低い視野を設定し、拡大された世界の外観を実現することです。 Macコンピュータでプレイしている場合は、ネイティブのユーザー補助ズーム機能を使用できます。 これらすべての方法について、以下で詳しく説明します。
方法1:Minecraftで視野を低い値に変更する
Minecraft PCバージョンには、ズームインまたはズームアウトするためのネイティブオプションはありませんが、好みに応じて視野を調整できます。 より大きな視野値を設定すると、1つのフレームでより多くのものを見ることができますが、すべてがわずかに小さく表示されます。 観察できるものの数を制限しながら視野を低くすると、ズームイン表示が可能になります。
1.ゲームを開始し、キーボードのEscキーを押して、ゲーム内メニューを表示します。
2.オプションをクリックします。。。 ゲームメニューのボタン。
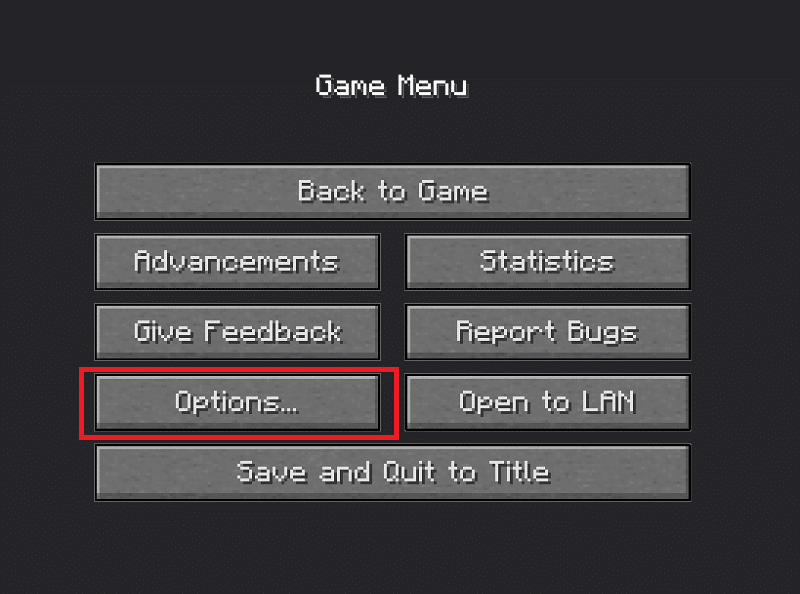
3.次に、スライダーを動かして視野を調整します。
注:デフォルトでは、スライダーは中央に配置されます。
- それをクリックして画面の左側にドラッグすると、周囲が拡大表示されます。
- ただし、FOVスライダーを左端に設定すると、再生中に表示されるものや詳細が少なくなることも意味します。
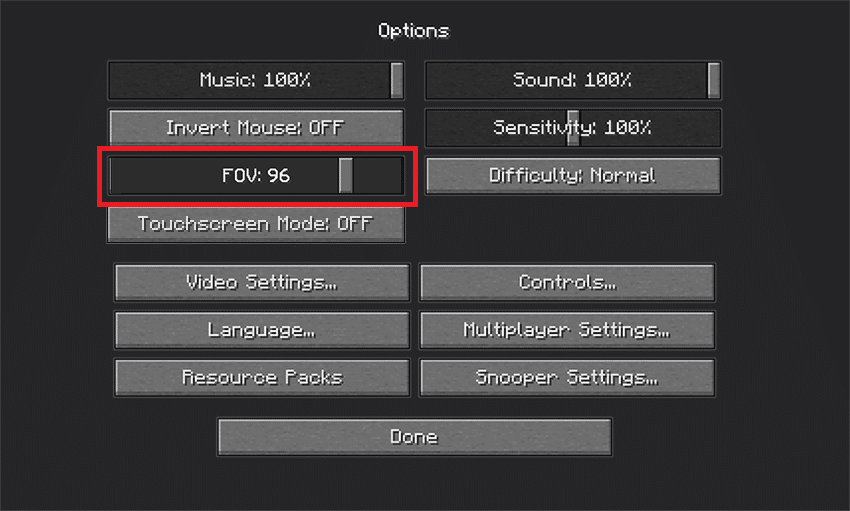
4.スライダーの調整が完了し、視野に満足したら、画面の下部にある[完了]をクリックして、新しいFOV設定を保存します。
5. [ゲームに戻る]をクリックして、プレイを続行します。
また読む: Windows11にMinecraftをダウンロードしてインストールする方法
方法2:macOSデバイスでアクセシビリティズーム機能を使用する
前の方法では、実際にはズームできませんが、ズームインしたビューの外観を提供するだけです。 代わりに、macOSのユーザー補助ズーム機能を使用してズームインまたはズームアウトできます。 この機能を使用すると、指定したキーを押しながらマウスをドラッグするだけで、任意のアプリケーションおよびゲームウィンドウでズームインまたはズームアウトできます。 有効にして使用する方法は次のとおりです。
1.画面の左上隅にあるAppleロゴをクリックし、次のドロップダウンメニューから[システム環境設定]を選択します。
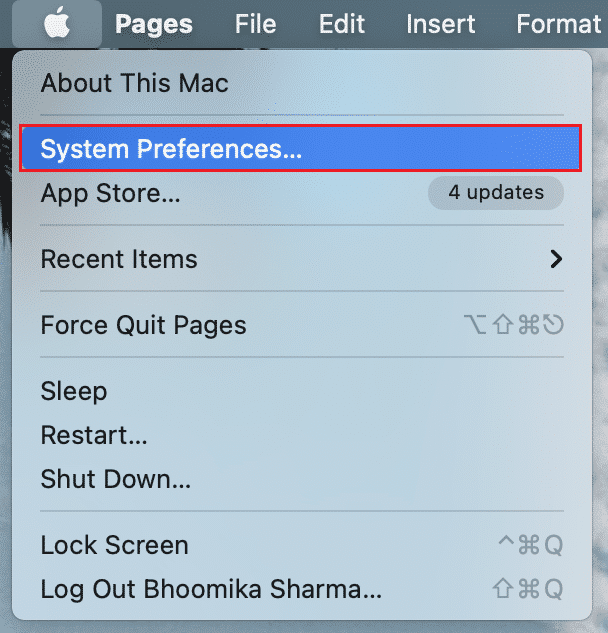
2.図のようにユーザー補助設定を開きます。
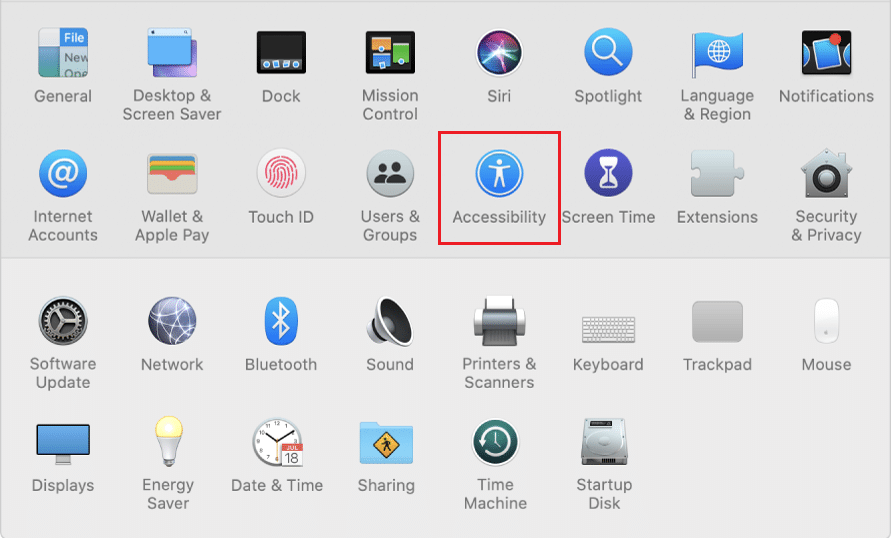
3.左側の概要パネルで、[ズーム]をクリックします。
4.最後に、強調表示されているようにズームするには、[修飾キーでスクロールジェスチャを使用する]の横のチェックボックスをオンにして、スクロールによるズームを有効にします。
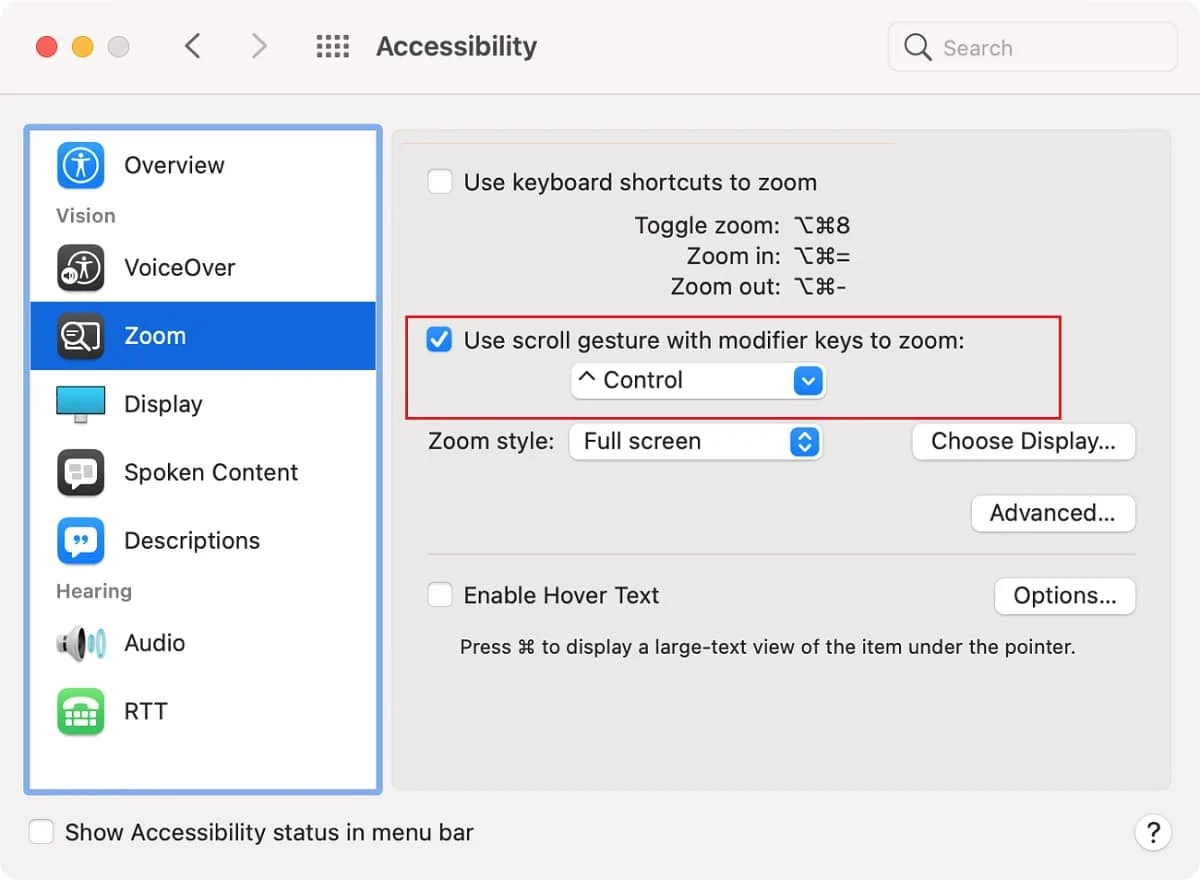
注:デフォルトでは、コントロールキーは修飾キーとして設定されています。

5.修飾キーを変更するには、下向きの小さな矢印をクリックして選択リストを展開し、修飾キーとして目的のキーを選択します。 ユーザーの3つの選択肢は次のとおりです。
- コントロールキー
- コマンドキー
- オプションキー
6. Minecraftゲームウィンドウに戻り、ズームインまたはズームアウトするには、修飾キーを押したまま、マウスを使用して上下にスクロールします。
また読む: Windows10でMinecraftのクラッシュの問題を修正する10の方法
方法3:OptiFineModをインストールしてMinecraftPCバージョンを拡大する
上記の回避策の代わりにゲーム内ズームオプションを使用したい場合は、OptiFinemodをインストールする必要があります。 OptiFine modは、追加のゲーム内機能を提供し、Minecraftの実行を高速化し、表示グラフィックを改善します。 これは、Minecraftゲームを拡大するための最良の方法の1つです。 modが改善する他のマイナーな詳細がいくつかあります。 リスト全体は、OptiFineホームページで読むことができます。
注:コンピューターにJava SE DevelopmentKit14がインストールされていることを確認してください。
以下の手順に従って、コンピューターにOptiFinemodをインストールして構成します。
ステップI:OptiFineModをダウンロードしてインストールする
1.お好みのWebブラウザーを起動し、 OptiFineMinecraftのGoogle検索を実行します。 最初の検索結果をクリックして、OptiFineダウンロードページを開きます。 ここから、コンピューターで再生するMinecraftバージョンのmodをダウンロードします。
注: Minecraft 1.15の場合、プレビューバージョンの横にある+記号をクリックして、modのプレビュービルドをダウンロードします。
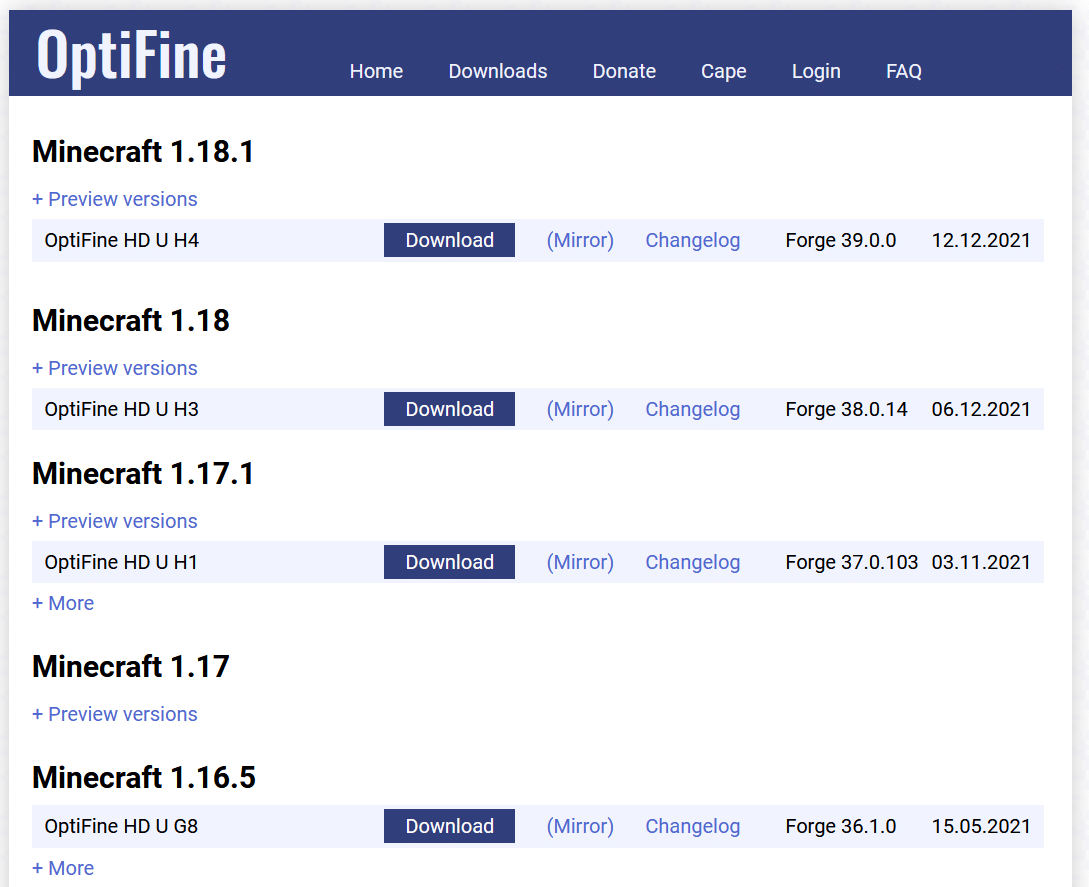
2.ダウンロードしたファイルをクリックし、次のOptiFineインストーラーポップアップで[インストール]をクリックします。
注:このモードでは、同じ名前の別のMinecraftプロファイルも自動的に作成されます。
3. [インストール]をクリックしてから数秒以内に、 OptiFineが正常にインストールされたことを示すポップアップメッセージが表示されます。 [ OK]をクリックして終了します。
4. Minecraftランチャーアプリケーションを開き、プロファイルがOptiFineとして設定されていることを確認します。 そうでない場合は、プロファイル選択リストを展開し、[再生]ボタンの左側に表示して、[ OptiFine ]を選択します。
5.最後に、[再生]ボタンをクリックしてゲームをロードします。
6. Cキーを押したままにして、画面中央のエンティティまたはシーンにズームインします。
注:または、ゲーム内メニューからズームキーを変更することもできます。
ステップII:OptiFineズーム設定をカスタマイズする(オプション)
1. OptiFineズームキーを変更するには、 Escキーを押してゲームメニューを開き、[オプション... ]をクリックします。
2. [オプション]メニューで、[コントロール... ]をクリックします。
3.リストを[その他]セクションまでスクロールダウンし、ズームキーCをクリックして強調表示します。
4.ここで、新しいズームキーとして設定するキーを押し、[完了]をクリックしてこれらの変更を保存します。
5.ゲームに戻り、新しいズームキーと機能をテストします。
ステップIII:OptiFineプロファイルにアクセスする
一部のユーザーの場合、OptiFineプロファイルがMinecraftランチャーに直接表示されず、アカウントで利用できない場合があります。 そのような場合、
1. Minecraftランチャーを開き、ウィンドウの上部にある[インストール]をクリックします。
2.[ +新規... ]ボタンをクリックします。
3.次の[新しいインストールウィンドウの作成]で、[ OptiFine ]を選択し、[作成]ボタンをクリックします。
これで、Minecraftランチャーのホーム画面の[再生]ボタンの横と[インストール]タブにOptiFineプロファイルが表示されます。
また読む: Minecraftエラーを修正してコアダンプを書き込めなかった
上級者向けのヒント:MinecraftPCクライアントでズームアウトしたマップを作成する
ズームインするためのmodを追加するだけでなく、ナビゲーションを容易にするために、ズームアウトした世界のマップを作成することも検討する必要があります。 マップは、特定の場所、たとえば、ホームベースなどに戻るのに便利です。
1.まず、マップを作成するためにサトウキビとコンパスが必要になります。 サトウキビは9枚の紙を作るために使用されます。 それらを作成するには、クラフトテーブルを開き、下部のすべての正方形に3x個のサトウキビを置きます。 右側のボックス内の紙のアイコンをクリックして、インベントリに移動します。
2.ここでクラフトグリッドを開き、中央の正方形の内側にコンパスを置き、残りのすべての正方形に紙を置きます。 右側の黄色い紙をクリックしてドラッグし、インベントリに追加します。
3.マップを機器バーに追加し、 Minecraftの世界を移動して、周囲のすべての要素に関する詳細を取得し、マップに入力します。
さらにズームアウトした世界地図を作成できます。 そうするために、
- 新しく作成したマップをクラフトグリッドの中央の正方形に追加し、その周りに紙を追加します。
- 右側のボックス内に、さらにズームアウトされたマップが表示されます。
- 制限に達するまで、この手順を数回繰り返します。
おすすめされた:
- Excelで行と列をフリーズする方法
- トップ10のかわいいMinecraftの家のアイデア
- Minecraftのカラーコードの使用方法
- Windows11でMinecraftエラー0x803f8001を修正する方法
WindowsまたはMacのゲームデバイスでMinecraftをズームインまたはズームアウトして、より良いゲーム体験を楽しんでいただければ幸いです。 OptiFine modは一部のユーザーにとってインストールが難しい場合があり、適切に構成する際に問題が発生した場合は、以下のコメントセクションでご連絡ください。 よりクールなヒントとコツについては、私たちのページにアクセスし続け、以下にコメントを残してください。
