Mac で Automator を使って時間を節約する 6 つの方法
公開: 2023-01-29
PDF の分割、画像の変換、ZIP ファイルの作成などに多くの時間を費やしている場合は、各プロセスを高速化する方法があります。 Mac で Automator を使用すると、自動化を設定して時間を節約できます。
Mac で Automator を使用する
以下の各プロセスでは、Automator で新しいドキュメントを作成します。 このチュートリアルでは、アプリケーションまたはクイック アクションを作成します。
注:アプリケーションは、デスクトップに配置できるアイコンを使用する自己完結型のツールです。 クイック アクションは、右クリックするか、Finder プレビューの下にある [その他] メニューを開くことでアクセスできるサービスです。
開始するには、[Finder] > [移動] > [アプリケーション] から Automator を開きます。 [新しいドキュメント] を選択し、設定する自動化ごとに [アプリケーション] または [クイック アクション] を選択して、[選択] をクリックします。
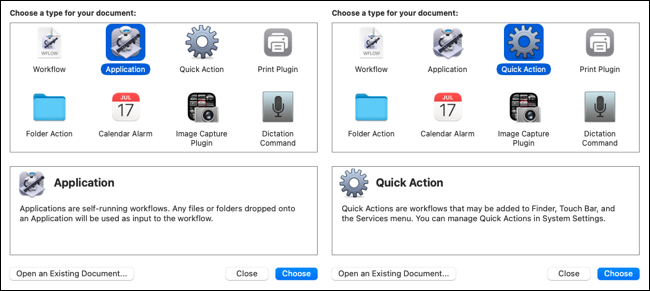
次に、左上の「アクション」を選択し、必要に応じてその下のライブラリを展開します。
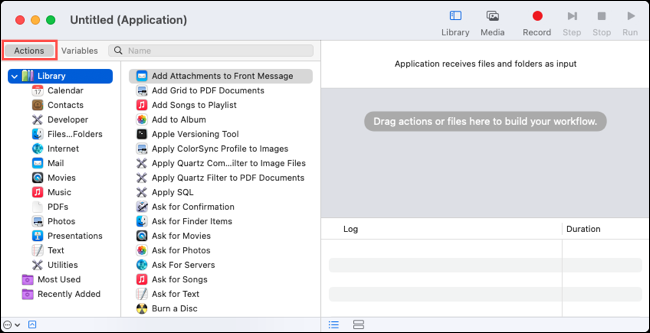
残りの手順に従って、以下で説明する各自動化を作成します。 次に、メニュー バーから [ファイル] > [保存] を使用してオートメーションを保存します。 名前を付け、必要に応じて特定の場所を選択し、[保存] をクリックします。
1.PDFを分割する
長い PDF 文書を受け取った場合、それらを別々のファイルに分割する必要がある場合があります。 Automator を使用すると、ドキュメントを分割して、ページごとに異なるファイルを受け取ることができます。
このために、Automator でアプリケーションを作成し、ファイルを簡単にドラッグ アンド ドロップできるようにします。 ライブラリで [PDF] を選択し、[PDF の分割] を右側のワークフロー ウィンドウにドラッグします。
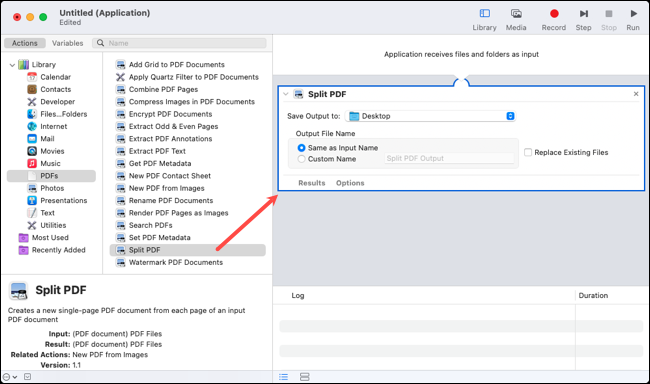
[PDF を分割] アクション ボックスで、分割したファイルを保存するフォルダーを選択します。 次に、出力ファイル名を選択します。 入力と同じにするか、カスタム名を入力できます。 必要に応じて、既存のファイルを置き換えるボックスをオンにします。
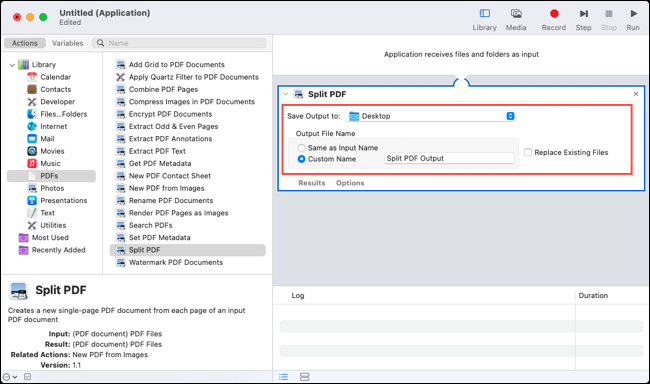
前述のように、[ファイル] メニューを使用してアプリケーションを保存します。 PDF を分割するには、アプリケーションまたはそのアイコンにドラッグするだけです。
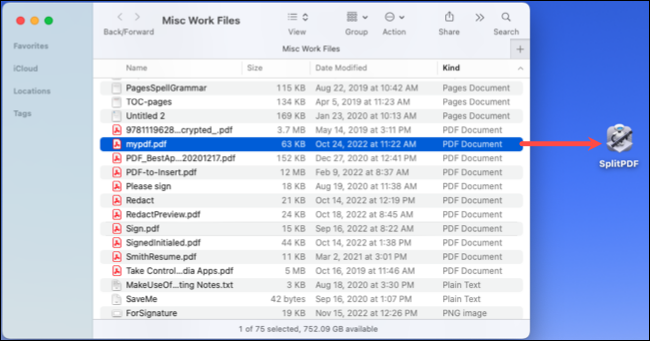
その後、各ページが個別のファイルとして表示されます。
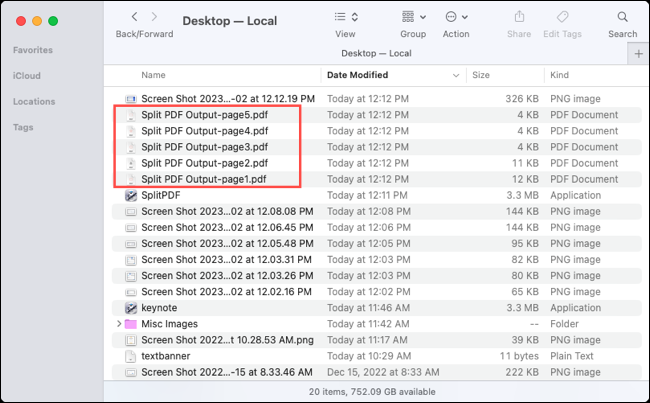
2.透かしPDF
PDF ファイルで実行できるもう 1 つのタスクは、透かしを入れることです。 そのロゴや画像を手動で追加するのに時間を費やすのではなく、Automator に任せることができます。
このために、Automator でクイック アクションを作成しますが、必要に応じてアプリケーションを作成することもできます。 ライブラリで [PDF] を選択し、[透かし PDF ドキュメント] を右側のワークフロー ウィンドウにドラッグします。
「追加」をクリックして、画像の透かしを選択します。 下部にプレビューが表示され、調整を行うことができます。
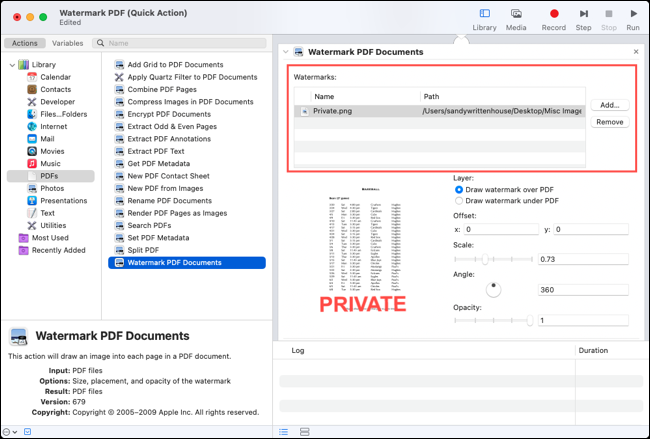
PDF コンテンツの上または下に透かしを配置したり、X および Y フィールドをオフセットに使用したり、透かしを拡大縮小したり、角度を付けたり、不透明度を調整したりできます。
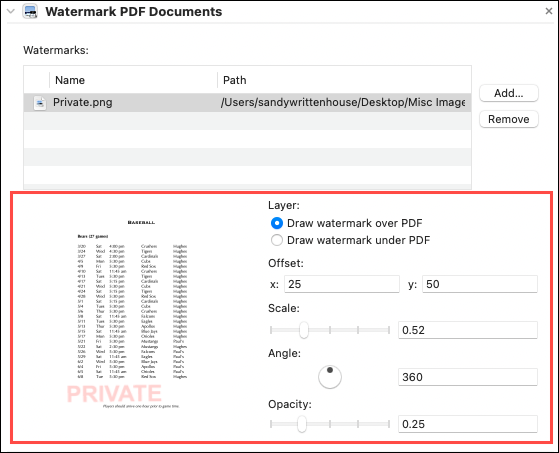
次に、透かし入りの PDF を配置する場所を選択するか、Mac のアプリですぐに開くことができます。 この例では、プレビューでファイルを開くアクションを追加します。
ライブラリで「ファイルとフォルダ」を選択し、ワークフローの透かしボックスの下に「Finder アイテムを開く」をドラッグします。 [アプリケーションから開く] ドロップダウン リストでアプリケーションを選択します。
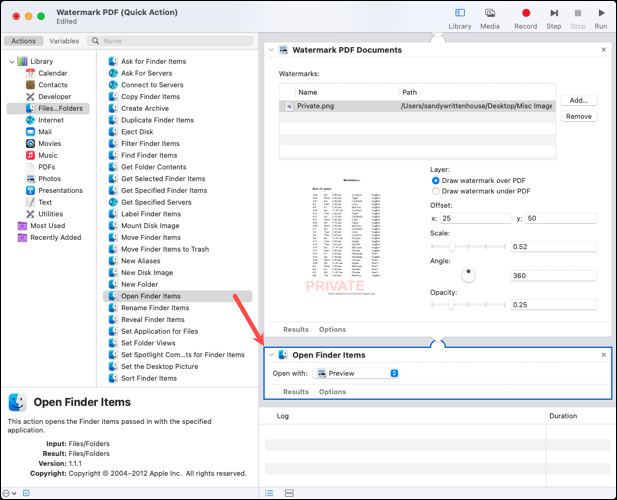
[ファイル] メニューを使用してクイック アクションを保存し、PDF を選択して試します。 ファイルを右クリックしてクイック アクションを選択するか、右側のプレビューの下にある [その他] を使用して選択します。
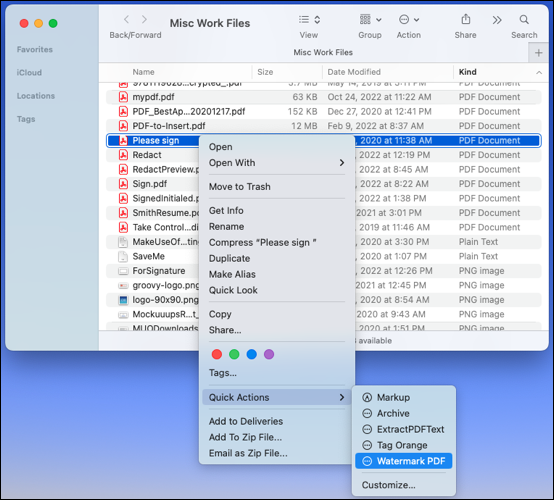
すると、設定したアプリケーションで透かし入りの PDF が開くはずです。
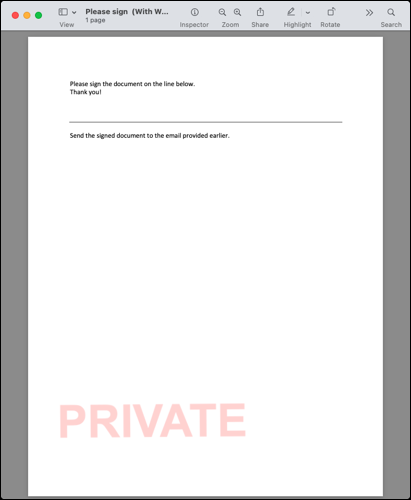
3.画像を変換する
Automator が支援できるもう 1 つの面倒なタスクは、画像をあるファイル タイプから別のファイル タイプに変換することです。 これは、たとえば、PNG から JPG に、またはその逆に変更する必要がある画像のバッチに便利です。
このプロセスでは、クイック アクションも使用します。 ライブラリで「写真」を選択し、「画像の種類を変更」アクションを右にドラッグします。

変換する前に画像のコピーを作成するかどうか尋ねられます。 その場合は「追加」を選択し、元のコピーを作成せずに続行するには「追加しない」を選択します。
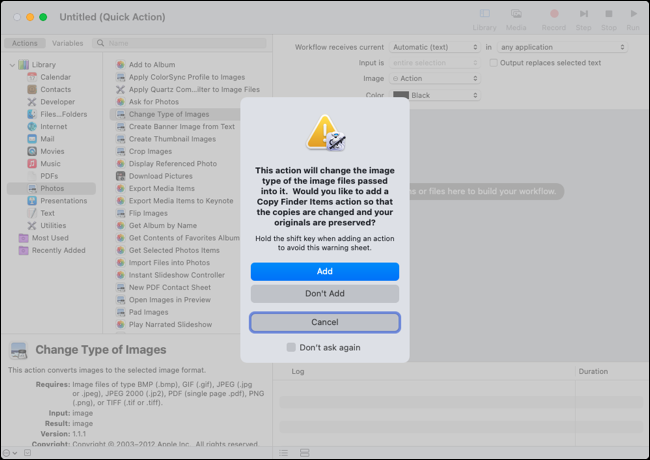
次に、変換先のドロップダウン リストで、画像を変換するファイル形式を選択します。
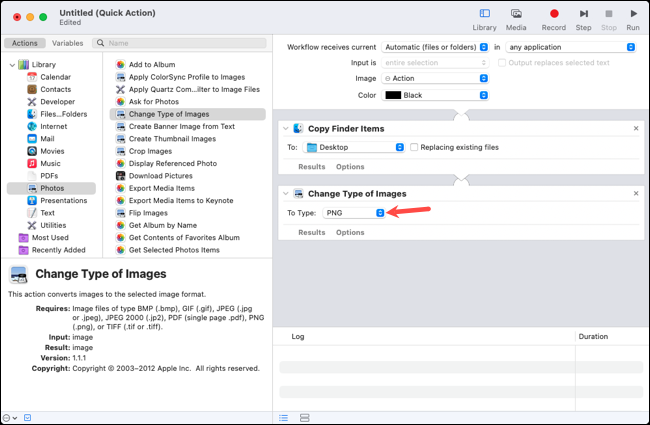
[ファイル] メニューを使用してクイック アクションを保存し、試してみてください。 ファイルを右クリックするか、右側のプレビューの下部にある [その他] を使用して、アクションにアクセスして選択します。
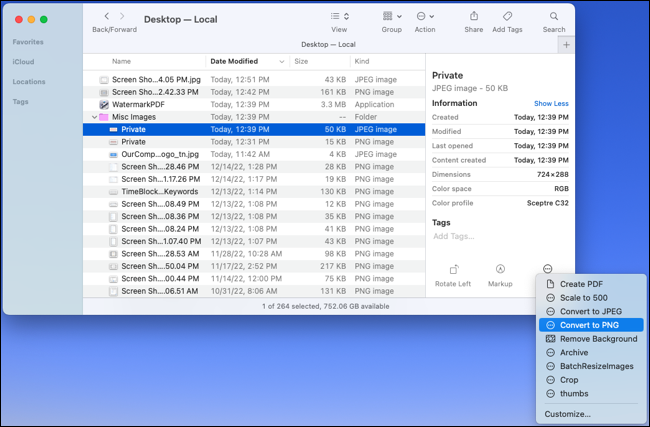
4. 画像のトリミング
おそらく、頻繁に行う必要があるのと同じ正確なサイズに画像をトリミングしているのでしょう。 前もって使用するサイズを選択することで、Automator でこれを行うことができます。
これにはクイック アクションも使用して、クリックするだけで画像をトリミングできるようにします。 ライブラリで「写真」を選択し、画像のトリミングをワークフローにドラッグします。
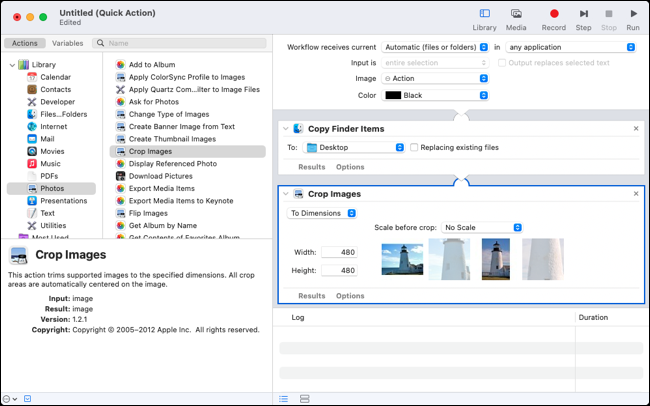
画像の変換と同様に、元のコピーを保持するかどうかを尋ねられます。 好みに応じて、コピー アクションの [追加] または [追加しない] を選択します。
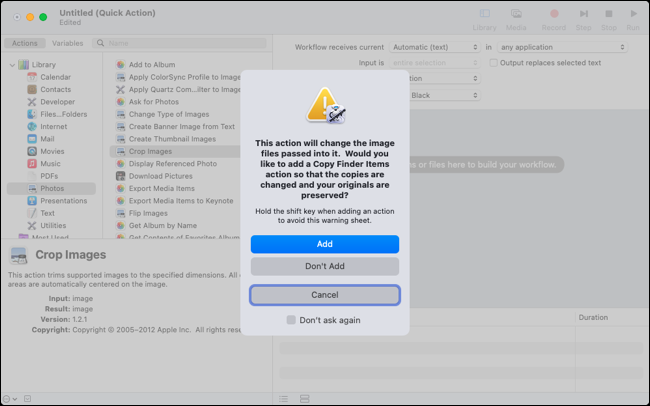
[画像の切り抜き] ボックスの [寸法] ドロップダウン リストを使用して、[パーセンテージ] または [寸法] を選択します。 次に、[幅] フィールドと [高さ] フィールドに数値を入力します。
[サイズに合わせる] を選択した場合は、トリミングする前に画像をスケーリングするオプションもあります。 必要に応じて、[クロップ前にスケール] ドロップダウンを使用してオプションを選択します。
![画像をトリミングするための [寸法] および [パーセンテージ別] オプション](/uploads/article/7343/syMzYq5LBPAPfD9T.png)
[ファイル] メニューを使用してクイック アクションを保存し、トリミングする画像を Finder で選択します。 画像を右クリックするか、右側のプレビューの下にある [その他] を使用して、トリミングのクイック アクションの名前を選択します。
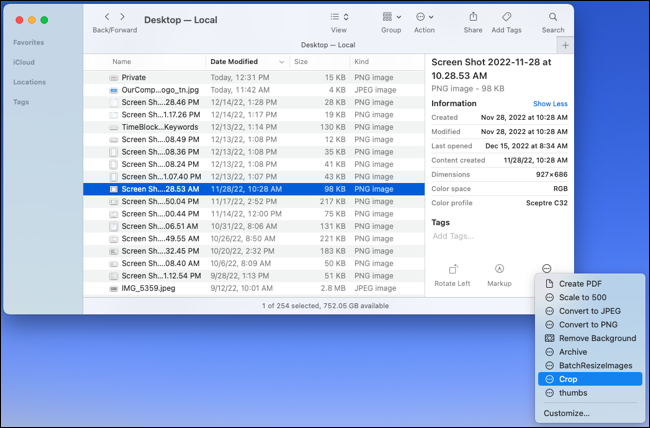
5. ファイルを ZIP アーカイブに保存する
ショートカット メニューを使用して、Mac でアーカイブ (ZIP ファイル) を簡単に作成できます。 ただし、これを行うと、ファイルは現在のフォルダー内に配置されます。 いくつかのファイルを圧縮して、デスクトップ上の特定のフォルダなど、別の場所にアーカイブを作成したい場合があります。 このための Automator アクションを 1 分以内に設定できます。
繰り返しますが、このプロセスにはクイック アクションを使用します。 ライブラリで [ファイルとフォルダー] を選択し、[アーカイブの作成] をワークフローにドラッグします。
出力に特定の名前を割り当てるか、単一の入力ファイルと同じ名前または複数のファイルの「アーカイブ」のいずれかであるデフォルト名を適用することができます。
次に、デスクトップ、ピクチャ、ドキュメント、または別のフォルダなどのアーカイブ フォルダの場所を選択します。 必要に応じて、読み取り不可能な項目を無視するボックスをオンにします。
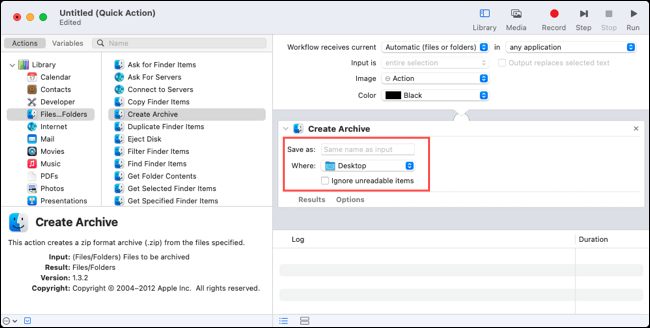
[ファイル] メニューを使用してクイック アクションを保存すると、アーカイブを作成する準備が整います。 右クリックしてショートカット メニューを使用するか、プレビューの下にある [その他] メニューを使用して、アクションを選択します。
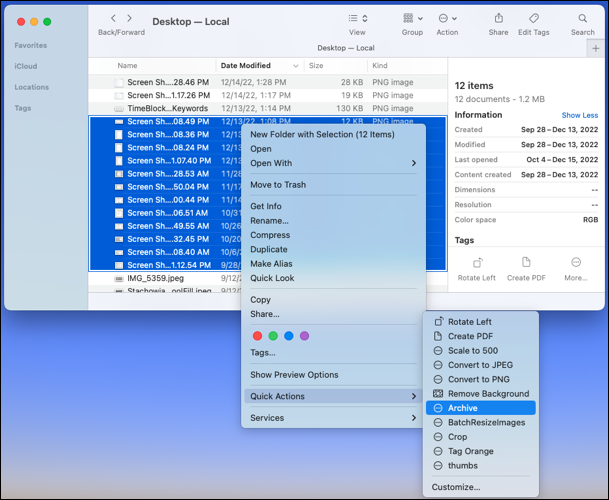
6.基調講演を開始する
考えたことがないかもしれませんが、基調講演のスライドショーの準備が整うまでには数分かかります。 この時間を短縮するために、オートメーションを設定して、特定のスライドからわずか数秒でプレゼンテーションを開始できます。 これは、基調講演のスライドショーを頻繁に提示する場合、特にさまざまな聴衆にさまざまなスライドショーを提示する場合に便利です。
アプリケーションではドラッグ アンド ドロップがうまく機能するため、今回はそのタイプを使用します。 ライブラリで「プレゼンテーション」を選択し、「Keynote スライドショーを開始」を右にドラッグします。
「Keynote スライドショーを開始」アクションボックスで特定のスライド番号を選択します。 各プレゼンテーションはこのスライドから始まることに注意してください。 単に最初から開始する場合は、[スライド番号から] ボックスに 1 を入力します。
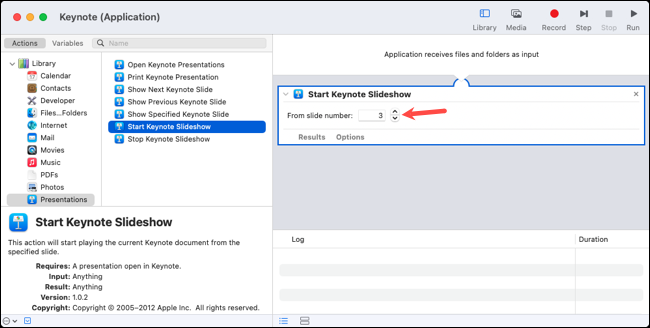
[ファイル] メニューを使用してアプリケーションを保存し、テストします。 まず、Keynote でファイルを開きます。 これは、提示したいスライドショーである必要はありません。 任意の Keynote ファイルにすることができます。 次に、開始するプレゼンテーションをアプリケーションまたはそのアイコンにドラッグします。
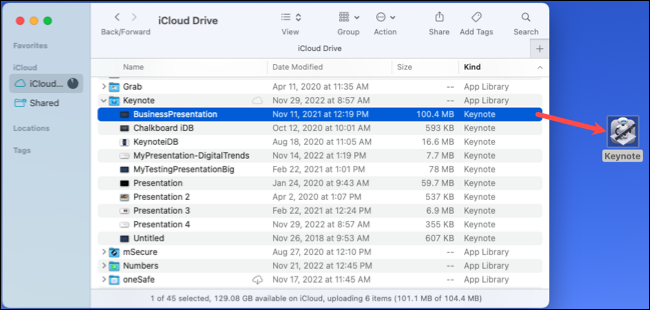
プレゼンテーションがすぐに開始され、設定したスライド番号が表示されます。
Mac の Automator は、退屈なタスクを自動化するための優れたツールであり、他の作業により多くの時間を費やすことができます。 その他の使用方法については、画像のサイズを変更する方法または Automator アクションを使用してアプリケーションを終了する方法をご覧ください。
関連:使用すべき10の隠れたMac機能
