XboxOneコントローラーがランダムに切断されるのを修正する10の方法
公開: 2022-06-18
Xbox One Controllerの切断は、ゲーマーが経験したくない問題です。 互換性があるため、コントローラーはコンピューターでゲームをプレイするためにも使用されます。 したがって、XboxOneコントローラーがランダムにPCを切断する問題が発生する可能性があります。 この記事では、ゲーム機とWindows 10 PCの両方で、XboxOneコントローラーがランダムに切断される問題を修正する方法について詳しく説明します。
Xboxコントローラーに関連する問題の原因は次のとおりです。
- 電池が消耗している-Xboxコントローラーの電池が消耗している可能性があり、動作しない可能性があります。
- コントローラがコンソールから離れている-コントローラがコンソールから離れた場所にあり、範囲外になっている可能性があります。
- 多くのコントローラーがコンソールに接続されています-コンソールでは、最大4つのコントローラーを同時に接続できます。 そのため、制限を超えるとコントローラーが使用できなくなる場合があります。
- 古くなったXboxコントローラーファームウェア-コントローラーファームウェアが古くなっている可能性があり、コントローラーに不具合が発生する可能性があります。

コンテンツ
- XboxOneコントローラーがランダムに切断されるのを修正する10の方法
- 方法1:基本的なトラブルシューティング方法
- 方法2:DS4Windowsアプリをダウンロードする
- 方法3:デバイスアソシエーションサービスを無効にする
- 方法4:非表示のアダプターを再インストールする(Xbox 360の場合)
- 方法5:グラフィックカードの変更(NVIDIA GPUの場合)
- 方法6:デバイスマネージャーでXboxコントローラーの設定を変更する
- 方法7:Xboxアクセサリアプリを介してXboxコントローラーを更新する
- 方法8:Xboxコントローラーをゲームコンソールに再接続します
- 方法9:Xboxゲームコンソールを更新する
- 方法10:Xboxゲームコンソールをリセットする
XboxOneコントローラーがランダムに切断されるのを修正する10の方法
Windows PCでコントローラーを使用している場合、次の理由によりXboxOneControllerの切断の問題が発生する可能性があります。
- 古いGPUドライバー-NVIDIAGPUドライバーが古い場合、PCでコントローラーを使用できない場合があります。
- デバイスアソシエーションサービスの問題-WindowsPCのデバイスアソシエーションサービスにより、コントローラーの使用が妨げられる場合があります。
- 電力管理構成の問題-コントローラーで省電力モードが有効になっていると、コントローラーの使用が妨げられる場合があります。
- Xbox360の非表示のアダプター-Xbox360の非表示のアダプターは、コントローラーに問題を引き起こす可能性があります。
XboxOneControllerがランダムに切断される問題が発生する可能性があるその他の理由を以下に説明します。
- 不足しているXboxアクセサリアプリ-XboxアクセサリアプリはXboxコントローラーを操作するために必要であるため、不足しているアプリがこの問題を引き起こす可能性があります。
- 複数のBluetoothレシーバー-PCに統合されたBluetoothとともに追加のサードパーティのBluetoothレシーバーを使用している場合、この問題が発生する可能性があります。
- コントローラのランダムなバグ-コントローラにランダムなバグがあり、コントローラを使用できない場合があります。
方法1:基本的なトラブルシューティング方法
このセクションでは、XboxOneControllerの切断の問題を修正するために実行できる基本的なトラブルシューティング方法を示します。
1.Xboxコントローラーをゲーム機に近づけます
Xboxコントローラーをゲーム機から離れた場所から使用している場合、Xboxコントローラーを使用してゲームをプレイできない場合があります。
- Bluetoothの切断によりデバイスが切断される可能性があるため、ワイヤレスXboxコントローラーがゲームコンソールの近くにあることを確認してください。
- さらに、Xboxコントローラーがゲーム機の前面に面していて、ゲーム機と一致していることを確認してください。

2.他のデバイスから干渉を取り除く
- Xbox本体の近くにワイヤレスデバイスが多数ある場合、Xboxコントローラーを使用できない場合があります。 この場合、干渉を避けるために、電子レンジ、コードレス電話、ワイヤレスルーター、ラップトップなどのワイヤレスデバイスを範囲内に移動する必要があります。
- 範囲内に金属製のドアや棚などの物理的な障壁がある場合、Xboxコントローラーを使用できない可能性があります。 この場合、Xboxコントローラーを地面に置いてから、コントローラーを接続してみてください。
- Xbox 360などのXbox本体は、同時に最大4台のXboxコントローラーを受け入れることができます。 Xboxコンソールに接続しようとしているXboxコントローラーがこの許容範囲内にあることを確認してください。つまり、コンソールに接続されているXboxコントローラーは最大3つです。
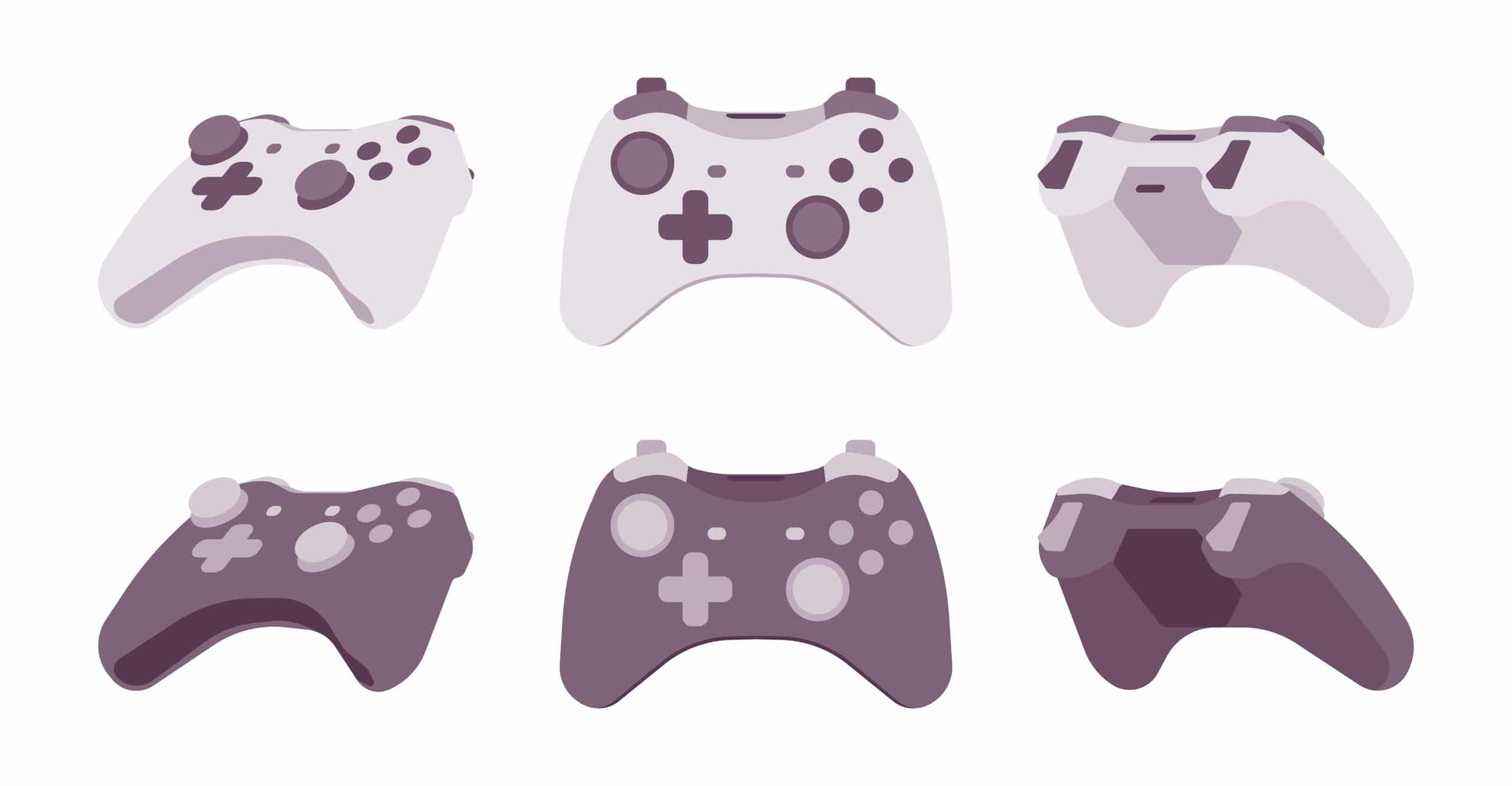
3.代わりに有線Xboxコントローラーを使用する
- ワイヤレスXboxコントローラーを使用する代わりに、有線Xboxコントローラーを使用してみてください。中断を減らし、切断の問題を回避できます。
- コントローラをPCまたはコンソールに接続するには、マイクロUSBタイプAコードを使用します。これは、コントローラにリンクされているマイクロUSBポートに適した周波数が高いためです。

4. XboxGamingConsoleからすべてのストレージデバイスを再接続します
ゲーム機に多数のストレージデバイスまたはハードドライブが接続されている場合は、
- Xboxゲーム機の電源を切り、本体に接続されているすべてのハードドライブのプラグを抜きます。
- すべてのハードドライブをゲーム機に接続し、電源を入れてプレイします。
また読む: XboxOneヘッドセットが機能しない問題を修正する
5.Xboxコントローラーのバッテリーを交換します
ホーム画面のバッテリーインジケーターを表示し、バッテリーの電力がコントローラーを操作するのに十分かどうかを確認します。

- 電池残量が少ない場合は、コントローラーの電池を交換して問題を解決してください。
- 充電式電池ではなく、 AA使い捨て電池を使用することをお勧めします。

6.XboxOneゲームコンソールを再起動または電源を入れ直します
Xbox Oneコントローラーの電源を入れ直すオプションを使用すると、XboxOne本体を強制的に再起動することですべての問題を修正できます。
- XboxOneゲーム機の前面にあるXboxボタンを約10秒間長押しします。
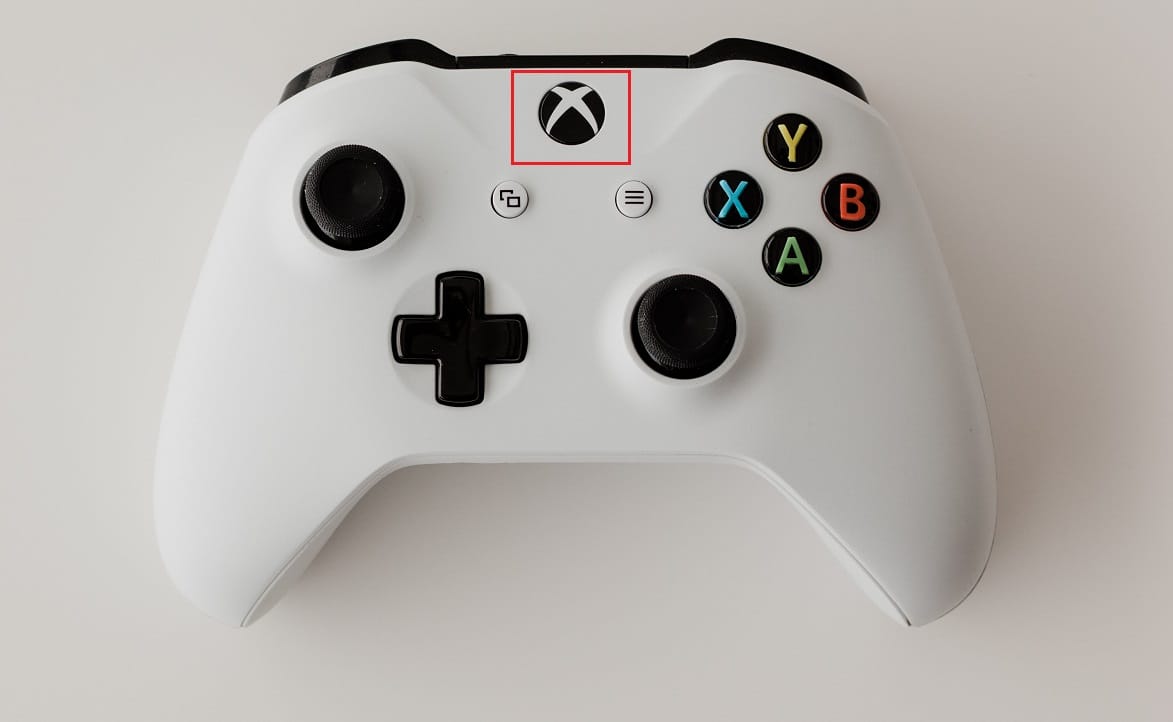
- Xbox One本体のXboxボタンをもう一度押して、本体の電源を入れます。
- Xboxコントローラーをコンソールに接続し、問題が解決したかどうかを確認します。
7. Windows10PCで統合Bluetoothレシーバーを無効にする
Xbox Oneコントローラーの使用に問題がある場合は、PCに統合されたBluetoothを無効にしてみてください。
1. Windowsキーを押して、 [設定]アイコンをクリックします。
![Windowsキーを押し、[設定]タブをクリックして設定アプリを起動します。](/uploads/article/4870/DCh0JDdgIsoZMP9V.png)
2.表示されたメニューの[デバイス]オプションをクリックします。
![表示されたメニューの[デバイス]オプションをクリックしますXboxOneControllerランダムにWindows10PCを切断します](/uploads/article/4870/QIIItL3MG6AffUNj.png)
3. [ Bluetoothとその他のデバイス]タブをクリックし、表示された画面で[ Bluetooth ]オプションをオフに切り替えて、統合されたBluetoothを無効にします。
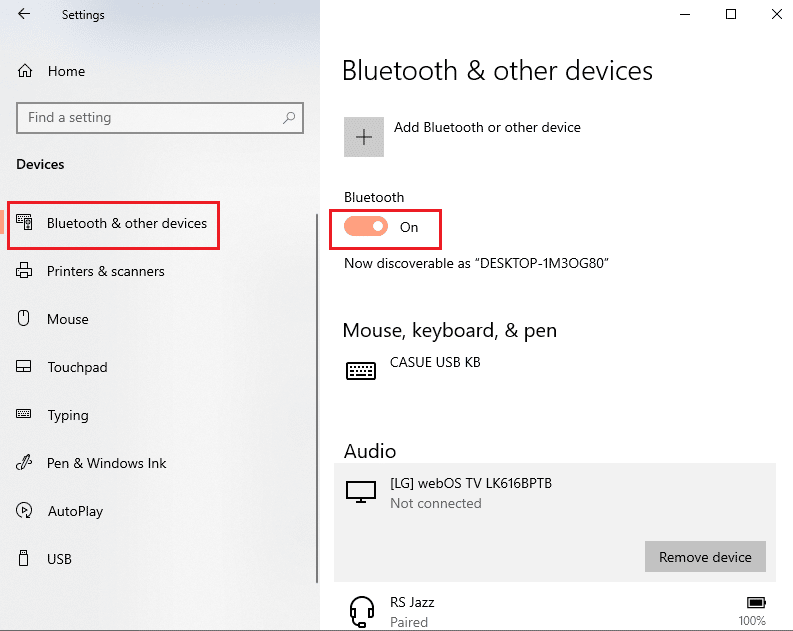
8.別のXboxコントローラーに切り替えます
Xboxゲーム機用に複数のXboxコントローラーがある場合は、Xboxコンソールを使用するために別のXboxコントローラーを使用してみることができます。
- 他のXboxコントローラーが機能している場合、問題は使用していたXboxコントローラーにあります。
- それ以外の場合、問題は技術者によるサービスが必要なXboxゲームコンソールにある可能性があります。
また読む: Windows11でXboxゲームバーを無効にする方法
9.PCでSteamクライアントを閉じます
Xboxコントローラーを接続してPCゲームをプレイしている場合、Steamクライアントがバックグラウンドで実行されている間はコントローラーを使用できない場合があります。 これを修正するには、
1. Ctrl + Shift+Escキーを押してタスクマネージャーを起動します。
2.リストからSteamクライアントBootstrapperアプリを選択します。
3.それを右クリックして、以下に示すように[タスクの終了]を選択します。
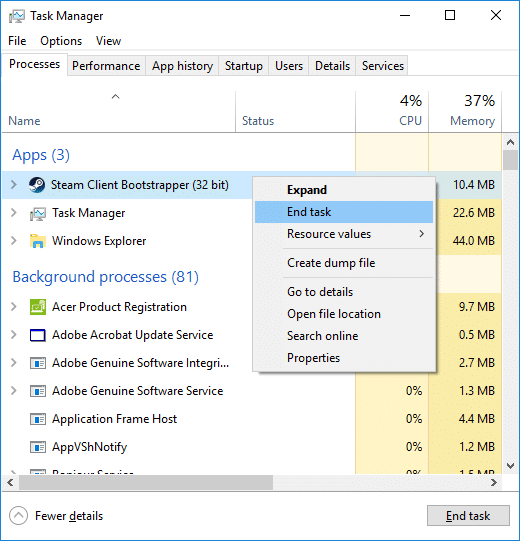
4. Oculus HomeをPCにインストールした場合は、同様に閉じる必要があります。
方法2:DS4Windowsアプリをダウンロードする
古いバージョンのWindowsを使用している場合は、DS4Windowsアプリをインストールして、PCの問題でXboxOneControllerが切断される問題を修正してみてください。
1.図のように、PCの検索バーを使用してGoogleChromeアプリを起動します。
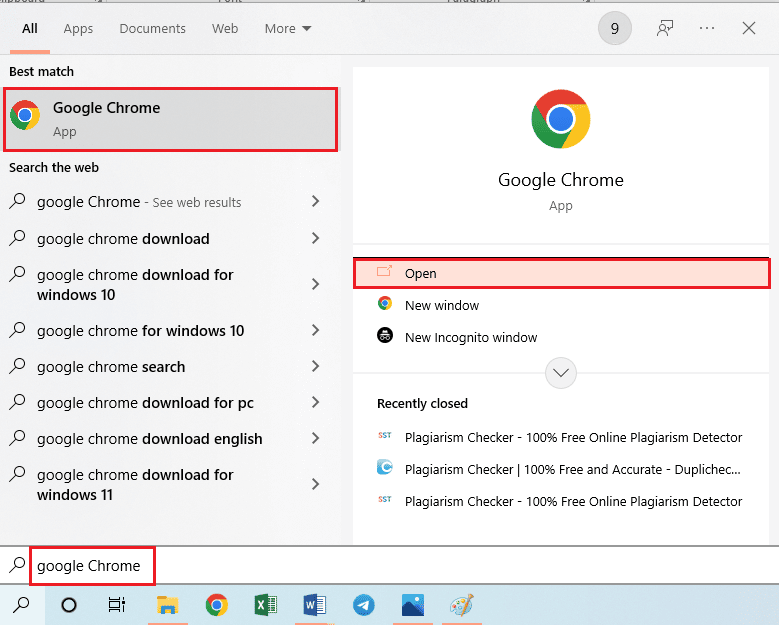
2. DS4Windows Webページを開き、画面の[ダウンロード]ボタンをクリックします。
![DS4Windows Webサイトを開き、[ダウンロード]ボタンをクリックします](/uploads/article/4870/dkLBY8j0YtcVZD5P.png)
3.ダウンロードしたファイルを実行し、PCでDS4Windowsアプリを起動します。 コントローラー入力からPCへの入力をXbox360コントローラーとして登録します。
方法3:デバイスアソシエーションサービスを無効にする
PCでデバイスアソシエーションサービスが有効になっている場合、XboxOneControllerの切断の問題が発生する可能性があります。
1. Windowsの検索バーに入力して[開く]をクリックして、サービスアプリを起動します。
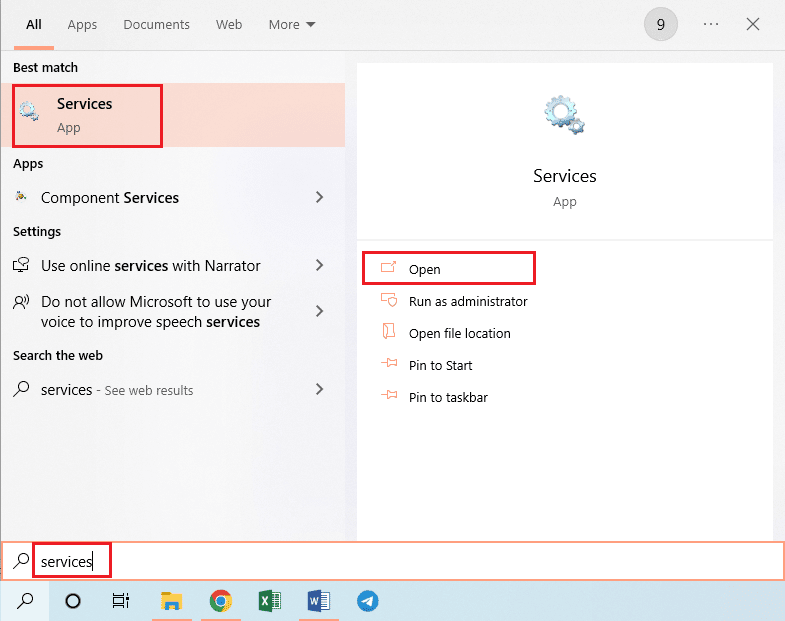
2.リストからデバイスアソシエーションサービスを選択し、強調表示されているように、左側のペインで[このサービスを停止する]オプションをクリックします。
![。リストからデバイスアソシエーションサービスを選択し、[停止]ボタンをクリックします](/uploads/article/4870/d18vdLCqJAv9O1EL.png)
また読む: Xboxの高いパケット損失を修正する
方法4:非表示のアダプターを再インストールする(Xbox 360の場合)
Xbox 360コントローラーを使用している場合、Xbox Oneコントローラーがランダムに切断される問題を修正するには、非表示のアダプターをアンインストールする必要があります。
1.図のようにデバイスマネージャーアプリを起動します。
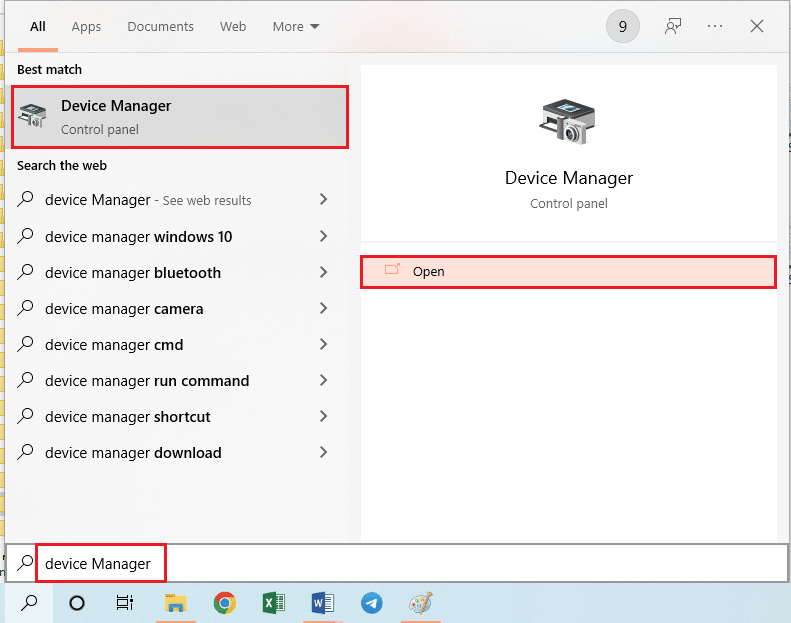
2.[表示] >[非表示のデバイスを表示どおりに表示]をクリックします。
![[表示]タブをクリックし、[非表示のデバイスを表示する]オプションをクリックします](/uploads/article/4870/b2SRMkZsnzYrJ2js.png)
3. Xbox 360ワイヤレスアダプターを右クリックし、[デバイスのアンインストール]オプションをクリックしてアダプターをアンインストールします。
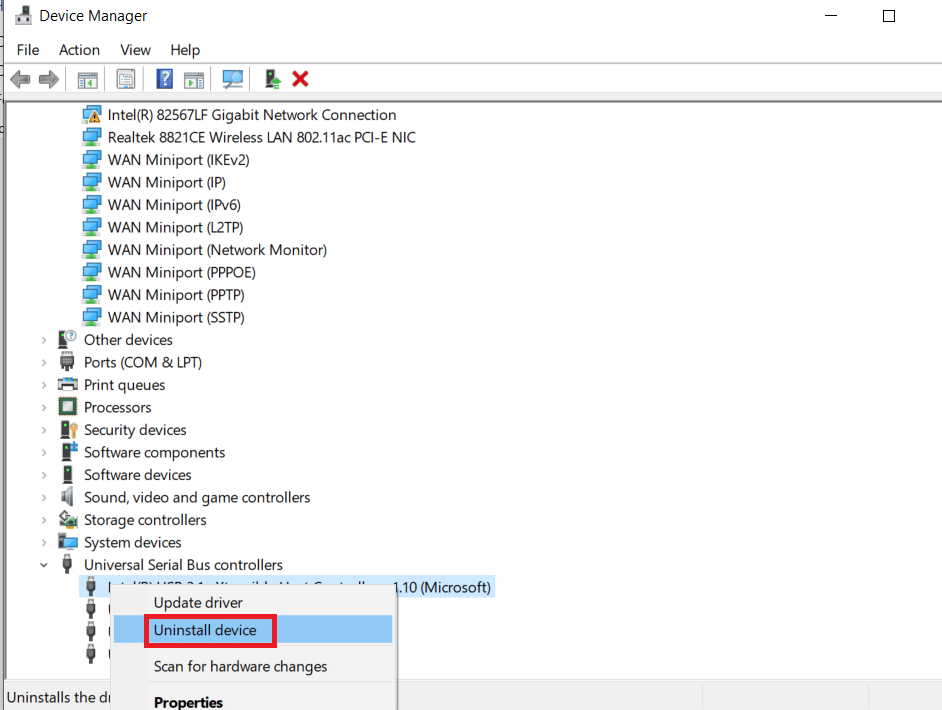
4.PCを再起動します。 次に、コントローラーを再接続します。
5.デバイスマネージャをもう一度起動します。 以下に示すように、[アクション]>[ハードウェアの変更をスキャン]をクリックします。
![[ハードウェアの変更をスキャンする]オプションを選択します。](/uploads/article/4870/trFDDutCDItZoNvV.png)
方法5:グラフィックカードの変更( NVIDIA GPUの場合)
このセクションでは、XboxOneControllerの切断の問題を修正するためにNVIDIAGPUグラフィックカードで実行する必要のある変更について説明します。

オプションI:NVIDIAグラフィックスドライバーを更新する
接続されているさまざまなデバイスを使用するには、NVIDIAグラフィックスドライバーが更新されたバージョンである必要があります。 方法に従って、PCでNVIDIAグラフィックスドライバーを手動で更新します。
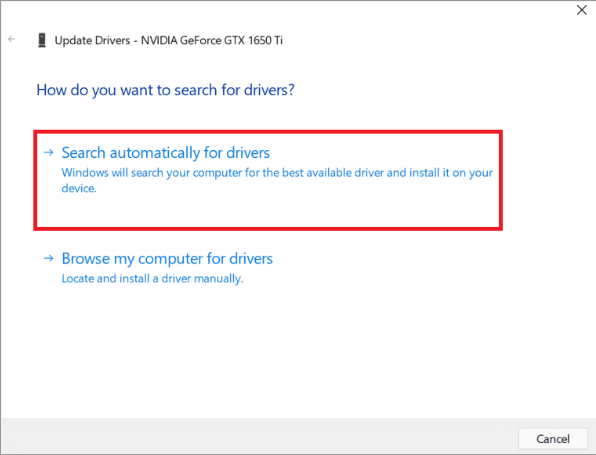
オプションII:NVIDIA GeForceExperienceClientをアンインストールします
NVIDIA GeForce Experience Clientは、同様のグラフィカルインターフェイスが原因で、接続されているXboxコントローラーと競合することがよくあります。 この問題を修正するには、PCにGeForceExperienceClientをアンインストールしてみてください。
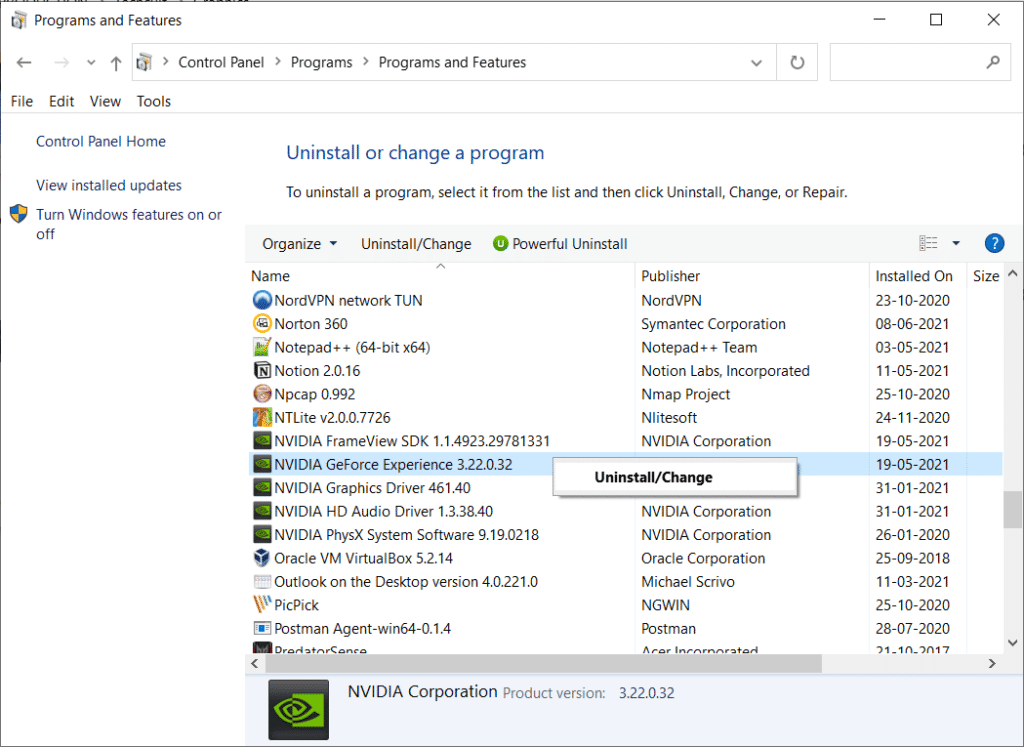
オプションIII:NVIDIAワイヤレスコントローラーサービスを無効にする
PCのNVIDIAワイヤレスコントローラーサービスにより、XboxOneコントローラーの切断の問題が発生する場合があります。 したがって、次のように無効にします。
1. Windows検索バーでサービスアプリを検索し、[開く]をクリックして、サービスアプリを起動します。
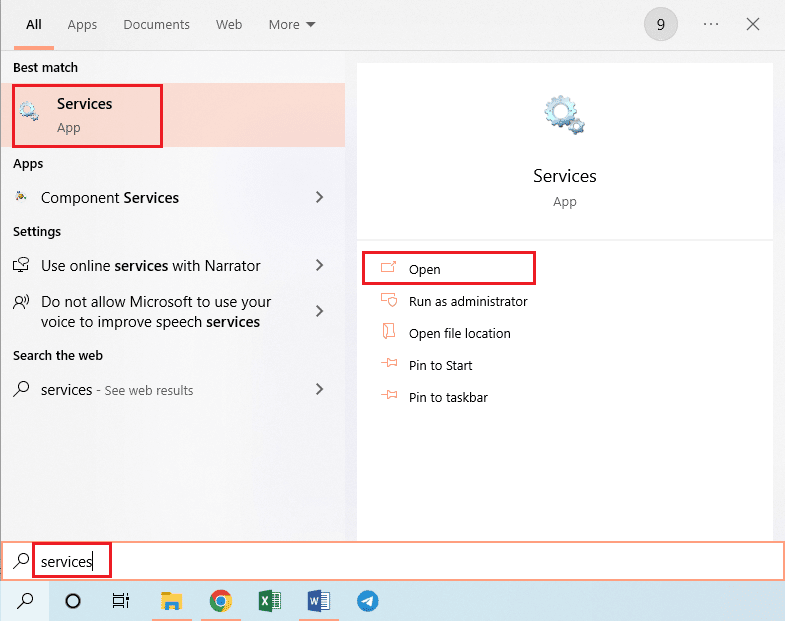
2. NVIDIAワイヤレスコントローラーサービスを右クリックし、表示されたリストの[プロパティ]オプションをクリックします。
![サービスを右クリックし、表示されたリストの[プロパティ]オプションをクリックします。](/uploads/article/4870/xZLCVehSZD6Hmm9G.png)
3. [全般]タブで、以下に示すように、[スタートアップの種類]ドロップダウンで[無効]を選択します。
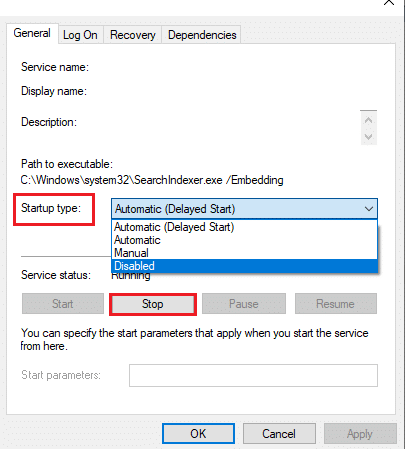
4. [適用]ボタンをクリックしてから、[ OK ]をクリックします。
オプションIV:実験的なストリーム機能を無効にする
Xbox Oneコントローラーがランダムに切断される問題を修正するには、NVIDIAGPUのGeForceExperienceClientのExperimentalStream機能を無効にする必要があります。
1.デスクトップのGeForceExperienceClientアイコンをクリックし、管理者として実行します。
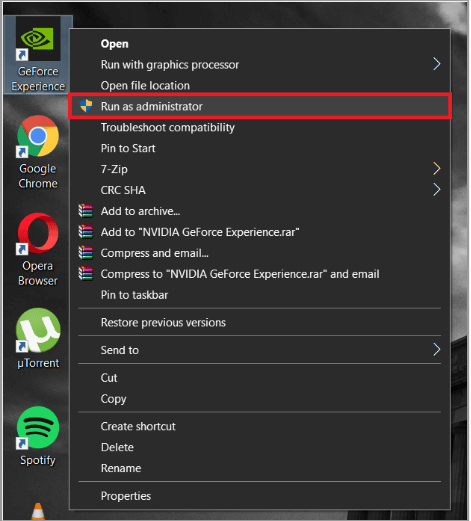
2A。 [一般]タブで、[ゲーム内オーバーレイ]オプションをクリックして無効にします。
![[設定]に移動し、一般的なメニュー設定でGeForceExperienceShadowplayのゲーム内オーバーレイをオンにします](/uploads/article/4870/pHoPHJ1iMt3SZrMY.png)
2B。 [アカウント]タブで、[実験的な機能を許可する]チェックボックスをオフにします。
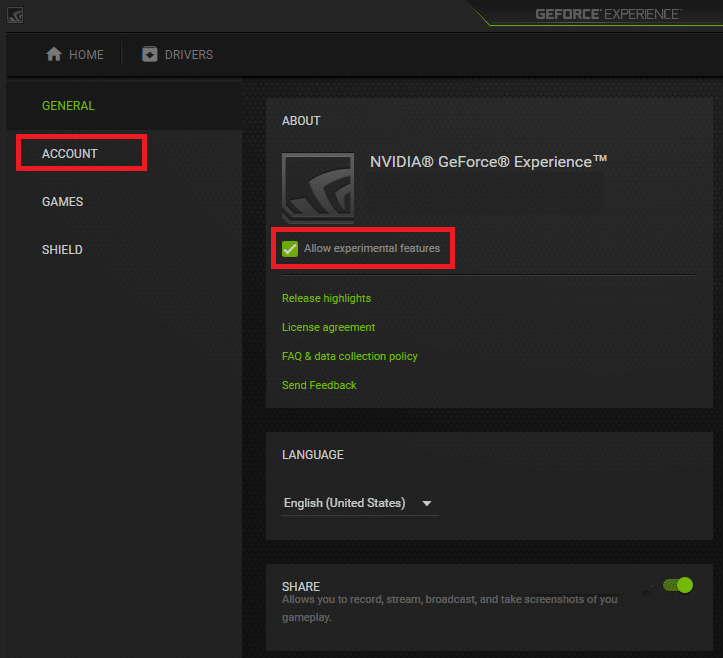
また読む: PS4で失敗したNATタイプの修正
方法6:デバイスマネージャーでXboxコントローラーの設定を変更する
次の方法は、XboxOneコントローラーの切断の問題を修正するのに役立ちます。
オプションI:XboxOneコントローラーを再度有効にする
Xbox Oneコントローラーの切断の問題は、次のようにコントローラーを無効にしてから有効にすることで修正できます。
1.図のようにデバイスマネージャーアプリを起動します。
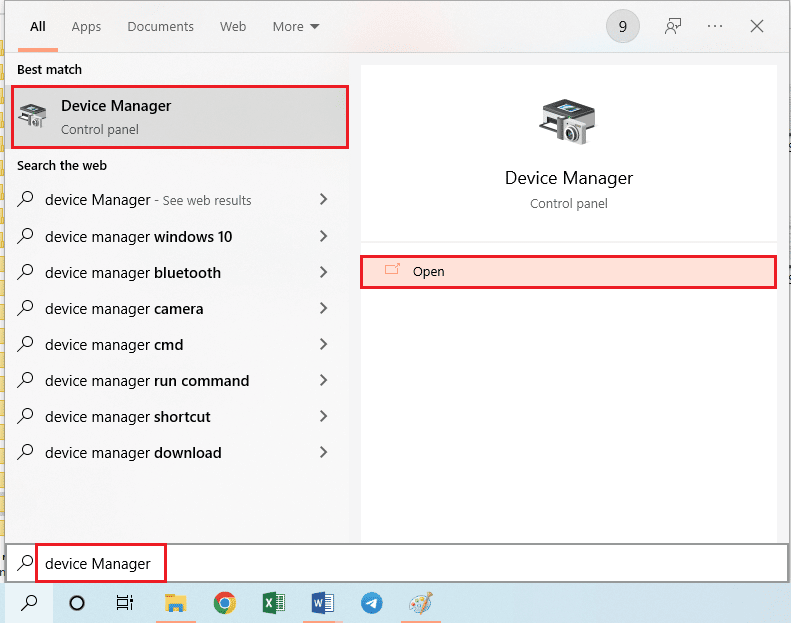
2.[ヒューマンインターフェイスデバイス]セクションでXboxOneコントローラーを選択します。
注:例として、HID準拠のシステムコントローラーの手順を示しました。
3.デバイスを右クリックし、図のように[デバイスを無効にする]オプションをクリックします。
![リストの[デバイスを無効にする]オプションをクリックします](/uploads/article/4870/8kWpdEAL26Pb0INQ.png)
4.確認ウィンドウの[はい]ボタンをクリックして、コントローラーの無効化を続行します。
![[はい]ボタンをクリックします](/uploads/article/4870/XtiBMJo4IhZ2wWcy.png)
5. Xbox Oneコントローラーを右クリックし、[デバイスを有効にする]オプションをクリックします
![Xbox Oneコントローラーデバイスを右クリックし、[デバイスを有効にする]オプションをクリックします](/uploads/article/4870/rxDtheTXtiOUYt1K.png)
オプションII:省電力モードを無効にする
Xbox One Controllerの切断の問題を修正するには、省電力モードを無効にする必要があります。
1.前と同じようにデバイスマネージャーを起動し、 Xboxアダプターウィンドウセクションを展開します。
2. Xbox One Controllerを右クリックし、[プロパティ]オプションをクリックします。
3.上部の[電源管理]タブをクリックします。
4.ここで、 [コンピューターがデバイスの電源をオフにして電力を節約する]オプションの選択を解除し、[ OK ]ボタンをクリックします。
![HID準拠のタッチスクリーンの[プロパティ]の[電源管理]タブで、[コンピューターがこのデバイスの電源をオフにして電力を節約する]オプションをオフにします。](/uploads/article/4870/ydEdAtqbSuIqQTmF.png)
また読む: PS4のブラックオプス3ABCエラーを修正
方法7:Xboxアクセサリアプリを介してXboxコントローラーを更新する
Xbox Oneコントローラーの切断の問題を修正するには、XboxアクセサリアプリをPCにインストールし、それを使用して以下で説明するようにコントローラーを更新します。
1.USBケーブルを使用してXboxコントローラーをWindowsPCに接続するか、Windows用のXboxワイヤレスアダプターを使用します。
2. Windowsの検索バーに入力して[開く]をクリックして、 GoogleChromeアプリを起動します。
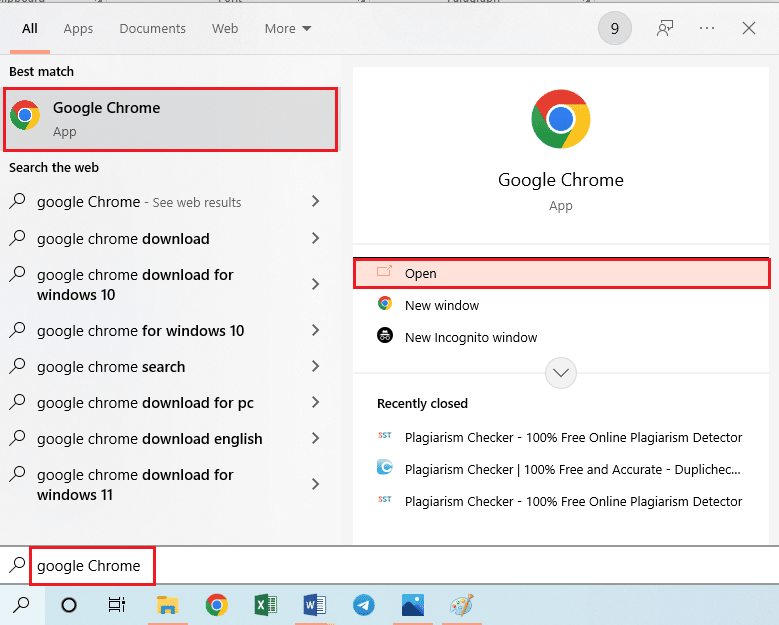
3.Xboxアクセサリアプリの公式MicrosoftStoreWebサイトを開き、[ GetinStoreアプリ]ボタンをクリックします。
注:ポップアップ画面の[Microsoft Storeを開く]ボタンをクリックして、MicrosoftStoreからXboxアクセサリアプリをインストールします。
![Xboxアクセサリアプリの公式MicrosoftStoreWebサイトを開き、[GetinStoreアプリ]ボタンをクリックします](/uploads/article/4870/GrKP8IE66Tef39TE.png)
4.検索バーを使用してPCでXboxアクセサリアプリを起動します。 アプリは、PCに接続されているXboxコントローラーを自動的に識別し、画面に表示されます。
5.画面上の3つの水平ドットボタンをクリックして、選択したコントローラーのオプションを表示します。 ここで、[更新]タブをクリックし、更新が完了するまで待ちます。
注:コントローラーが更新されると、代わりに「コンソールの更新はありません」というメッセージが表示されます。
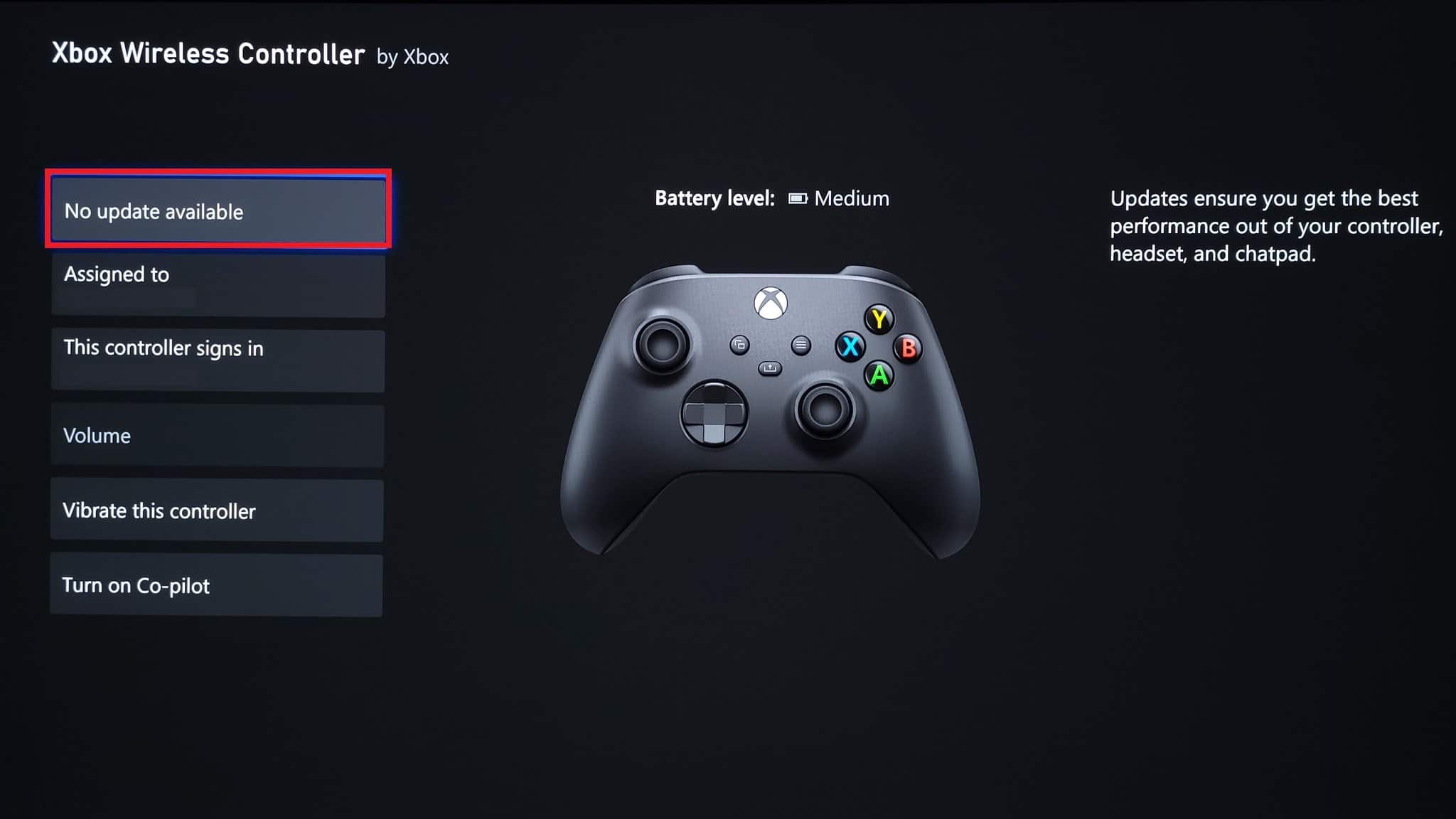
方法8:Xboxコントローラーをゲームコンソールに再接続します
Xboxコントローラーをゲーム機から切断してから再接続して、問題を解決することができます。
オプションI:有線Xboxコントローラーを再接続します
1A。 Xboxコントローラーの接続線を外し、ゲーム機のUSBポートに再度接続します。
1B。 Xboxコントローラーの接続線を外し、ゲーム機の別のUSBポートに接続します。
1C。 接続線が取り外し可能な場合は、接続線を抜いて別のUSBケーブルを使用してみてください。
2.次に、コンソールの同期ボタンを約30秒間押します。

3. [続行]を選択し、画面の指示に従ってコントローラーのセットアッププロセスを完了します。
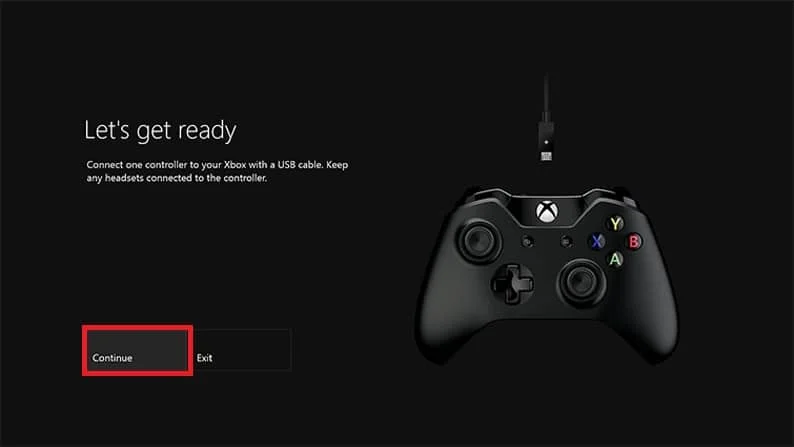
オプションII:ワイヤレスXboxコントローラーを再接続します
1.コントローラーのXboxボタンが点滅して点灯したままになるまで、Xboxコントローラーのワイヤレス接続ボタンを押します。
2.ライトが点滅するまで、Xboxゲームコンソールのペアボタンを押します。
3. Windows + Iキーを押して[設定]を開き、図のように[デバイス]オプションをクリックします。
![表示されたメニューの[デバイス]オプションをクリックします](/uploads/article/4870/oEubTqSGLgcyb4fc.png)
4. [ Bluetoothとその他のデバイス]タブで、[ Bluetoothまたはその他のデバイスの追加]ボタンをクリックします。
![[Bluetoothまたはその他のデバイスの追加]ボタンをクリックします](/uploads/article/4870/nXtcXGlMs9vG6964.png)
5. Xboxコントローラーをクリックし、PCとペアリングして、コントローラーを再接続します。
また読む: PS4コントローラーが白く点滅するのを修正
方法9:Xboxゲームコンソールを更新する
この方法では、Xboxコンソールのシステムを更新して、XboxOneコントローラーの切断の問題を修正できます。
1. XboxコントローラーのXboxボタンを押して、ガイドを開きます。
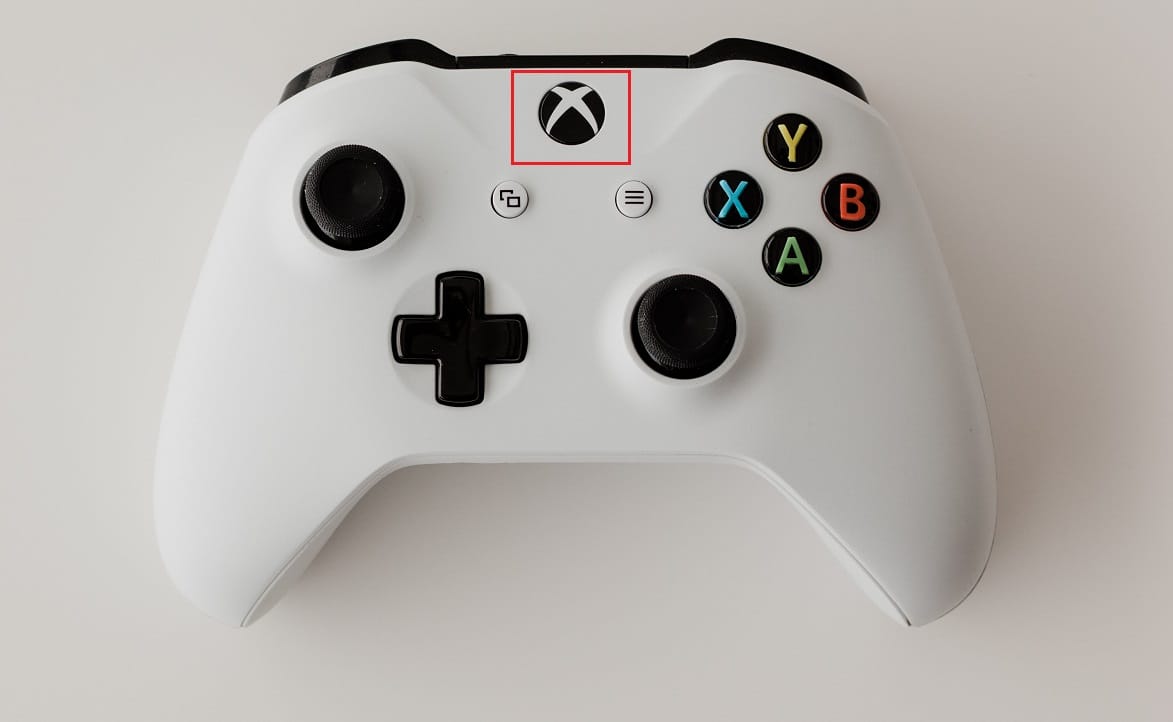
2. [設定]>[システム]に移動します。
3. [更新とダウンロード]オプションを選択して、利用可能な更新を表示します。
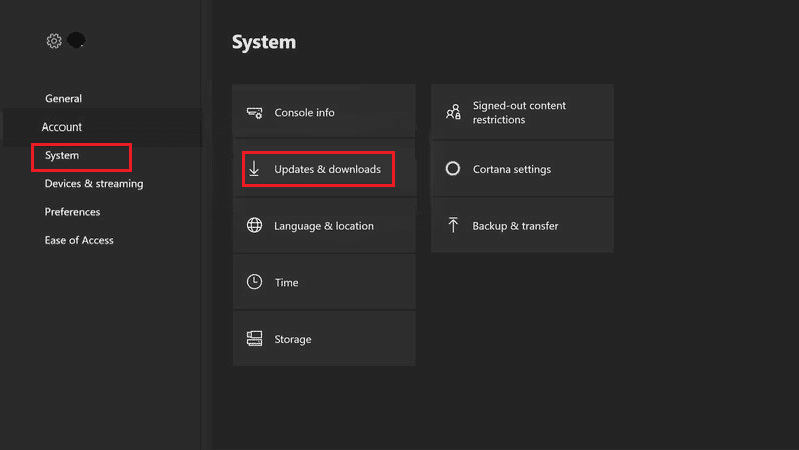
4.画面の[更新の開始]ボタンを選択して、ゲームコンソールを更新します。
注:使用可能な更新がない場合、コンソール更新が使用可能でないというメッセージが画面に表示されます。
方法10:Xboxゲームコンソールをリセットする
Xbox Oneコントローラーの切断の問題は、ゲーム機を次のようにリセットすることで修正できます。
1. Xboxボタンを押して、ガイドを開きます。
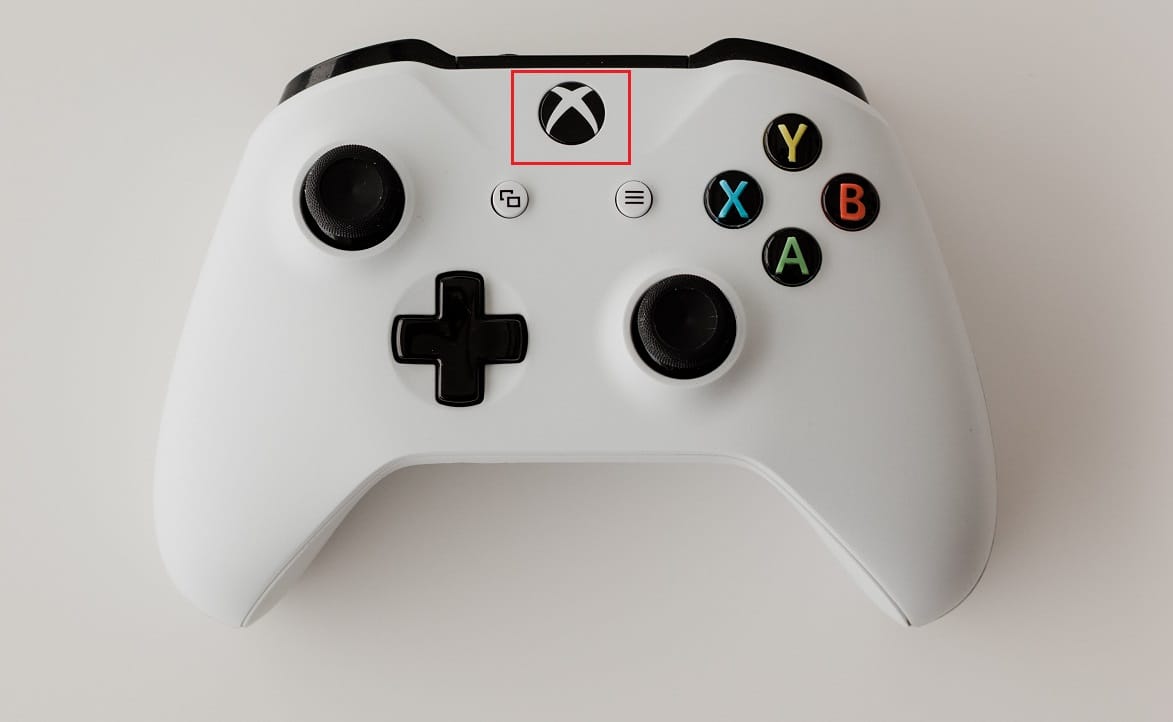
2.以下に示すように、 [設定] >[システム]>[コンソール情報]に移動します。
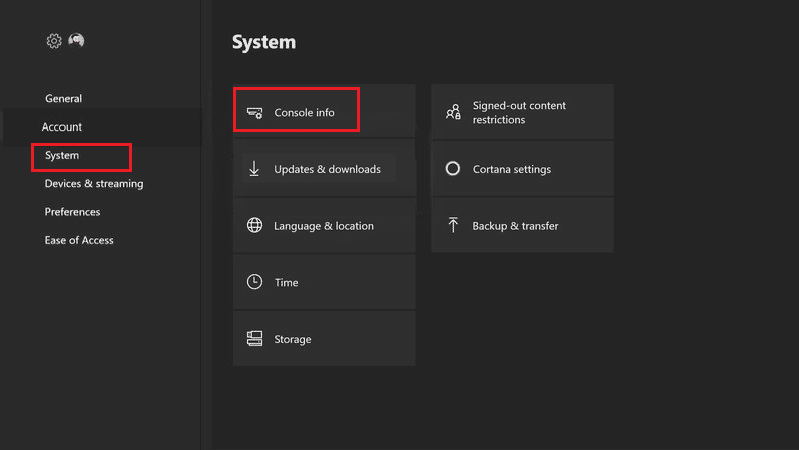
3.[コンソールのリセット]を選択します。 2つのオプションがあります。
4A。 まず、[リセット]をクリックして、ゲームとアプリを保持します。これは、ファームウェアと設定のみをリセットするためです。
注:ここでは、ゲームデータはそのまま残り、すべてを再度ダウンロードする必要はありません。
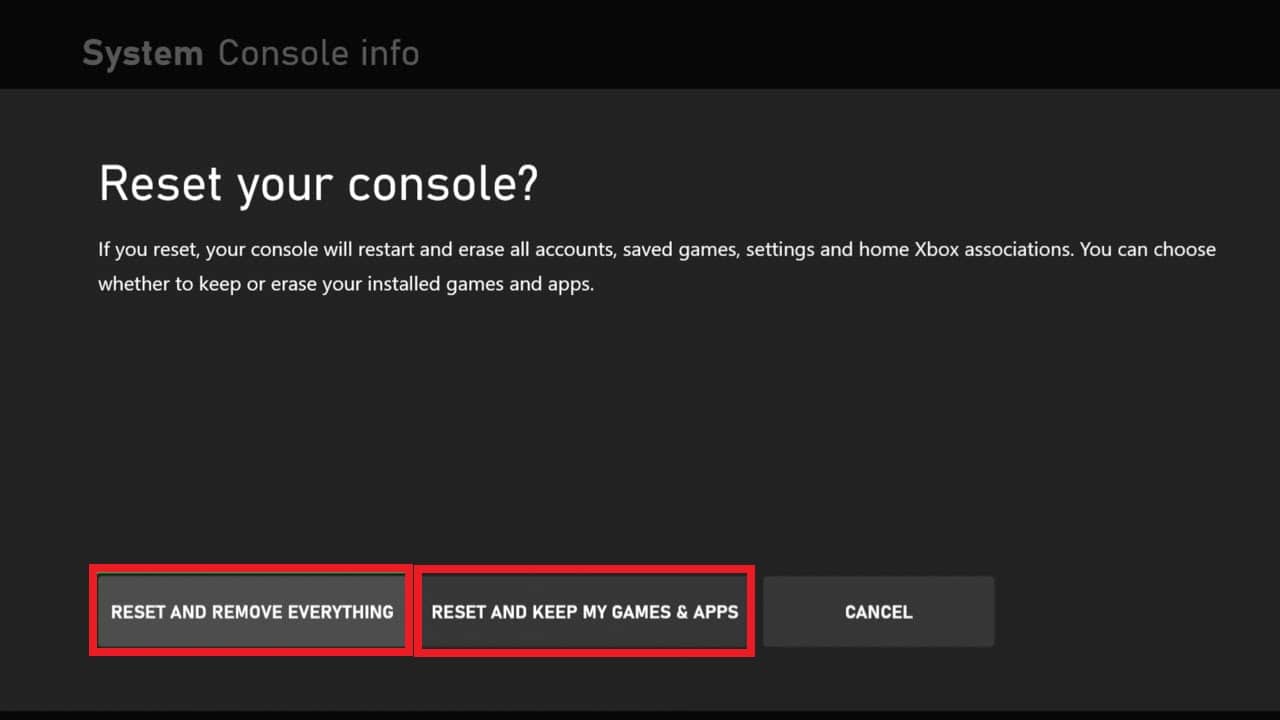
4B。 そうでない場合は、[リセット]を選択し、代わりにすべてを削除します。
推奨:
- ポケモンGOアドベンチャー同期がAndroidで機能しない問題を修正
- Xbox Oneの森ですか?
- XboxOneを修正してサインアウトし続ける方法
- PS4を修正する10の方法がオフになり続ける
Xbox One Controllerがランダムに切断される問題については、この記事とその修正方法で説明しました。 以下のコメントセクションの記事にあなたの提案や質問をドロップしてください。
