Windows10でMSIアフターバーナーが機能しない問題を修正する14の方法
公開: 2022-07-08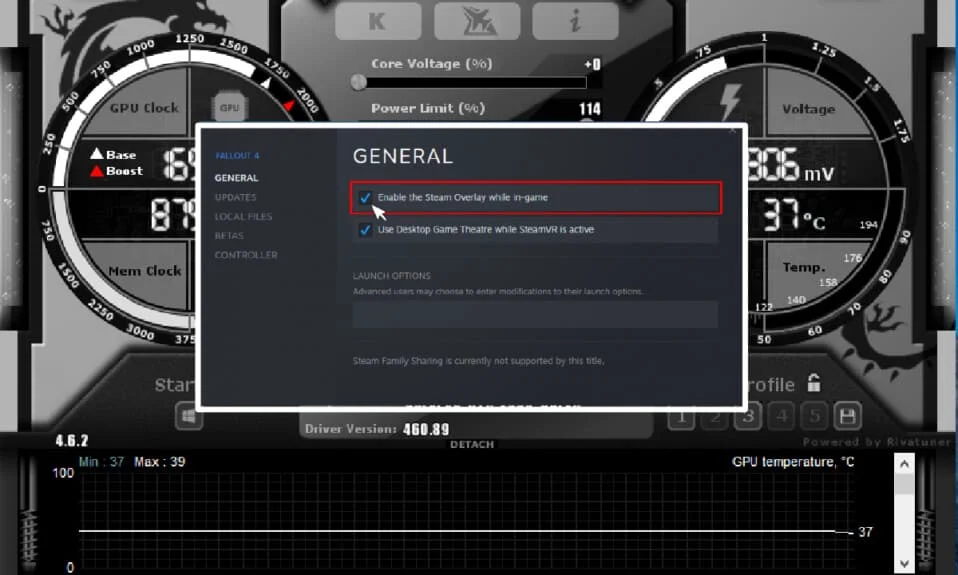
MSI Afterburnerは、人気のあるグラフィックカードソフトウェアです。 これは、デバイス情報の監視のパフォーマンスを向上させるのに役立ちます。 このアプリケーションは、グラフィックカードのデフォルト設定をオーバーロックおよび変更するのに役立ちます。 これらすべての長所の中で、アプリケーションを使用している人々は、MSIAfterburnerがWindows10の問題を処理していないことに直面しています。 開くのに抵抗する場合もあれば、デバイスのクロック速度を変更できない場合もあります。 同じ問題に直面している場合は、システムで動作していないMSIアフターバーナーを修正する方法を支援する洞察に満ちたガイドが用意されていることを知って喜んでいただけることでしょう。
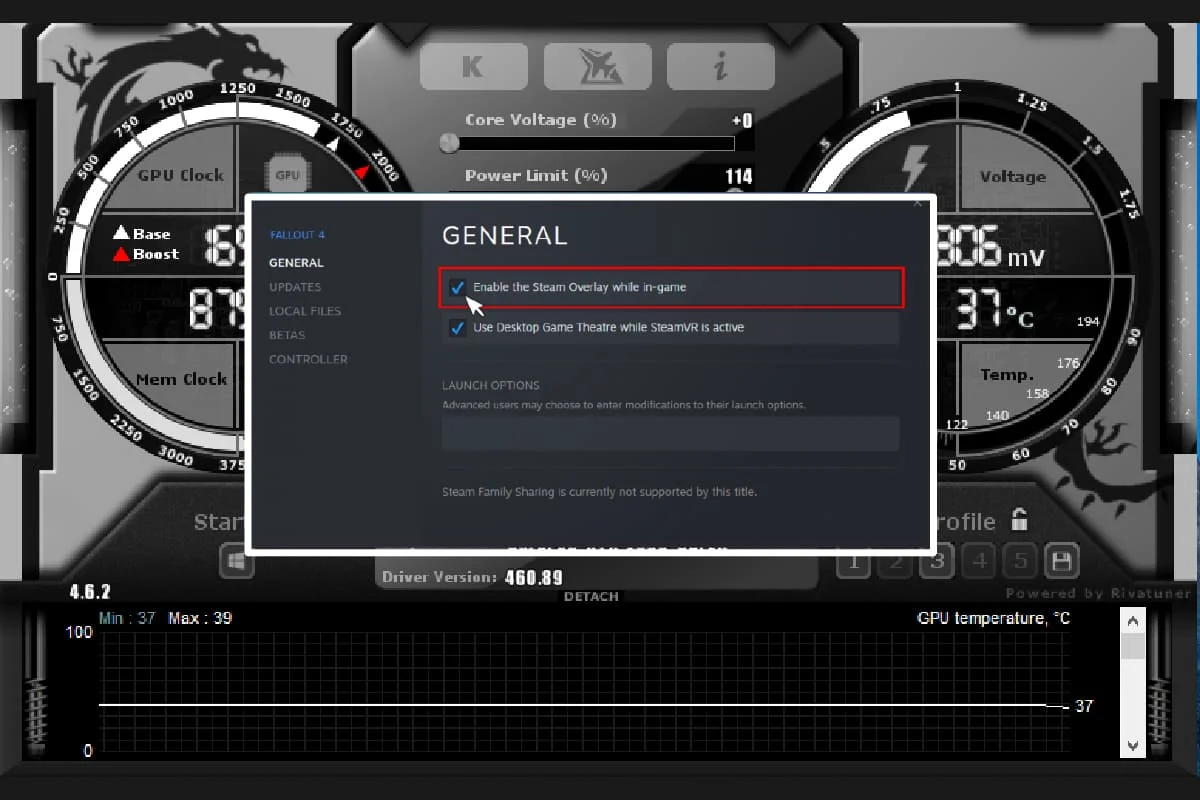
コンテンツ
- Windows10でMSIアフターバーナーが機能しない問題を修正する方法
- 方法1:クリーンブートを実行する
- 方法2:互換性設定を変更する
- 方法3:Windowsを更新する
- 方法4:グラフィックスドライバーを更新する
- 方法5:IOドライバーを無効にする
- 方法6:オンスクリーンディスプレイ設定を微調整する
- 方法7:検出レベルを高に設定する
- 方法8:NVIDIAオーバーレイを無効にする
- 方法9:Steamオーバーレイを無効にする
- 方法10:グラフィックカードを無効にする
- 方法11:ULPSセットアップを無効にする
- 方法12:ハードウェアの変更
- 方法13:Afterburnアプリケーションを再インストールする
Windows10でMSIアフターバーナーが機能しない問題を修正する方法
使用できない単一の機能がある場合でも、苦労しているアプリケーション全体がある場合でも、この問題を引き起こす理由はいくつかあり、これらに注意する必要があります。 それでは、これらの理由について簡単に説明しましょう。
- システム上で同時に実行されている複数のオーバーレイが、MSIAfterburnerが並行して機能しない理由である可能性があります。 これらのオーバーレイには通常、SteamとNVIDIAのオーバーレイが含まれており、それらを無効にすることが最善の解決策です。
- 組み込みのグラフィックカードは、MSI Afterburnerのインストールが失敗する問題を引き起こす2番目の理由です。これは、BIOSで統合グラフィックカードを無効にし、システム上のすべてのグラフィック関連機能を処理するためのアクセス許可を外部グラフィックカードに提供することで解決できます。
多くの方法は、MSIアフターバーナーがオーバークロックしたり開いたりしない問題を修正するのに役立ちます。 メソッドにジャンプする前に、ケーブル接続が正しいかどうかを確認してください。 たとえば、間違ったポートを使用すると、ディスプレイ用のGPUポートがAfterburnerで機能しない可能性があるため、正しいケーブルが正しいケーブルに接続されていることを確認してください。
この問題の修正に役立つように、簡単な方法から複雑な方法までを順序付きリストにリストしました。 それで、これ以上待たずに、最初のものから始めましょう:
方法1:クリーンブートを実行する
MSI Afterburnerに関連するすべての問題の最後の手段は、システムでクリーンブートを実行することです。 クリーンブートは、重要なプログラムのみでシステムを再起動し、バグのある破損したアプリケーションをすべて除外します。 同じことを行うには、Windows10でクリーンブートを実行する方法に関するガイドをお読みください。
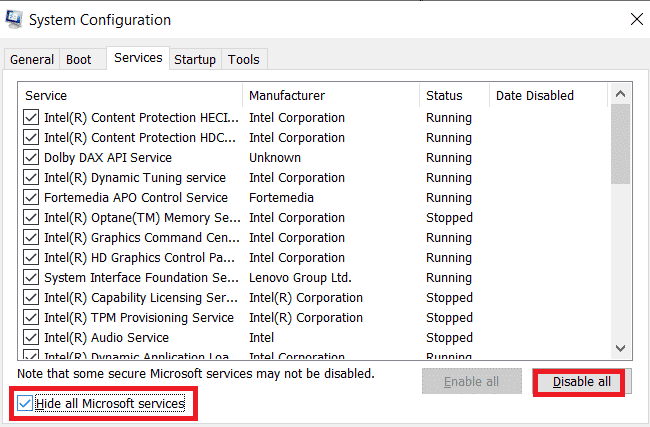
また読む: Windows10でのAMDRadeonWattManクラッシュの修正
方法2:互換性設定を変更する
デスクトップ上でMSIAfterburnerが並んで機能しないことを克服するのに役立つ別の方法は、アプリが互換モードに設定されていない場合です。 したがって、互換モードで実行してみて、問題が解決するかどうかを確認してください。
1. MSI Afterburnerアプリを右クリックして、[プロパティ]オプションを選択します。
![[プロパティ]をクリックします。 Windows10でMSIアフターバーナーが機能しない問題を修正する方法](/uploads/article/5098/eYpROrqgDIhR1a8c.png)
2. [互換性]タブに移動し、[このプログラムを互換モードで実行する]チェックボックスをオンにします。
![[このプログラムを互換モードで実行する]チェックボックスをオンにします](/uploads/article/5098/bgZcsMjqx4DDZh6E.png)
3.次に、 [設定]セクションの[管理者としてこのプログラムを実行する]オプションをオンにします。 最後に、[適用]を選択し、[ OK ]をクリックして変更を保存します。
![[設定]セクションの[管理者としてこのプログラムを実行する]オプションをオンにします。 Windows10でMSIアフターバーナーが機能しない問題を修正する方法](/uploads/article/5098/JEI0MNxsmz35FARS.png)
方法3:Windowsを更新する
オペレーティングシステムを更新することで、MSIアフターバーナーが機能しないことを根絶することもできます。 Windowsオペレーティングシステムを更新したかどうかを常に確認し、保留中の更新がある場合は、ガイド「Windows10最新の更新プログラムをダウンロードしてインストールする方法」を使用してください。
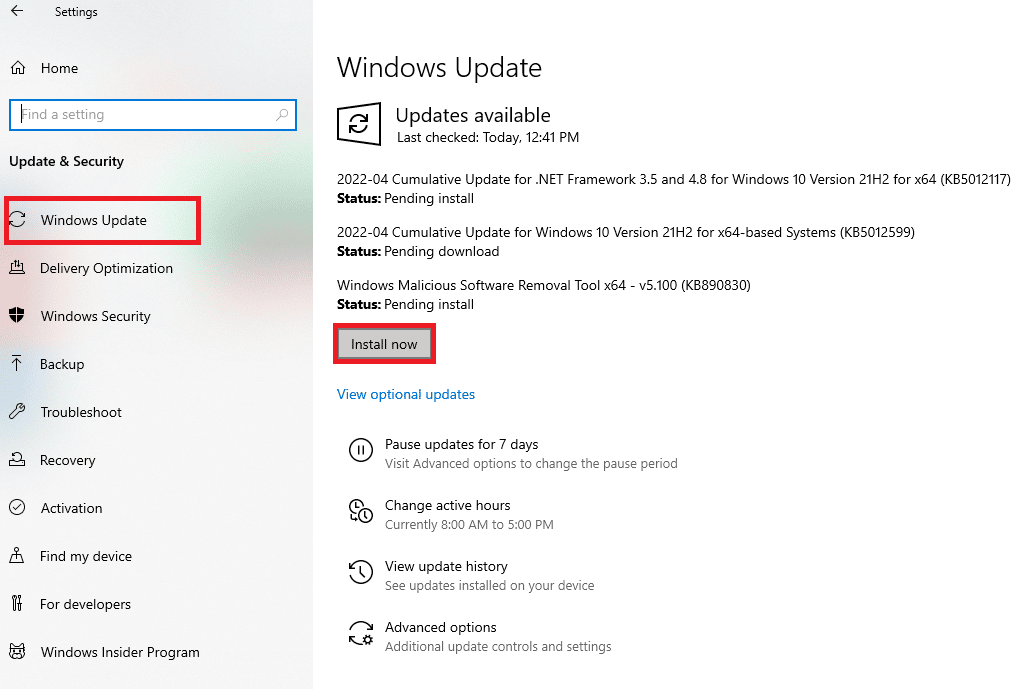
また読む: AMDエラーを修正するWindowsがBin64を見つけることができない–Installmanagerapp.exe
方法4:グラフィックスドライバーを更新する
システムのグラフィックスドライバーが古くなっているか、バグで破損している場合は、MSIAfterburnerのオーバーロックが中断される可能性があります。 したがって、定期的に更新する必要があります。Windows10でグラフィックスドライバーを更新する4つの方法に関するガイドを利用して、それらについて詳しく知ることができます。
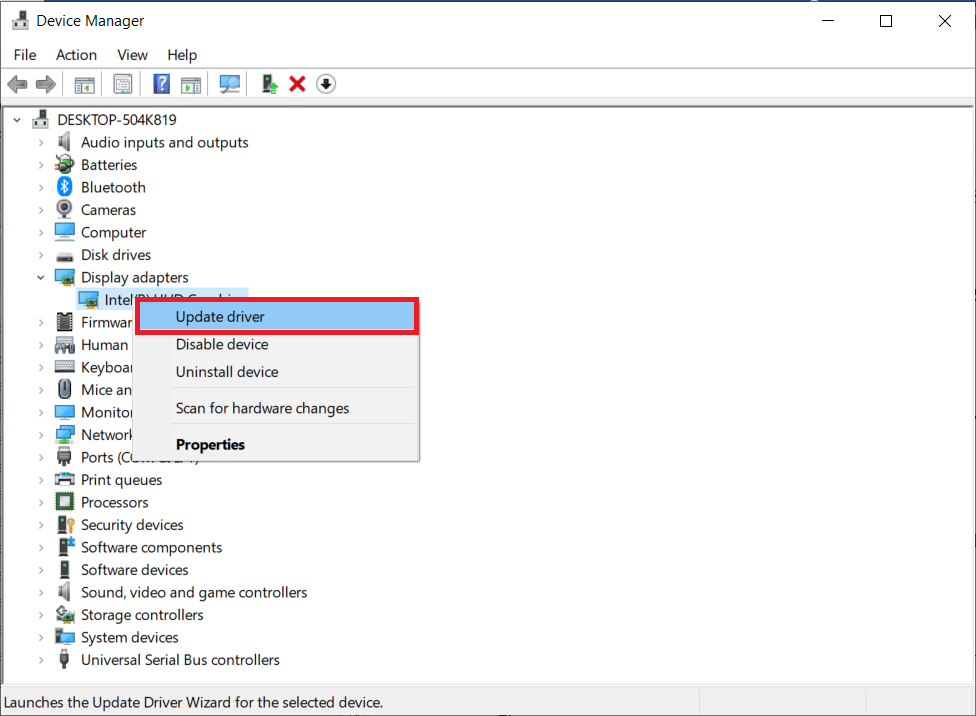
方法5:IOドライバーを無効にする
アプリケーションで低レベルのIOドライバーが有効になっている場合、MSIAfterburnerがWindows10で機能しないという問題が発生する可能性があります。 したがって、無効になっていることを確認してください。 これを行うには、MSI Afterburnerのプロパティを開き、以下の手順に従います。
1.MSIAfterburnerショートカットをダブルクリックします。
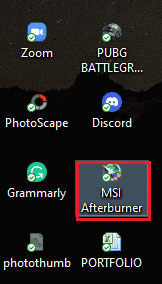
2.[設定]アイコンをクリックします。
![[設定]をクリックします。 Windows10でMSIアフターバーナーが機能しない問題を修正する方法](/uploads/article/5098/tLUJZJEkwLrZqMvG.png)
3. [低レベルIOドライバーを有効にする]ボックスをクリックして、無効にします。
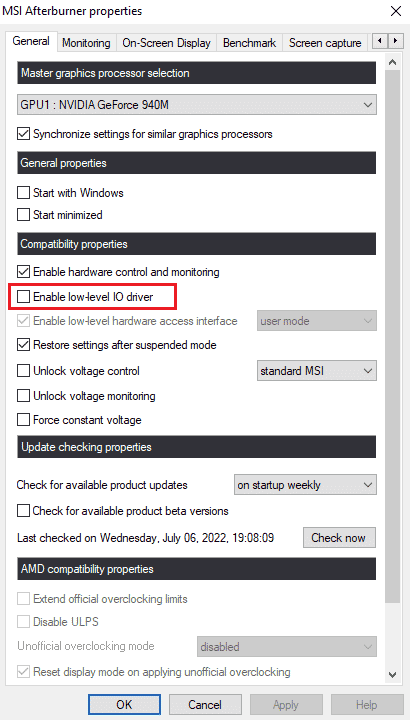
4. IOドライバーが無効になったら、システムを再起動してMSI Afterburnerアプリケーションを実行し、エラーが解決されるかどうかを確認します。
また読む: AMD CatalystControlCenterの欠落を修正
方法6:オンスクリーンディスプレイ設定を微調整する
システムのCPU温度が無効になっている場合は、それがMSIアフターバーナーを開かない原因である可能性があります。 そのため、MSIAfterburner設定のアクティブなハードウェア監視グラフで無効にします。
1.MSIAfterburnerアプリを起動します。
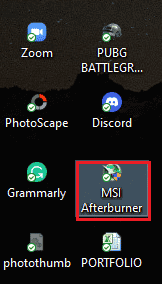
2.MSIAfterburnerアプリの設定をクリックします。
![[設定]をクリックします](/uploads/article/5098/XCLejLo88hNjRE2T.png)
3. [監視]タブをクリックし、 CPU温度を有効にして、[ OK ]をクリックします。
![CPU温度を有効にして、[OK]をクリックします。 Windows10でMSIアフターバーナーが機能しない問題を修正する方法](/uploads/article/5098/SqLBqMm1n7kbL1Fg.png)
方法7:検出レベルを高に設定する
MSI Afterburnが機能しないという問題が特定のゲームが原因である場合は、ゲームの実行可能設定を微調整すると役立つ場合があります。 したがって、指定された手順を使用して試してみてください。
1. Windowsキーを押し、 RivaTuner Statistics Serverと入力して、[開く]をクリックします。
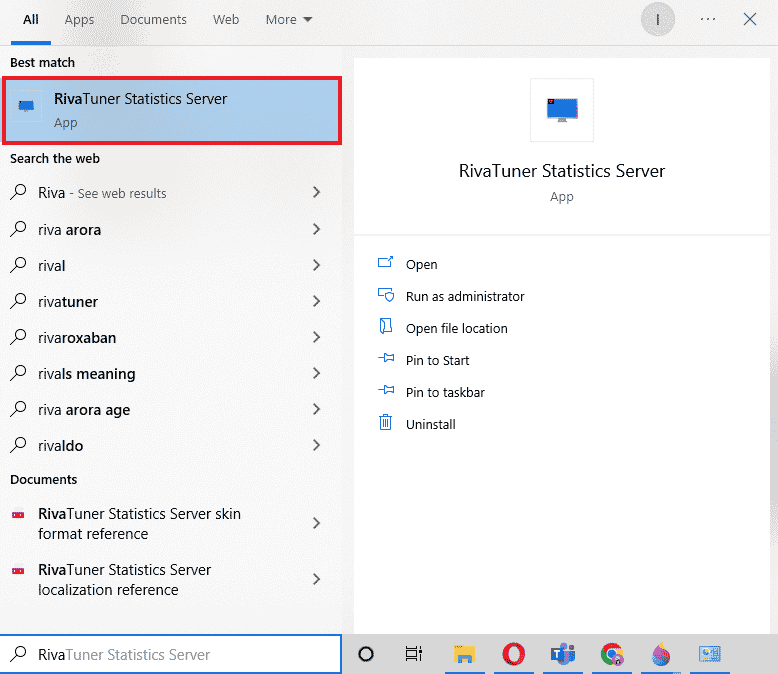
2.メインウィンドウが開いたら、ウィンドウの左下にあるプラスボタンをクリックします。
3. C:\ Program Filesの場所のパスに移動して、ゲームの実行可能ファイルを参照します。
4.ゲーム実行可能ファイルをプログラムに追加した後。 検出レベルを高に設定します。
また読む: Windows10で欠落しているNVIDIAコントロールパネルを修正する
方法8:NVIDIAオーバーレイを無効にする
前に説明したように、バックグラウンドで実行されている複数のオーバーレイツールにより、MSIAfterburnerが並行して機能しなくなる可能性があります。 したがって、それらを無効にすることは役立つ可能性があり、システムでメソッドを実行するために次の手順を実行できます。
1. Windowsキーを押し、 GeForce Experienceと入力して、[開く]をクリックします。
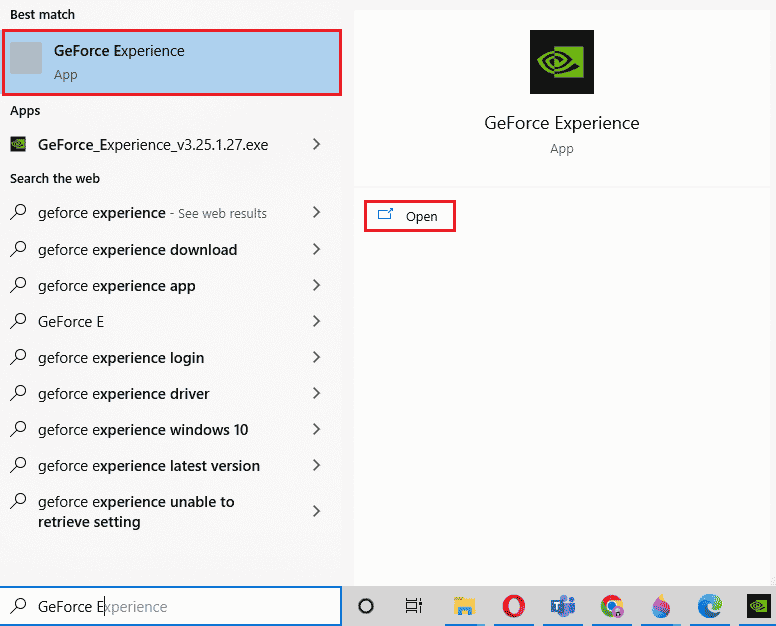

2.設定アイコンをクリックします。
![[設定]をクリックします。 Windows10でMSIアフターバーナーが機能しない問題を修正する方法](/uploads/article/5098/Owhs3q1QQXGqb2Dz.png)
3.次に、[全般]をクリックします。
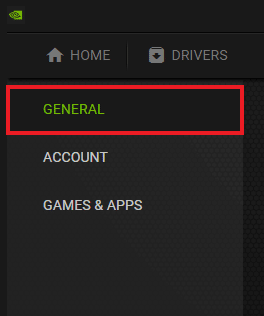
4.無効ゲームプレイのスクリーンショットを記録、ストリーミング、ブロードキャスト、および撮影できます。
5.最後に、[適用]をクリックします。
方法9:Steamオーバーレイを無効にする
Windows10の問題で動作しないMSIAfterburnerを取り除くために無効にするのは、NVIDIAオーバーレイだけではありません。 また、MSIアフターバーナーの動作を中断する可能性のあるSteamオーバーレイを無効にする必要があります。
1. Windowsキーを押し、 steamと入力して、[開く]をクリックします。
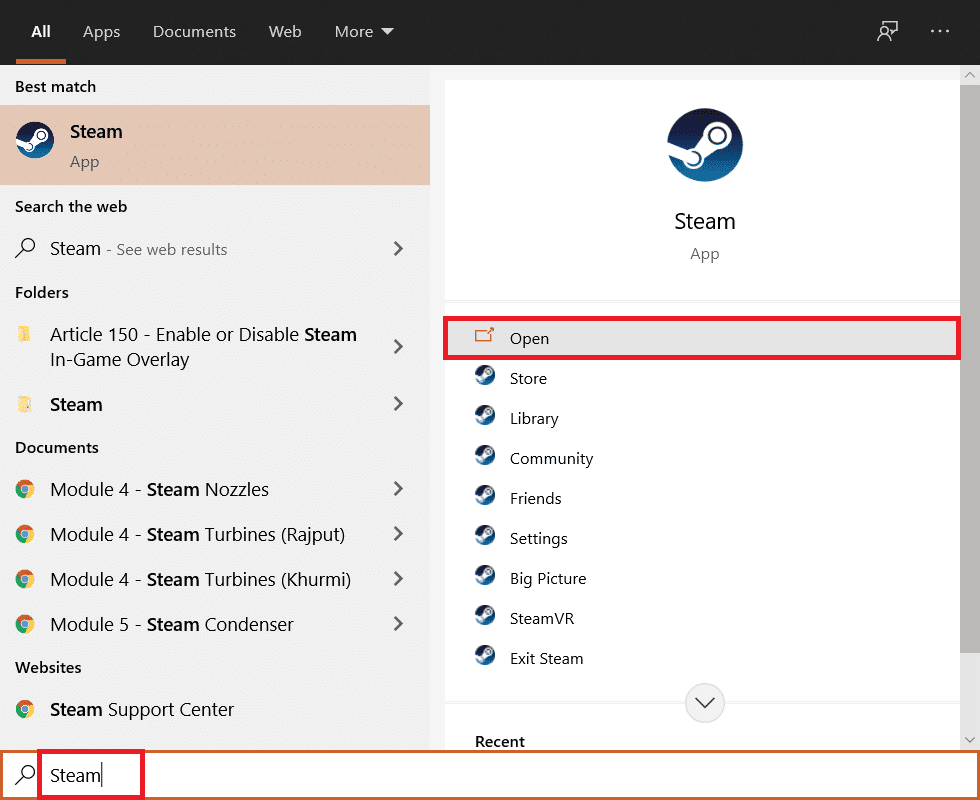
2.ライブラリをクリックします。
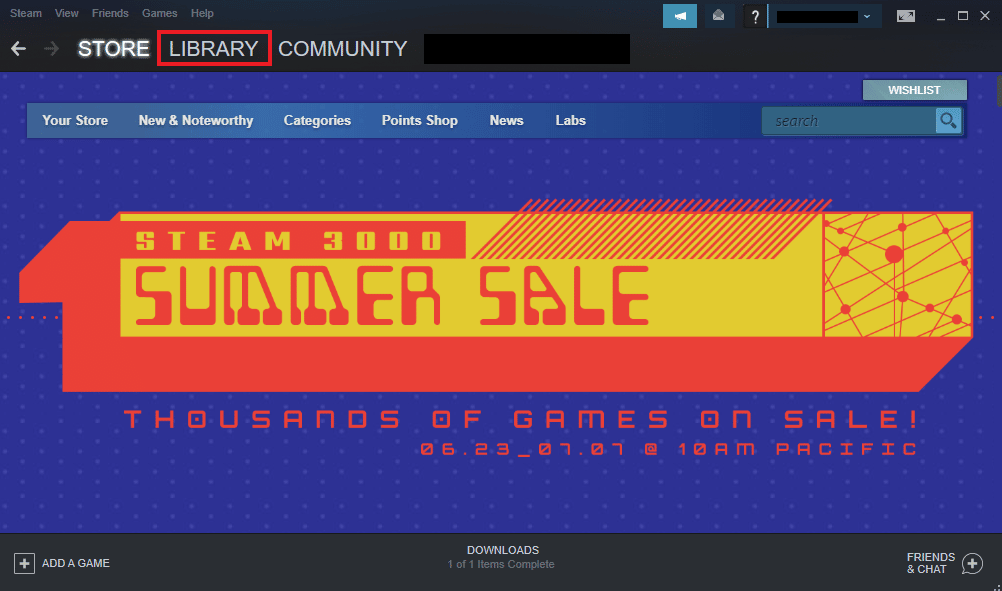
3.ゲームを右クリックして、[プロパティ]を開きます。
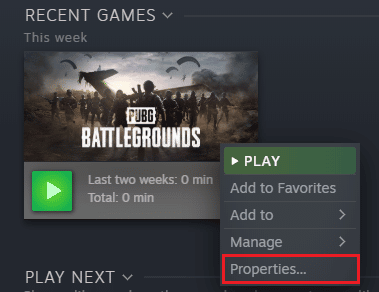
4. [ GENERAL ]タブで、[ゲーム内でSteamオーバーレイを有効にする]チェックボックスをオフにします。
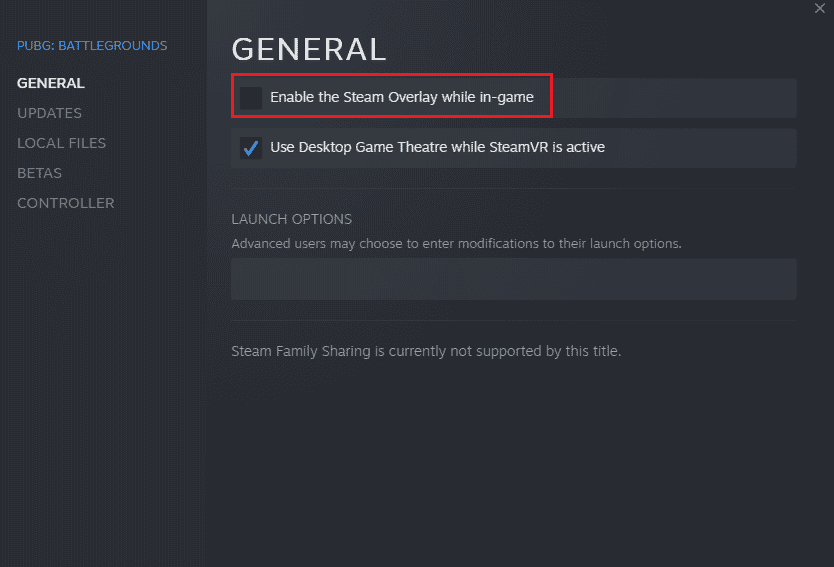
5. Steamオーバーレイが無効になっているので、MSIAfterburnerのインストールに失敗した問題が解決されているかどうかを確認します。
また読む: Windows10で検出されないグラフィックカードを修正する
方法10:グラフィックカードを無効にする
オンボードグラフィックカードを無効にし、外部グラフィックカードがシステムの表示機能を実行できるようにすると、MSIアフターバーナーが開かない問題を解決するのに役立ちます。 BIOS設定を開くには、Windows 10でBIOSに入る方法に関するガイドを読み、記載されている手順に従ってグラフィックカードを無効にします。
1. [詳細設定]タブに移動し、[オンボードデバイスの構成]を選択します。
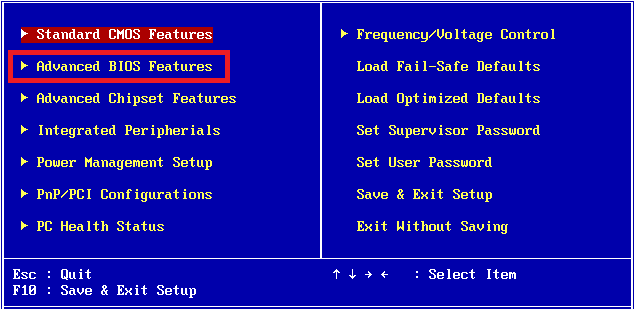
2.ここで、 Primary Graphics Adapterを選択し、 Enterキーを押します。
3.次に、[終了]を選択し、[変更の保存を終了]をクリックします。
![[変更の保存を終了]をクリックします](/uploads/article/5098/LJrr0HN3PspYVEvT.png)
システムが再起動したら、問題が解決したかどうかを確認します。
方法11:ULPSセットアップを無効にする
AMDクロスファイアのセットアップでは、ULPSを無効にすると電圧が節約され、MSIアフターバーナーのスムーズで中断のない動作を支援します。 ULPSセットアップを無効にする方法は次のとおりです。
1. Windows + Rキーを同時に押して、[実行]ダイアログボックスを開きます。
2. regeditと入力し、 Enterキーを押してレジストリエディタを起動します。
![[実行]ボックスにregeditと入力し、Enterキーを押します](/uploads/article/5098/h5YUDjkxI5qkbLsK.png)
3. [編集]タブをクリックして、[検索]を選択します。
![[編集]をクリックして、[検索]を選択します](/uploads/article/5098/xn9GynmN4bHmmHpP.png)
4.ボックスにEnableULPSと入力し、[次を検索]をクリックします。
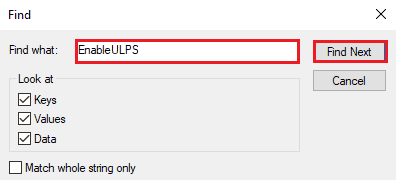
5.EnableULPSをダブルクリックします。
6.1から0までの値を設定します。
7.次に、 F3を押して、カードの次のEnableULPS値を検索します。
方法12:ハードウェアの変更
MSI Afterburnerのオーバーロックの問題を解決する別の方法は、ハードウェアの変更を有効にすることです。これは、多くの場合に効果的であることが証明されています。 以下は、デバイスに変更を許可する方法の手順です。
1.ショートカットをダブルクリックして、 MSIAfterburnerアプリを開きます。
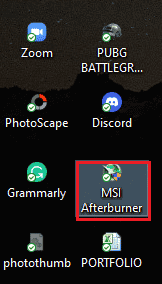
2.ここで、 FAN設定を微調整します。
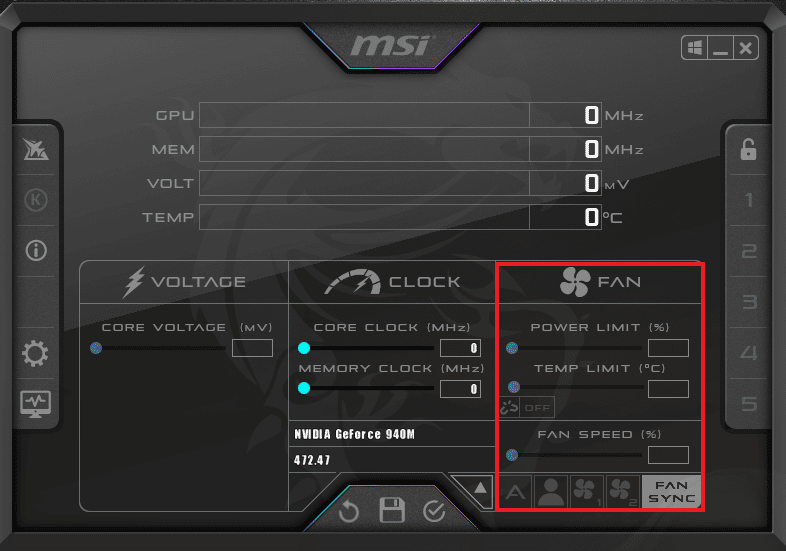
また読む: NVIDIAGeForceExperienceを無効化またはアンインストールする方法
方法13:Afterburnアプリケーションを再インストールする
何らかの理由でデバイスへのMSIAfterburnerのインストールが失敗した場合は、アプリを再インストールしてみてください。 これを行うには、プリインストールされているMSI Afterburnerファイルを削除し、以下の手順に従います。
1. Windowsキーを押し、「コントロールパネル」と入力して、[開く]をクリックします。
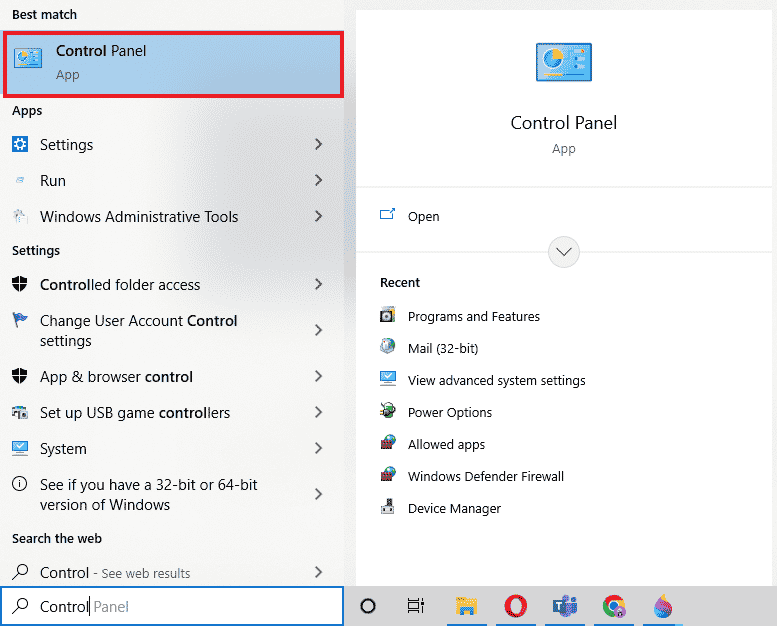
2. [表示方法]>[大きいアイコン]を設定し、[プログラムと機能]設定をクリックします。
![[プログラムと機能]設定を選択します。 Windows10でMSIアフターバーナーが機能しない問題を修正する方法](/uploads/article/5098/zeaOQtPYY88P5yWI.png)
3. MSI Afterburnerアプリを右クリックし、[アンインストール]をクリックします。
![[アンインストール]をクリックします](/uploads/article/5098/Scb7qYf5hOnPm0J1.png)
4.次に、アンインストーラーがプロセスを完了したときに[完了]をクリックした後、PCを再起動します。
5. Afterburnerの公式サイトにアクセスし、[ Afterburnerのダウンロード]ボタンをクリックします。
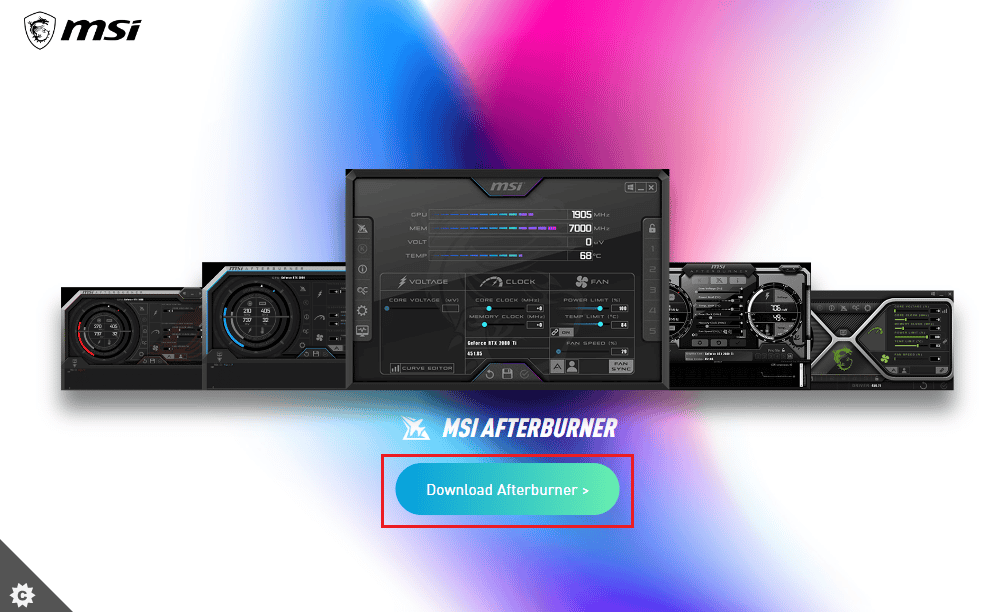
6.画面の指示に従って、PCへのインストールを完了します。
7.最後に、コンピューターにアフターバーナーを再インストールした後。 AfterburnerがWindows10で機能しない問題が修正されているかどうかを確認します。
また読む: Windows10のハースストーンの遅れを修正する
よくある質問(FAQ)
Q1。 MSI Afterburnerをアンインストールするとどうなりますか?
回答MSI Afterburnerをアンインストールすると、システム上のグラフィックカードがストックで実行されます。 また、アプリに保存されているデータはアンインストール時に失われます。
Q2。 MSIアフターバーナーはパフォーマンスに何らかの影響を与えますか?
回答はい、MSI Afterburnerは、遅れている問題がある場合はそれを解決することで、システムのパフォーマンスを向上させるのに役立ちます。 また、PCのオーバーロックと最適化によりパフォーマンスが向上します。
Q3。 MSIアフターバーナーはCPU温度を表示できますか?
回答はい、MSI Afterburnerは、正確なデータを提供することでCPU温度を監視できます。 また、システム内の他の温度変化の監視にも役立ちます。
Q4。 MSIはすべてのブランドのグラフィックカードで動作しますか?
回答はい、MSIAfterburnerはシステム上のすべてのグラフィックカードで動作します。 これは無料で、すべてのブランドで機能します。
Q5。 MSI Afterburnerでオーバークロックできないのはなぜですか?
回答MSI Afterburnerのオーバークロックが機能しないという問題が発生している場合は、オンボードグラフィックカードが有効になっていることが原因である可能性があります。問題を解決するには、無効にしてみてください。
おすすめされた:
- Windows10にFallout3Modsをインストールする方法
- PCでXboxGamePassをキャンセルする方法
- Windows10でNexusModManagerが開かない問題を修正
- MSIゲーミングアプリが開かない問題を解決する7つの方法
MSI Afterburnerは、システムのピークパフォーマンスと運用サービスの監視に最適なアプリケーションです。 ただし、アプリケーションが動作して動作を停止する場合があります。 ガイドがこの問題の解決に役立ち、 MSIAfterburnerがWindows10で機能しない問題を修正できたことを願っています。これらの14の方法のどれが最も役に立ったかをお知らせください。 さらに質問や提案がある場合は、コメントセクションに残してください。
