iPhoneのカメラが機能しない問題を修正する13の方法
公開: 2023-02-14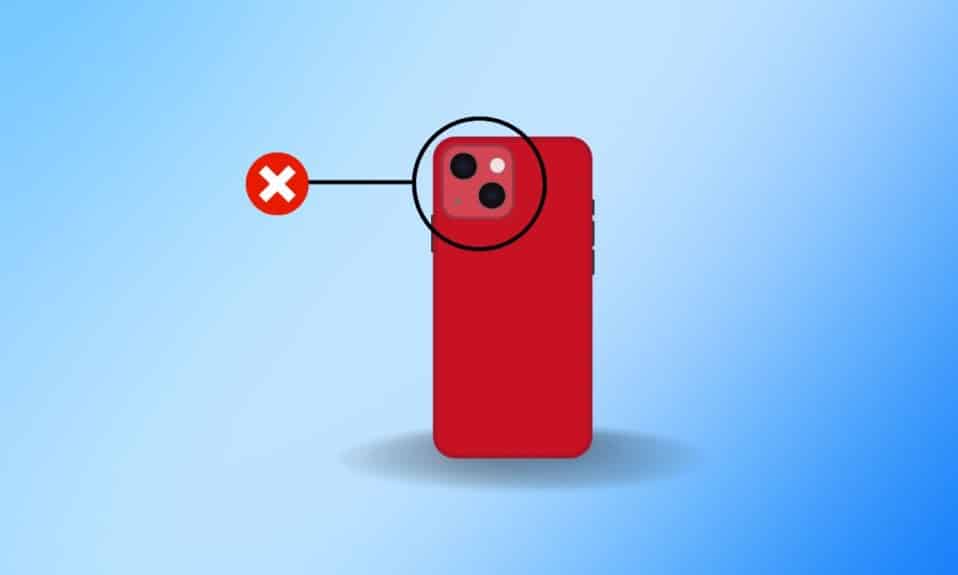
iPhone のカメラ アプリを使用すると、後で大切にできる美しい瞬間をキャプチャできます。 写真をクリックして、カメラ アプリを使用してビデオを作成できます。 このアプリは、ビビッド、ドラマティックウォーム、シルバートーン、ノワールなどのさまざまなフィルターを提供して、写真を美しく見せます。 それに加えて、ライブ写真をキャプチャして、選択したとおりに編集することもできます。 撮影したすべての写真とビデオは、iPhone の写真アプリに保存されます。 突然カメラが機能しなくなったら、本当に動揺します。 しかし、私たちの記事を読むことで、iPhoneのカメラが機能しない、およびiPhoneのカメラが機能しない黒い画面の問題を修正する方法を学ぶことができます. また、iPhone でカメラ アプリを再起動して、iPhone のカメラをすぐに修正する方法も理解できます。 このガイドから始めましょう!
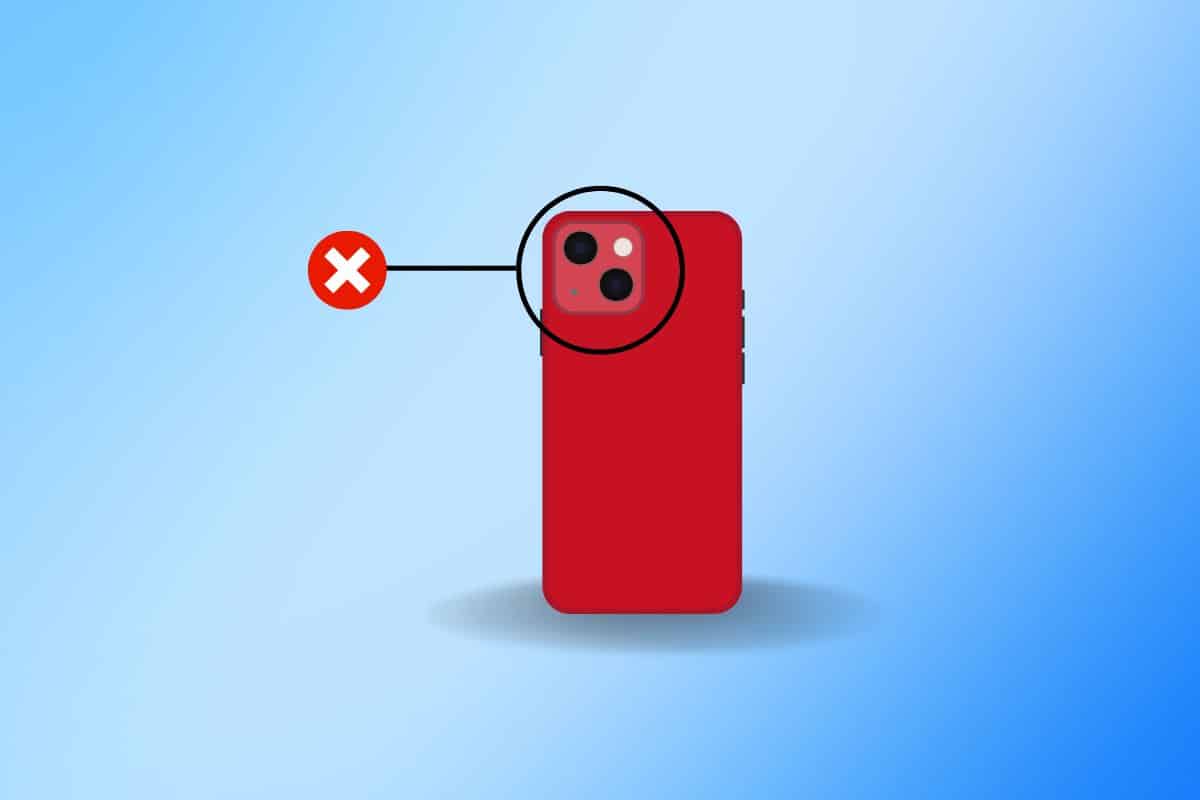
iPhoneのカメラが機能しない問題を修正する13の方法
iPhone のカメラの問題を解決する方法についての洞察を得るには、以下で説明する方法を読んで実行してください。
方法 1: iPhone を再起動する
iPhoneのカメラが黒い画面で機能しない問題に遭遇した場合に実行できる最も簡単で最初のステップは、デバイスを再起動することです. 再起動すると、デバイスの不具合が解消されます。 したがって、この方法を試してみて、問題が解決した場合は、記事に記載されている他の方法を選択することもできます. iPhone を再起動するには、iPhone X を再起動する方法に関する記事をお読みください。
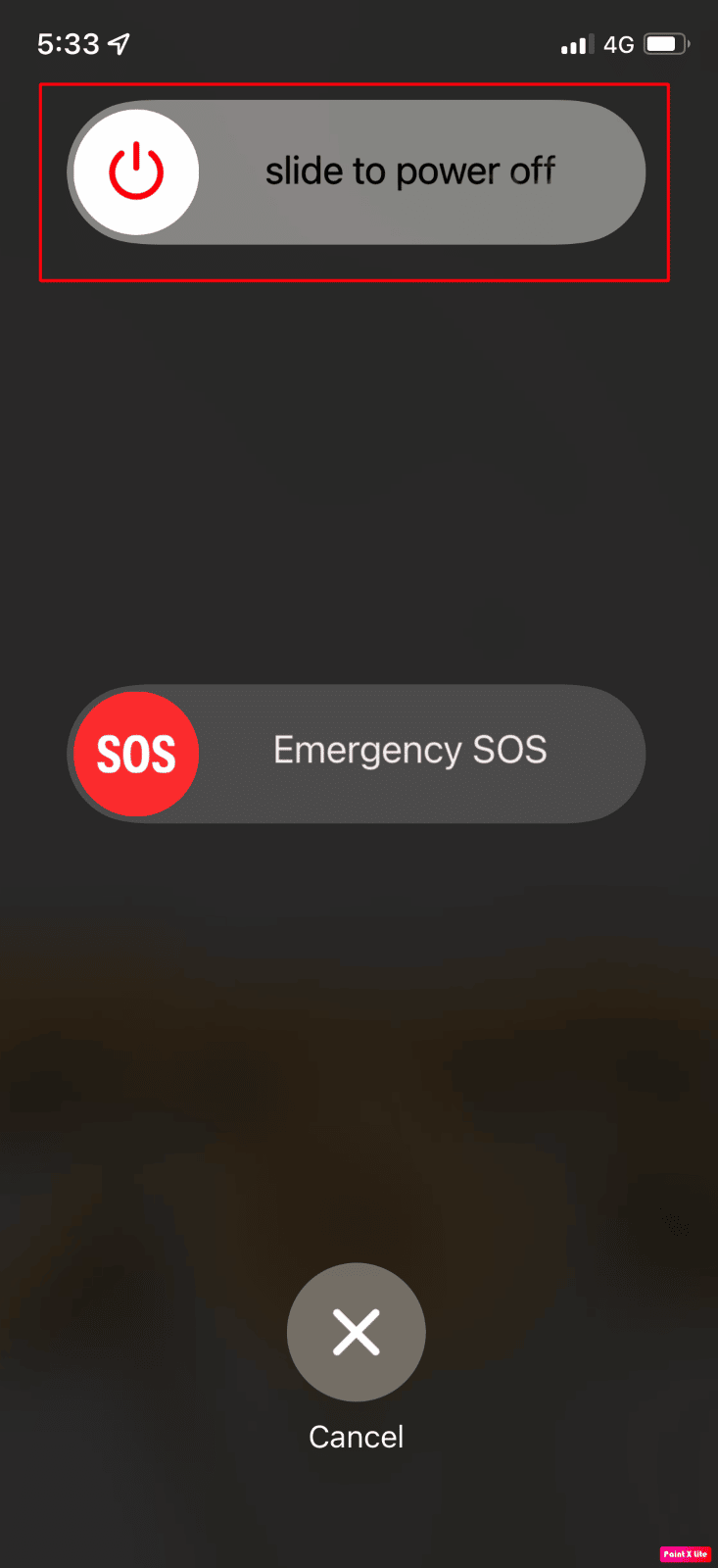
方法 2: iPhone を強制的に再起動する
電話を再起動してもiPhoneのカメラが機能しない問題に直面していますか? 問題を解決するには、デバイスを強制的に再起動するだけです。 強制的に再起動する方法を知りたい場合は、iPhone X を強制的に再起動する方法に関する役立つガイドをお読みください。
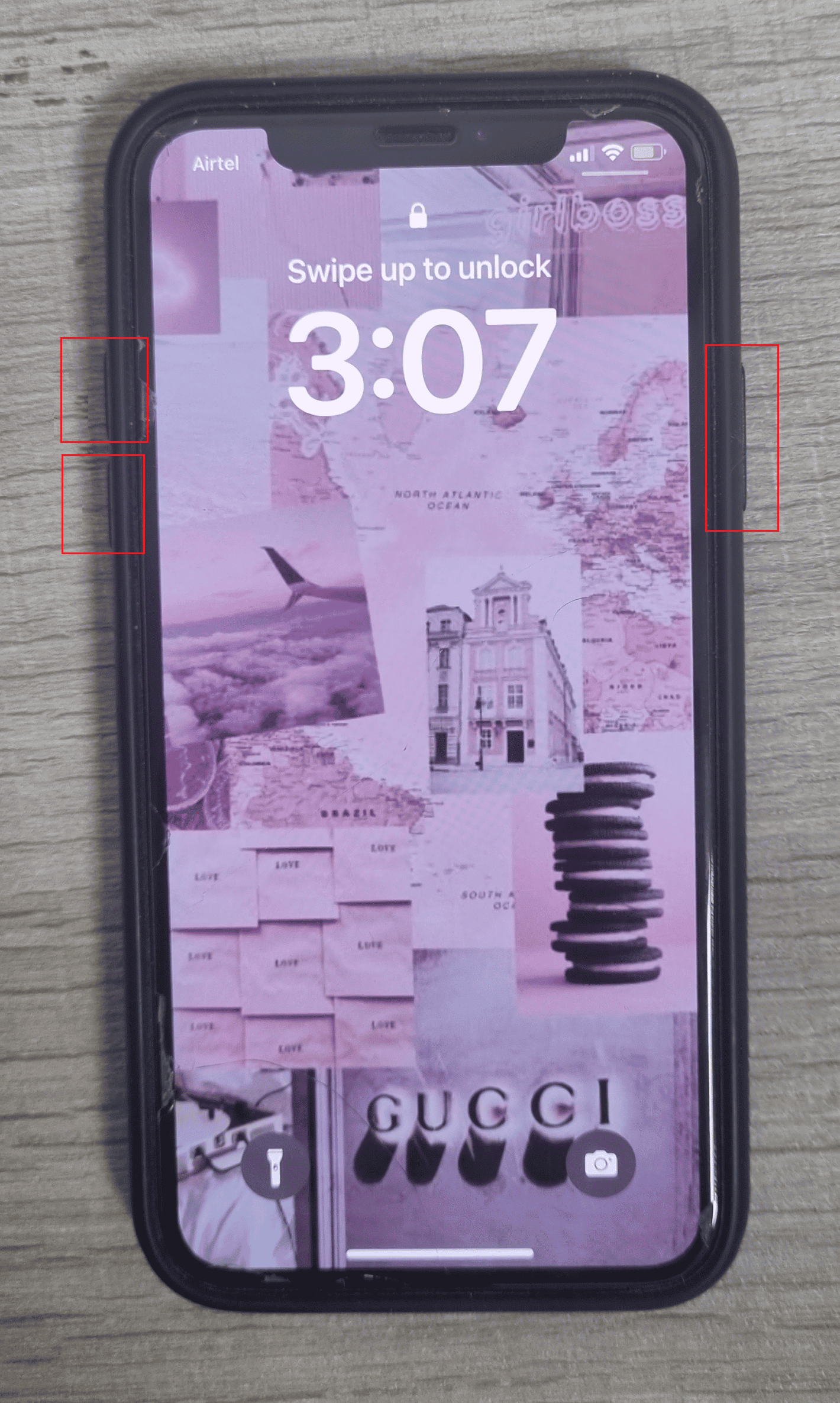
方法 3: カメラアプリを強制終了する
iPhoneのカメラアプリを再起動して、iPhoneのカメラが機能しない問題を修正できます. iPhone でカメラ アプリを再起動する方法については、以下の手順に従ってください。
オプション I: iPhone X 以降の場合
1.ホーム画面の下部から上にスワイプし、画面の中央で停止します。 そうすることで、現在実行中のすべてのアプリが表示されます。
2.カメラ アプリのプレビューを上にスワイプして閉じます。
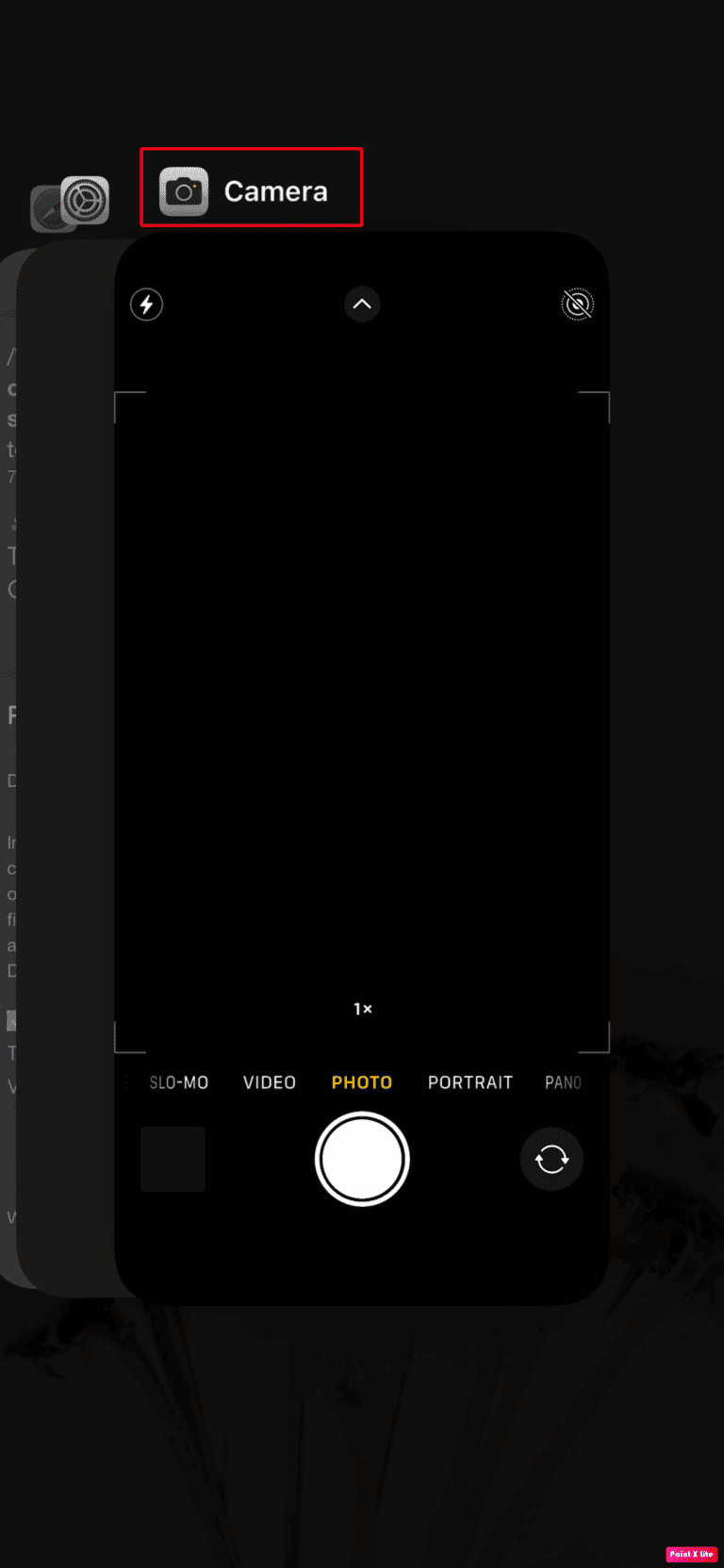
オプション II: iPhone 8、iPhone SE、および iPod touch の場合
1.ホームボタンを2 回押して、最近使用したアプリケーションのリストを表示します。
2.カメラ アプリのプレビューを上にスワイプして、強制的に閉じます。
カメラアプリを強制終了した後、iPhoneで再起動して、iPhoneカメラが機能しない黒い画面の問題が修正されたかどうかを確認します.
また読む:iPhone画面のちらつきと無反応を修正する10の方法
方法 4: スクリーンタイム設定からカメラを有効にする
スクリーンタイム設定で有効化/許可されていない場合、iPhone のカメラが機能しない可能性があります。 そのため、iPhoneカメラが機能しない問題を修正するために有効にしてください. これを有効にする方法については、以下の手順をお読みください。
1. iPhone で設定アプリを開きます。
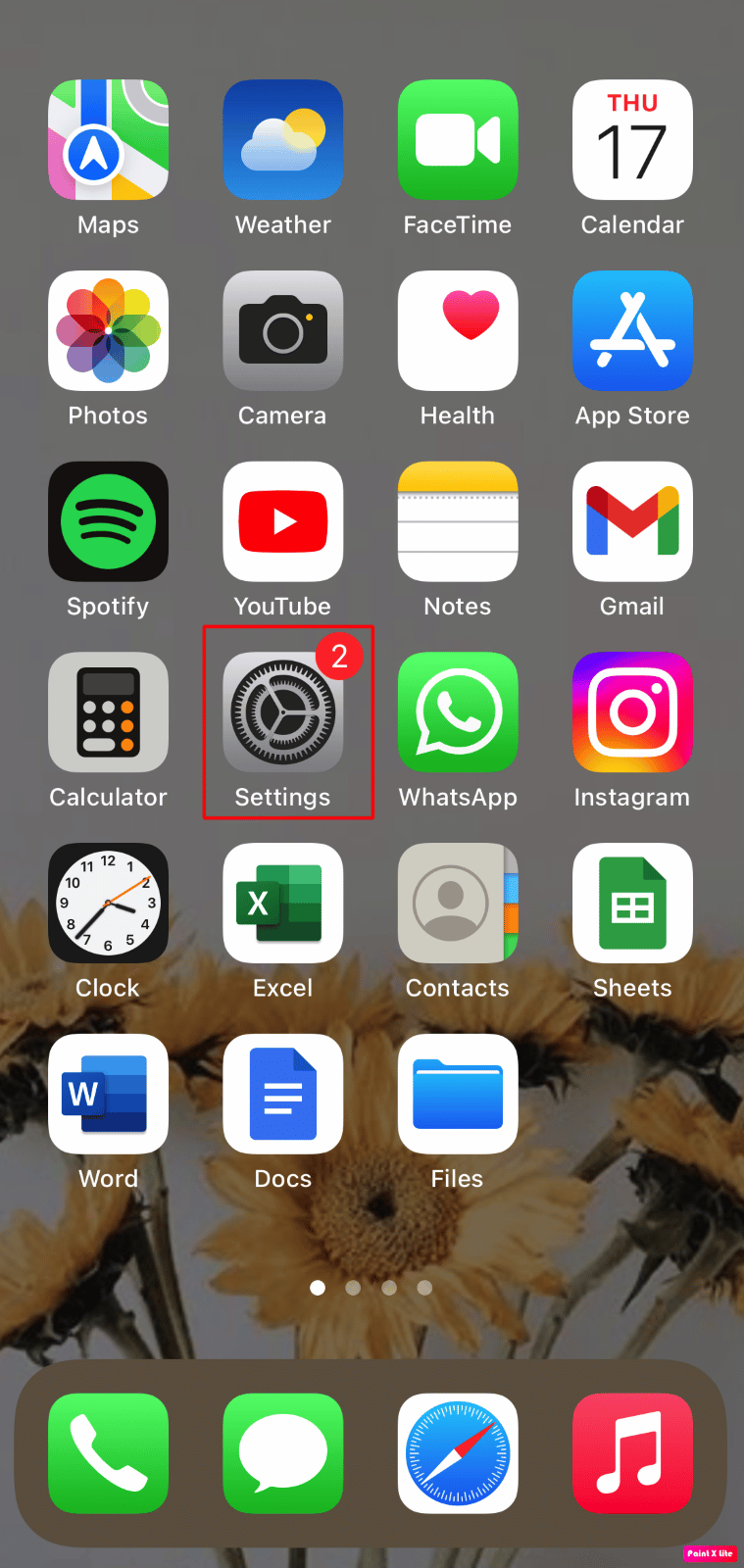
2.次に、スクリーンタイムオプションをタップします。
3. [コンテンツとプライバシーの制限]オプションをタップします。
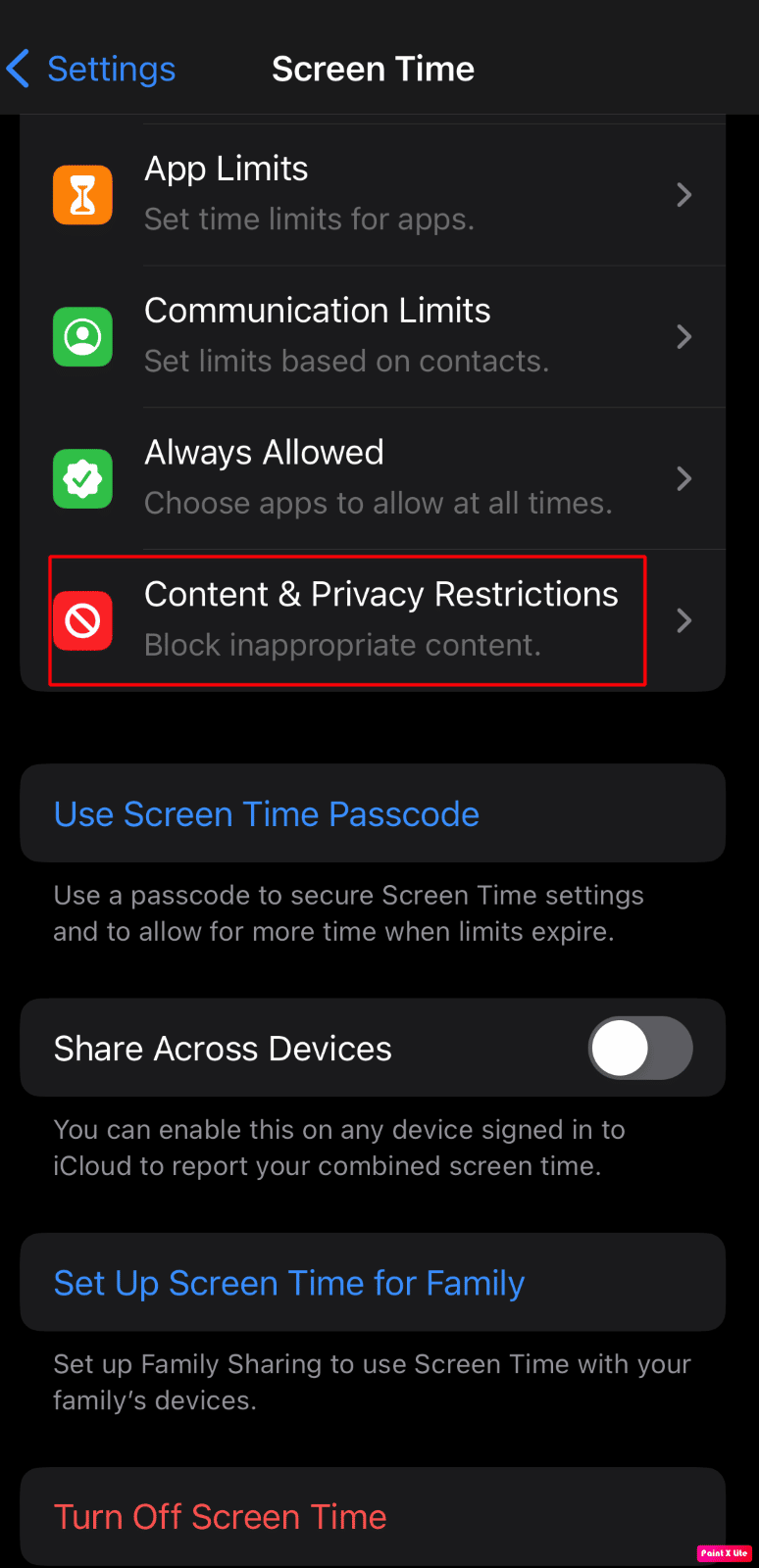
4. [許可されたアプリ]をタップします。
5. 次に、 [カメラ]オプションのトグルをオンにします。
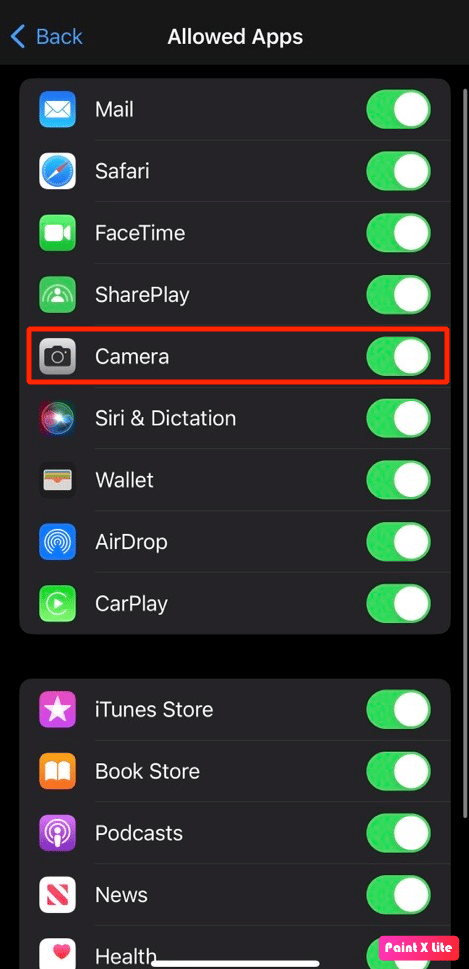
方法 5: フラッシュをオンにしてカメラを起動する
この方法を試して問題を解決することもできます。 フラッシュをオンにしてカメラを起動する方法については、以下の手順をお読みください。
1. まず、画面の右上隅から下にスワイプしてコントロール センターに移動し、フラッシュ アイコンを有効にします。
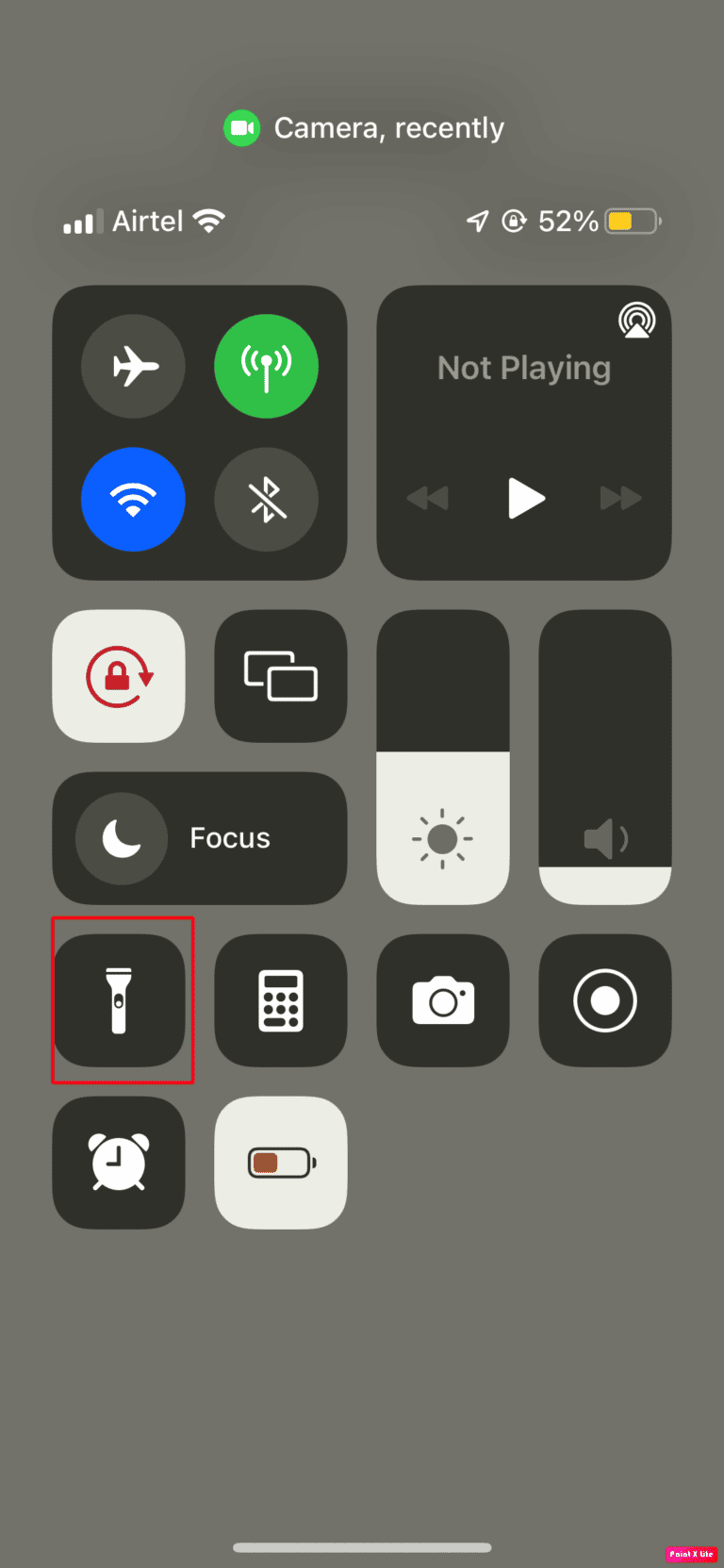
2A。 次に、デバイスでカメラアプリを開き、約 15 秒間待って、カメラが動作していることを確認します。
2B. これが機能せず、カメラ アプリケーションに黒い画面が表示される場合は、カメラ画面で懐中電灯のアイコンを何度もタップして、問題が解決するかどうかを確認します。
2C。 上記の手順を実行しても問題が解決しない場合は、 Flash Auto を無効にして問題を解決してください。
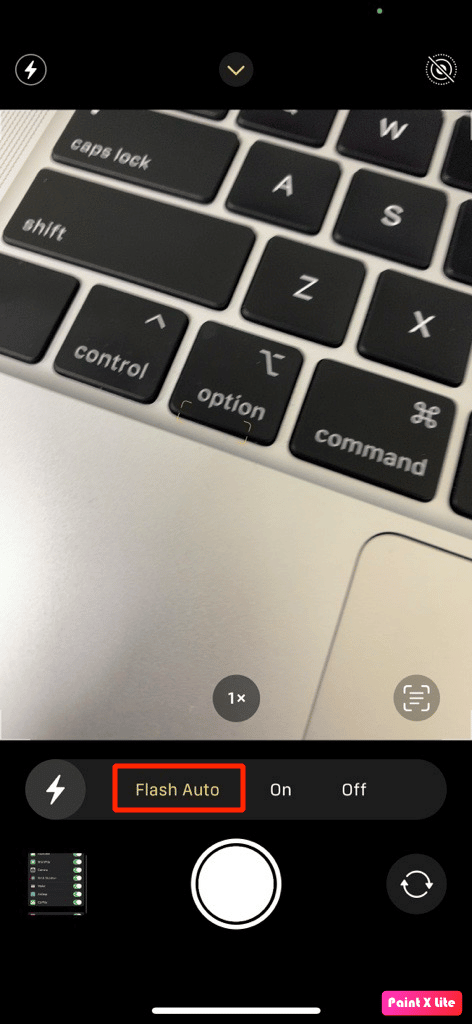
また読む:iPhoneカメラレンズプロテクターは画質に影響しますか?
方法 6: リアカメラとフロントカメラを切り替える
iPhone Xのカメラが黒い画面で機能しない問題を解決するには、この方法を選択できます。 これを行うには、以下の手順をお読みください。
1. iPhone でカメラアプリを起動します。
2. 次に、iPhone 画面の右下隅にあるカメラ スイッチャーアイコンをタップします。
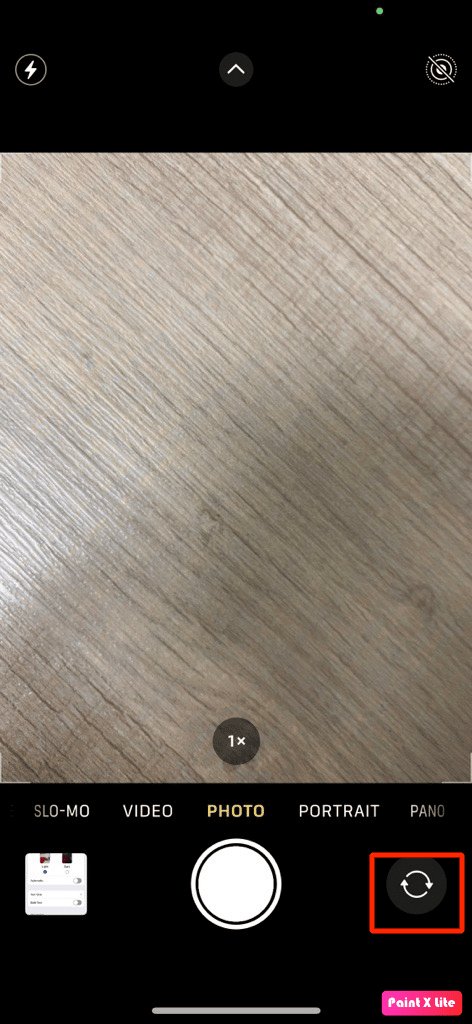
3. その後、しばらく待ってから、もう一度カメラ スイッチャーアイコンをタップします。 問題が解決したかどうかを確認します。
方法 7: iOS を更新する
iPhoneの更新には時間がかかり、デバイスのストレージスペースもいくらかかかりますが、更新のバグがデバイスで修正された後、新機能や絵文字が導入された後など、iPhoneを最新の状態に保つ必要があります. iPhoneをアップデートすることで、iPhone Xのカメラが黒い画面で動かない問題を修正することもできます.
iPhone ファームウェアを更新するには、以下で説明する手順をお読みください。
注: iPhone を更新する前に、インターネット接続が良好であることを確認してください。
1. iPhone設定を起動します。
2.一般オプションをタップします。
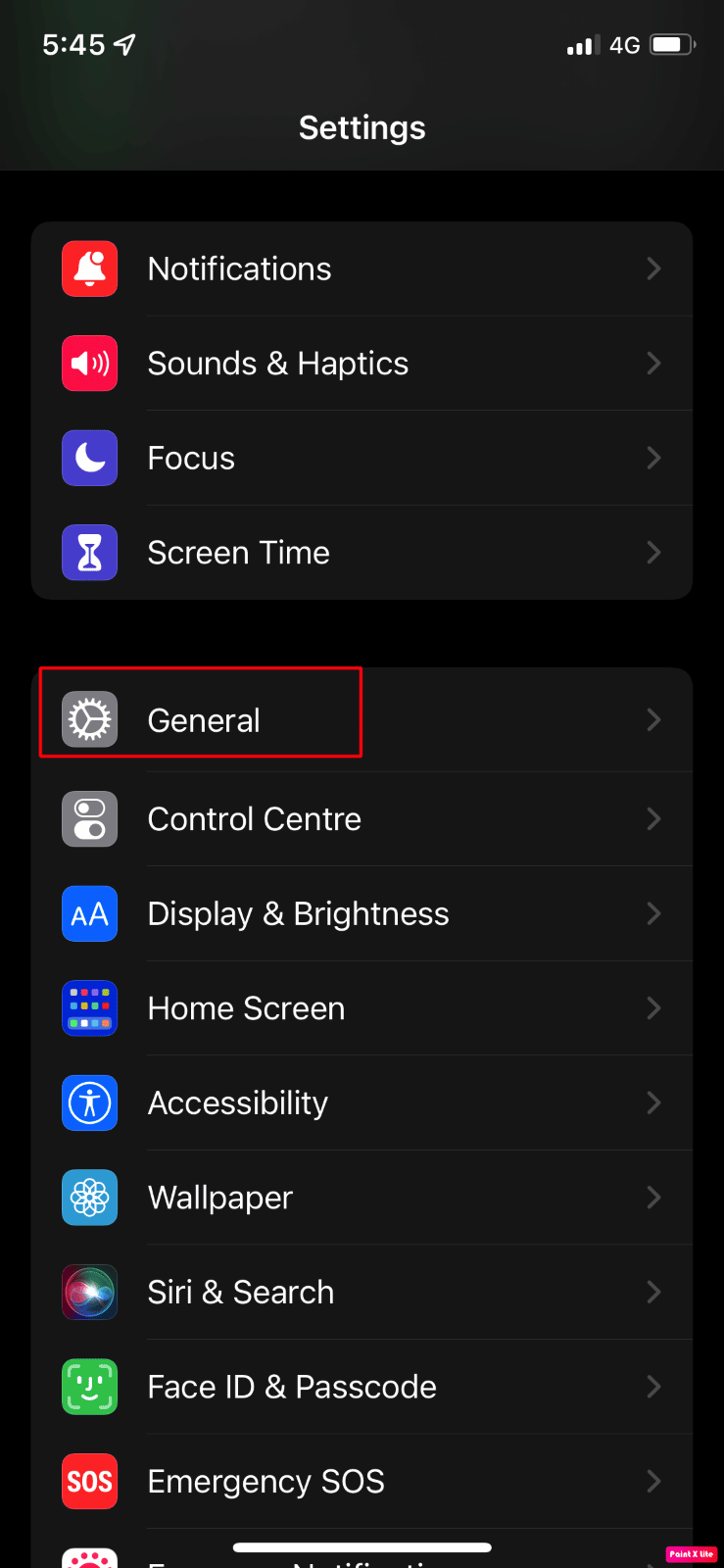
3. 次に、ソフトウェア更新オプションをタップします。
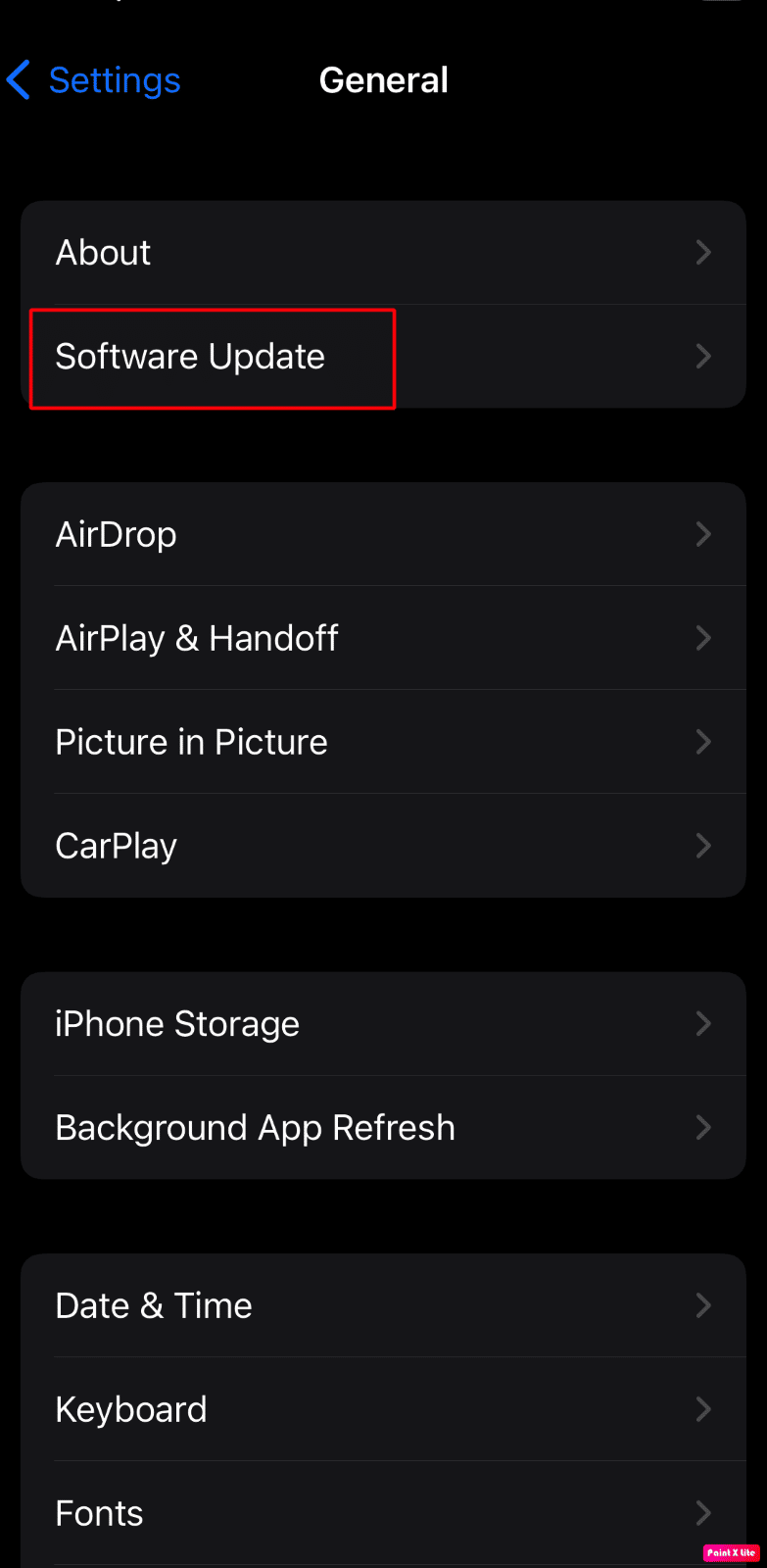

4. [ダウンロードしてインストール]オプションをタップします。
注: iOS が更新のためにさらに容量を必要とするため、アプリを一時的に削除するよう求めるメッセージが表示された場合は、 [続行] または [キャンセル]をタップします。
![[ダウンロードしてインストール] オプションをタップ |](/uploads/article/7515/HgSWBO1O7HMLoIsn.png)
5A。 更新をすぐに実行する場合は、 [インストール]オプションをタップします。
5B. または、 [今夜インストール]をタップして、寝る前に iOS デバイスを電源に接続すると、デバイスは夜間に自動的に更新されます。
注: [後で通知]を選択して、後でソフトウェアをインストールするオプションも表示されます。
方法 8: ダークモードを無効にする
ダーク モード機能を使用すると、ユーザーは iPhone の配色をライト モードからダーク モードに変更できます。 デバイスのダークモードを無効にすることで、iPhone カメラが機能しない問題を解決することができます。 これを行う方法については、以下をお読みください。
1.設定アプリに移動し、 [表示と明るさ]オプションをタップします。
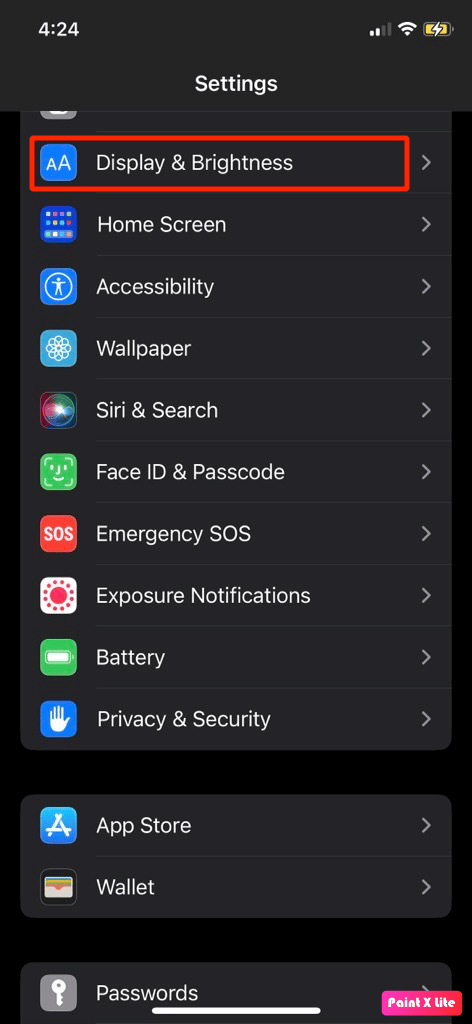
2.次に、ライトテーマをタップします。
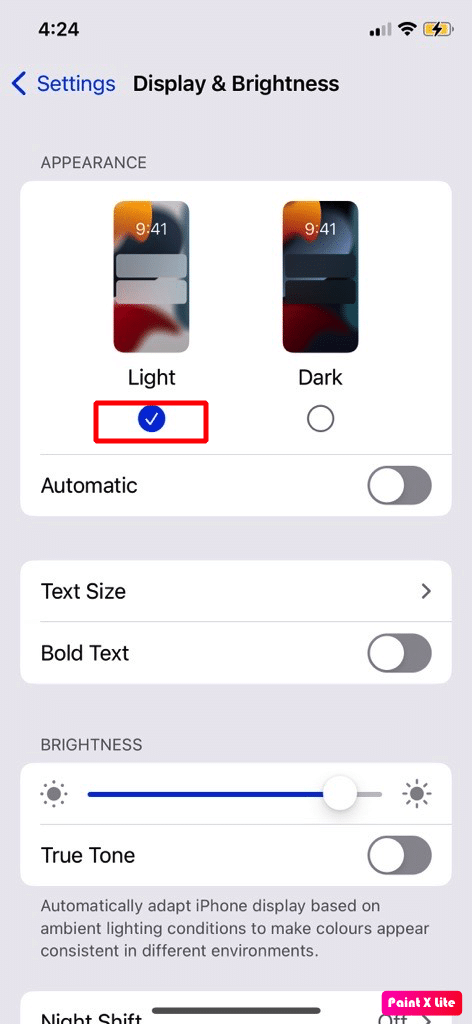
デバイスでダーク モードが有効になっていない場合は、有効にして、カメラが正常に機能するかどうかを確認してください。
また読む: iPhoneでHey Siriが機能しない問題を修正する方法
方法 9: VoiceOver 機能を無効にする
iPhoneでVoiceOver機能が有効になっている場合、カメラが機能しないという問題に遭遇することもあります. そのため、この機能を無効にしてから、カメラ アプリが再び機能するかどうかを確認してください。 VoiceOver 機能をオフにするには、次の手順に従います。
1. [設定]に移動し、 [アクセシビリティ]オプションをタップします。
2. VoiceOverオプションをタップします。
3. VoiceOverオプションのトグルをオフにします。
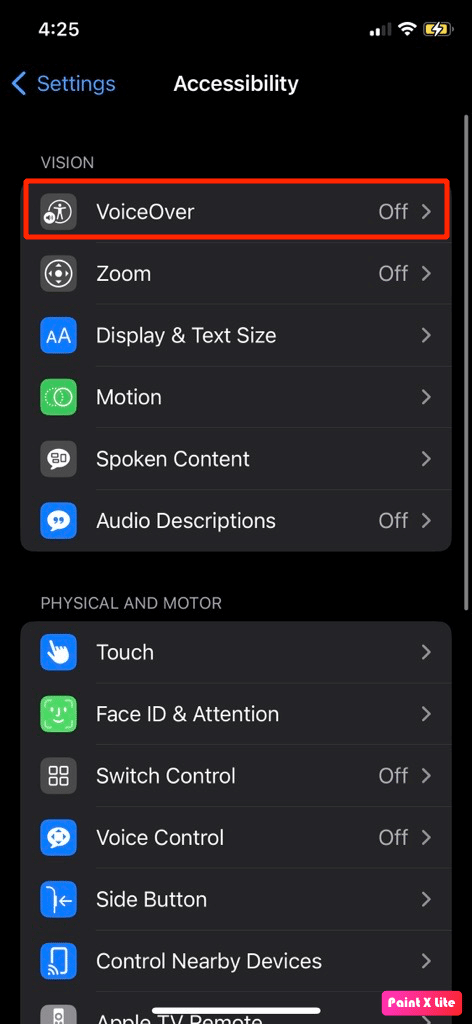
方法 10: カメラの位置情報へのアクセスを無効にする
この方法を選択して、問題を解決することもできます。 カメラの位置情報へのアクセスをオフにするには、次の手順に従います。
1. iPhone設定アプリに移動します。
2. 次に、 [プライバシーとセキュリティ]オプションをタップします。
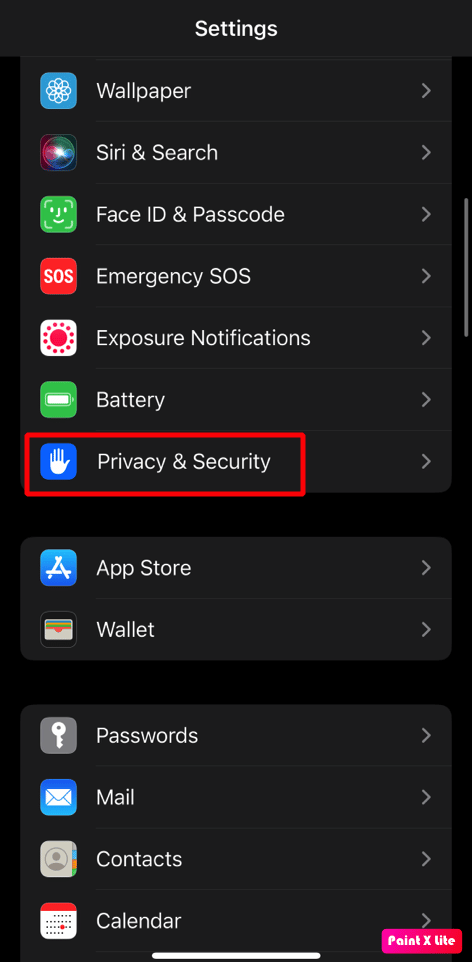
3. [位置情報サービス]オプションをタップします。
4. 次に、 [カメラ] > [しない]をタップします。
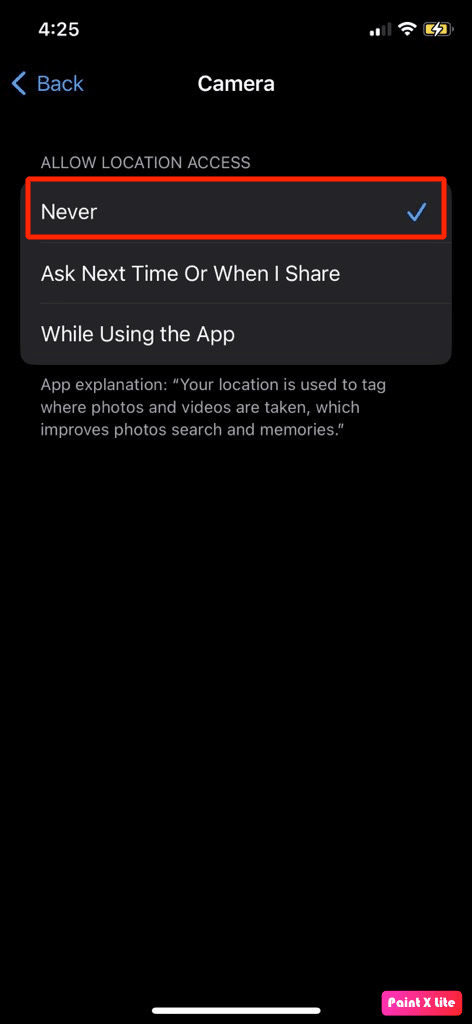
5. その後、カメラアプリを開いて、問題が解決したかどうかを確認します。
また読む: iPhoneの懐中電灯が機能しない問題を修正する12の方法
方法 11: Live Photo 機能を無効にする
問題を解決するには、カメラ アプリのライブ フォト機能をオフにしてみてください。 ライブ写真をオフにするには、カメラアプリに移動し、ライブ写真アイコンをタップしてオフにします。
注: ライブ フォト アイコンがオフになっている場合、下の図に示すように、アイコンにスラッシュ (\)が表示されます。
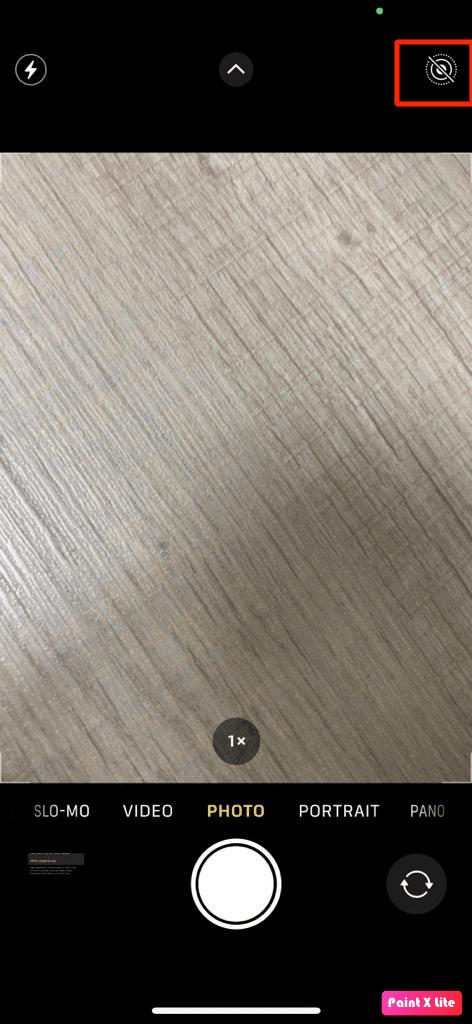
方法 12: すべての設定をリセットする
問題を解決するために利用できる別の方法はこれです。 デバイスのすべての設定をリセットするには、以下の手順に従います。
1. iPhone設定アプリを起動します。
2. その後、 [一般]オプションをタップします。
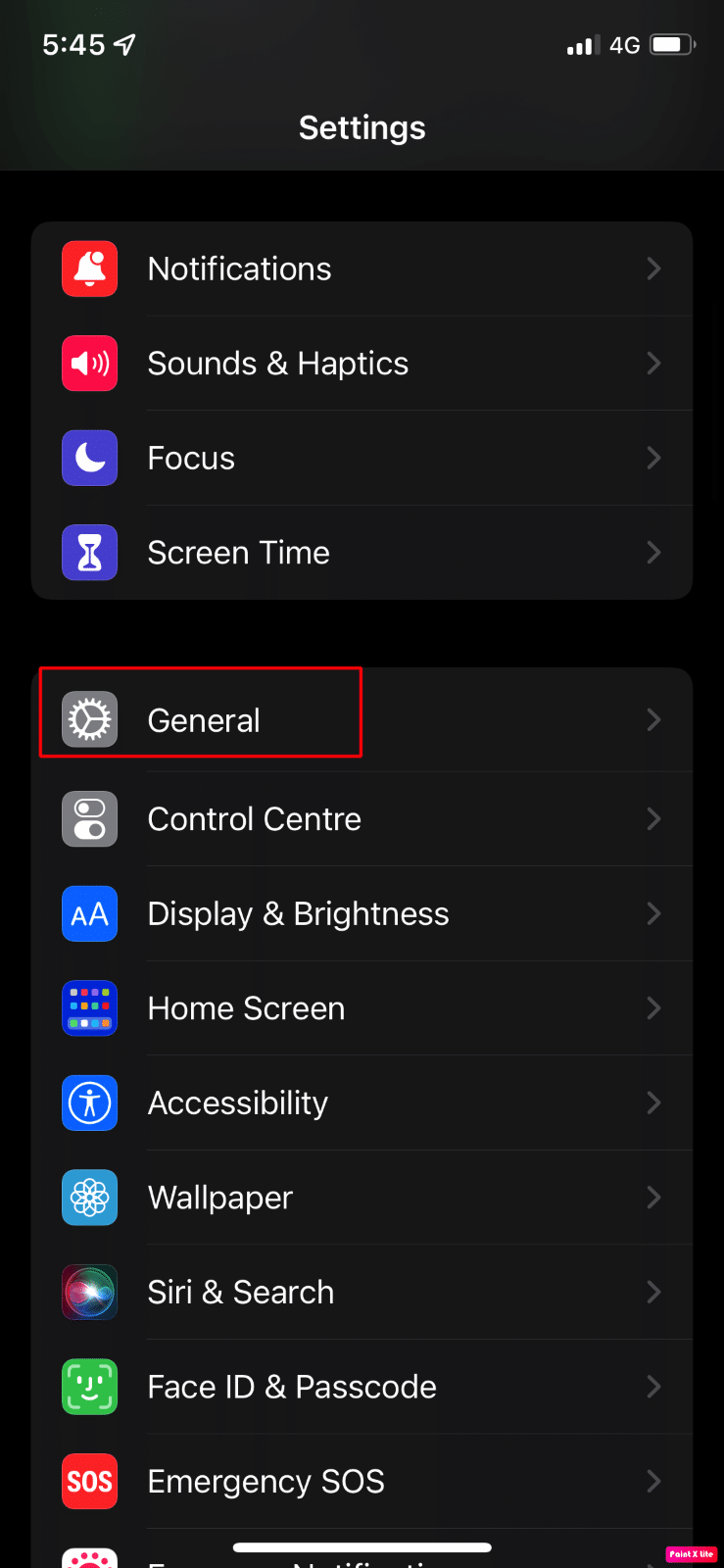
3. [iPhone の転送またはリセット]オプションをタップします。
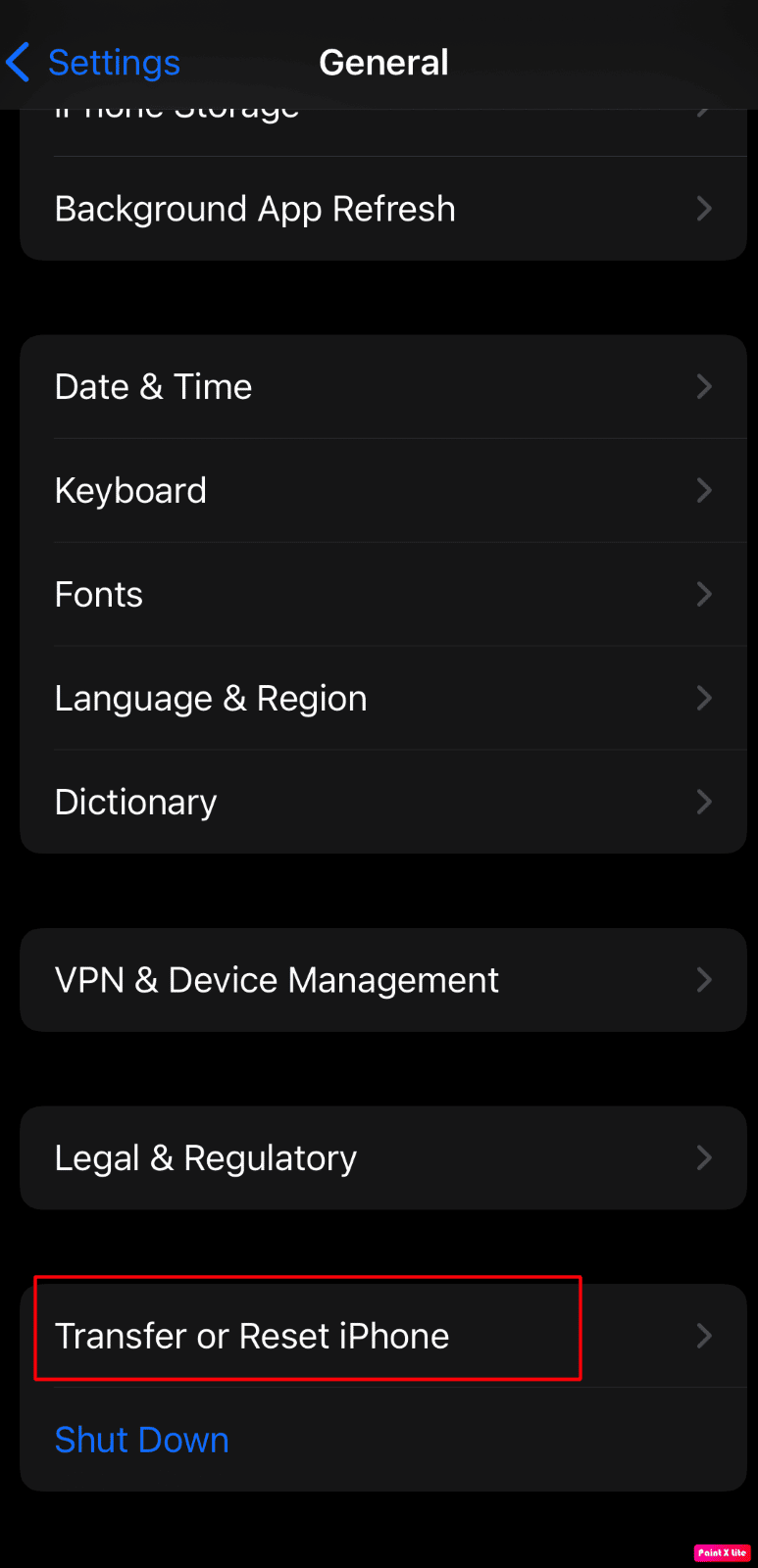
4.リセットをタップします。
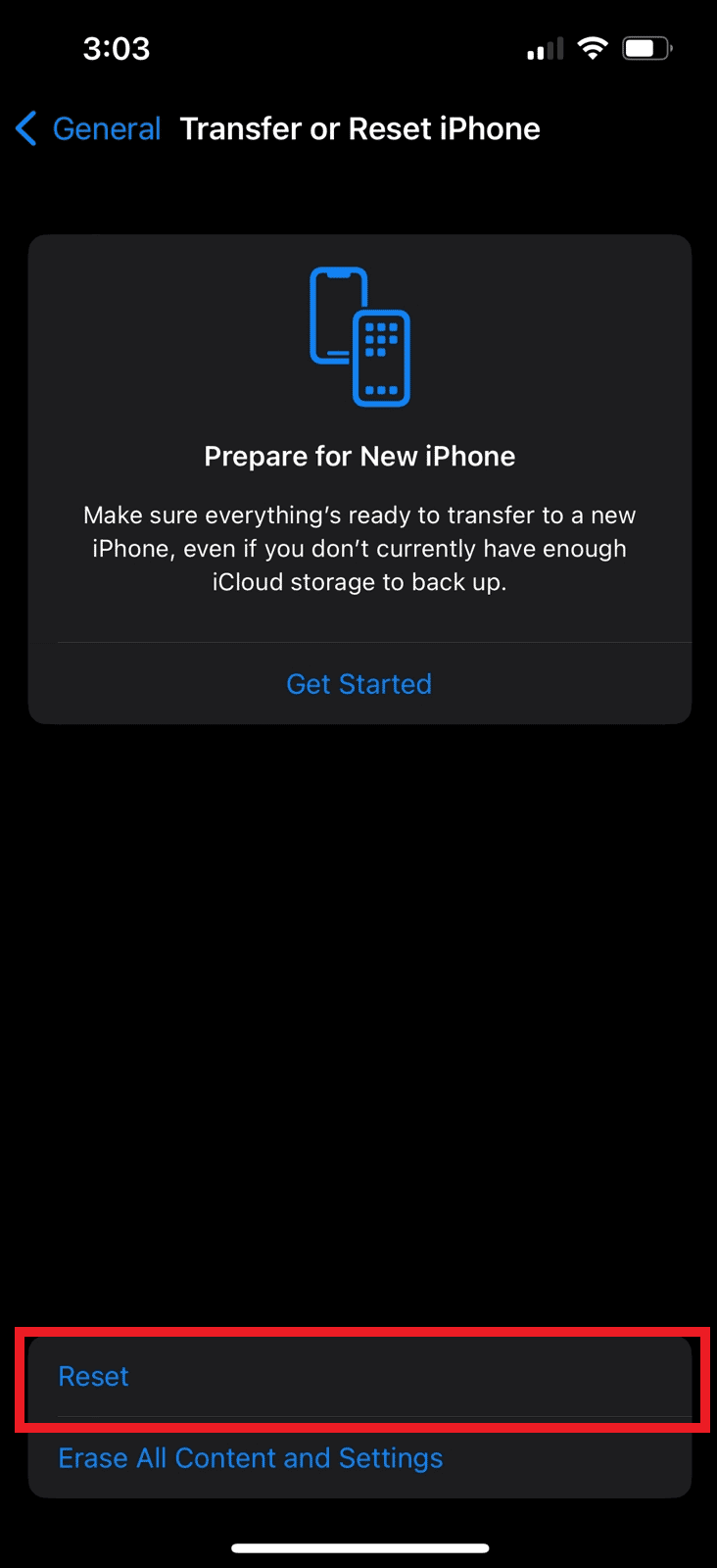
5. [すべての設定をリセット]をタップします。
![[すべての設定をリセット] をタップします。 | | iPhoneのカメラが機能しない問題を修正](/uploads/article/7515/bhm6ukzkPhsKp4AI.png)
また読む:iPhoneでスクリーンショットを無効にする方法
方法 13: iPhone を工場出荷時の状態にリセットする
上記の方法のいずれもうまくいかない場合は、デバイスを工場出荷時の状態にリセットできます。 これは、デバイスからデータを消去する極端な方法です。 工場出荷時設定にリセットすると、iPhone カメラが機能しないという問題に直面しなくなる可能性があります。 iPhoneを工場出荷時の状態にリセットする方法についての洞察を得るには、iPhone Xを工場出荷時の状態にリセットする方法に関するガイドを読んでそれに従ってください.
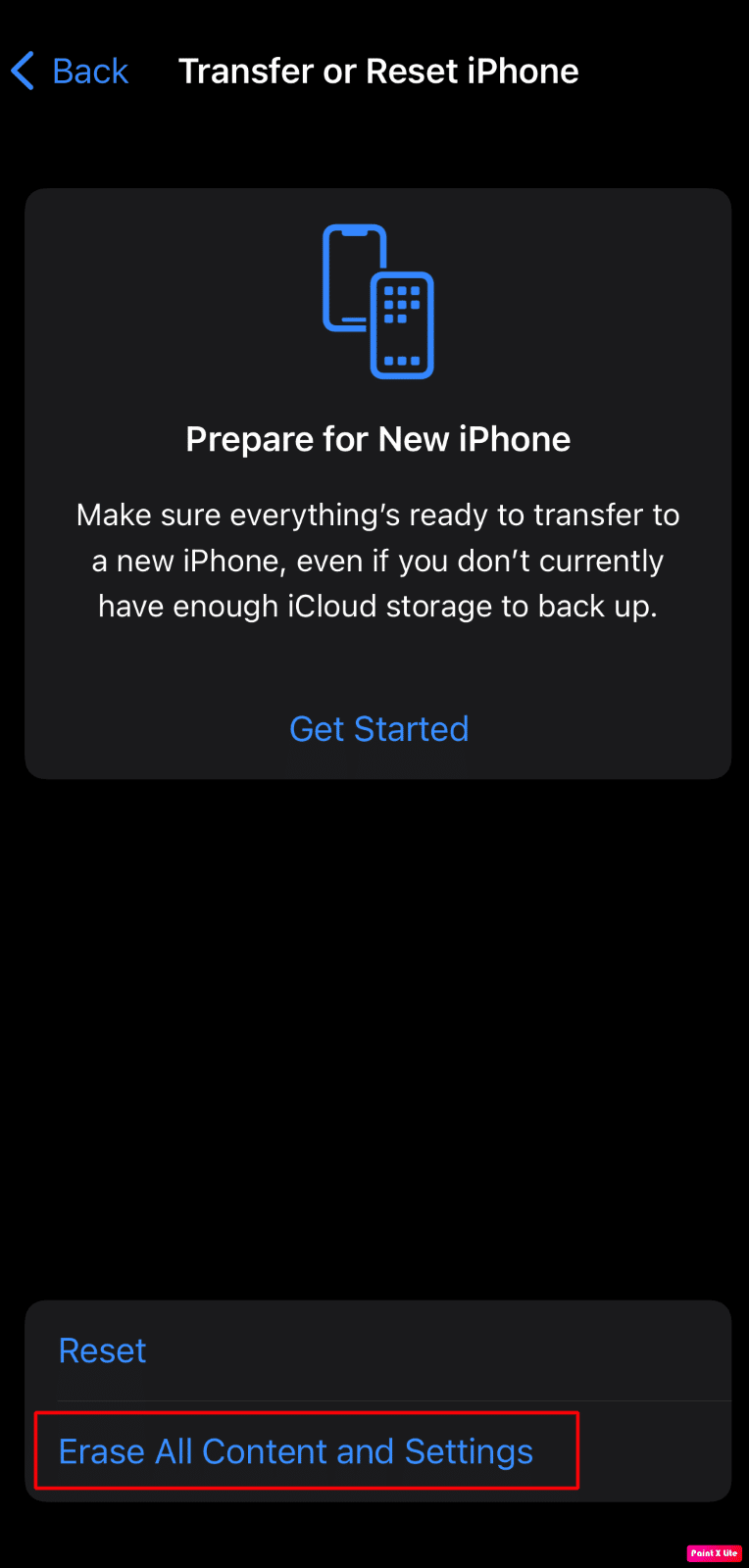
推奨:
- 20 の最高の PC 診断ツール リスト
- FaceTimeの写真を見る方法
- iPhoneの音量が低すぎるのを修正する13の方法
- Macカメラが機能しない問題を修正する方法
ですから、 iPhoneカメラが機能しない問題を修正する方法と、iPhoneでカメラアプリを再起動する方法を詳細な方法で理解していただければ幸いです。 記事を作成してほしい他のトピックについての質問や提案をお知らせください。 以下のコメントセクションにそれらをドロップして、私たちに知らせてください.
