Chromeプロファイルエラーを修正する14の方法
公開: 2022-02-03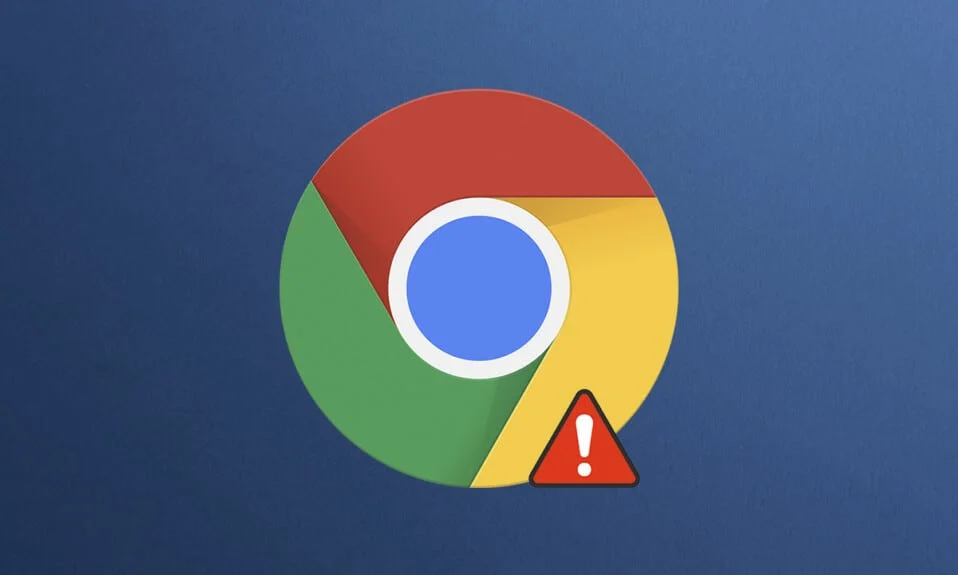
Google Chromeは、膨大な範囲の機能、拡張機能、使いやすい組み込みのサポートを備えた最高のWebブラウザの1つです。 それでも、ユーザーは標準モードとシークレットモードでChromeプロファイルエラーに直面します。 Chromeブラウザでもプロファイルエラーが発生している可能性があります。 このエラーが発生すると、保存されているすべての設定を取得するためにChromeアカウントに再度ログインする必要があります。 これは煩わしい場合があるため、Chromeプロファイルエラーの修正に役立つ完璧なガイドを提供します。 だから、読み続けてください!
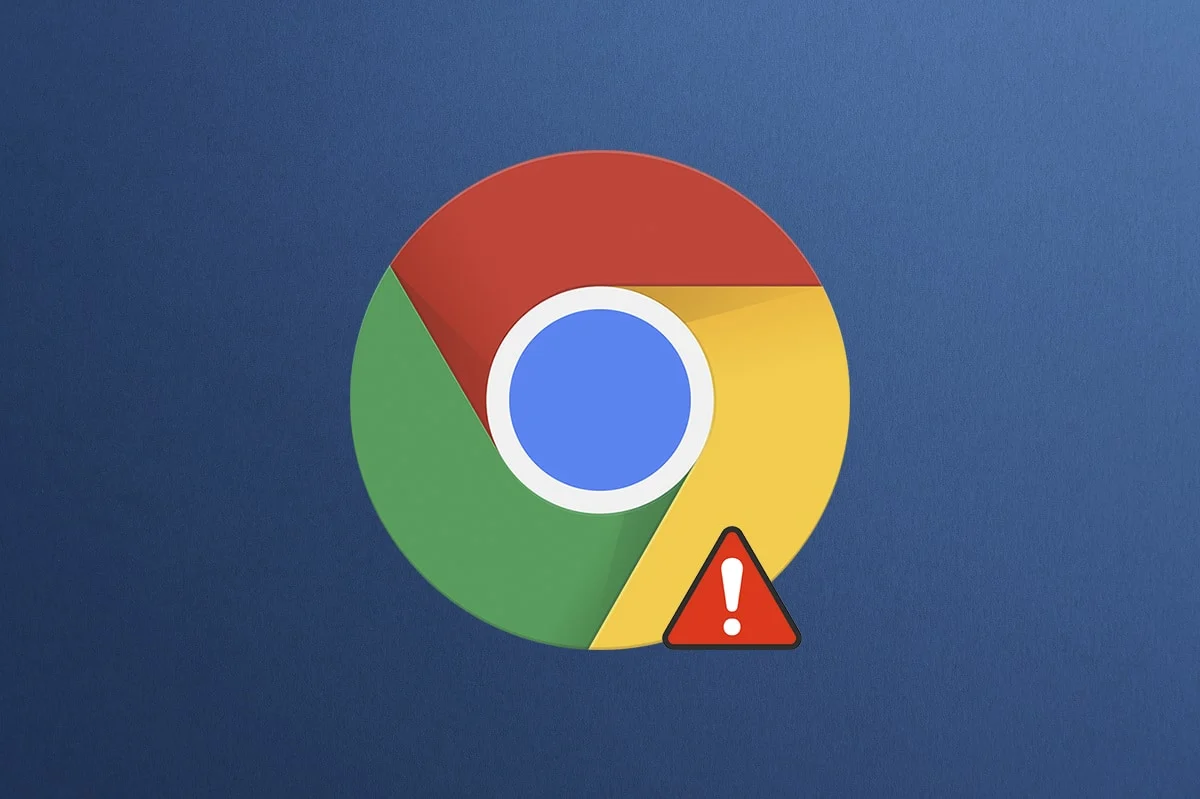
コンテンツ
- Windows10PCで発生したChromeプロファイルエラーを修正する14の方法
- Chromeブラウザでプロファイルエラーが発生する原因は何ですか?
- 方法1:Chromeプロセスを再起動します
- 方法2:キャッシュとCookieをクリアする
- 方法3:サンドボックスなしのフラグを使用する(非推奨)
- 方法4:Webデータとローカル状態ファイルを削除する
- 方法5:デフォルトフォルダの名前を変更する
- 方法6:拡張機能を無効にする
- 方法7:Chromeから有害なソフトウェアを削除する
- 方法8:サードパーティのアンチウイルスを無効にする(該当する場合)
- 方法9:ユーザープロファイルを削除する
- 方法10:新しいユーザープロファイルに切り替える
- 方法11:不安定なアプリをアンインストールする
- 方法12:Chromeを更新する
- 方法13:Chromeをリセットする
- 方法14:Chromeを再インストールする
Windows10PCで発生したChromeプロファイルエラーを修正する14の方法
Chromeブラウザでプロファイルエラーが発生した場合、パスワード、履歴、プラグイン、ウィンドウ、ブックマーク、閲覧データなどの同期データを使用することはできません。 別のコンピューターでアカウントにログインするときに、同じエラーが発生しない場合があります。 このエラーがポップアップします。
- Chromeで新しいシークレットタブを開いたとき。
- 新しいプロファイルアカウントを作成しようとしたとき。
あなたも同じ問題に直面しているなら、あなたは一人ではありません! この記事では、Windows10でChromeプロファイルエラーを修正するためのすべての可能な方法について説明しました。
Chromeブラウザでプロファイルエラーが発生する原因は何ですか?
このエラーを取り除くためにいくつかのユーザーレポートが分析され、問題を引き起こした理由が登録されました。 上記の問題を引き起こす理由はたくさんあります。 それでも、いくつかの重要な理由を以下に説明します。
- PCのローカルデータが破損している場合、このエラーが発生します。 破損したWebデータとローカル状態ファイルは、Chromeの問題で発生するプロファイルエラーにつながります。 それらをクリアすることで同じことを解決できます。
- 場合によっては、過保護なウイルス対策プログラムがプログラムに干渉して問題を引き起こす可能性があります。
- PCに互換性のないプログラムがほとんどない場合、Chromeブラウザでプロファイルエラーが発生します。
- ユーザーアカウントの不具合や広告フィルタリングアプリケーションの存在により、このエラーが発生する可能性があります。
- 古いバージョンのChromeまたは互換性のないChrome拡張機能も、このエラーを引き起こす可能性があります。
このセクションでは、このエラーを修正するためのメソッドのリストをまとめました。 方法は、エラーを解決するためにそれらの効率に従って配置されます。 同じ順序でそれらに従って、同じものを修正します。
方法1:Chromeプロセスを再起動します
バックグラウンドで実行されるアプリケーションがたくさんある可能性があります。 これにより、CPUとメモリのスペースが増加し、PCとプログラムのパフォーマンスに影響を与えます。 以下の手順に従って、バックグラウンドタスクを閉じます。
1. Ctrl + Shift + Escキーを同時に押して、タスクマネージャーを起動します。
2. [プロセス]タブで、 Chromeプロセスを検索して選択します。
3.次に、下の図に示すように、[タスクの終了]ボタンをクリックします。
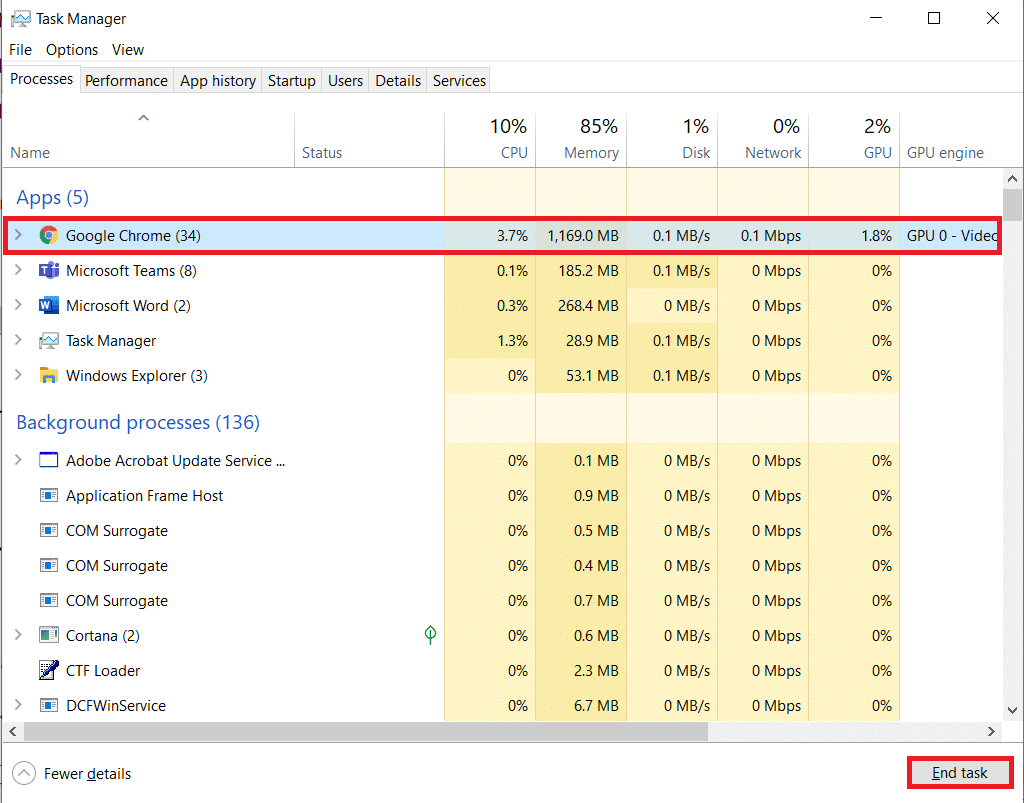
4.ここで、 Google Chromeを再起動し、問題が修正されたかどうかを確認します。
方法2:キャッシュとCookieをクリアする
所定の手順に従ってキャッシュとCookieをクリアし、Chromeプロファイルエラーを修正します。
1.GoogleChromeを起動します。
2.次に、以下に示すように、 3つの点線のアイコン>その他のツール>閲覧データの消去…をクリックします。
![[その他のツール]をタップして、閲覧データを消去するを選択します](/uploads/article/4222/MzNOtr7hxWpZ1QJQ.png)
3.次のオプションを確認します。
- クッキーおよびその他のサイトデータ
- キャッシュされた画像とファイル
4.ここで、[時間範囲]の[すべての時間]オプションを選択します。
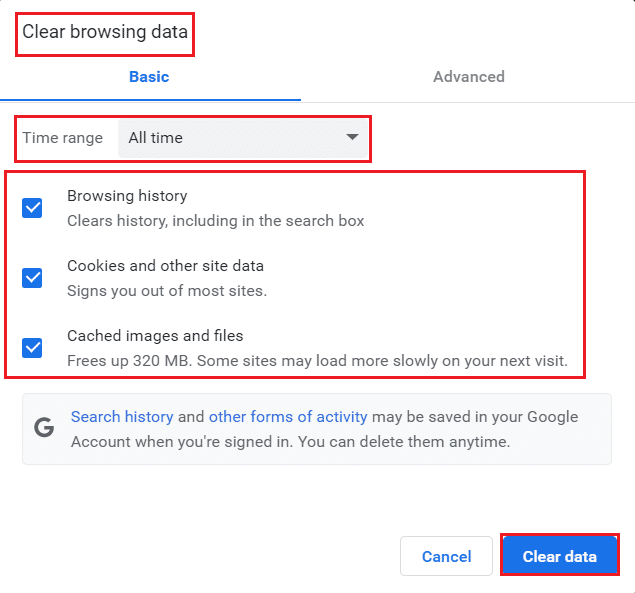
5.最後に、[データのクリア]をクリックします。
方法3:サンドボックスなしのフラグを使用する(非推奨)
Chromeでプロファイルエラーが発生する主な理由はサンドボックスです。 この問題を修正するには、サンドボックスなしフラグを使用することをお勧めします。
注:Chromeをサンドボックス状態から外すのは危険であるため、この方法はお勧めしません。
それでも、この方法を試したい場合は、以下の手順に従ってください。
1. Google Chromeデスクトップショートカットに移動して、右クリックします。
2.次に、次の図に示すように、[プロパティ]オプションを選択します。
![次に、[プロパティ]オプションを選択します](/uploads/article/4222/UUj7vEJG7PhmA82J.png)
3. [ショートカット]タブに移動し、[ターゲット]フィールドにテキストの最後に–no-sandboxと入力します。
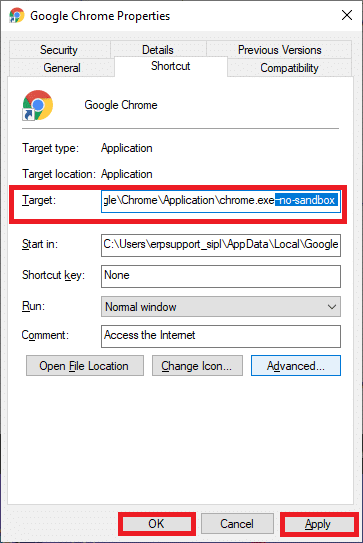
4.最後に、[適用]、[ OK ]の順にクリックして、変更を保存します。
また読む: ChromeからBingを削除する方法
方法4:Webデータとローカル状態ファイルを削除する
破損したWebデータまたはローカル状態ファイルがある場合は、Chromeプロファイルエラーが発生します。 エラーを修正するには、ファイルのいずれかまたは両方を削除する必要があります。 エラーは即座に解決されます。 また、これにより個人情報を失うことはありません。 すべてのアカウント設定と情報は、Googleアカウントに安全に保存されます。 これらの詳細な手順に従って、PCからWebデータ/ローカル状態ファイルを削除します。
1. Windowsキーを押し、 %localappdata%と入力し、[開く]をクリックしてAppDataローカルフォルダーに移動します。

2.Googleフォルダをダブルクリックして開きます。
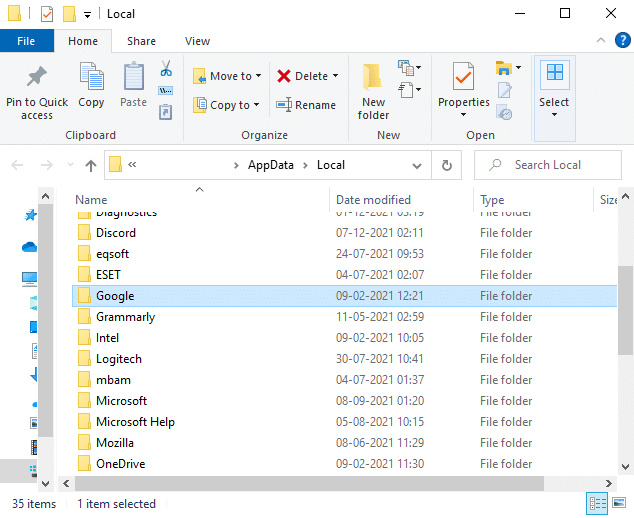
3.次に、 Chromeフォルダーを開きます。
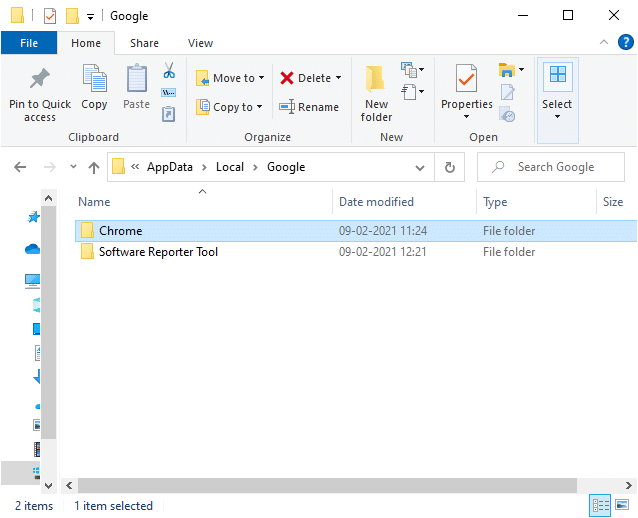
4.ここで、ユーザーデータフォルダをダブルクリックします。
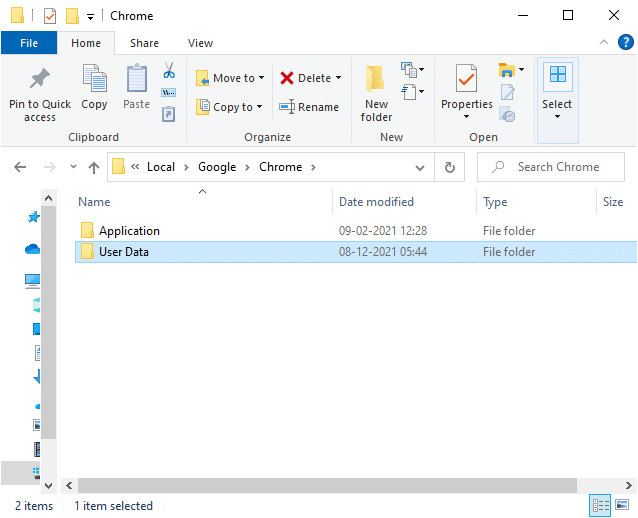
5.ここでも、デフォルトフォルダに移動して開きます。
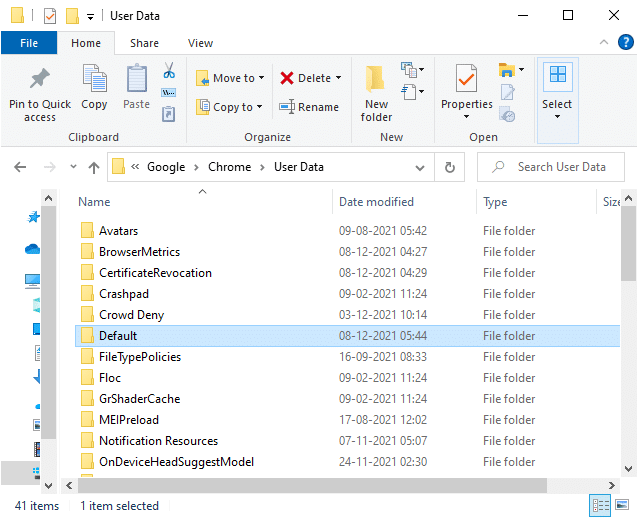
6.次に、下にスクロールしてWebデータファイルを右クリックし、 [削除]オプションをクリックします。
![次に、下にスクロールしてWebデータファイルを右クリックし、[削除]オプションをクリックします。 Chromeプロファイルエラーを修正](/uploads/article/4222/0WNExyGxoVwuaPs9.png)
7. Google Chromeを起動し、問題が修正されたかどうかを確認します。
8.再びエラーが発生した場合は、ファイルエクスプローラーで次のパスに移動し、ローカル状態ファイルを削除します。
C:\ Users \ USERNAME \ AppData \ Local \ Google \ Chrome \ User Data
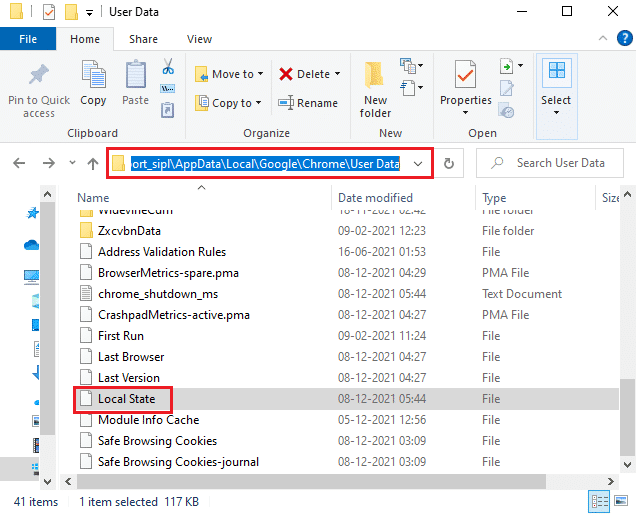
次に、PCのChromeプロファイルエラーを修正したかどうかを確認します。
方法5:デフォルトフォルダの名前を変更する
上記の方法にうんざりしていて、それでもこの問題の修正が得られない場合は、ユーザーデータフォルダーの名前を変更してみてください。 これはほとんどの場合に機能します。 以下の手順に従って、同じように実装します。
1. Windows + Eキーを同時に押し続けて、ファイルエクスプローラーを開きます。
2.次に、次のパスをアドレスバーに貼り付けて、 Enterキーを押します。
%LOCALAPPDATA%\ Google \ Chrome \ User Data \
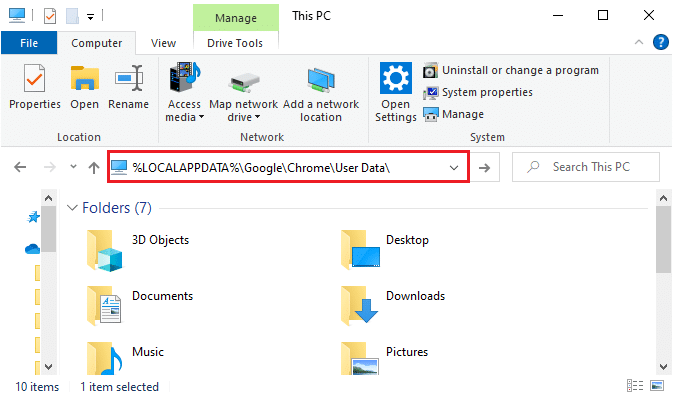
3.デフォルトフォルダを見つけて右クリックします。
4.次に、図のように[名前の変更]オプションを選択します。
![次に、デフォルトフォルダを見つけて右クリックします。次に、[名前の変更]オプションを選択します。 Chromeプロファイルエラーを修正](/uploads/article/4222/sMmdOdld3Zo2vaNr.png)
5.次に、フォルダの名前をOld Defaultに変更し、 Enterキーを押します。
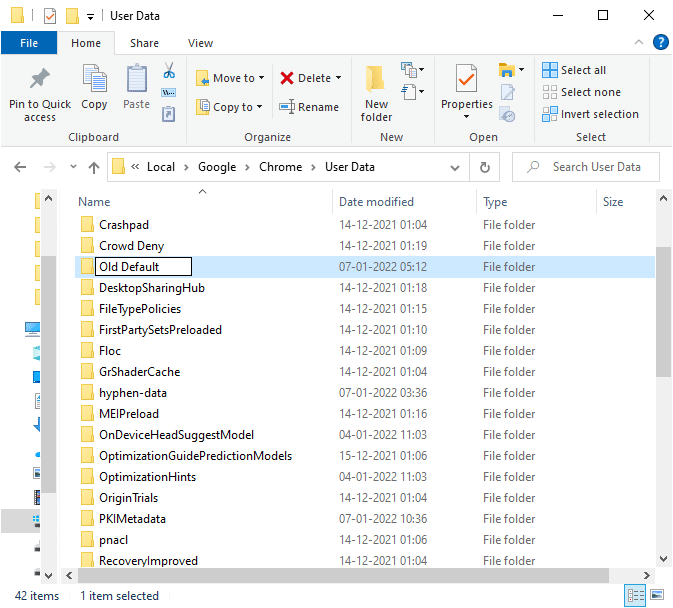
6.最後に、Chromeを再起動して、問題が修正されたかどうかを確認します。
また読む: ChromeでDNSoverHTTPSを有効にする方法
方法6:拡張機能を無効にする
拡張機能を無効にしてChromeプロファイルのエラーを修正するには、以下の手順に従ってください。
1. Chromeを起動し、 URLバーにchrome://extensionsと入力します。 Enterキーを押して、インストールされているすべての拡張機能のリストを取得します。
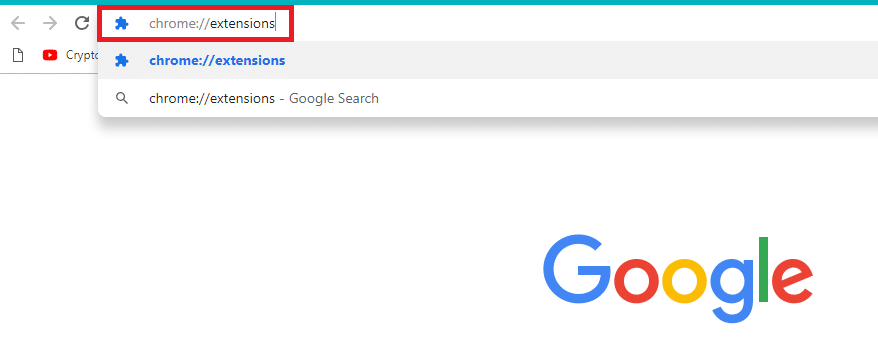
2.拡張機能( Chromeの場合はGrammarlyなど)のトグルをオフにして、無効にします。
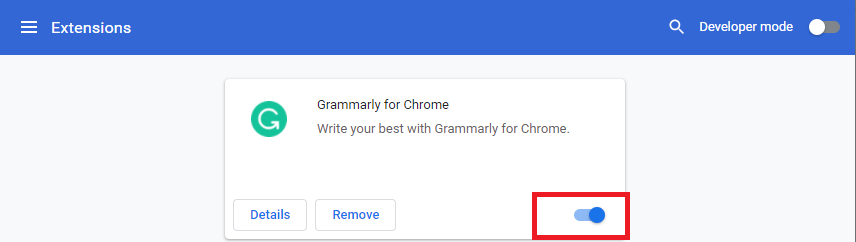
3.ブラウザを更新して、エラーが再度表示されるかどうかを確認します。
4.上記の手順を繰り返して、拡張機能を1つずつ無効にして、エラーが修正されたかどうかを確認します。
方法7:Chromeから有害なソフトウェアを削除する
デバイスに互換性のないプログラムがほとんどない場合、このエラーが頻繁に発生します。これは、システムから完全に削除すると修正される可能性があります。 同じことを実装するためのいくつかの手順を次に示します。
1. Google Chromeを起動し、強調表示されているように3つの点線のアイコン> [設定]をクリックします。
![3つのドットのアイコンをクリックしてから、Chromeの[設定]をクリックします](/uploads/article/4222/10h9vvG8iDHWgC6d.png)
2.ここで、左側のペインの[詳細設定]をクリックし、[リセットしてクリーンアップ]オプションを選択します。
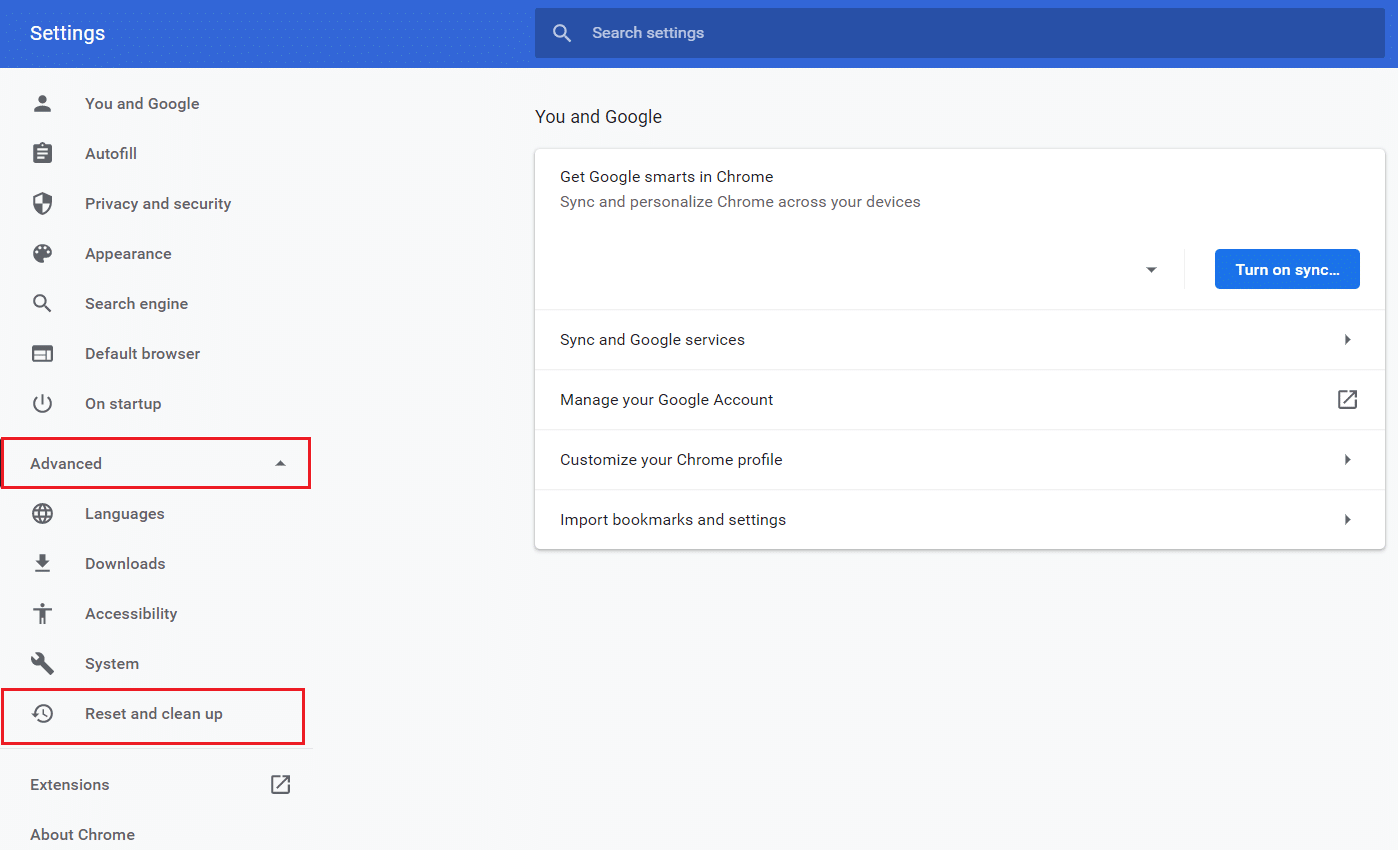
3.次に、以下に示すように、[コンピューターのクリーンアップ]オプションを選択します。
![次に、[コンピューターのクリーンアップ]オプションを選択します。 Chromeプロファイルエラーを修正](/uploads/article/4222/p3AvgK24WdzXwp2B.png)
4.ここで、[検索]ボタンをクリックして、Chromeがコンピューター上の有害なソフトウェアを検索できるようにします。
![ここで、[検索]オプションをクリックして、Chromeがコンピューター上の有害なソフトウェアを検索して削除できるようにします。](/uploads/article/4222/77Ug65tPfUqYp7Dc.png)
5.プロセスが完了するのを待ち、GoogleChromeによって検出された有害なプログラムを削除します。

6. PCを再起動し、問題が解決したかどうかを確認します。
また読む: Chromeテーマを削除する方法
方法8:サードパーティのアンチウイルスを無効にする(該当する場合)
場合によっては、サードパーティのウイルス対策プログラムが、オンラインブラウザの脅威からPCを保護するためにいくつかの追加のツールバーをインストールすることがあります。 Chromeツールバーはシステムに必須ではなく、Chromeプロファイルエラーが発生する場合があります。 したがって、アンチウイルスを一時的に無効にして、上記のエラーを修正することができます。 所定の手順に従ってください。
注:手順と方法は、ウイルス対策ソフトウェアによって異なる場合があります。 例として、アバストアンチウイルスの手順を示しました。
1.タスクバーのアンチウイルスアイコンに移動して右クリックします。
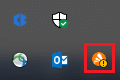
2.次に、アバストシールドコントロールオプションを選択します。
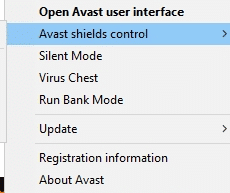
3.都合に応じて、指定されたオプションのいずれかを選択します。
- 10分間無効にする
- 1時間無効にする
- コンピュータが再起動するまで無効にする
- 完全に無効にする
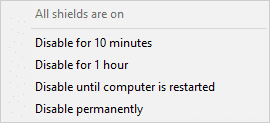
4.画面に表示されるプロンプトを確認し、 PCを再起動します。
注: [アンチウイルス]メニューに移動し、[オンにする]をクリックしてシールドを再度アクティブにすることができます。
![設定を有効にするには、[オンにする]をクリックします。 Chromeプロファイルエラーを修正](/uploads/article/4222/zp41DxRbS2XGlh6C.png)
方法9:ユーザープロファイルを削除する
このエラーは、ユーザープロファイルに不具合がある場合に発生します。 したがって、新しいプロファイルに切り替えると役立ちます。 これで問題が解決しない場合は、次の手順に従ってプロファイルを削除し、Chromeプロファイルエラーを解決してください。
注:プロファイルを削除すると、このシステムからのみプロファイルが削除されます。 ブラウザの履歴、パスワード、ブックマークはクラウドに保存されます。
1. Google Chromeを開き、プロフィールアイコンをクリックします。
2.次に、歯車のアイコンをクリックします。
![次に、[他の人]メニューで歯車のアイコンを選択します。](/uploads/article/4222/RGW74dHgpBnlQzwF.png)
3.削除するユーザープロファイルにカーソルを合わせ、 3つの点線のアイコンをクリックします。
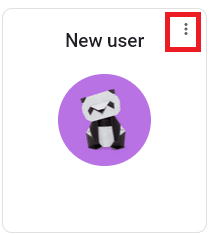
4.次に、以下に示すように[削除]オプションを選択します。
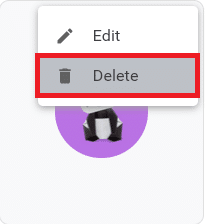
5.プロンプトが表示されます。これにより、このデバイスからブラウジングデータが完全に削除されます。 [削除]ボタンをクリックして続行します。
![表示されるプロンプトが表示されます。これにより、このデバイスからブラウジングデータが完全に削除されます。 [削除]をクリックして続行します。](/uploads/article/4222/cQXWvVGaILWI9kmV.png)
これで、不要な中断なしにブラウザのサーフィンを楽しむことができます。
また読む: GoogleChromeから保存されたパスワードをエクスポートする方法
方法10:新しいユーザープロファイルに切り替える
簡単な方法で最良の結果が得られる場合があります。 たとえば、多くのユーザーは、新しいユーザープロファイルに切り替えると、このエラーが修正される可能性があると提案しました。 したがって、以下の手順に従って、新しいユーザープロファイルに切り替え、既存のユーザープロファイルを削除してください。
1. Google Chromeを起動し、プロフィールアイコンをクリックします。
2.次に、[その他の人]セクションで歯車のアイコンを選択します。
![次に、[他の人]メニューで歯車のアイコンを選択します。](/uploads/article/4222/ZKuHeR8IWPSYzjAD.png)
3.次に、[追加]アイコンをクリックします。
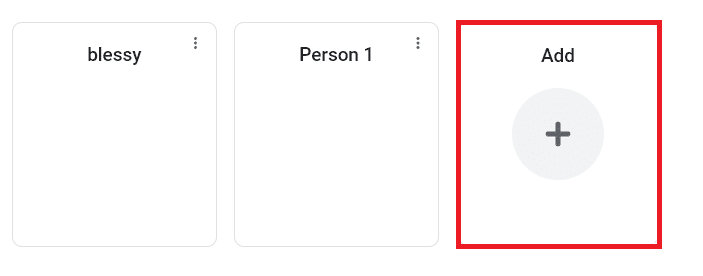
4.次に、[アカウントなしで続行]をクリックします。
注:[ログイン]をクリックして、Gmailアカウントを使用してログインできます。
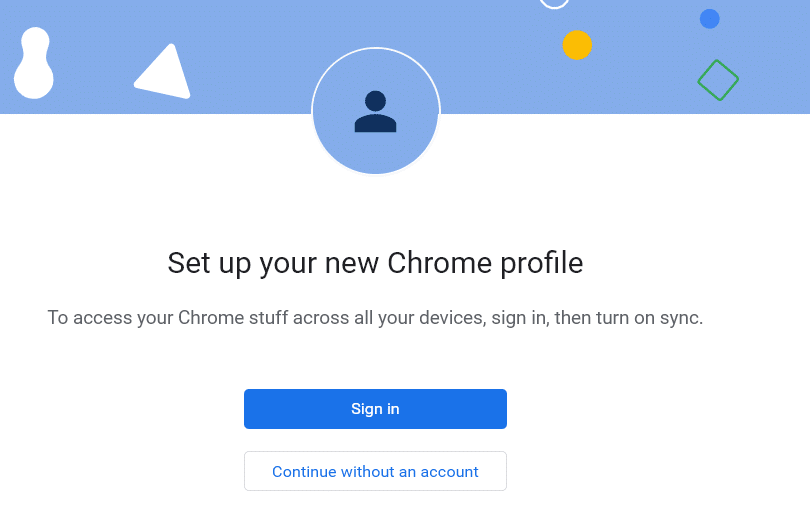
5.次に、プロフィール写真、名前、テーマの色を追加してChromeプロフィールをカスタマイズします。
6.次に、プロファイルをカスタマイズした後、[完了]をクリックします。
注:このユーザーのデスクトップショートカットが必要ない場合は、[デスクトップショートカットの作成]チェックボックスをオフにします。
![希望の名前を入力し、プロフィール写真を選択します。次に、[完了]をクリックします](/uploads/article/4222/NzbIPm0zCJHOed2M.png)
方法11:不安定なアプリをアンインストールする
場合によっては、広告フィルタリングアプリケーションを使用して、中断のないサーフィン体験を楽しむことができます。 彼らはあなたのウェブページを広告と見なしているため、Chromeの問題で発生したプロファイルエラーを引き起こす可能性があります。 この問題を解決するには、以下の手順に従って、対応するアプリケーションをアンインストールします。
1. Windowsキーを押し、アプリと機能を入力して、[開く]をクリックします。
![アプリと機能を入力し、[Windows10で開く]検索バーをクリックします](/uploads/article/4222/FXNxopCujzQshkoe.png)
2.以下に示すように、広告フィルタリングアプリ(例: Battle.net )をクリックし、[アンインストール]オプションを選択します。
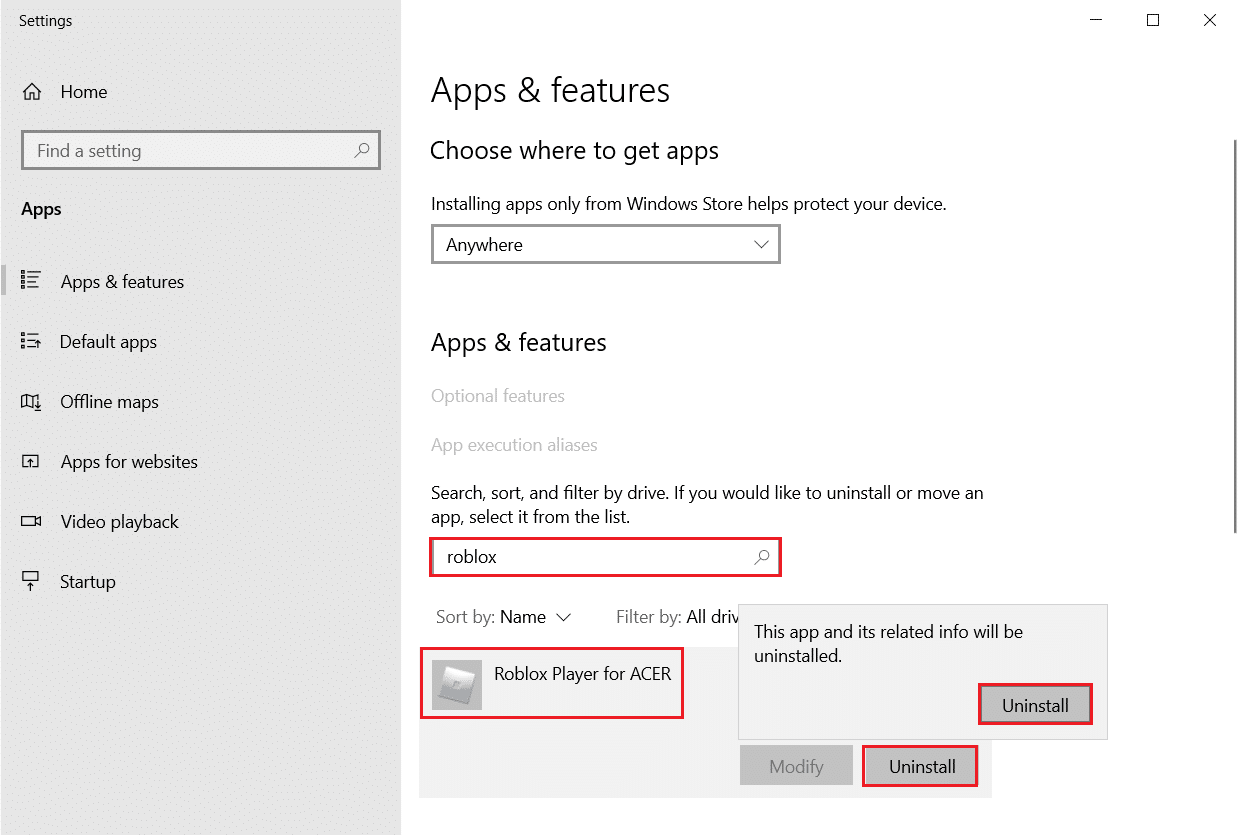
3.もう一度[アンインストール]をクリックして、上記と同じことを確認します。
4.画面の指示に従って、アンインストールプロセスを終了します。
5.最後に、 PCを再起動して、エラーコードが続くかどうかを確認します。 もしそうなら、次の解決策を試してください。
また読む: Google ChromeElevationServiceとは
方法12:Chromeを更新する
古いブラウザを使用している場合、Webページの改善された機能はサポートされません。 ブラウザのエラーやバグを修正するには、ブラウザを最新バージョンに更新してください。 これがその方法です。
1.GoogleChromeに移動します。
2. 3つの点線のアイコンをクリックして、[設定]メニューを展開します。
3.次に、以下に示すように、[ヘルプ]> [GoogleChromeについて]を選択します。
![[ヘルプ]をクリックして、[GoogleChromeについて]を選択します](/uploads/article/4222/jEqxa42y3g0fnmms.png)
4.GoogleChromeがアップデートを検索できるようにします。 示されているように、画面に「更新の確認」メッセージが表示されます。
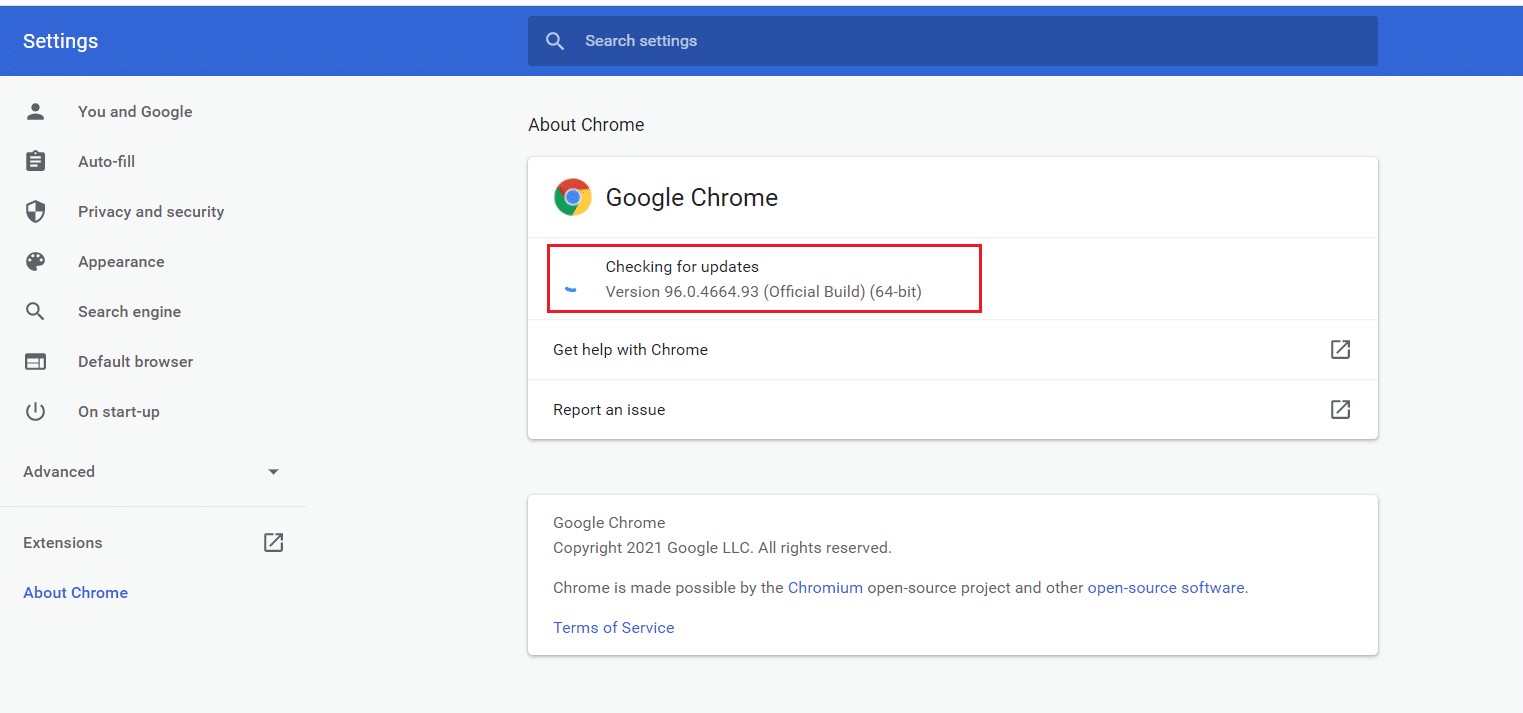
5A。 アップデートが利用可能な場合は、[アップデート]ボタンをクリックします。
5B。 Chromeがすでに更新されている場合は、 GoogleChromeが最新ですというメッセージが表示されます。
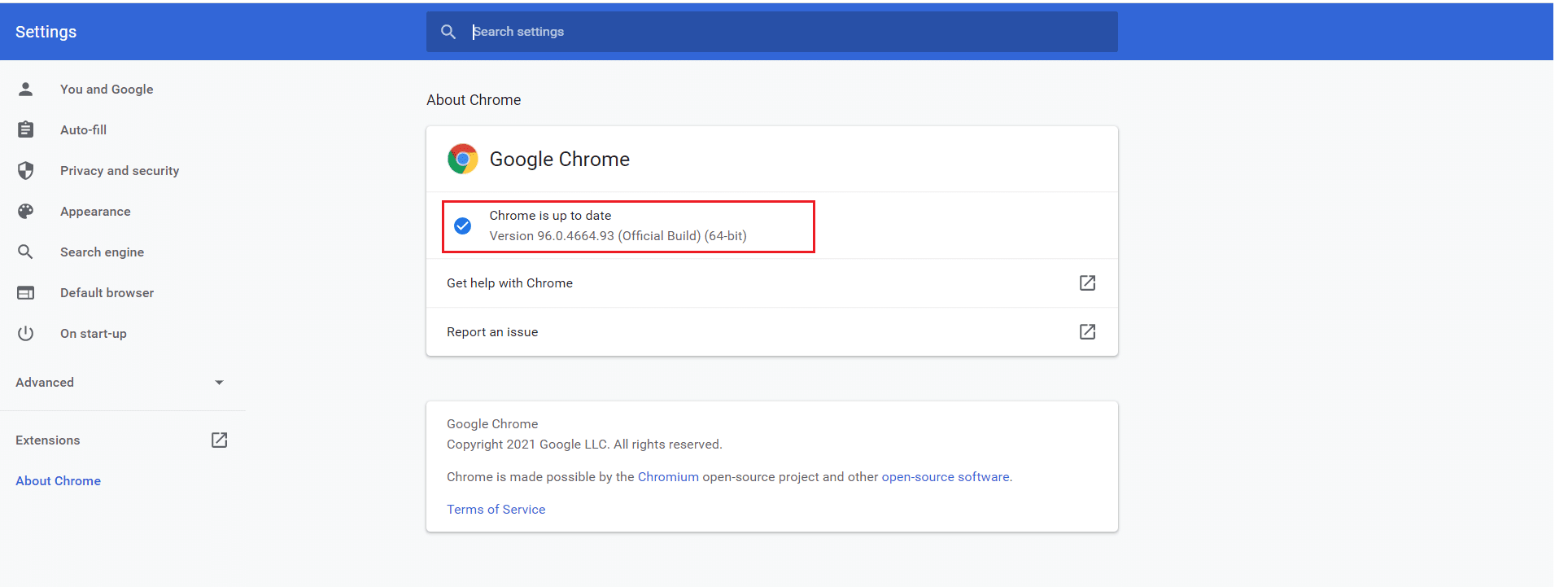
6.最後に、更新されたブラウザを起動して、エラーを確認します。
方法13:Chromeをリセットする
Chromeをリセットすると、ブラウザがデフォルト設定に復元され、説明したエラーを修正できる可能性が高くなります。 以下の手順に従ってGoogleChromeをリセットし、問題が解決したかどうかを確認します。
1. Google Chromeを開き、 chrome:// settings/resetに移動します
2.強調表示されている[設定を元のデフォルトに戻す]オプションをクリックします。
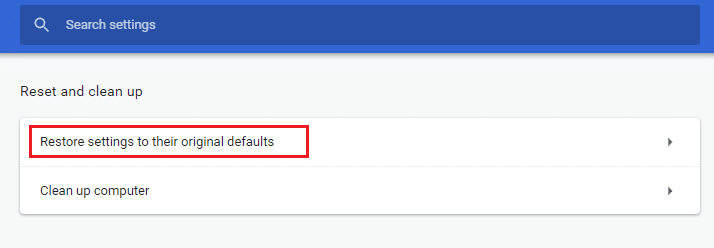
3.次に、[設定のリセット]ボタンをクリックしてアクションを確認します。
![[設定をリセット]をクリックします](/uploads/article/4222/yg4zjN6YNkRsOUUD.png)
ここで、Webサイトを再度起動し、Chromeの問題で発生したプロファイルエラーが解決されたかどうかを確認します。
また読む: Chromeブロッキングのダウンロードの問題を修正する
方法14:Chromeを再インストールする
上記の方法のいずれも役に立たなかった場合は、GoogleChromeを再インストールしてみてください。 これを行うと、検索エンジンに関連するすべての問題、更新、またはChromeプロファイルエラーを頻繁にトリガーするその他の関連する問題が修正されます。
1. Windowsキーを押し、アプリと機能を入力して、[開く]をクリックします。
![アプリと機能を入力し、[Windows10で開く]検索バーをクリックします。 Chromeプロファイルエラーを修正](/uploads/article/4222/JUv1T75aiJc2RCRr.png)
2.[このリストの検索]フィールドでChromeを検索します。
3.次に、 Chromeを選択し、強調表示されている[アンインストール]ボタンをクリックします。
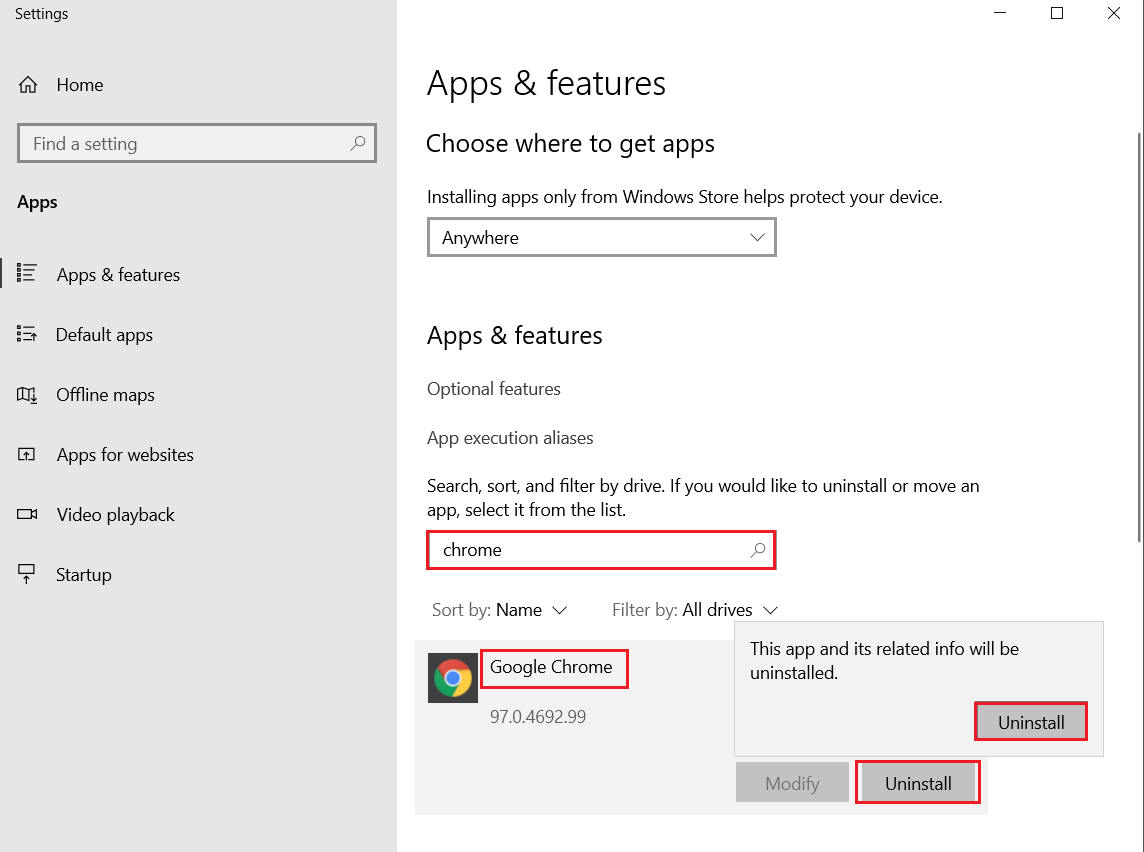
4.もう一度、[アンインストール]をクリックして確認します。
5.ここで、 Windowsキーを押し、 %localappdata%と入力し、[開く]をクリックしてAppDataローカルフォルダーに移動します。

6.Googleフォルダをダブルクリックして開きます。
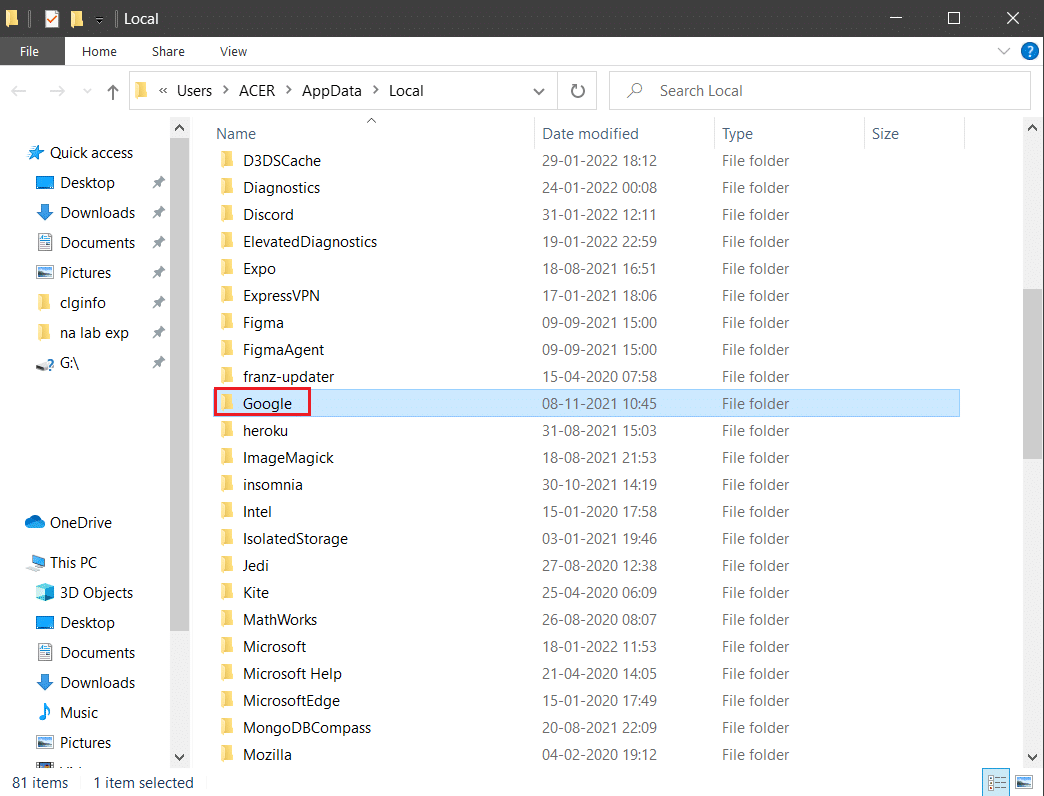
7. Chromeフォルダーを右クリックし、以下に示すように[削除]オプションを選択します。
![Chromeフォルダーを右クリックし、localappdataの[削除]オプションを選択します](/uploads/article/4222/JL28Msqjb3lgbCVP.png)
8.もう一度、 Windowsキーを押し、 %appdata%と入力し、[開く]をクリックしてAppDataローミングフォルダーに移動します。
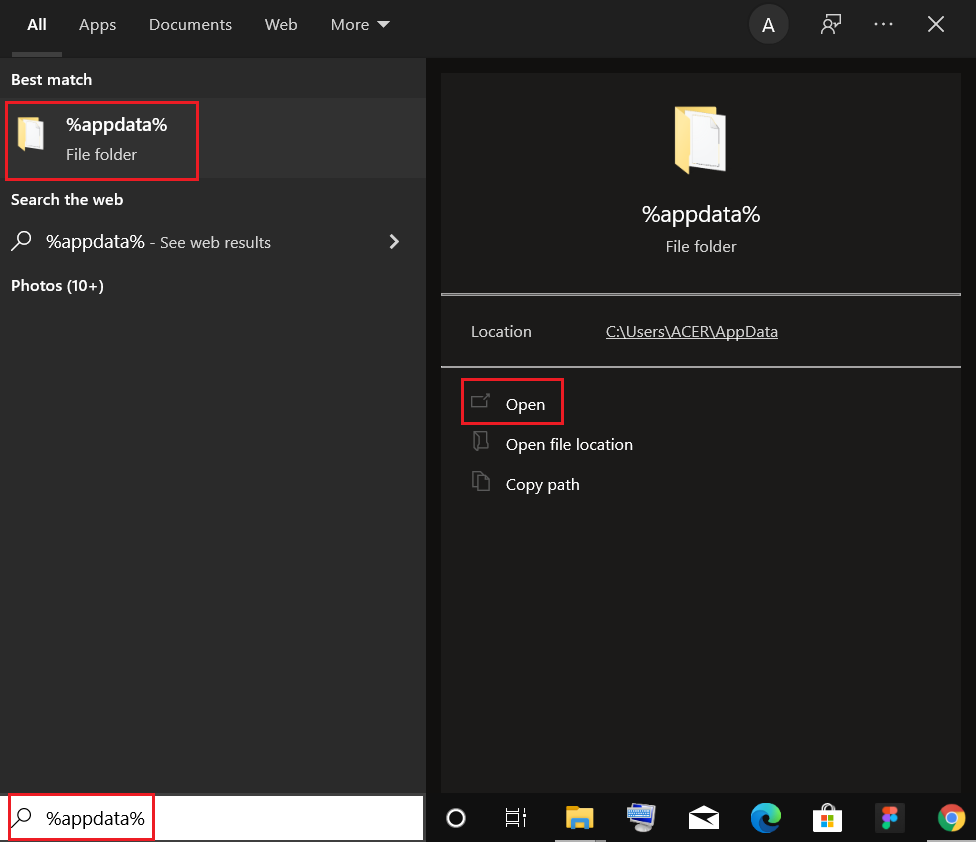
9.ここでも、手順6〜7に示すように、 Googleフォルダーに移動し、 Chromeフォルダーを削除します。
10.最後に、PCを再起動します。
11.次に、図のように最新バージョンのGoogleChromeをダウンロードします。
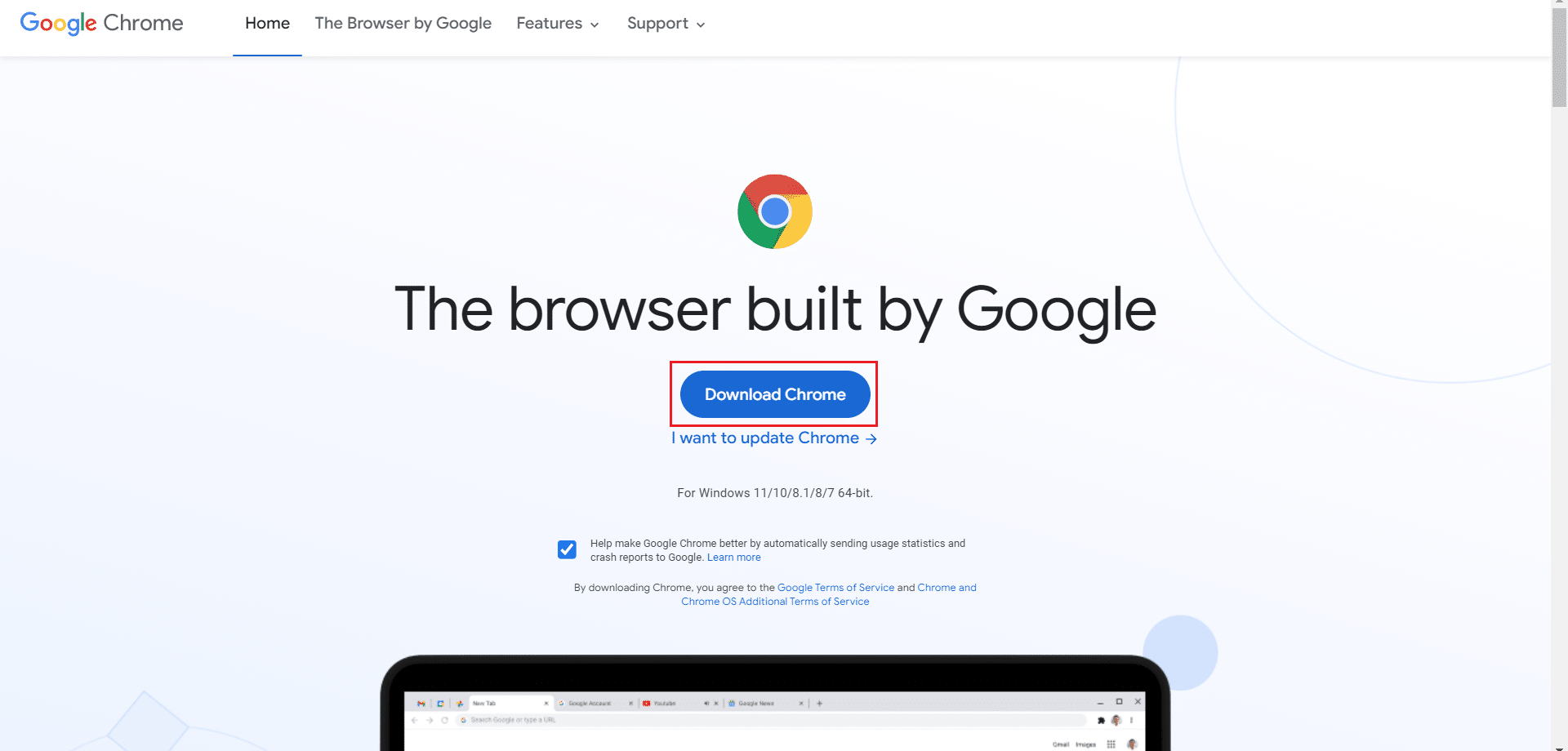
12.セットアップファイルを実行し、画面の指示に従ってChromeをインストールします。
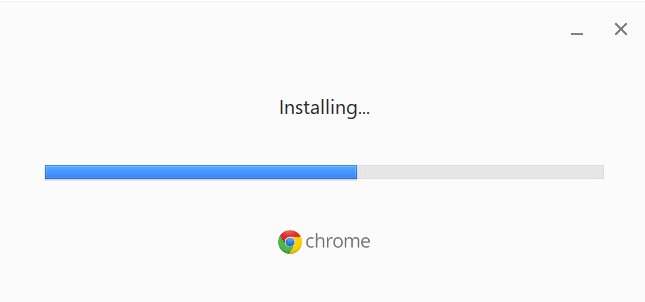
おすすめされた:
- Windows11でRealtekオーディオコンソールが機能しない問題を修正
- Firefoxがページをロードしない問題を修正する方法
- Chromeのメモリ不足を修正する方法
- NetflixエラーコードM7111-1101を修正する方法
これらの方法の1つが、Windows10で発生したChromeプロファイルエラーの修正に役立つことを願っています。 どの方法が最も効果的かをお知らせください。 また、この記事に関する質問や提案がある場合は、下のコメントセクションに自由にドロップしてください。
