PowerPointにボイスオーバーを追加するための最良の方法
公開: 2021-01-06多くの人がMicrosoftPowerPointをライブプレゼンテーションソフトウェアと考えています。
ただし、スライドデッキを使用することは、教育用または情報用のビデオを作成するための優れた方法でもあります。 PowerPointスライドにナレーションを追加することで、プレゼンテーションをより多くの聴衆と共有できます。
もちろん、PowerPointにはプレゼンテーションレコーダーが組み込まれており、ピンチで動作しますが、かなり深刻な制限があります。
では、PowerPointプレゼンテーションのナレーションを録音するための最良の方法は何ですか?
お見せします。
PowerPointのボイスオーバーを録音および編集するための最も簡単で最速の方法!
Audiateを使用すると、ドキュメント内のテキストを編集するのと同じくらい簡単に音声の録音と編集を行うことができます。
無料でAudiateをお試しください
学習する内容は次のとおりです。
- PowerPointのナレーションを録音する必要がある理由。
- プレゼンテーション用のナレーションを録音するための簡単な手順。
- 自分の声をPowerPointスライドに簡単に統合する方法。
- 優れたオーディオを取得するためのいくつかのベストプラクティス。
- カラの例
なぜPowerPointのナレーションを録音するのですか?
在宅勤務、在宅勤務、真っ直ぐに見えなくなるまでのズーム会議— 2020年は、仕事、教育、トレーニングについて私たちが知っていると思っていたすべてを変えました。
そして、2021年はほとんど同じように見えます。
これらの対面会議、ワークショップセッション、従業員トレーニング、教室での講義、およびプレゼンテーションはすべて、ほぼ確実に遠隔地にあります。
しかし、それがあなたのプレゼンテーションを記録する唯一の理由ではありません。
ある時点で、私たちは以前に知っていたもののいくつかの類似点に戻ります。 それが起こったとき、多くの専門家は、変更の少なくともいくつかはより永続的であるかもしれないと信じています。 音声ナレーション付きの録音されたプレゼンテーションの利点は残ります。
したがって、PowerPointプレゼンテーションを記録することは理にかなっており、それを行う理由は、今年または来年の避けられない必需品を超えています。
記録されたPowerPointプレゼンテーションはより柔軟です
ライブミーティングや教育セッションには場所がありますが、全員が同時に同じ場所にいる必要があります(場所が仮想であっても)。 すべての従業員、学生、または他の聴衆が同じまたは比較的近いタイムゾーンにいる場合は問題ありません。
しかし、あなたの会社に世界中に従業員がいるとしたらどうでしょうか。 あなたの会社の本社での午後2時のETミーティングは、オーストラリアのシドニーにいる従業員のために深夜に行われます。
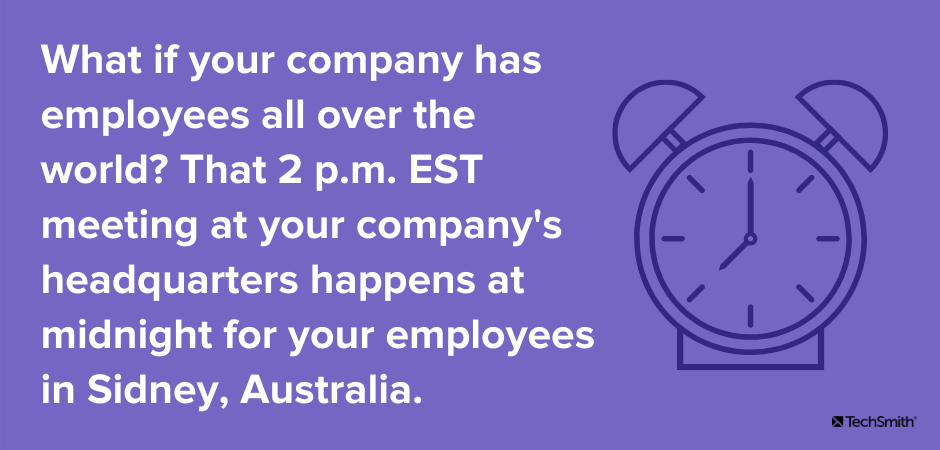
また、テクノロジーを共有する必要がある従業員、学生、または指定された時間に会うために必要な高速インターネットやプライバシーに常にアクセスできるとは限らないその他の人々はどうでしょうか。
プレゼンテーションを非同期で提供することで(「オンデマンド」を意味する単なるファンシーワード)、ユーザーにとって便利または簡単なときにコンテンツを柔軟に利用できるようになります。 さらに、自分のペースで消費できるため、情報を吸収して理解する機会が増えます。
これは、同期(「ライブ」または「対面」の単なるファンシーな言葉)の会議、トレーニングセッション、クラスなどが重要または有用ではないことを意味するものではありません。 これは、視聴者により多くのオプションを提供することで、コンテンツを消費して価値を得る方法が増えることを意味します。
PowerPointの組み込みレコーダーを忘れてください—より良い方法があります
PointPointスライドのボイスオーバーオーディオを録音する場合に最初に気付くのは、PowerPointにレコーダーが組み込まれていることです。 プレゼンテーションの記録ボタンをクリックするだけで、レースに出かけることができます。
確かに、それはある程度機能します。 しかし、それはそれを行うための最良の方法ではありません。 そして、後で小さな編集や変更を加えたいときは、そのようにしたのは本当に悲しいことです。
PowerPointの内蔵レコーダーでは、間違いや口頭でのフラブを編集することはできません。 あなたが得るのはあなたのプレゼンテーションのそのシングルテイクのライブレコーディングだけです。 会議やライブの聴衆の前で行っているかのように、言いたいことを覚えてスライドを進め、つまずかないように最善を尽くす必要があります。
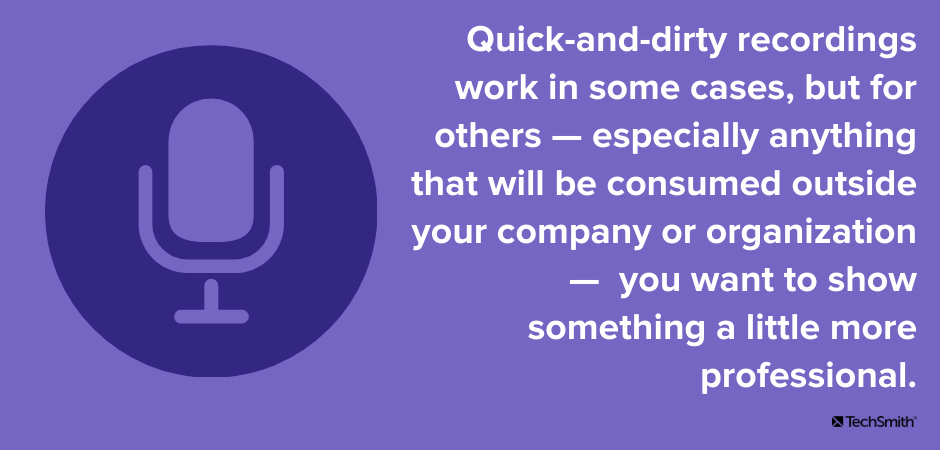
ただし、オンデマンドで録画されたプレゼンテーションコンテンツを作成すると、もう少し洗練されたものを作成する機会が得られます。
迅速で汚い録音が機能する場合もありますが、他の場合、特に会社や組織の外部で消費されるものについては、もう少し専門的なものを見せたいと思うでしょう。
ボイスを個別に録音することで、録音がプロフェッショナルで魅力的なものになるようにすることができます。
PowerPointのボイスオーバーを録音および編集するための最も簡単で最速の方法!
Audiateを使用すると、ドキュメント内のテキストを編集するのと同じくらい簡単に音声の録音と編集を行うことができます。
無料でAudiateをお試しください
PowerPointのナレーションを録音する方法
では、PowerPointの内蔵レコーダーを使用しない場合、何を使用するのでしょうか。
TechSmith Audiateを紹介します。これは、ナレーションを録音および編集する最も簡単な方法です。
Audiateは簡単だと言うとき、それはほとんどばかげて簡単だということです。
これがあなたのやり方です。
1.スクリプトから始めます
新しいプレゼンテーションを作成した場合でも、1000回与えたプレゼンテーションを記録している場合でも、スクリプトを作成することで、言いたいときに正確に言いたいことがわかります。 それはあなたがあなたのトピックを蛇行したり、重要なポイントを忘れたりするのを避けるのに役立ちます。
スライドデッキがすでにある場合は、それをスクリプトのアウトラインとして使用できます。 次に、ライブでプレゼンテーションを行う場合に聴衆に通常言うことを入力するだけです。
完全な単語ごとのスクリプトを書きたくない場合は(これを行うことを強くお勧めします)、話の要点の箇条書きリストを作成する方が、何もせずに作成するよりもはるかに優れています。 また、後で編集する時間を大幅に節約できます。
優れたスクリプトの作成について詳しくは、こちらをご覧ください。
2.オーディオを録音します
オーディオレコーダー/エディターを使用するという考えがほとんどの人にとってかなり気が遠くなるように思えたのはそれほど昔のことではありません。
理由を理解するのは難しいことではありません。 最も簡単なものでさえ、不格好で使いにくい場合があります。 彼らはあらゆる種類のトリッキーな設定を持つことができ、ユーザーインターフェイスはプロのオーディオプロデューサーでない人にとっては圧倒される可能性があります。
しかし、それはすべてTechSmithAudiateで変わりました。 Audiateは、非常に簡単に言えば、ナレーションを録音してオーディオを編集する最も簡単な方法です。
それはあなたが数秒であなたのオーディオを録音することを可能にする直感的で理解しやすいインターフェースを持っています。
レコードを選択するだけで、あなたはあなたの道を進んでいます。
また、録音時に音声が転写されるため、テキストドキュメントを編集するのと同じように音声ファイルを編集できます。
ナレーションの録音が終了したら、[停止]をクリックするだけで、音声文字変換が完了します。

3.録音を編集してエクスポートします
上記のように、これで、間違いやためらいを調べて編集することができます。
波形を探し回って、そのばかげた単語を見つける必要はもうありません。 Audiateは、あなたが何を言ったか、どこで言ったかを正確に示します。 削除する1つまたは複数の単語を強調表示するだけで、残りはAudiateが行います。
Audiateを使用すると、すべてのummとuhhhをすばやく簡単に見つけて削除することもできます。 それらを自動的に削除することもできます。
ビデオにキャプションを追加する場合(多くの理由でそうする必要があります)、文字起こしされた音声を調べて、Audiateが聞き間違えた可能性のある間違いや何かを修正して、テキストが実際に言ったことと一致するようにします。
私は長い間ナレーション付きのビデオを作成してきましたが、より複雑なオーディオ録音ソフトウェアに非常に慣れています。 ただし、ナレーションを録音するときは、常にAudiateを選択します。 とてもシンプルでパワフルです。
必要に応じて、オーディオの1つの単語またはセクション全体を切り取って貼り付け、移動することができます。
思い通りに出てこなかったセクションを追加したり、再録音したりしたい場合は、同じファイルでそれを行うことができます。 もう一度[録音]をクリックするだけで、Audiateは新しいオーディオを現在のファイルの最後に追加します。 次に、必要な場所にカットアンドペーストします。
それでおしまい。 ボイスオーバーオーディオの録音に成功しました。
[エクスポート]ボタンをクリックして、録音を.WAVファイルとして保存すると、すべての設定が完了します。
ああ、[ファイル]、[スクリプトのエクスポート]の順にクリックすることを忘れないでください。 これにより、テキストファイルを.SRTファイルとして保存できます。これを使用して、Camtasiaでキャプションを追加できます。
次に、ビデオにオーディオを追加します。
プロのヒント:Camtasiaでビデオを編集します(後で感謝します)
TechSmith Camtasiaは、強力ですが使いやすいビデオエディタです。 ビデオを作成したことがない場合でも、プロ品質のビデオの作成方法をすばやく学ぶことができます。
しかし、それは、PowerPointスライドをCamtasiaでビデオにする必要がある理由の一部にすぎません。
スライドをインポートする
![[メディアのインポート]をクリックして、インポートするメディアを見つけて選択します。](/uploads/article/2418/YUzAYW2WCs2jxnRj.png)
Camtasiaは、実際にPowerPointスライドをインポートして使用し、後でオーディオを挿入することができます。 スライドを実行している間、画面を記録する必要はもうありません。
[ファイル]> [インポート]> [メディア]をクリックするか、[メディア]タブで[メディアのインポート]ボタンをクリックし、移動してPowerPointファイルを選択します。
CamtasiaはGoogleスライドまたはAppleKeynoteからスライドを取り込むことはできませんが、これらのアプリケーションのいずれかでスライドを作成した場合は、ファイルをPowerPointプレゼンテーションとして保存し、Camtasiaでそのファイルをインポートできます。
PowerPointファイルをインポートするには、Camtasiaの[メディア]タブを選択してから、[メディアのインポート]を選択します。 PowerPointファイルを選択してインポートします。
次に、オーディオ録音についても同じことを行います。
スライドをタイムラインに追加します
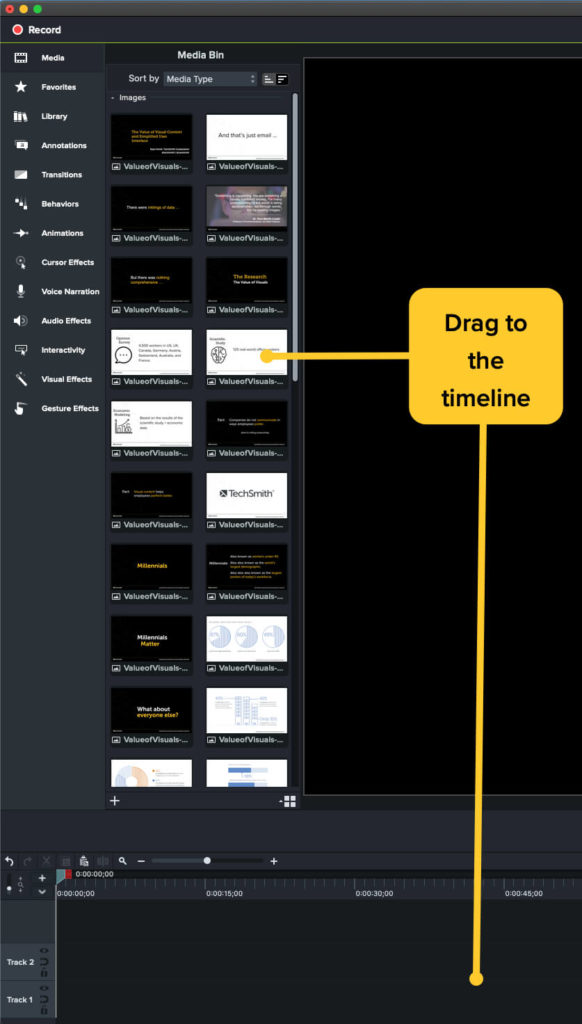
スライドとオーディオがメディアビンに入ったら、オーディオをタイムラインに追加します。
次に、必要に応じてスライドをタイムラインに追加します。 スライドのタイミングと表示される時間を調整して、オーディオで話されていることを確実に理解できるようにすることができます。
すべてが整ったら、生産する準備が整います。
ビデオをさらに一歩進めます
ただし、必要に応じてさらに多くのことができます。 Camtasiaのコールアウトやその他の機能を使用して、矢印を追加したり、重要な情報を強調したり、その他の方法で視聴者のビデオ体験を向上させたりします。 これは、PowerPointでは絶対にできないことです。
キャプションを追加する準備ができたら、[変更してキャプションを追加]をクリックしてキャプションファイルをインポートします。 タイムラインにドラッグすると、Camtasiaは自動的にキャプションをビデオの適切な場所に配置します。
ビデオが完成したら、ファイルをローカルに保存するか、YouTube、Googleドライブ、Vimeo、Screencast.comなどのCamtasiaの膨大な数の宛先にアップロードできます。
これで、ビデオを世界と共有する準備が整いました。
また、ビデオを編集または更新する必要がある場合は、Camtasiaに戻って、変更する必要のあるスライドを置き換え、使用する必要のある新しいオーディオをインポートするだけで、準備が整います。 PowerPointで記録した場合は、すべてをやり直す必要があります。
プレゼンテーションが5分以下の場合、それは大したことではありませんが、30分であればどうでしょうか。 1時間? ビデオ全体ではなく一部を編集できるようになると、命の恩人になります。
優れたオーディオを取得するためのヒント
あなたがプロのオーディオエンジニアでない限り、良いオーディオを手に入れることは恐ろしいように思えるかもしれません。
ナレーションの録音に関するこの投稿をチェックして、ナレーションが素晴らしいことを確認するためのすばらしい情報をたくさん入手してください。
ただし、開始するためのヒントをいくつか紹介します。
- スクリプトから始めます。 あなたはより自信を持って話すでしょう、そしてあなたは的を射ているでしょう。
- より良いマイクを使用してください。 コンピュータのマイクはピンチで動作しますが、本当に最高のオーディオが必要な場合(または、より多くのビデオを作成する予定の場合)は、まともなUSBマイクに投資してください。 あなたはおそらくあなたが思っているよりもずっと少ない方法で素敵なものを手に入れることができ、それは大きな違いを生むでしょう。
- 水和物。 声帯が素晴らしく、水分を含んでいると、声が良くなります。 さらに、不快な口の音などを減らすことができます。いいえ、コーヒーはカウントされません。
- 同様に、録音中は水を手元に置いておきます。 必要なときに一口飲んでください。 その部分は後で編集できます。
- ゆっくり、はっきりと話します。 緊張しているときは、何を言おうとしているのかを競い合う傾向があることを私は知っています。 ボイスオーバーオーディオを録音するときはいつでも、速度を落とし、声を出すように自分に言い聞かせなければなりません。
PowerPointのナレーションの録音は簡単です—適切なツールを使用します
確かに、PowerPointにはレコーダーが組み込まれていますが、私の祖父が言っていたように、常に仕事に適したツールを使用してください。
TechSmith Audiateを使用し、Camtasiaで完成したビデオを編集することで、視聴者の全体的なエクスペリエンスを向上させることができます。
また、仕事に適したツールを使用しているため、彼らが見たり聞いたりするものをより適切に制御できます。
PowerPointのボイスオーバーを録音および編集するための最も簡単で最速の方法!
Audiateを使用すると、ドキュメント内のテキストを編集するのと同じくらい簡単に音声の録音と編集を行うことができます。
無料でAudiateをお試しください
よくある質問
全くない。 適切なツールを使用すると、PowerPointスライドに簡単にナレーションを追加して、プレゼンテーションを真に魅力的な教育用または情報用のビデオに変えることができます。
あまりない! きちんとしたマイクと静かな録音場所は、録音のサウンドを確実にするのに大いに役立ちます。
PowerPointの内蔵レコーダーはピンチで動作しますが、TechSmith Audiateのようなスタンドアロンのオーディオレコーダーを使用することで、時間と手間を大幅に節約できます。
TechSmithCamtasiaを強くお勧めします。 使い方はとても簡単で、PowerPointスライドを直接インポートできます。
