Windows 10でアプリのDPI認識モードを表示するにはどうすればよいですか?
公開: 2021-03-19Windows 10 PCで、一部のアプリのグラフィックは刺激的にシャープに見えますが、他のアプリは不明瞭に鈍くぼんやりと見える傾向があることに気づきましたか? 動作が奇妙に見えることは間違いありませんが、それはDPI(dot per inch)の認識が何であるかを理解していない場合です。
この記事では、DPIがどのように機能するかを示し、DPIから発生する可能性のある問題を解決するための効果的な方法を提供します。
Windows 10のDPI認識モードとは何ですか?
DPIは、画面の単位寸法領域で使用可能なピクセル数を表します。 この場合、モニターが1インチあたり50ピクセルの場合、モニターが表示する画像はすべてその値と一致する必要があります。 通常、ほとんどのラップトップには1インチあたり96ピクセルが保存されていますが、最近の技術の進歩により、これは変更されています。 一部の新世代ラップトップ(およびデスクトップコンピューター)には、同じ画面サイズ内に200以上のDPIが付属しています。
残念ながら、一部のクラシックアプリのデザインは、ピクセル設定に従って独立して進化させることはできません。 代わりに、縮小されたボックス、あいまいなテキスト、および霧のアイコンで頻繁に表示されます。 ソフトウェアアーキテクチャに関連して、DPI認識モードは、品質を損なうことなく、さまざまな形状とサイズのアプリケーションのグラフィックス適応性画面を記述します。
PCのDPI値が高いのに、アプリケーショングラフィックスの品質が悪いのはなぜですか?
これは、画面の単位表示あたりのピクセルの集中が、高品質の画像の外観を保証するのに十分ではないためです。 コンピューター上のすべての視覚要素(アプリのアイコンテキストを含む)は、DPIに対応している必要があります。 このような要素は、画面のDPI値に合わせて適切にスケーリングできる必要があります。 ただし、必ずしもそのようになるとは限りません。 これが、このようなビジュアルオブジェクトの一部がモニター上で非常に小さくピクセル化されているように見える理由です。
画面上で比較的大きすぎるように見えることがあります。 ただし、心配しないでください。Windows10でDPI認識モード機能を備えたアプリを表示する方法をすぐに紹介します。
ソフトウェアグラフィックスがシステムDPIに適応しない場合はどうすればよいですか?
MicrosoftStoreからダウンロードしたプログラムで問題が発生する可能性は低くなります。 その理由は、そのようなソフトウェアは、画面の工場出荷時の構成に関係なく、自動的にスケーリングして完全に適合する傾向があるためです。 ただし、表示品質の問題は必ずしもDPIの直接的な機能ではないことを知っておく必要があります。 また、GPUと、コンピューターで達成可能な最高の解像度の値にもある程度関係しています。
したがって、問題の根本的な状態に関係なく、3つの要因すべての可能性を考慮することをお勧めします。 したがって、DPI認識モードを示す可能性が高いアプリケーションを特定することから始めます。
タスクマネージャーでアプリのDPI認識モードを表示するにはどうすればよいですか?
- まず、2019年5月のリリースのWindows 10(またはv1903以降のバージョン)がPCにインストールされていることを確認します。
- 次に、ショートカットCtrl + Shift + Escを使用して、タスクマネージャーウィンドウを開きます。
- [詳細]タブまでスワイプして、列ヘッダーの1つを右クリックし、ポップアップメニューから[列の選択]をクリックします。
- 次に、[DPI認識]にチェックマークを付けます。
- 最後に、[OK]をクリックします。
これで、4つの異なるモードでDPI対応のアプリケーションのリストが表示されます。 以下の意味を参照してください。
1.気づかない
DPI認識モードのアプリが、デフォルトのスケール設定が1インチあたり96ピクセルを超える画面で実行されているとします。 Windowsは、アプリのグラフィックを元のサイズを超えて自動的に拡大し、外観がぼやけます。
2.システム
このモードは、鮮明なグラフィック表示を維持しながら、特定のモニターでDPI認識機能を発揮するようにアプリを構成します。 ただし、デフォルトのスケール設定を変更したり、モニターを変更したりすると、インターフェイスが縮小または拡大しすぎます。
3.モニターごと
このモードでは、画面の解像度やスケーリングに関係なく、ユーザーインターフェイスの品質は同じままです。

4.モニターごとのV2
名前が示すように、それは上記のモデルの改良です。 また、Windows 10OSでのみ使用できます。 最近のほとんどのアプリケーションには、モニターごとのv2 DPI適応性があり、クライアント以外のセクションの自動サイズ変更、ビットマップへの影響なしなど、他のいくつかの利点があります。
DPI認識スケーリングの問題があるアプリケーションを修正する方法
以下のいくつかのヒントは、DPI認識スケーリングの問題があるアプリケーションを修正するのに役立ちます。 始めましょう。
1.Windowsとアプリを更新します
通常、DPI認識によるぼやけを解決するための最も効果的なアプローチは、アプリケーションを更新することです。
その点については、以下の手順に従ってOSとアプリケーションの両方を更新してください。
- ショートカットWindows + Iを使用して、[設定]ウィンドウを開きます。
- 次に、[更新とセキュリティ]オプションをクリックします。
- 次に、[更新の確認]ボタンをタップして、利用可能なものがあるかどうかを検索します。
- その後、Microsoftストアに移動し、右上隅にある3つの水平のドットをクリックします。
- 次の画面で、[ダウンロードと更新]> [更新を取得]を選択します。
- その後、DPI非認識モードのアプリに利用可能な更新があるかどうかを確認します。
- それに応じてそれらを更新し、インターフェイスグラフィックスが元の品質になったかどうかを確認します。
2.GPUドライバーを修正します
モニターのスケール設定は別として、機能不全のドライバーは、アプリケーションの貧弱なユーザーインターフェイスの最も頻繁な原因です。 悲しいことに、いくつかのWindows 10の更新にもかかわらず、この問題は再発し続けています。 デバイスが間違ったGPUドライバーで実行されると、さらに悪化します。
その点で、現在のグラフィックスドライバの新しいバージョンを確認する必要があります。 ただし、PCの適切なバージョンを選択していることを確認してください。 できれば、Auslogics DriverUpdaterの使用をお勧めします。 これは、高度なマッチングメカニズムを使用して、適切なバージョンが見つかるまでシステムドライバーを利用可能なすべてのバージョンと比較するツールです。
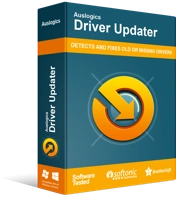
DriverUpdaterでPCの問題を解決する
不安定なPCのパフォーマンスは、多くの場合、古いドライバーや破損したドライバーが原因で発生します。 Auslogics Driver Updaterはドライバーの問題を診断し、古いドライバーを一度にまたは一度に1つずつ更新して、PCをよりスムーズに実行できるようにします。
数回クリックするだけで、ドライバーが更新されるので安心できます。
次に、より良い結果を得るには、ドライバーが更新された後、AuslogicsBoostSpeedを使用してメモリ内の余分なスペースを解放します。 さらに、PCを最適化して、より優れたビジュアルパフォーマンスを実現します。 他にも利点があります。
結論
共有したい質問やフィードバックがありますか? 以下のコメントセクションを使用できます。
Windows 10のヒントがさらに必要な場合は、ブログにアクセスしてください。
何か助けが必要ですか? サポートチームにお問い合わせください。
