ビデオにエフェクトを追加する方法(すばやく簡単)
公開: 2020-07-21これは私があまりにも頻繁に見るものです。 トレーニング、教育、コミュニケーションのために動画を作成する人々は、動画に効果を追加することはスキルセットを超えていると信じています。 または、彼らは彼らが不必要で軽薄な装飾であると思います。
そうではありません。 私は何百ものチュートリアルビデオを作成しましたが、それらのほぼすべてでビデオエフェクトを使用したと自信を持って言えます。 簡単に言えば、明確で響き渡るメッセージを伝える優れた動画を作成する上で重要な部分です。
この投稿では、3つの簡単なステップでビデオにエフェクトを追加する方法を紹介します。 次に、今すぐビデオでエフェクトを使い始める方法をいくつか紹介します。
Camtasiaを使用してビデオに効果を簡単に追加できます
ビデオにエフェクトを追加する簡単な方法については、Camtasiaの無料トライアルをダウンロードしてください。
無料トライアルをダウンロード
3つのステップでビデオにエフェクトを追加する方法
使用するビデオ編集ソフトウェアに応じて、ビデオにエフェクトを追加することは、非常に単純なものから非常に複雑なものまで、どこでも可能です。 幸い、TechSmith Camtasiaを使用している場合は、特に簡単です。
ビデオにエフェクトを追加するための3つの簡単な手順は次のとおりです。
ステップ1:効果を見つける
Camtasiaのすべての効果は、エディターの左側にあるタブからアクセスできます。 必要なものを簡単に見つけられるように、カテゴリごとに分類されています。
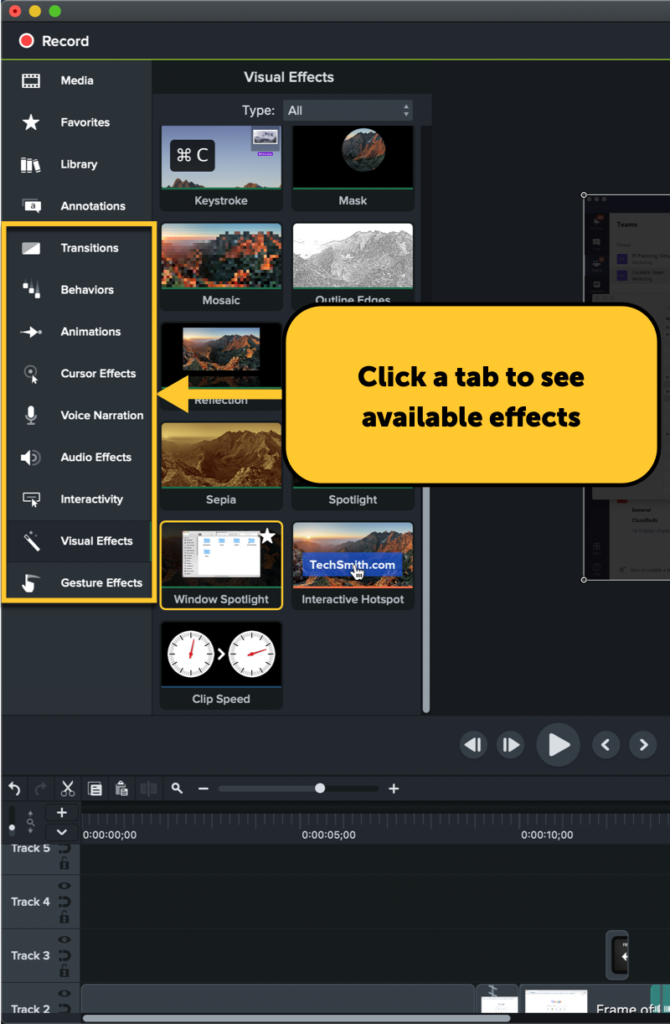
タブの1つをクリックしてから、パネルのオプションをスクロールします。 トランジションやビヘイビアなどの一部のエフェクトでは、マウスをそれらの上に置いて左から右に移動すると、簡単なプレビューが表示されます。
ステップ2:タイムライン上のオブジェクトにエフェクトを追加します
効果を追加するには、効果をクリックしてタイムラインのメディア、注釈、またはコンテンツグループにドラッグします。 Camtasiaは、選択した効果を適用できるオブジェクトを青色で強調表示します。
ステップ3:エフェクトの外観または動作をカスタマイズする
エフェクトを追加した後、プロパティパネルの設定を使用してエフェクトをカスタマイズできます。
クリップを選択した状態で、希望の外観になるように設定を調整します。 たとえば、下のクリップでスポットライト効果を使用しています。 プロパティと位置を調整することで、URLバーに視覚的に焦点を合わせることができます。これは、まさに視聴者に気づいてもらいたいことです。
使用している効果に応じて、さまざまな調整を行うことができます。 使用できるオプションは、エフェクトのタイプと、色の変更からクリップ上のエフェクトのタイミングと配置までの範囲によって異なります。
エフェクトを追加して編集した後、後で追加の変更を加えることができます。 問題ありません。エフェクトを含むクリップを選択して、プロパティの編集を開始してください。 場合によっては、クリップの一部にのみエフェクトを表示させることができます。
これはすべて、エフェクトドロワーから実行できます。 エフェクトを含むメディアの小さな矢印をクリックしてエフェクトドロワーを開き、追加されたものをすべて表示します。 次に、持続時間を変更し、エフェクトが表示されたら、エッジのハンドルをクリックしてドラッグして短縮するか、エフェクト全体をクリックしてドラッグしてクリップ上で移動します。
エフェクトをカスタマイズすると、本当にクリエイティブになります。 また、メディアまたは注釈に対する1つの効果に限定されません。 プロパティと組み合わせ効果を使って非常にクリエイティブにするか、シンプルにしてデフォルトのままにしてください。

今すぐ使い始めるべきエフェクト
ビデオにエフェクトを追加する方法がわかったので、いつそれらを使用すべきか疑問に思うかもしれません。 今すぐ使い始めることができる3種類のエフェクトを次に示します。
トランジション
トランジションは、使用方法を知るための最も重要な効果です。 あるビデオクリップや画像から別のビデオクリップや画像にシームレスに移動できますが、それだけではありません。 また、注釈やその他のグラフィックを画面に表示したり、画面から表示したりするのにも最適です。
Camtasiaにはたくさんの移行効果があります。 もちろん、フェードやグラデーションワイプなどのクラシックもあります。 しかし、さらに準備ができたら、ホイップスピン、リップル、ディゾルブ、およびその他の多数のオプションを試すことができます。
これらはすべて[トランジション]タブにあり、上記で示したように適用されます。 トランジションのユニークな側面の1つは、クリップの最初または最後にのみ適用されることです。
Camtasiaは、トランジションが追加される場所を確認するのに役立ちます。 次に、クリップに配置したら、クリックしてドラッグすることで期間を編集できます。
トランジションを追加して編集する例を次に示します。
ビヘイビアーで見事なテキストアニメーションを作成する
クールなテキストアニメーションは、視聴者を驚かせる最良の方法の1つです。 アニメーションテキストの作成が難しい場合もありますが、Camtasiaの動作を使用すると簡単に作成できます。
ビヘイビアーは、タイムライン上の任意のメディアで使用できるアニメーションのパッケージを簡単に適用できます。 とは言うものの、それらはテキストで最も頻繁にそして印象的に使用されます。 動作効果を追加して、テキストを飛ばしたり、スライドさせたり、ジャンプさせたり、バウンスさせたり、さまざまな方法で表示したりします。
プロパティパネルのカスタマイズ設定を使用したビヘイビアーや、ビヘイビアーを重ねて使用することで、信じられないほどクリエイティブになります。 詳細を知りたい場合は、CamtasiaBehaviorsに関する優れたチュートリアルがあります。
カーソル効果を使用して、視聴者の注意を向けます
チュートリアルやその他のソフトウェアデモンストレーションなど、画面記録を使用するビデオでは、カーソルが番組の主役です。 それは文字通りすべての動きとクリックでアクションを駆動します。
Camtasiaのカーソル効果により、視聴者はカーソルを簡単に追跡し、画面上で何が起こっているかを正確に知ることができます。 これらを使用して、クリックを見やすくしたり、カーソルのサイズを変更したり、カーソルの動きをスムーズにしたりすることができます。
[カーソル効果]タブには、3つのパネルから選択できます。 以下に示す最初の効果には、カーソルの外観や移動方法を変更する効果が含まれています。
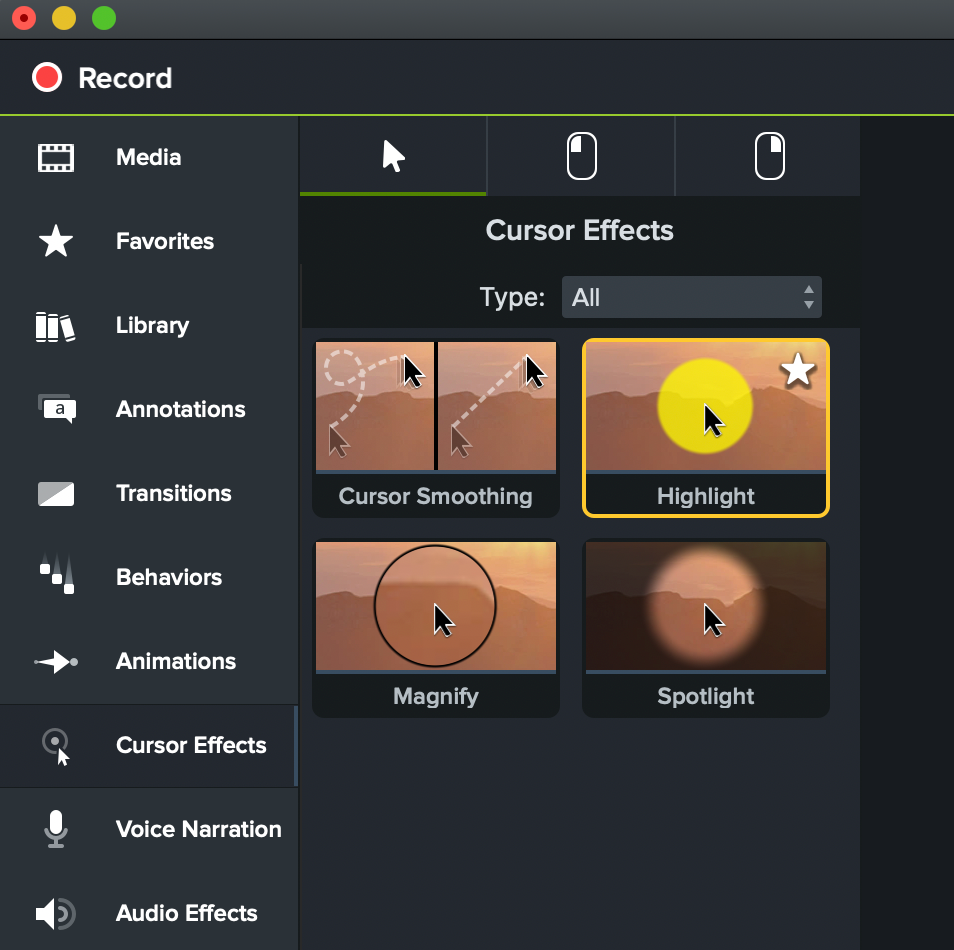
次の2つのパネルには、マウスの左クリックと右クリックの視覚的または音声的表示を追加する効果が含まれています。

これらの効果を画面の記録に適用して、視聴者が簡単にフォローできるようにします。 カーソル効果は、クリックするタイミングと場所がわかりにくいソフトウェアやプロセスをデモンストレーションする場合に特に便利です。
それだけではありません、皆さん!
Camtasiaには、1つのブログ投稿でカバーするにはあまりにも多くの効果がありますが、それはすべての効果が適切なタイミングで役に立たないという意味ではありません。 たとえば、緑色の画面で作業する場合は、[色の削除]効果が最適です。
音楽を追加したり、効果音を含めたり、ナレーションを編集したりする場合に非常に役立つオーディオエフェクトもあります。
作成するビデオの種類に関係なく、ビデオ効果を追加する場所があると確信しています。 まだ行っていない場合は、Camtasiaの無料試用版をダウンロードして、ビデオの効果の実験を開始してください。
Camtasiaを使用してビデオに効果を簡単に追加できます
ビデオにエフェクトを追加する簡単な方法については、Camtasiaの無料トライアルをダウンロードしてください。
無料トライアルをダウンロード
