動画編集のワークフロー
公開: 2022-02-16完璧なビデオ編集ワークフローの秘訣は何ですか? 多くの質問と同様に、これに対する真の答えは、「場合による」です。 しかし、それはすべてあなた次第です。
効率的で手抜きせず、時間を節約できるワークフローを構築するには、特に初めての場合は、理解するのに時間がかかる場合があります。
しかし、自分に合ったものを見つけたら、ビデオのレベルを上げたり、クラフトを微調整したりできます。
Visual Lounge のホスト Matt Pierce が、映像の整理からオーディオやグラフィックの追加まで、ビデオ編集の主要な領域をカバーするビデオ編集ワークフローの例を詳しく説明します。
ワークフローの例をダウンロードするか、各要素を自由に組み合わせて、自分に合ったものを見つけてください。
この投稿の上部にあるこのトピックに関するビデオを視聴したり、ポッドキャストのエピソードを聞いたり、下の再生ボタンを押したり、続きを読んだりできます…
ビデオ編集ワークフローが重要な理由
本当に手続きが必要ですか? あなたがその流れに乗るのが好きで、それがあなたに合ったビデオ編集者の一人なら、それを続けてください.
しかし、ビデオをスピードアップし、プロセスを微調整し、次に何をすべきかを考える時間を減らしたいと考えている人にとって、ワークフローは必須です。
ワークフローは、順調に進み、編集プロセスで石を残さないようにするのに役立ちます。 ステップバイステップに従うことで、後で戻って追加する必要があるものを見逃さないようにすることができます。
どこから始めればよいかわからない初心者のビデオ編集者にとって、ワークフローを構築する (または私たちのワークフローを使用する) ことは良い出発点です。
大きな絵
ビデオ編集について話すとき、会話は通常、カットの種類や編集に入る小さな部分などを中心に展開します。 その大局的な計画を見失うことになります。
ほとんどのビデオは、次の 4 つの主要な段階に従います。
- 準備: これには、執筆、脚本、絵コンテ、キャスティング、スケジューリング、小道具、場所、セットなどが含まれます。
- 撮影/制作: 照明、音響、カメラ、画面収録、アセットの収集がすべてです。
- ポストプロダクション: フッテージを整理するときは、ラフ カット、ファイン カット、ピクチャー ロックを作成し、オーディオ、ビジュアル エフェクトを追加し、色を編集し、タイトルとグラフィックを追加します。
- 配布: 最後の部分は、投稿、共有、マーケティング、分析のレビュー、A/B テストの実施場所です。
カメラの回転が止まったときに何が起こるか、そして洗練された製品を作成しなければならないというポストプロダクションの側面に飛び込んでいきます。
編集ワークフローの構築
編集は、使用するカットの種類だけではありません。 特にそのトピックについて詳しく知りたい場合は、知っておくべきビデオのカットの種類に関する前回のエピソードをご覧ください。
しかし、ここでは、より広い角度から見てみましょう。 ワークフローの例を 8 つの異なるセクションに分割しました。
1.映像を整理する
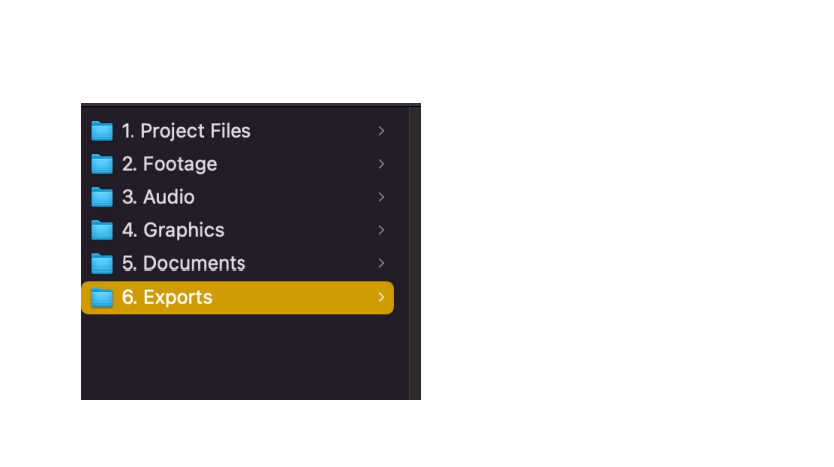
ビデオの準備、B ロール映像の撮影、グラフィックの作成、イントロ、アウトロなどの膨大なプロセスを経た場合は、すべてを放置しないでください。
すべてを個別のフォルダーに整理したり、Camtasia などのソフトウェアを使用して整理したりしないと、座って編集するとすぐに混乱する可能性があります。
あなたがやりたい最後のことは、ジャンプしてロゴの正しい16進コードを見つける必要があるためだけに編集の流れに入ることです.
クリエイティブ フローが中断され、時間が無駄になるため、フッテージやその他のアセットを整理することが、編集ワークフローを成功させるための第一歩です。
2.ラフカット
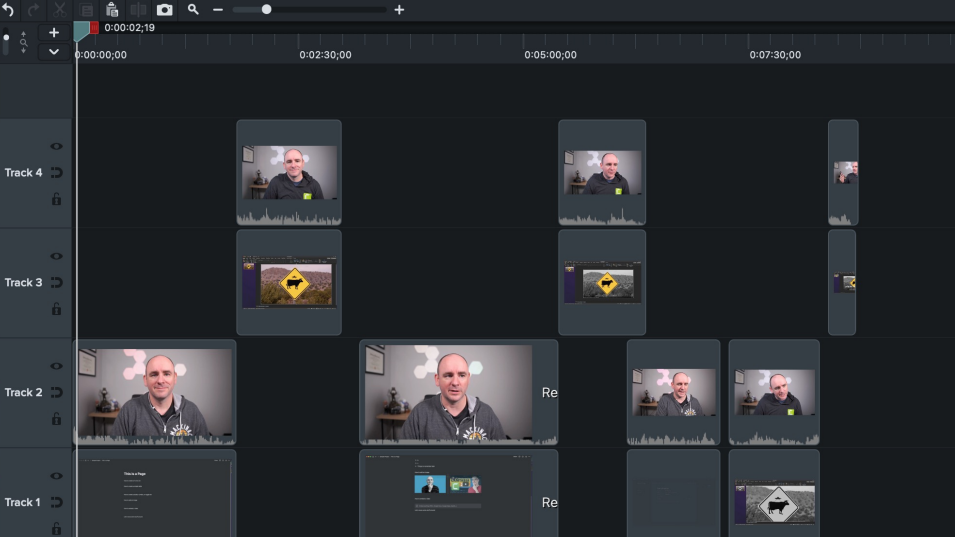
次のステップはラフカットです。すべてのフッテージをまとめて注文を開始します。 この段階では、物事を完璧にすることを心配する必要はありません。
ラフ カットの目的は、大きなカットや視覚効果を適用する前に、順序を把握することです。
3.ファインカット
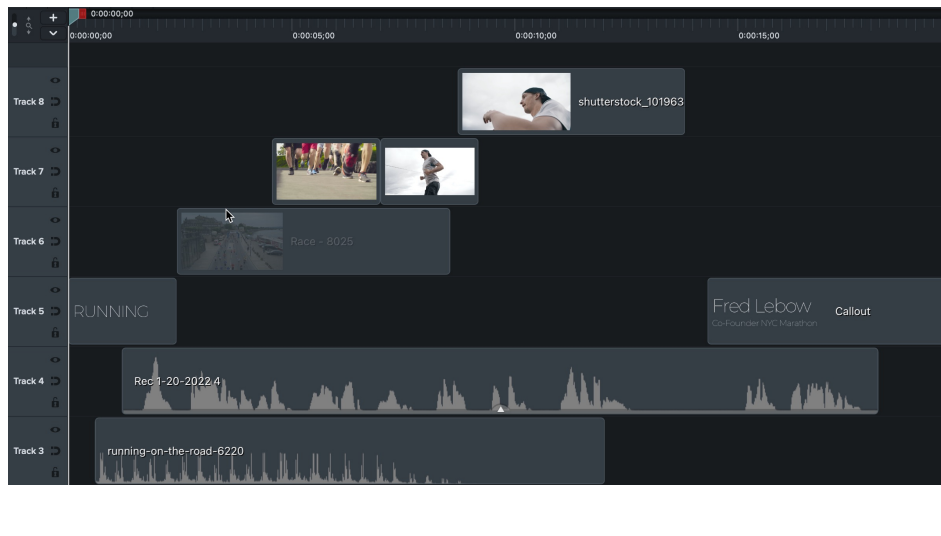
何がどこにあるのかを把握したら、次はすべてを整理します。 ここで、J カット、L カットについて真剣に考え始め、B ロールのようなものを追加し始めることができます。
エフェクトやトランジションについてはまだ話していません。 動画の基本的な構造と流れを把握するだけです。

一部の編集者は、ラフ カットとファイン カットを一緒に行いますが、プロジェクトによって異なります。 大規模なプロジェクトの場合は、大まかなカットを行ってから、戻って細かいカットのためにすべてをトリミングすることをお勧めします.
ファイン カットを作成する際に自問すべき最大の質問の 1 つは、「これは私の視聴者が必要としているものですか?」ということです。 結局のところ、あなたが行うすべての決定とカットは、彼らを念頭に置いている必要があります.
4.ピクチャーロック
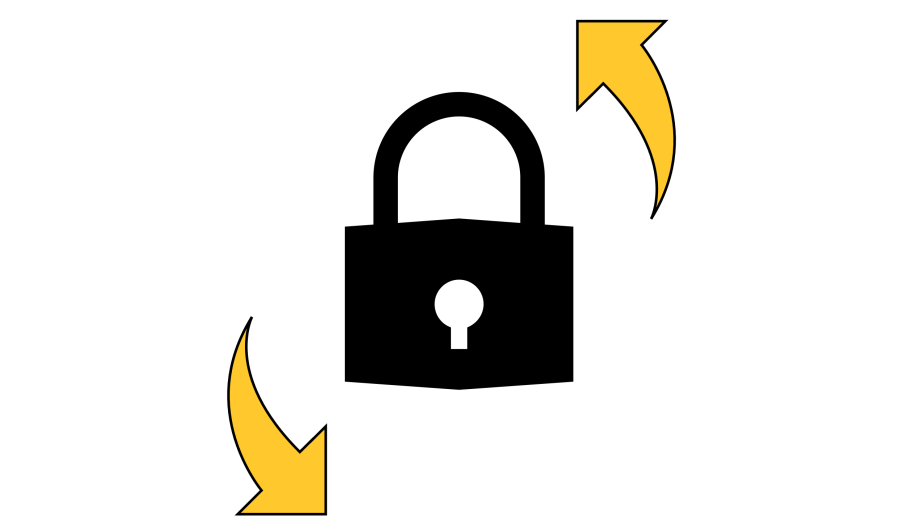
絶対に必要な場合を除いて、大きな変更を加えないことを約束するとき、写真のロックが行われます。 ファイン カットを作成し、B ロール、メイン オーディオに追加して、構造に満足した後です。
これは、利害関係者またはマネージャー (いる場合) を巻き込んで、画像ロック バージョンに関するフィードバックを得るのに最適なポイントです。 次のような質問をすることができます:適切な情報がすべて網羅されていますか? メッセージは明確ですか? 構造は理にかなっていますか?
5.視覚効果
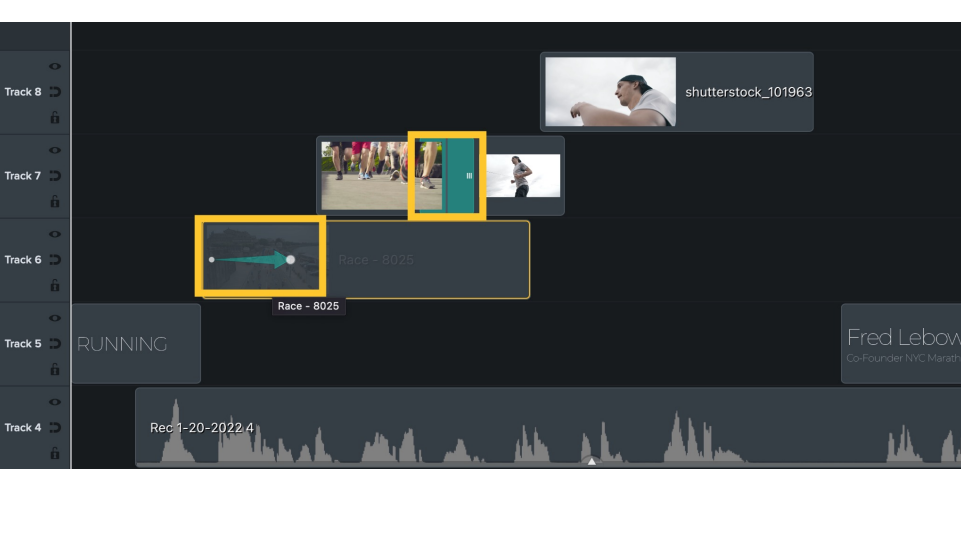
次の段階に進む準備ができたら、ビジュアル エフェクトは次のステップとして最適です。 ここから、トランジションやアニメーションなどの視覚効果の追加を開始できます。
通常は、構造を作成した後でこれらを追加することをお勧めしますが、それがうまくいく場合は、前に追加することもできます。
6.音声投稿
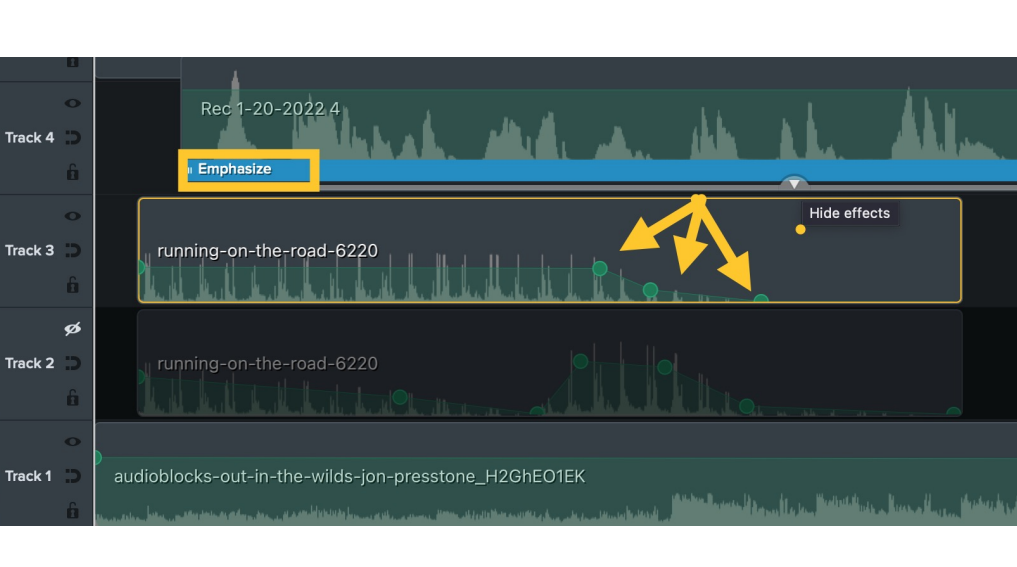
この段階では、ナレーション (ある場合) については話していません。ナレーションはメインのラフ/ファイン カットの一部である必要があるためです。 代わりに、強調を加えたり、音をフェードさせたり、特定のポイントで上げたりすることについて話しています。
Camtasia の Emphasize 機能は、音声トラックが音楽トラックを自動的に最小化して音声をよりクリアにすることができるため、非常に便利です。
これは、音楽を使用している場合に追加する必要があるポイントでもあります。 ただし、最初に音楽を選択し、それに基づいてビデオを作成することを好む人もいます。 この場合、ラフカット中に追加して、ピクチャーロックバージョンに入れます。
7.色
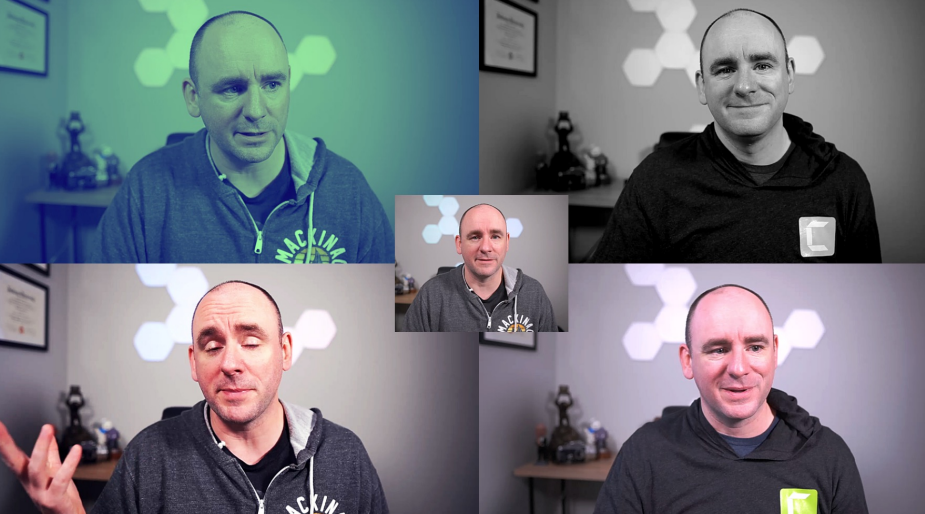
この部分はそこにあるすべてのビデオに当てはまるわけではありませんが、色を微調整したい場合は、これを行うのに適した場所です.
カラー編集を行う際に注意すべきことの 1 つは、編集するすべてのフッテージにカラー編集が含まれていることを確認することです。 セクションを見落として、後でショット間で色が大幅に変化することに気付くのは本当に簡単です。
Camtasia やその他のソフトウェアには、ツートーン ルック、白黒、またはより自然な色補正を行う場合でも、簡単に使用できる色補正機能がいくつか用意されています。
編集プロセスの早い段階で色補正を行うことを好む人もいますが、これはまったく問題ありません。 しかし、一般的な問題は、編集中にマシンの速度が低下する可能性があることです。 別の方法は、Camtasia のプロキシ ビデオ機能を使用することです。 これにより、現時点ではビデオの低品質バージョンで作業できますが、終了すると高品質のフッテージとしてレンダリングされます。
8.タイトルとグラフィック
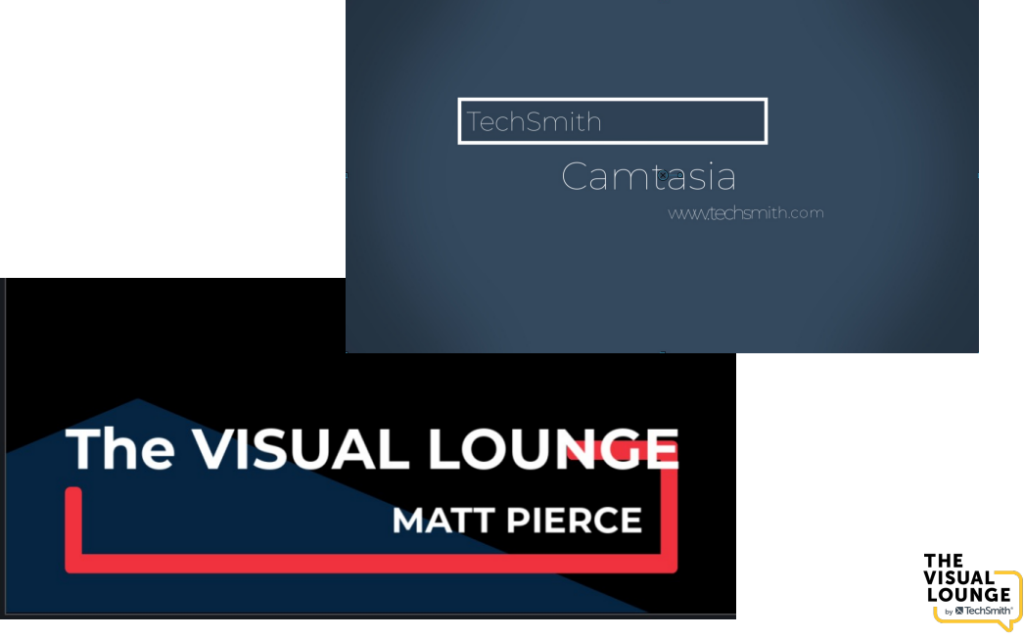
ほとんどの編集プロジェクトの最後の仕上げの 1 つは、タイトルとグラフィックを追加することです。
これを最後に行うのが最善である理由は、(願わくば) この時点までに他に何も変更する必要がないからです。 構造、効果、オーディオ、色補正などをすべて並べ替えます。
タイトルとグラフィックはケーキの飾りにすぎません。
ビデオに動くグラフィックを追加したい場合は、ピクチャ ロック バージョンの一部としてそれらを先に挿入することをお勧めします。
これは私にとって正しいですか?
上記のワークフローの例は従うべき確実なものですが、これは決まったものではありません。 働き方が違うなら、素晴らしい!
最も重要なことは、自分に合ったものを見つけることです。 色補正をいじりたくないと決めるかもしれません。 もしそうなら、それを残してください! 動画の最初のイントロにタイトルを追加したい場合は、それも良いことです。
自分に合った方法で動画を作成することで、より迅速かつ効率的に動画を作成できるようになります。
何が効果的かがわかったら、すべての動画でそれらのパターンを繰り返すことができます。 最後のヒントは、うまくいくパターンを見つけたとしても、恐れずに新しいことを試すことです。 動画を最新の状態に保ち、スキルを常にレベルアップさせるために、さまざまなテクニックを試したり調べたりしてください。
動画のレベルアップに関するその他のヒントについては、TechSmith Academy にアクセスしてください。ここには、動画編集などに関する多くのリソースがあります。
