おそらく使用していない iPhone の 15 の便利な機能
公開: 2023-02-23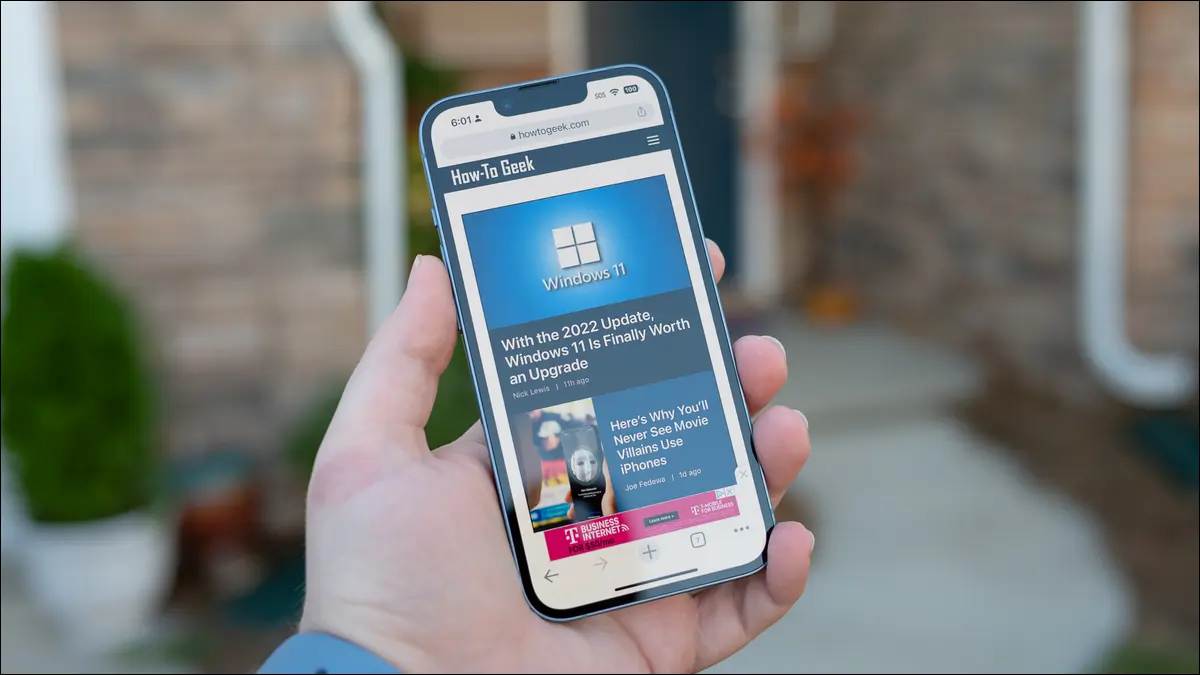
iPhone には非常に多くの機能が組み込まれているため、便利な機能を見落としがちです。 しかし、これらの裏技を使えば、iPhone をより簡単に、より速く、より快適に使うことができるので、一見の価値があります。
片手タイピング
iPhone では、標準キーボードを使用して片手で入力できますが、片手キーボードを使用するとはるかに簡単に入力できます。 有効にするには、左下隅にある「絵文字」アイコンをタップアンドホールドし(または、「地球」アイコンがある場合はそれをタップします)、アイコンの一番下の行を使用して、左または右に固定されているキーボードを選択します画面の。
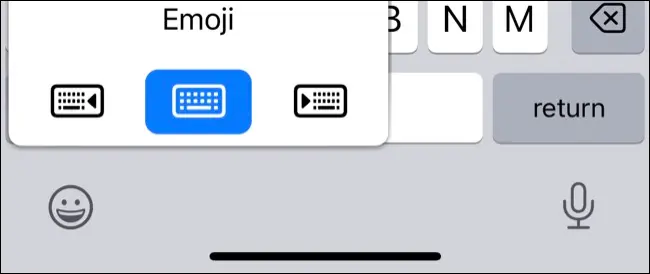
入力している手によっては、これによりすべてのキーに到達しやすくなります。 キーボードの向こう側にある矢印をタップして、標準の「両手」モードに戻ります。
すべてにスポットライトを当てる
Spotlight は iPhone の検索エンジンで、macOS の検索エンジンとよく似ています。 アプリをプルダウンするか、iPhone のホーム画面にある小さな [検索] ボタンをタップしてアクセスし、キーボードと検索ボックスを表示します。
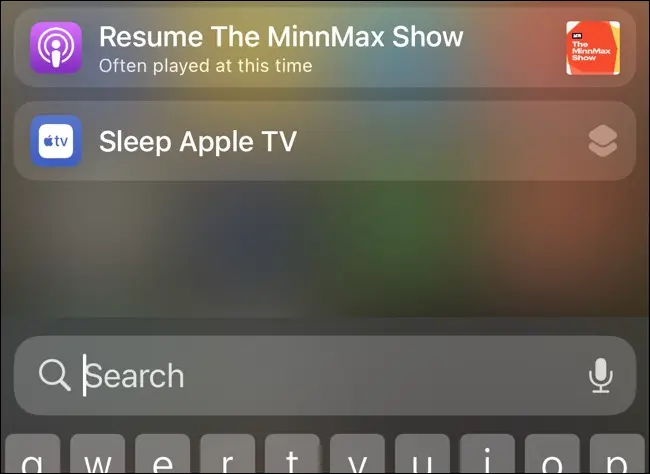
Spotlight を使用して、アプリを検索 (およびすばやく起動) したり、メモを見つけたり、ポッドキャストを再生したり、ライブラリで写真を見つけたり、Siri の知識をタップしたりできます。 簡単な計算 (+、-、、/ などの標準演算子を使用)、単位変換 (例: 「55 lb in kg」)、または通貨変換 (例: 「100 usd in aud」) を実行します。
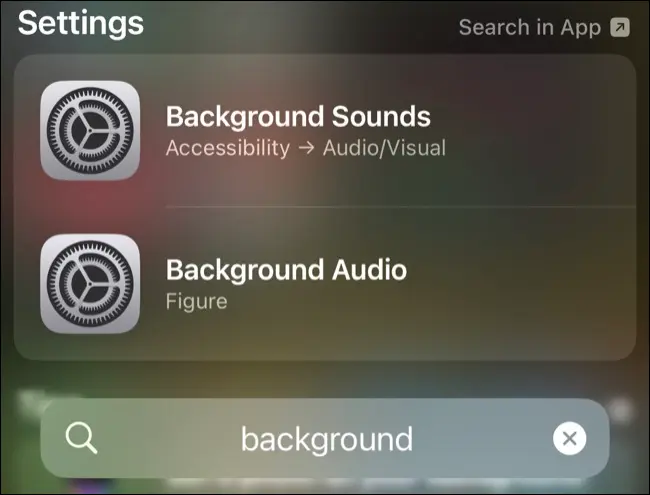
Spotlight は、設定、メール、連絡先、ショートカット、App Store の検索結果、Web 検索など、iPhone 上のほぼすべてのものを見つけてアクセスするのに役立ちます。 探しているものが正確にわかっている場合は、メニューをスクロールするよりもずっと速く、使用法に基づいて学習します。 [設定] > [Siri と検索] でカスタマイズして、アプリと提案を除外します。
関連: iPhoneでSpotlight検索結果の写真をオフにする方法
プロのようにドラッグ アンド ドロップ
ドラッグ アンド ドロップは、iPhone ではあまり理解されていませんが、方法がわかれば簡単に使用できます。 覚えておくべき主なことは、ドラッグ アンド ドロップはマルチタッチ操作であることです。 あるアプリから別のアプリに何かをドラッグできますが、ドラッグ アンド ドロップしたいものをつかんでいる間は、別の指 (または手) を使用してナビゲートする必要があります。
たとえば、写真から画像をドラッグする場合は、アプリを起動し、ドラッグ アンド ドロップする写真をタップ アンド ホールドしてから、指を少し動かして画像を「つかみ」ます。 次に、2 本目の指 (または手) で画面の下部を上にフリックして、ホーム画面を表示します。
写真を保持したまま、写真をドロップしたいアプリ (メモなど) を起動します。 秒針で写真をドロップするメモを見つけ、写真を適切な場所にドラッグ アンド リリースします。
オブジェクト、場所、アプリの写真を検索
写真は、撮影したあらゆる種類のものを識別することができます。検索するだけで済みます。 何かの特定の写真を探している場合は、説明に一致する用語を検索してみてください。 例: 猫、ビーチ、電車、クリスマス ツリー、ラップトップ、コンサートなど。
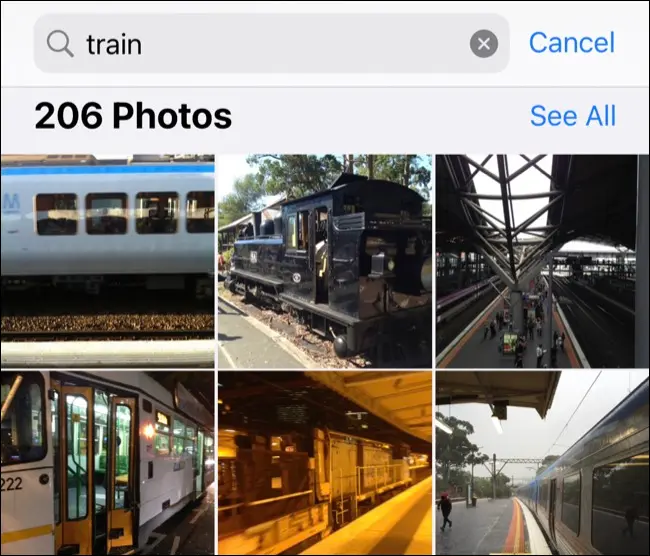
暖かい季節に撮影された写真の「夏」、写真に含まれるテキスト (道路標識の「停止」など)、写真が撮影された可能性のある場所 (国、都市、近所)、 [アルバム] > [人] セクションで連絡先を識別するように写真をトレーニングした場合は、月、年、または人。
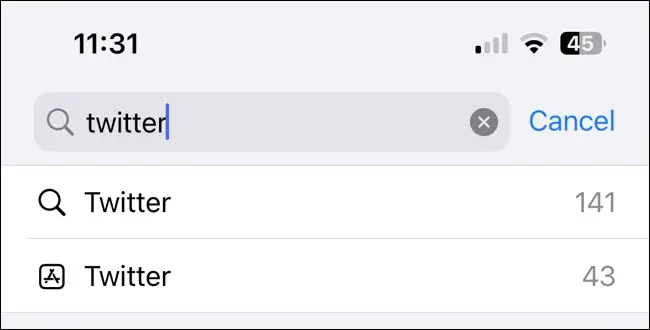
Instagram や Safari などのソース アプリを検索することもできます。 これは、Twitter や Reddit などのソーシャル メディア アプリから画像を保存したと確信している場合に特に便利です。
iCloud キーチェーンとそのオーセンティケータを使用する
iPhone はすべてのパスワードを保存し、適切なタイミングでパスワードを提案することができます。iPad や Mac と同期することもできます。 これは、この機能が Apple のブラウザにうまく統合されているため、すべてのプラットフォームで Safari をプライマリ ブラウザとして使用する場合に理想的です。
サービスにサインアップするときに強力なパスワードを使用するようにという iPhone の招待を受け入れると、パスワードは自動的にデバイスに保存されます。 次に Web サイトにアクセスすると、保存されたパスワードが存在することを iPhone が確認します。 Face ID または Touch ID を使用して身元を確認し、パスワードを自動入力することができます。
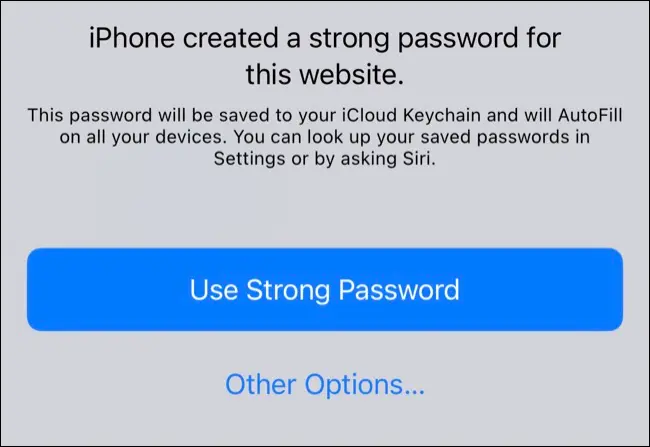
すべてのパスワードは、iPhone または iPad の [設定] > [パスワード] または Mac の [システム設定] > [パスワード] にあります。 1Password や LastPass などの他のパスワード マネージャーはこの機能に課金しますが、iCloud キーチェーンは無料で使用できます。 iCloud キーチェーンには、2 要素認証コード用の Authy や Google Authenticator などの認証機能も備わっています。
Notes アプリを使用してドキュメントをスキャンする
ドキュメントのスキャンは面倒ですが、それでも必要な場合がよくあります。 App Store からプレミアム スキャン アプリをダウンロードして支払いをするのに時間とお金を無駄にする必要はありません。代わりに Notes を使用してスキャンしてください。
これを行うには、メモを起動して新しいメモを作成します。 画面下部の「カメラ」アイコンをタップし、「ドキュメントのスキャン」を選択してから、スキャンしたいものにカメラを向けます。 Notes はドキュメントを読みやすく最適化し、アプリ内に保存します。
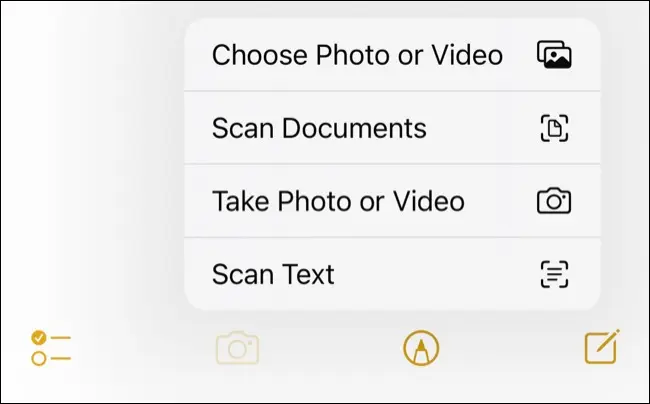

その後、iCloud 経由で他のデバイスにプッシュされるため、Mac または iCloud で簡単にアクセスできます。
ショートカットを作成またはダウンロード (および簡単に起動)
ショートカットは、強力なワークフローを作成してあらゆることを実行できるアプリです。 これらは、接続された照明をオフにする、単位を変換する、写真をつなぎ合わせる、Health アプリでエントリを記録するなどの簡単な操作です。 ショートカットが macOS でも利用できるようになったため、デバイス間で同期することさえできます。
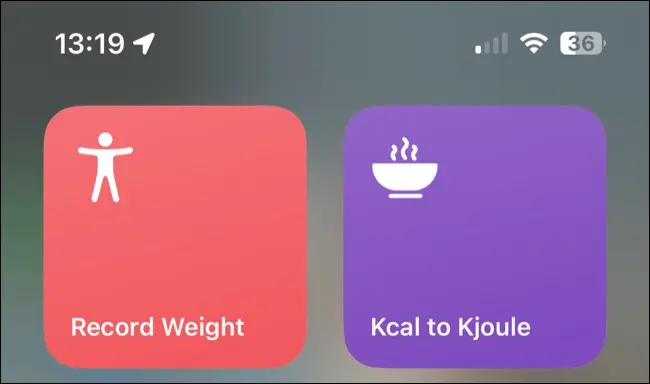
その後、ショートカットをホーム画面に配置したり、iOS ウィジェットを使用してすばやく起動したりできます。 ショートカットをまだ持っていない場合は App Store からダウンロードし、サードパーティのショートカットを見つけてインストールする (または独自のショートカットを作成する) 方法を学びます。
キーボードをトラックパッドに変える
iPhone のカーソルを操作することは、面倒な悪夢である必要はありません。 いつでもスペースバーをタップアンドホールドしてキーボードをトラックパッドに変え、左右にスワイプしてカーソルを好きな場所に正確に配置します。 放してから入力を開始すると、テキストが挿入されます。
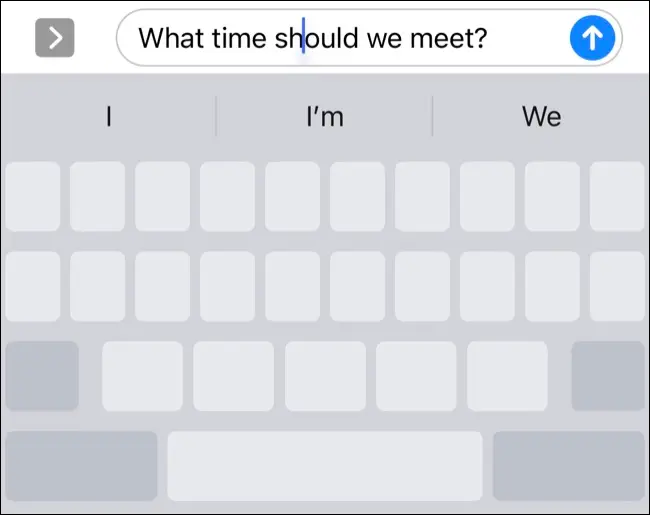
Live Text でどこからでもテキストを取得
Live Text は、あなたが使っていない最高の iPhone 機能かもしれません。 この機能を使用して、写真アプリ内でテキストをダブルタップするだけで、写真またはビデオ内のテキストを取得し、[コピー] を選択してクリップボードに追加できます。 また、デフォルトのカメラ アプリ内で Live Text を使用することもできます。撮影中に画面の右下隅にある「Live Text」アイコンを探してください。
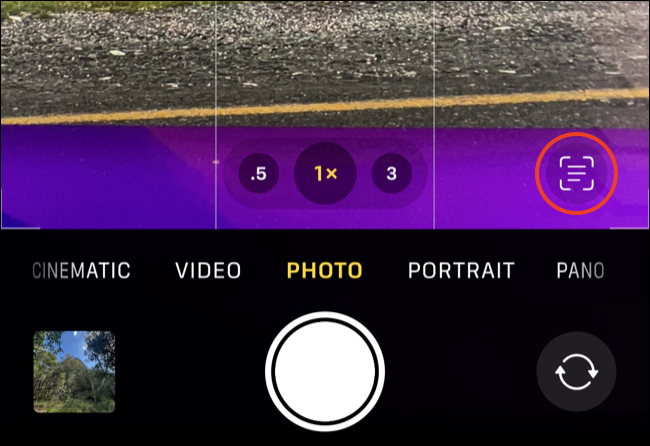
これは iPhone 用の OCR であり、タイプされたテキストで非常にうまく機能します。
一度に複数のアプリ アイコンを取得する
iPhone のホーム画面を整理するのは、特にフォルダーを使いたい場合は面倒です (注意: 1 つのアプリを別のアプリにドラッグしてフォルダーを作成します)。 複数のアプリをフォルダーにすばやく整理したい場合は、アイコンが揺れ始めるまでアイコンをタップアンドホールドします。 アプリをタップして移動し、「つかみ」ます。次に、別の指を使用して、「拾い上げ」たい他のアプリをタップすると、それらが選択に追加されます。
これらのアプリをドラッグしたり、ある画面から次の画面に移動したり、すべてのアプリをフォルダーに入れたりできるようになりました。 iPhone のホーム画面を整理するための他のヒントもご覧ください。
保存された Wi-Fi パスワードを表示する
ネットワーク名の横にある小さな「i」情報ボタンをタップすると、[設定] > [Wi-Fi] で現在接続されている Wi-Fi ネットワークのパスワードを表示できます。 表示される「パスワード」フィールドをタップし、Face ID または Touch ID チェックを通過してパスワードを確認します。 その後、パスワードをクリップボードにコピーしてメッセージに貼り付け、他のユーザーと共有できます。
入力して絵文字にアクセスする
必要な絵文字にたどり着くために、絵文字のリストをスクロールする必要がありませんか? 必要な絵文字の名前を入力してから、キーボードの上に表示される QuickType ボックスを使用して、入力した単語を適切な絵文字に置き換える方が簡単です。 画面の左下隅にある絵文字ボタンをタップしてから、強調表示された単語をタップして完全に置き換えることもできます。
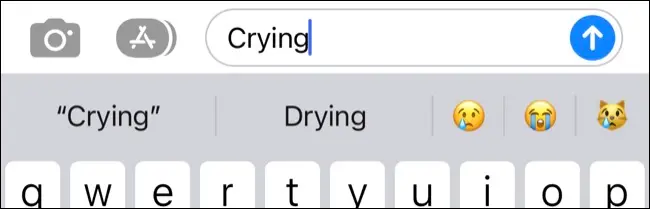
絵文字を入力することは、Spotlight を使用してアプリを起動することに少し似ています。ワークフローを大幅にスピードアップできます。 たとえば、「カレーは辛いですか?」のようなメッセージを入力します。 チリ」を選択してから、右の絵文字を「チリ」に置き換えると、絵文字ピッカーを使用するよりもはるかに高速です (付属の検索バーを使用した場合でも)。
ハプティック キーボードをオンにして、クリック感のあるタイピング エクスペリエンスを実現
タッチスクリーンでの入力は最も触覚的な体験ではありませんが、触覚フィードバックで改善できます. [設定] > [サウンドと触覚] > [キーボード フィードバック] でこの設定をオンにするには、[触覚] トグルを有効にします。 指の生活の質の向上と考えてください。
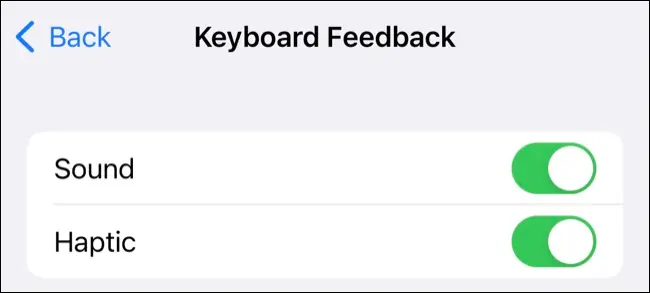
添付された場所を共有せずに写真を共有する
iPhone は、写真やビデオが撮影された場所を記録します (位置情報サービスを使用するためのカメラの許可を与えていると仮定します)。 これは、iPhone の写真を [Albums] > [Places] の下のマップで表示できるため便利ですが、プライバシーのリスクが生じる可能性があります。 幸いなことに、オフにすることができます。
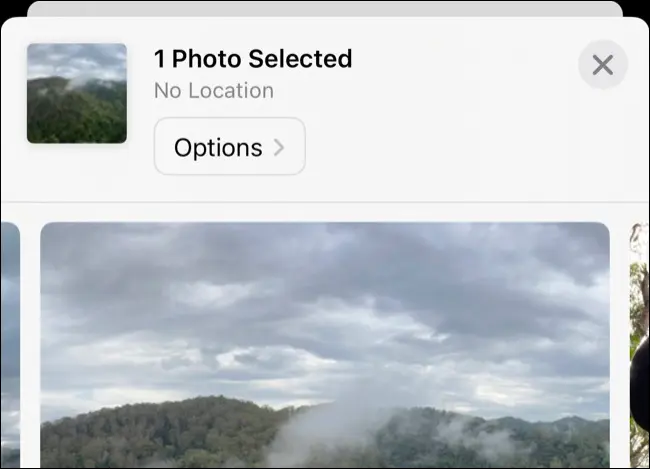
写真アプリで共有したい写真を見つけて、[共有] ボタンをクリックします。 画面上部の「オプション」をタップし、「場所」を無効にして、写真から地理情報をスクラブします。 撮影場所を正確に明かすことなく、連絡先やアプリと写真を共有できるようになりました。
Web ページ全体を PDF に保存する
Safari で iPhone のスクリーンショット ショートカット (サイド ボタンとボリューム ロッカーを同時に押す) を使用して、Web ページ全体をキャプチャします。 ショットを撮った後に表示されるスクリーンショット プレビュー ウィンドウをタップし、上部にある [フル ページ] ([画面] ではなく) を選択して、Web ページ全体を PDF として保存します。
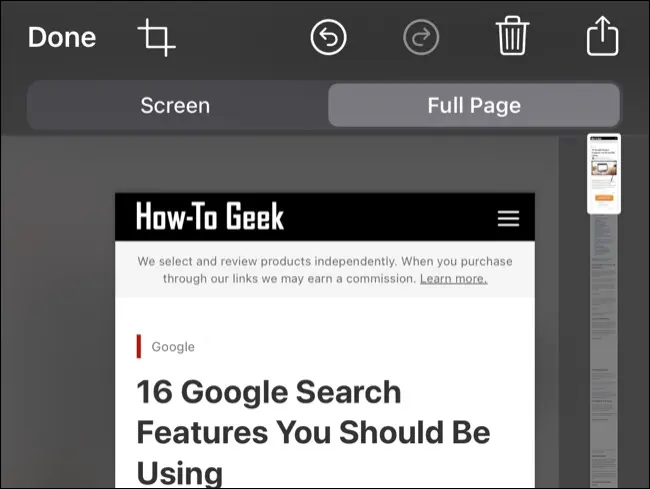
その他の便利な iPhone のヒント
Siriを使ってiPhoneを再起動できることをご存知ですか? 低電力モードでバッテリー寿命を節約しようとしたことがありますか? 運転中やワークアウト中に集中力を使って気を散らすものを黙らせたことはありますか?
