Windows 10 および Windows 11 でシステムの復元を使用する方法
公開: 2023-03-03
システムの復元は、一部のクラッシュやその他のコンピューターの問題を修正するのに役立つ Windows の機能です。 ここでは、システムの復元のしくみ、セットアップ方法、および Windows 10 と Windows 11 で PC の問題を解決するためにシステムの復元を使用する方法について説明します。
システムの復元とは
システムの復元を使用すると個人用ファイルにどのような影響がありますか?
システムの復元を使用するとアプリにどのような影響がありますか?
システムの復元でウイルスやその他のマルウェアを削除できますか?
Windows 10 および Windows 11 でシステムの復元を有効にする方法
復元ポイントを作成する方法
システムを以前の復元ポイントに復元する方法
システムの復元にはどのくらいの時間がかかりますか?
システムの復元にアクセスするその他の方法
コマンド プロンプトまたは PowerShell を使用してシステムの復元にアクセスする
コントロール パネルからシステムの復元にアクセスする
実行プロンプトからシステムの復元を開く
システムの問題を解決するその他の方法
システムの復元とは
不適切なソフトウェア (インストールしたアプリや重要な機能を壊したドライバーなど) が原因でシステムに問題が発生した場合、修正が困難な場合があります。 システムの復元を使用すると、Windows のインストールを最後の動作状態に復元できます。
これは、「復元ポイント」を頻繁に作成することによって行われます。 復元ポイントは、Windows システム ファイル、特定のプログラム ファイル、レジストリ設定、およびハードウェア ドライバーのスナップショットです。 復元ポイントはいつでも作成できますが、Windows は週に 1 回復元ポイントを自動的に作成します。 また、新しいデバイス ドライバーやアプリのインストール、Windows Update の実行など、主要なシステム イベントの直前に復元ポイントを作成します。
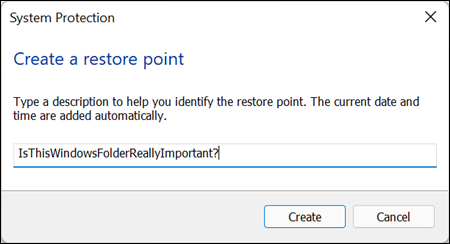
その後、何か問題が発生した場合は、システムの復元を実行して、最近の復元ポイントを指すことができます。 これらのシステム設定、ファイル、およびドライバーを元に戻し、基盤となる Windows システムを以前の状態に戻します。
これは、特定の種類の問題をトラブルシューティングするときに非常に役立ちます。 たとえば、コンピューターを不安定にするデバイス ドライバーをインストールする場合は、そのドライバーをアンインストールする必要があります。 ただし、場合によっては、ドライバーが正しくアンインストールされなかったり、アンインストール時にシステム ファイルが破損したりすることがあります。 システムの復元を使用して、ドライバーをインストールする前に作成された復元ポイントを選択すると、問題が発生する前の状態にシステム ファイルを復元できます。
Windows の復元は、アプリの誤動作や Windows の更新によって引き起こされた損害を元に戻すのにも非常に役立ちます。 アプリや更新プログラムが他のアプリやシステム コンポーネントに問題を引き起こす場合があり、単にアプリをアンインストールするだけでは損傷が元に戻らない場合があります。 ただし、アプリがインストールされる前の時点に復元すると、多くの場合、問題が解決することがあります。
システムの復元を使用すると個人用ファイルにどのような影響がありますか?
関連:コンピューターをバックアップする最良の方法は何ですか?
システムの復元は、バックアップの作成とは異なります。ハード ドライブ上のすべてではなく、基盤となる Windows システムに対してのみ機能します。 そのため、システムの復元は、個人用ファイルの古いコピーをスナップショットの一部として保存しません。 また、復元を実行しても、個人ファイルが削除または置換されることはありません。 そのため、システムの復元がバックアップのように機能するとは考えないでください。 それは意図したものではありません。 すべての個人用ファイルに対して、適切なバックアップ手順を常に用意しておく必要があります。
システムの復元を使用するとアプリにどのような影響がありますか?
PC を以前の復元ポイントに復元すると、その時点以降にインストールしたアプリはすべてアンインストールされます。 その復元ポイントが作成されたときにインストールされたアプリはそのまま残ります。 その復元ポイントを作成した後にアンインストールしたアプリは復元されますが、非常に大きな注意点があります. システムの復元は特定の種類のファイルのみを復元するため、復元されたプログラムは多くの場合機能しません。少なくとも、インストーラーを再実行するまでは正常に機能します。
Windows では、プロセスを実行するときに影響を受けるプログラムを正確に確認できますが、アプリの問題を最小限に抑えるために、可能な限り最新の復元ポイントに復元することをお勧めします。 大規模なインストールや設定の変更を行う前に手動で復元ポイントを作成し、必要に応じて最新の復元ポイントに戻せるようにしておくこともお勧めします。
システムの復元でウイルスやその他のマルウェアを削除できますか?
関連: Windows 10 および 11 に最適なアンチウイルスは何ですか? (Microsoft Defender で十分ですか?)
システムの復元は、ウイルスやその他のマルウェアを削除するための適切なソリューションではありません。 悪意のあるソフトウェアは通常、システムのあらゆる場所に埋もれているため、システムの復元でマルウェアのすべての部分を根絶できるとは限りません。 代わりに、最新の状態に保っている高品質のウイルス スキャナーに頼る必要があります。
Windows 10 および Windows 11 でシステムの復元を有効にする方法
多くの人にとって、システムの復元保護は、メイン システム ドライブ (C:) に対して既定でオンになっており、PC の他のドライブではオンになっていません。 その他の場合、システムの復元はどのドライブでもデフォルトで有効になっていません。 現時点では、なぜこれが起こるのかについてのコンセンサスはありません。 Windows が新しくインストールされたか、アップグレードされたか、使用可能なディスク容量、使用しているドライブの種類、またはその他の調査結果には関連していないようです。
システムの復元で保護したい場合は、少なくともシステム ドライブに対して必ず有効にする必要があります。 ほとんどの場合、システムの復元が保護するものはすべてシステム ドライブに配置される傾向があるため、これで十分です。 他のドライブのシステムの復元保護を有効にしたい場合 (たとえば、いくつかのプログラムを別のドライブにインストールする場合など) は、それも可能です。
システムの復元がオンになっていることを確認し、特定のドライブに対して有効にするには、[スタート] をクリックし、「復元」と入力して、[復元ポイントの作成] をクリックします。 心配しないで。 これは実際には復元ポイントを作成しません。 すべてのシステムの復元オプションにアクセスできるダイアログが開くだけです。
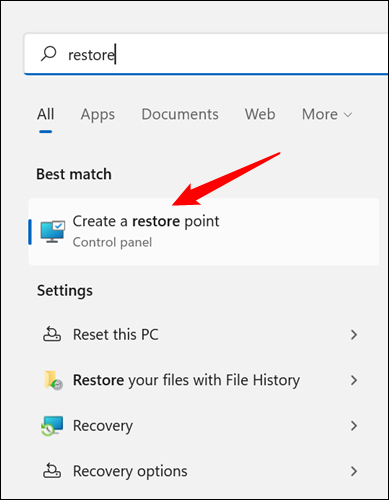
[システム保護] タブの [保護設定] セクションに、PC で使用可能なドライブと、各ドライブで保護が有効になっているかどうかが表示されます。 保護をオンにするには、リストからドライブを選択し、[構成] ボタンをクリックします。
(私たちの場合、システムの復元は C: ドライブに対して既に有効になっています。システム上にない場合は、おそらく最初に有効にするドライブです。)
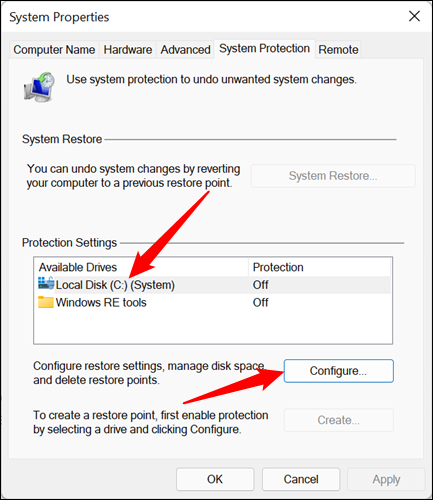
開いた「システム保護」ダイアログで、「システム保護を有効にする」オプションをクリックし、「最大使用量」スライダーをシステムの復元で使用できるハードドライブ容量に調整してから、「OK」をクリックします。 」
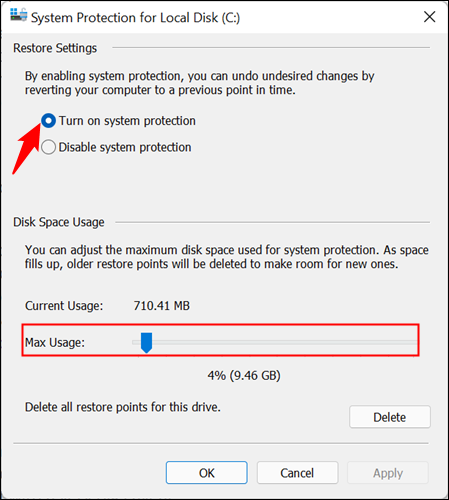
[OK] をもう一度クリックして、[システムのプロパティ] ダイアログを終了します。 Windows が復元ポイントを作成する (または手動で作成する) と、システムの復元は、システム保護が有効になっているすべてのドライブに復元ポイントを作成することに注意してください。
復元ポイントを作成する方法
前述したように、システムの復元は、毎週、およびアプリケーションやドライバーのインストールなどの主要なイベントが発生するたびに、復元ポイントを自動的に作成します。 いつでも復元ポイントを自分で作成することもできます。 [スタート] をクリックし、「復元」と入力して、[復元ポイントの作成] をクリックします。 「システムの保護」タブで、「作成」ボタンをクリックします。
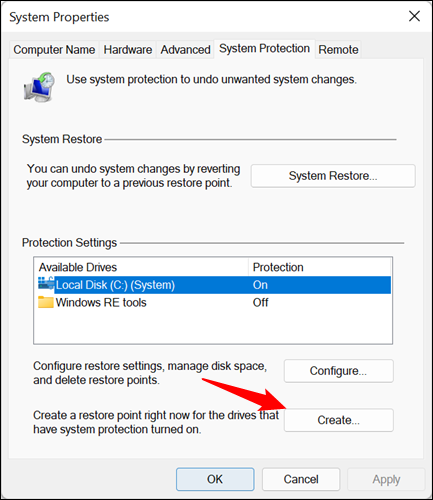
復元ポイントを作成した理由を思い出すのに役立つ説明を入力し、[作成] をクリックします。
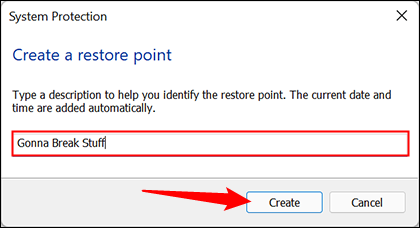
復元ポイントの作成には 30 秒ほどかかる場合があり、完了したらシステムの復元によって通知されます。 「閉じる」をクリックします。
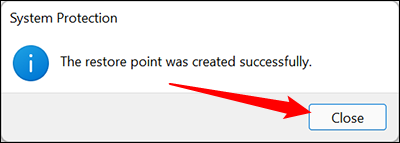

システムを以前の復元ポイントに復元する方法
さて、システムの復元を有効にして、システムをいじるたびに復元ポイントの作成に熱心に取り組んできました。 その後、ある運命的な日、避けられないことが起こります — システムで何かがおかしくなり、以前の復元ポイントに復元したいのです。
システムの復元オプションを構成するのと同じ「システム保護」タブから復元プロセスを開始します。 [スタート] をクリックし、「復元」と入力して、[復元ポイントの作成] をクリックします。 「システムの保護」タブで、「システムの復元」ボタンをクリックします。
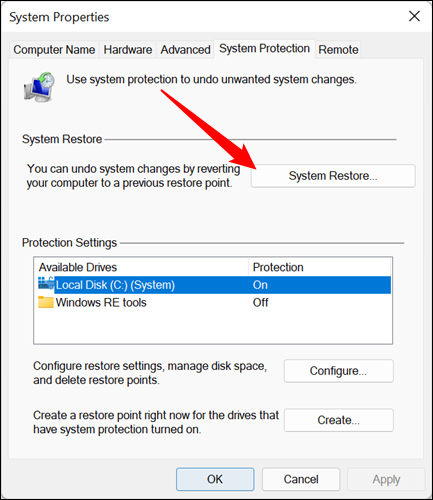
システムの復元ウィザードのウェルカム ページには、プロセスの簡単な説明が表示されます。 「次へ」をクリックして次に進みます。
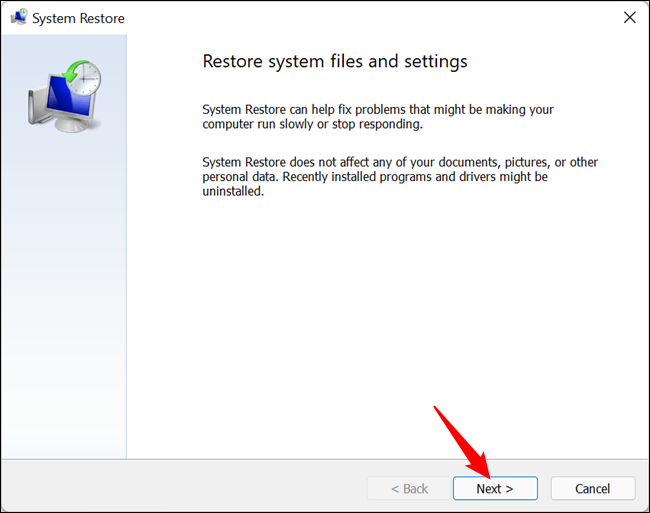
次のページに、利用可能な復元ポイントが表示されます。 デフォルトでは、表示されるのは、おそらく自動の週単位の復元ポイントと、作成した手動の復元ポイントだけです。 アプリまたはドライバーのインストール前に作成された自動復元ポイントを表示するには、[その他の復元ポイントを表示] オプションを選択します。
必要な復元ポイントを選択します (最新の作業復元ポイントが理想的です)。次に、[影響を受けるプログラムをスキャン] をクリックして、プロセス中にアンインストールされるプログラムをシステムの復元に検出させます。
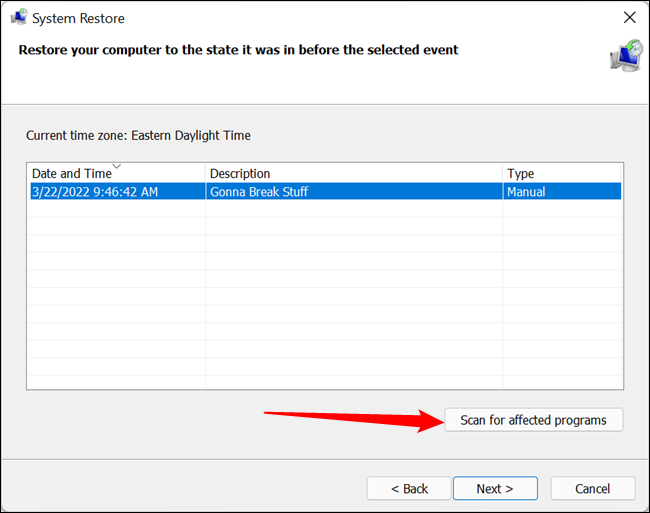
システムの復元により、2 つのリストが表示されます。 一番上のリストには、選択した復元ポイントに Windows を復元すると削除されるプログラムとドライバーが表示されます。 下部のリストには、プロセスによって復元される可能性のあるプログラムとドライバーが表示されます。 繰り返しになりますが、完全に再インストールするまでは、復元されたプログラムやドライバーでさえ正しく機能しない可能性があります。
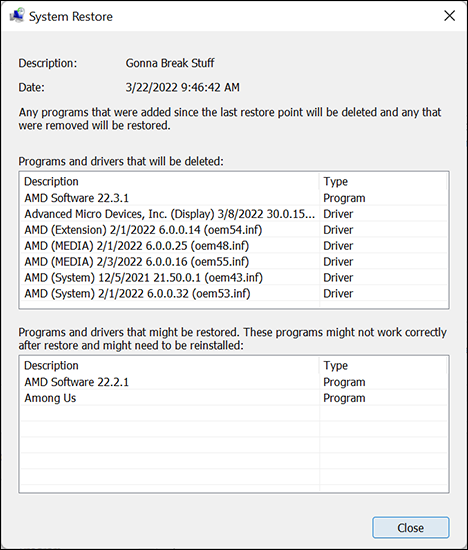
復元する準備ができたら、使用する復元ポイントをクリックし、[次へ] をクリックします。 スキャン手順をスキップして [次へ] をクリックすることもできますが、プロセスを開始する前に、どのアプリが影響を受けるかを確認することをお勧めします.
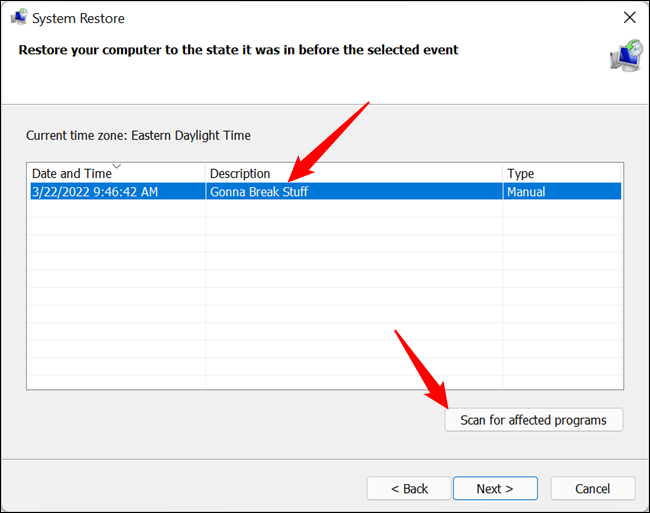
次に、復元を確認するよう求められます。 正しい復元ポイントを選択したことを確認し、[完了] をクリックします。
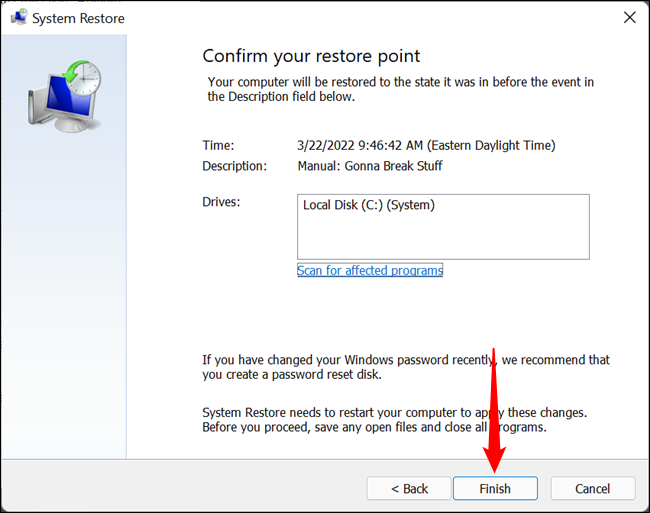
システムの復元は、いったん開始すると、復元プロセスを中断できないことを通知します。 「はい」をクリックして開始します。
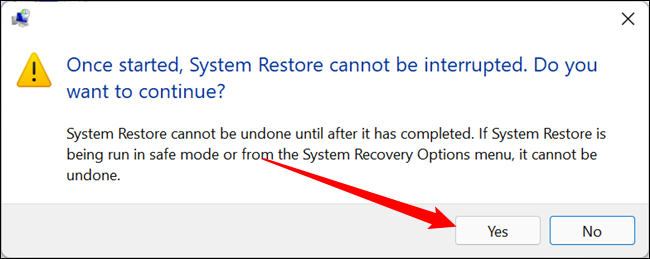
Windows が PC を再起動し、復元プロセスを開始します。 システムの復元がこれらすべてのファイルを元に戻すにはしばらく時間がかかる場合があるため、しばらくお待ちください。 PC が復旧すると、選択した復元ポイントのファイルが使用されます。 抱えていた問題が解決したかどうかをテストする時が来ました。 また、システムの復元は、復元プロセスを実行する直前に追加の復元ポイントを作成するため、同じプロセスを実行して新しい復元ポイントを選択することで、いつでも操作を元に戻すことができます。
システムの復元にはどのくらいの時間がかかりますか?
20分から30分かかることは非常に簡単ですが、少なくとも10分を計画する必要があります. システムの復元は、復元するドライブの速度によって制限される可能性が高いため、必要な時間はコンピューターによって異なります。
NVMe ソリッド ステート ドライブは、5,400 RPM の機械式ハード ドライブよりも速くシステムの復元を完了します。 PCIe 4.0 NVMe ドライブでシステムの復元を使用して Windows 更新プログラムをロールバックしたところ、8 分弱かかったことがわかりました。
システムの復元にアクセスするその他の方法
スタート メニューからシステムの復元にアクセスする方法を説明しましたが、ほとんどの場合、これだけで十分です。 ただし、それが唯一の方法ではありません。 PC の何が問題なのかによっては、別の方法でアクセスする必要がある場合があります。 ここでは、ほとんどのデジタルスクレイピングを乗り越えるためのいくつかを紹介します.
コマンド プロンプトまたは PowerShell を使用してシステムの復元にアクセスする
Windows の任意のコマンド ラインに「rstrui」と入力して、システムの復元ユーティリティを開きます。 これは、コマンド プロンプト、PowerShell、および Windows ターミナルで機能し、コマンド プロンプトでセーフ モードで起動した場合に機能します。
ほとんどの場合、コマンド プロンプトを開いて「rstrui」と入力する方が、[スタート] メニューからシステムの復元にアクセスするよりも速くはありませんが、コマンド ライン インターフェイスに制限されている場合は知っておくとよいでしょう。
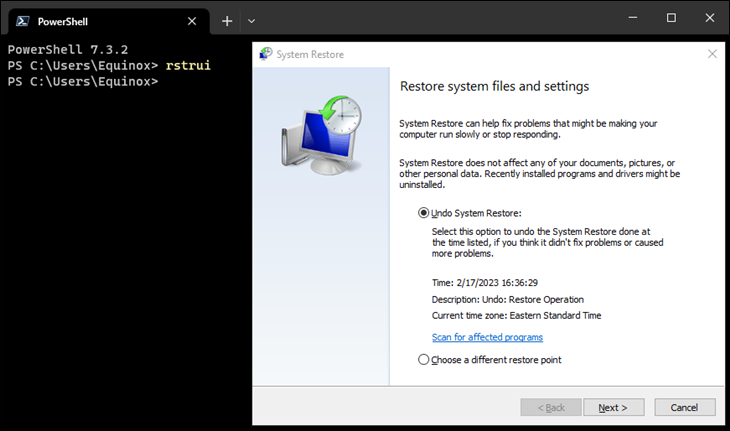
コントロール パネルからシステムの復元にアクセスする
[スタート] メニューからコントロール パネルを開き、[表示方法] を大きなアイコンまたは小さなアイコンに変更し、[回復] をクリックします。 そこから、システムの復元を構成したり、回復ドライブを作成したり、システムの復元自体を開くことができます。
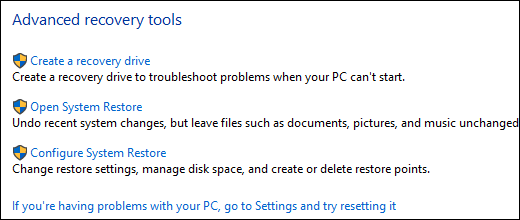
実行プロンプトからシステムの復元を開く
システムの復元を起動する最も簡単な方法は、正しいコマンドを知っている場合、実行ボックス自体を使用することです。
実行ボックスを開くには、Windows+r を押すか、[スタート] メニューの検索で「ファイル名を指定して実行」を検索します。 実行ボックスが開いたら、「rstrui」と入力してから「OK」をクリックするか、Enter キーを押します。
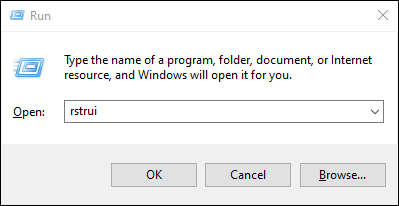
タスク マネージャーから新しいタスクを実行することもできます。 [ファイル] > [新しいタスクの実行] に移動し、前の例と同様に実行ボックスに「rstrui」と入力するだけです。
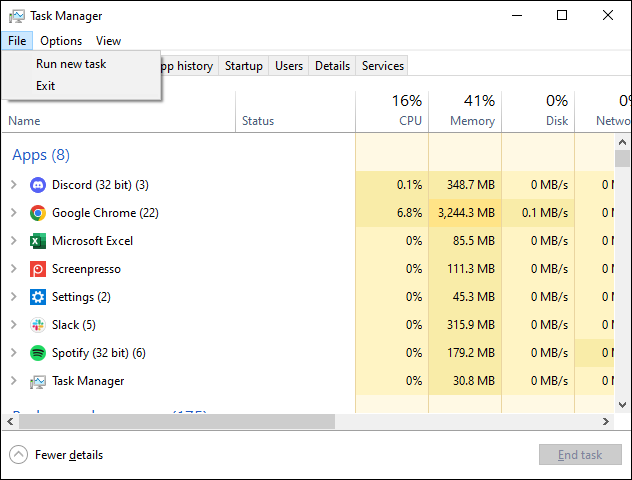
システムの問題を解決するその他の方法
システムの復元で問題が解決しない場合は、システムの復元が解決するように設計されている問題のいくつかに対処する方法が他にもあります。
問題の原因が最近の更新である場合は、その Windows Update をアンインストールするか、Windows 10 または Windows 11 の以前の「ビルド」に戻すことを検討できます。これにより、Windows Update が原因で発生する可能性がある問題と、特定のハードウェアの問題が修正されます。とソフトウェア。
関連: Windows 10 でビルドをロールバックして更新プログラムをアンインストールする方法
システム ファイルが破損していると思われる場合、または確認したいだけの場合は、システム ファイル チェッカーを使用して、破損したシステム ファイルをスキャンして修正することができます。
更新プログラムまたはハードウェア ドライバーをインストールした後に問題が発生した場合は、ドライバーまたは更新プログラムをアンインストールして、それらが自動的に再インストールされないようにすることができます。
Windows が正常に起動せず、これを行うことができない場合は、セーフ モードで起動できます。 また、「高度なスタートアップ オプション」画面 (Windows が正常に起動できない場合に自動的に表示されます) にアクセスして、そこでオプションを使用することもできます。
セーフ モードは、何らかの理由でシステムの復元が PC を選択した復元ポイントに復元できない場合にも役立ちます。 セーフ モードで起動し、そこからシステムの復元を再度実行してみてください。 ただし、読者の Straspey が指摘するのに十分だったので、大きな注意点が 1 つあります。 セーフ モードから復元ポイントに戻す場合、システムの復元はプロセス中に新しい復元ポイントを作成しません。つまり、復元を元に戻す方法がありません。
Windows 10 と Windows 11 には、他のすべてが失敗した場合に使用できる 2 つの回復ツールもあります。 「PC のリセット」機能を使用すると、Windows を工場出荷時のデフォルト状態に復元したり、個人ファイルをそのまま保持したまま Windows のクリーン インストールを実行したりできます。
システムの復元は万能ではありませんが、驚くほど多くの問題を解決できます。残念なことに、Windows の他のすべての回復ツールの中で、近年はやや軽視されてきました。 ただし、より抜本的な対策に頼る前に、ほとんどの場合、システムの復元を試す価値があります。
