MicrosoftTeamsを無料で使用する方法
公開: 2022-01-29自分のビジネスを運営している場合、または大企業内のワーキンググループに参加している場合は、組織内外の人々とコミュニケーションを取り、コラボレーションするための場所が必要になる可能性があります。 ただし、Microsoft Teamsは無料で使用できるため、Office365やSharePointなどの高価なコラボレーションツールにお金を払う必要はありません。
Microsoft Teamsの無料フレーバーを使用すると、無制限のチャット、オーディオおよびビデオコール、チーム全体で10 GBのファイルストレージ、さらに各個人で2GBの個人用ストレージを利用できます。 Microsoft Teamsは、すべてのオンラインOfficeアプリ、および140を超えるビジネスアプリと統合します。 連絡先のネットワークに最大299人を追加します。連絡先は、組織の内外にいる可能性があります。
Microsoft Teamsの無料バージョンは、有料の商用Office365サブスクリプションを持たないユーザーのみが利用できることに注意してください。 TeamsにサインアップしようとするOffice365サブスクライバーは、既存のプランの管理対象アカウントにリダイレクトされます。 Office 365サブスクリプションの一部としてTeamsライセンスをお持ちでないお客様は、1年間の無料トライアルにサインアップできます。
MicrosoftTeamsをセットアップする
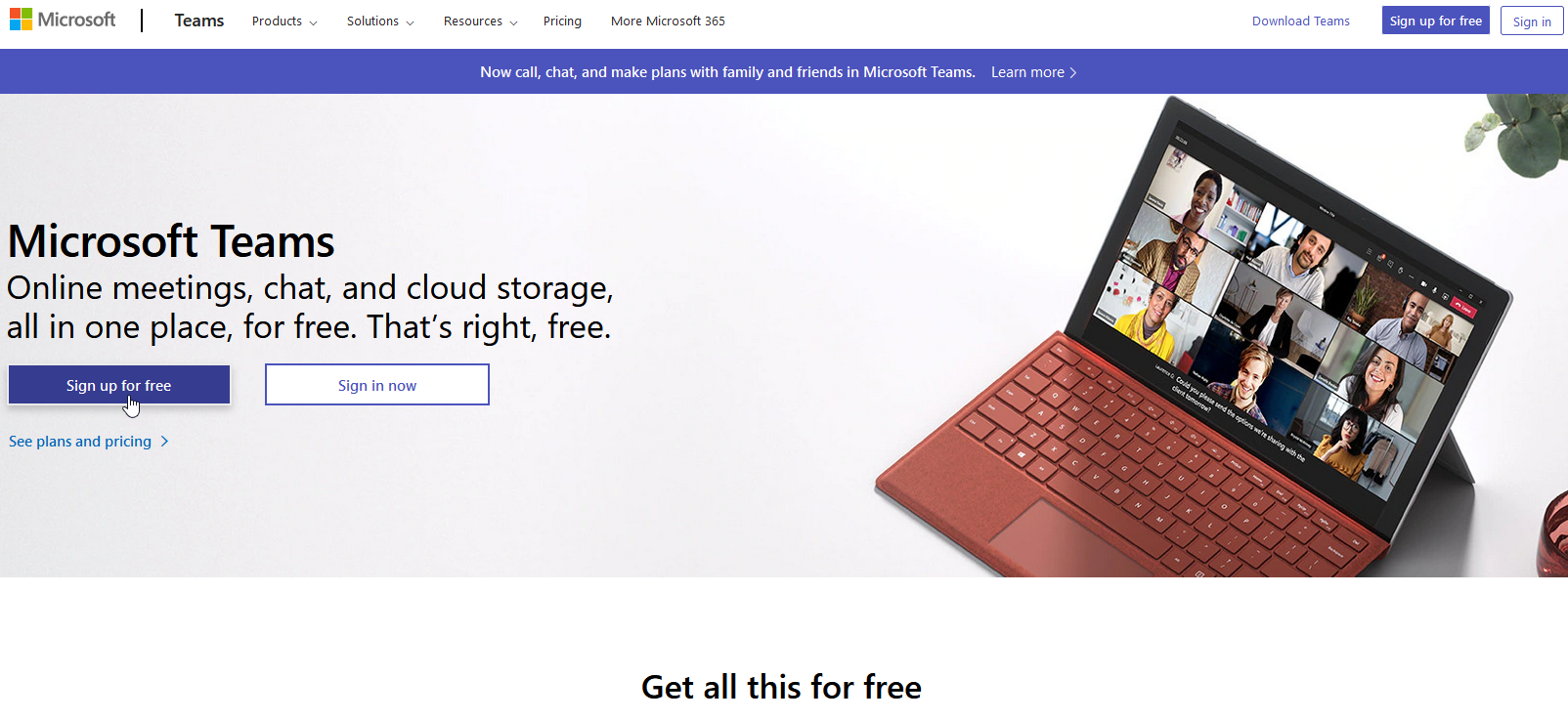
チームを設定するには、Microsoftアカウントが必要です。 Microsoft Teams Webサイトにアクセスし、[無料でサインアップ]ボタンをクリックして開始します。 使用するアカウントのユーザー名を入力し、Teamsを学校、友人や家族、または職場や組織でどのように使用するかを指定します。
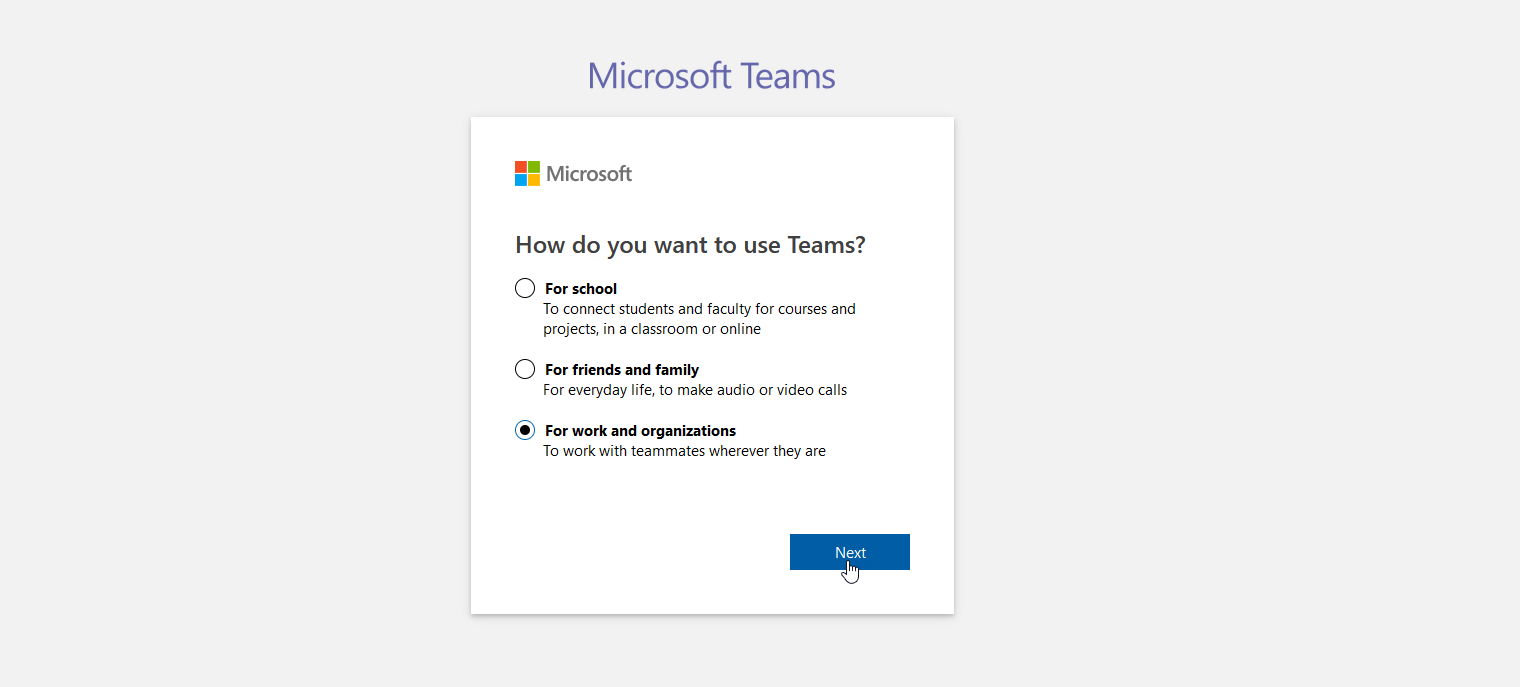
パスワードを入力し、名前、会社名、およびその他の関連する詳細を確認します。 次に、[チームのセットアップ]ボタンをクリックします。 次に、TeamsアプリとWebアプリのどちらを使用するかを尋ねられます。 Teams Webアプリはほとんどの基本機能に適していますが、サービスを最大限に活用するにはデスクトップアプリをインストールすることをお勧めします。
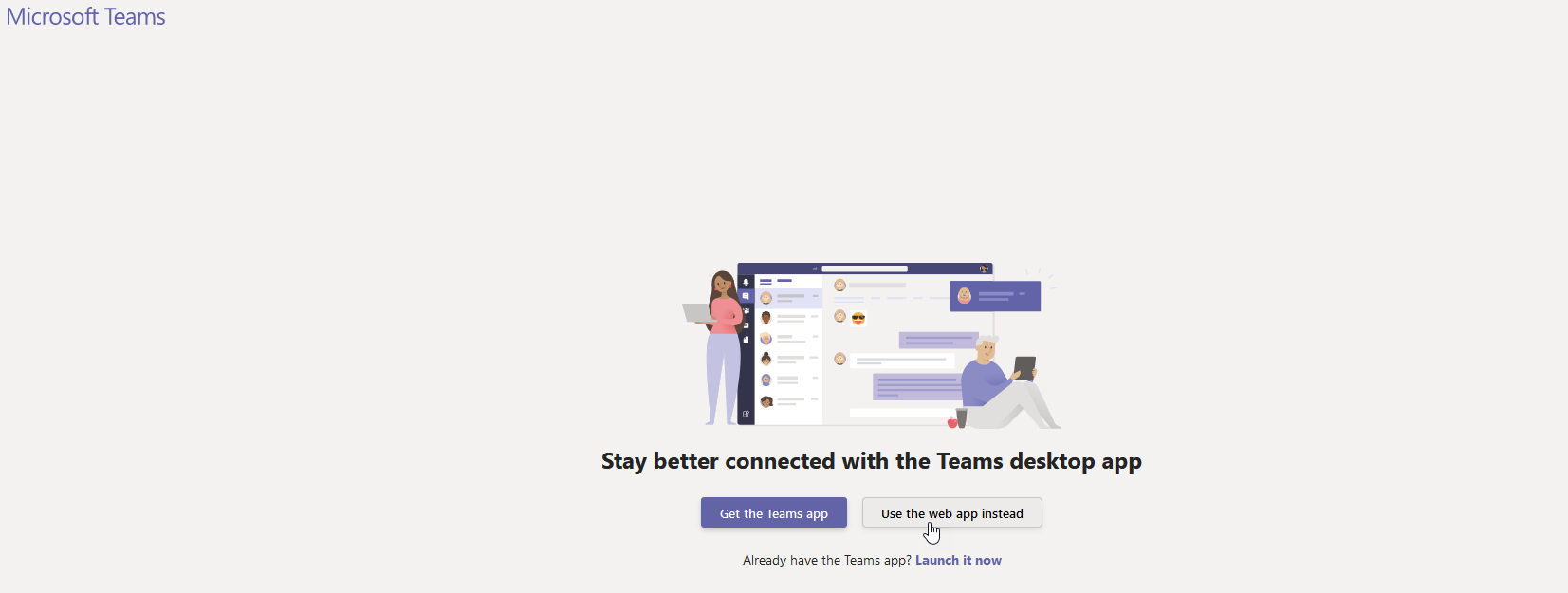
初期設定時にダウンロードしない場合は、ダウンロードチームのWebサイトから入手してください。 モバイル版のMicrosoftTeams(iOS、Android)をインストールすることもできます。これは、デスクトップアプリと同じ機能の多くを提供し、外出先で他の人と連絡を取り合うのに役立ちます。 わかりやすくするために、ここではWebアプリを使用します。
メンバーを招待する
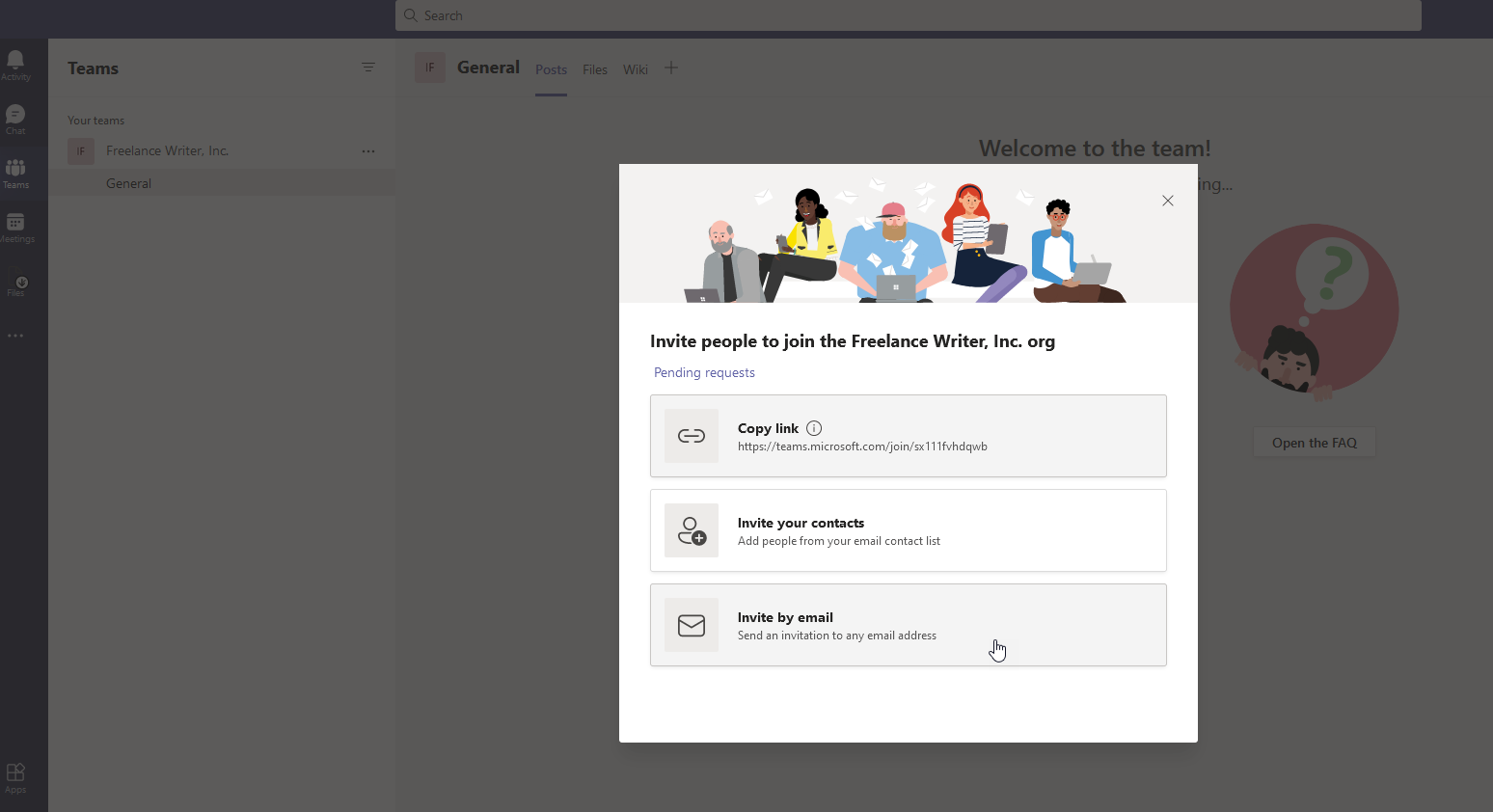
[ようこそ]画面で、チームの組織名を確認し、[続行]をクリックします。 メイン画面では、さまざまなタスクから選択できますが、最初のステップは、他の人をチームに招待することです。
左側のサイドバーにある[招待]リンクをクリックします。 次に、共有可能なリンク、独自の電子メール連絡先リスト、または直接の電子メールを介して人々を招待できます。 お好みのオプションを選択してください。
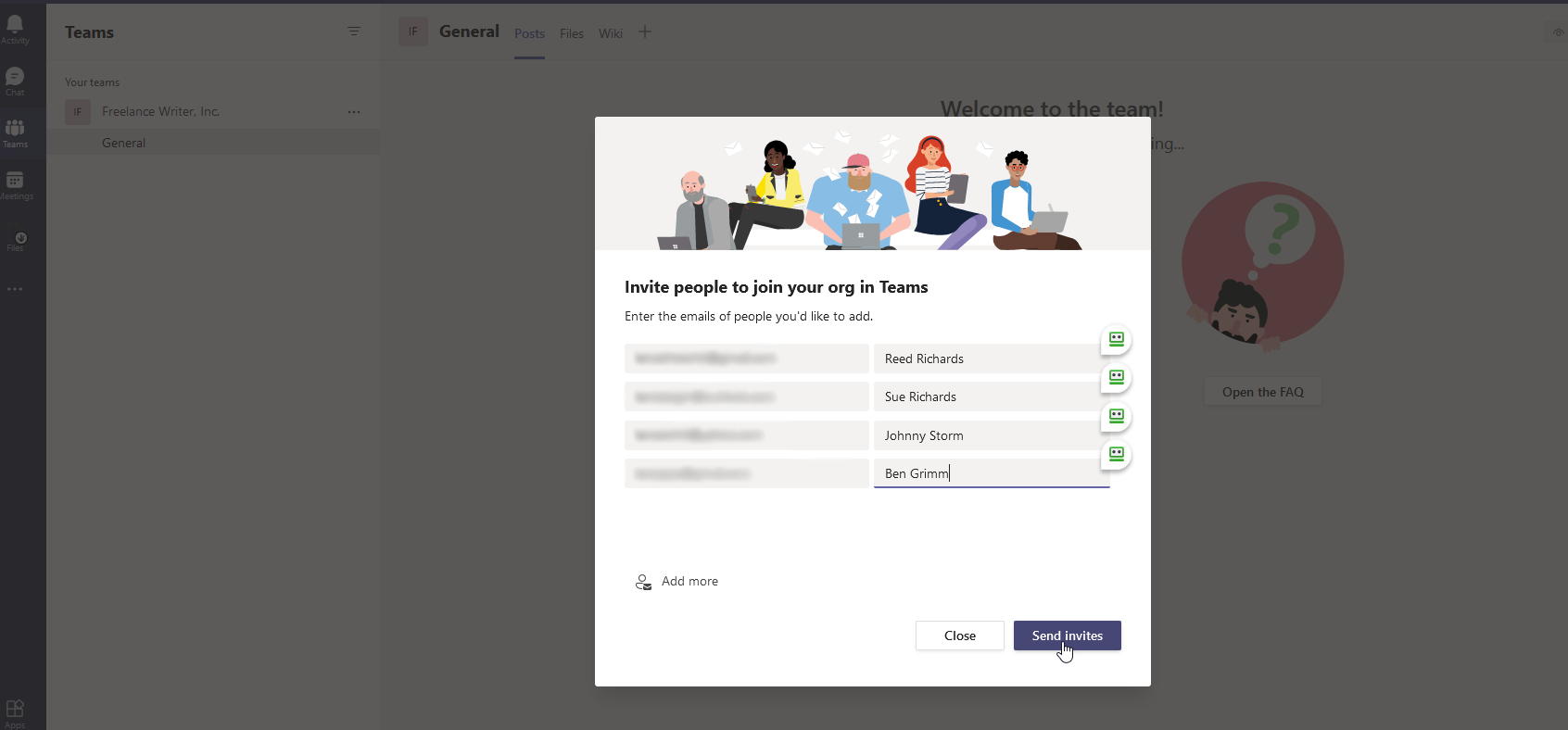
この例では、電子メールを見てみましょう。 メールアドレスを入力して、他の人をチームに招待できます。 右側の列に各人の表示名を追加します。 アドレスを増やすためのスペースが必要な場合は、[さらに追加]リンクをクリックします。 [招待状を送信]をクリックして、[招待状]ウィンドウを閉じます。
招待した人にはメールで招待通知が届き、添付のリンクをクリックしてチームに参加できます。 その後、Microsoft Teamsに移動し、表示名を選択して写真を追加することもできます。
チームチャット
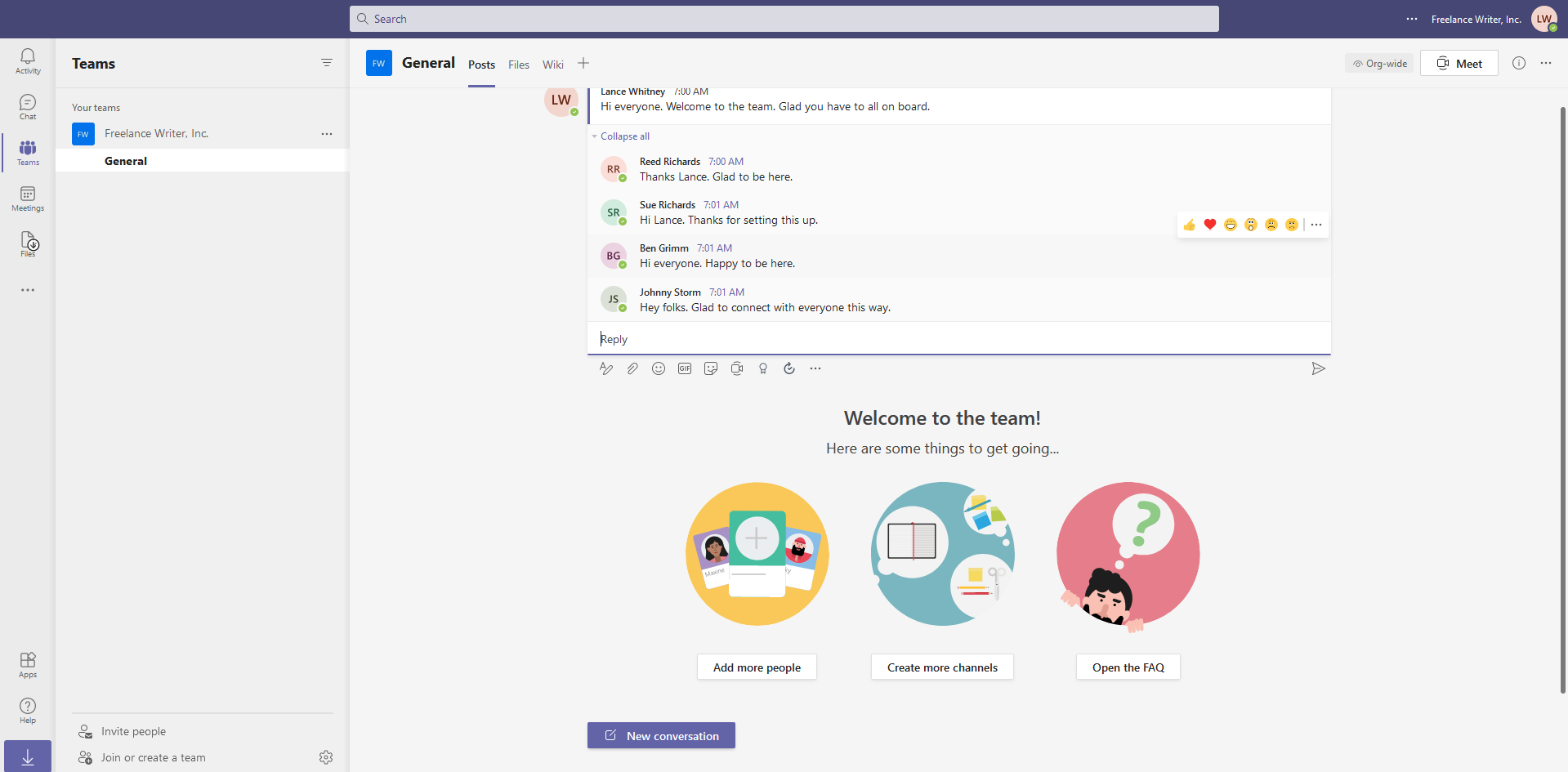
あなたが取り組みたいと思うかもしれない次のタスクは、あなたのチームに全員を歓迎する会話を始めることです。 左側のツールバーの[チーム]アイコンをタップしてから、下部にある[新しい会話]アイコンを選択します。 メッセージを入力します。 チームの他の誰もがあなたのメッセージに返信して会話を始めることができます。 テキストの書式設定、ファイルの添付、絵文字やGIFの追加など、メッセージを強化できます。
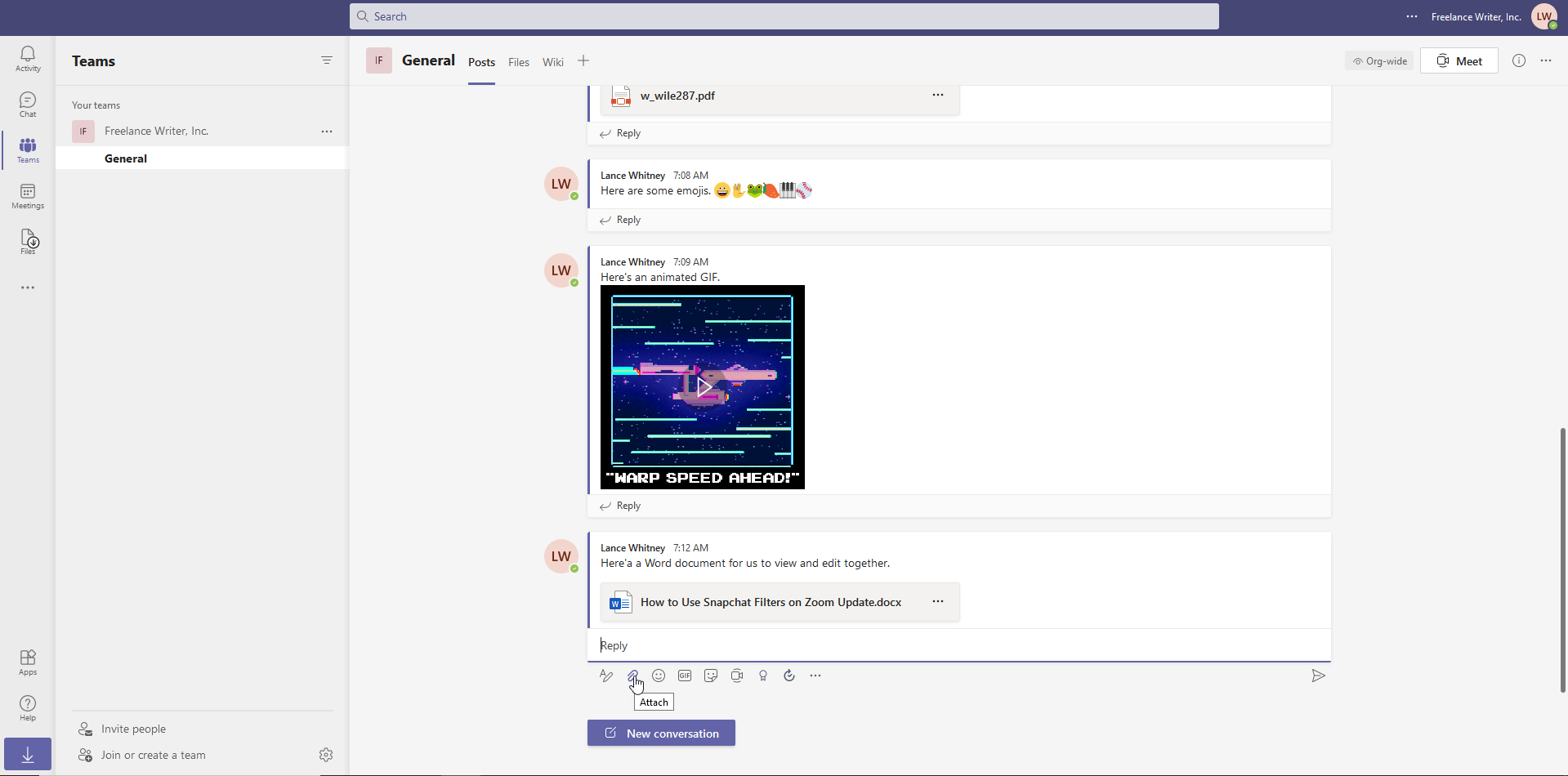
チームの全員とファイルを共有するには、ペーパークリップの添付アイコンをクリックして、共有するファイルを選択します。 Microsoft Teamsサイト、OneDrive、またはコンピューターからファイルを選択します。

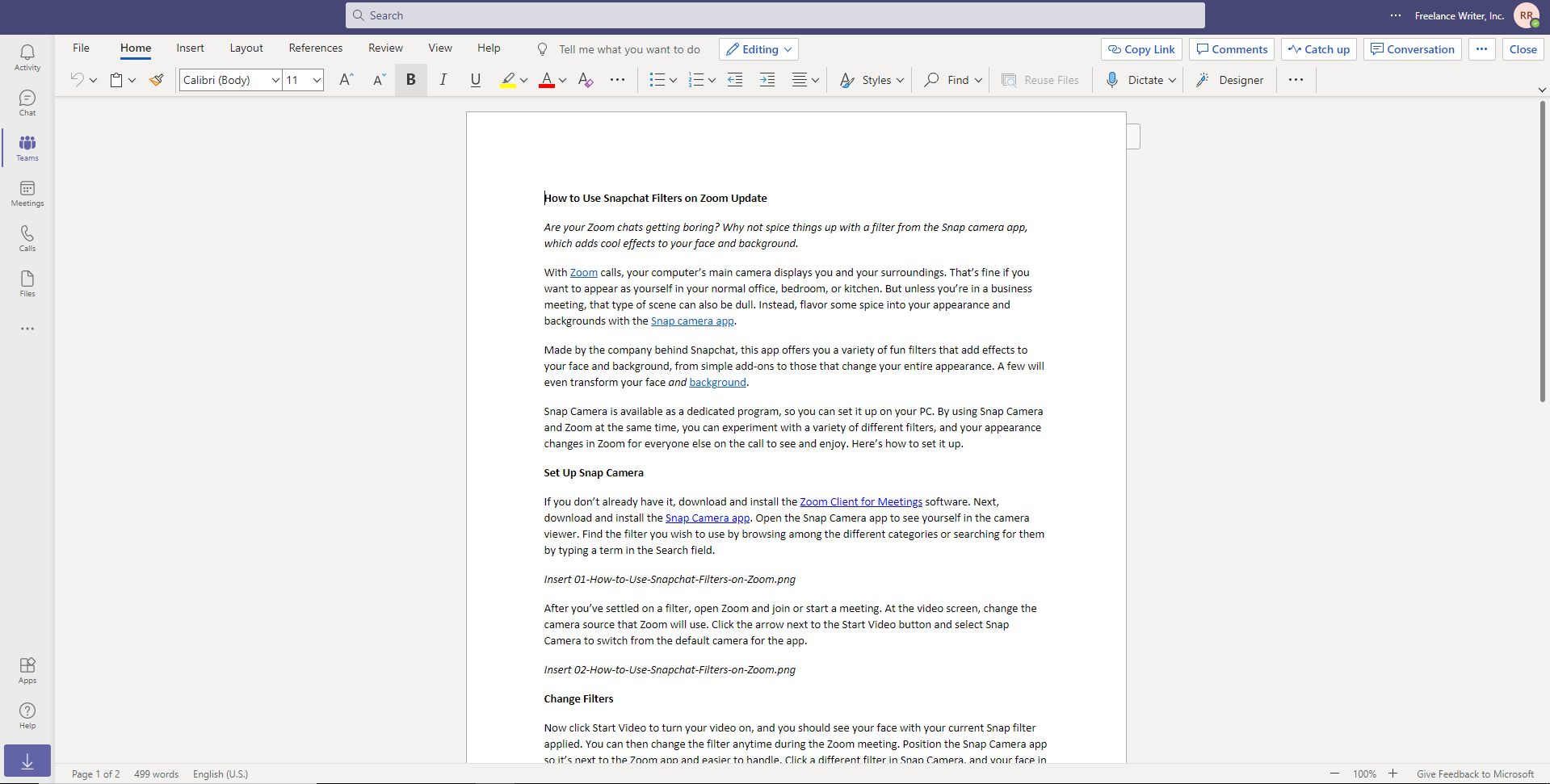
Microsoft Officeとの統合は、Word、Excel、PowerPoint、およびOneNoteのファイルをTeamsから直接表示および編集できることを意味します。 チームメンバーは、Office for the Webを介してブラウザーでファイルを編集するか、コンピューターにインストールされている場合はOfficeアプリのフルバージョンでファイルを編集できます。
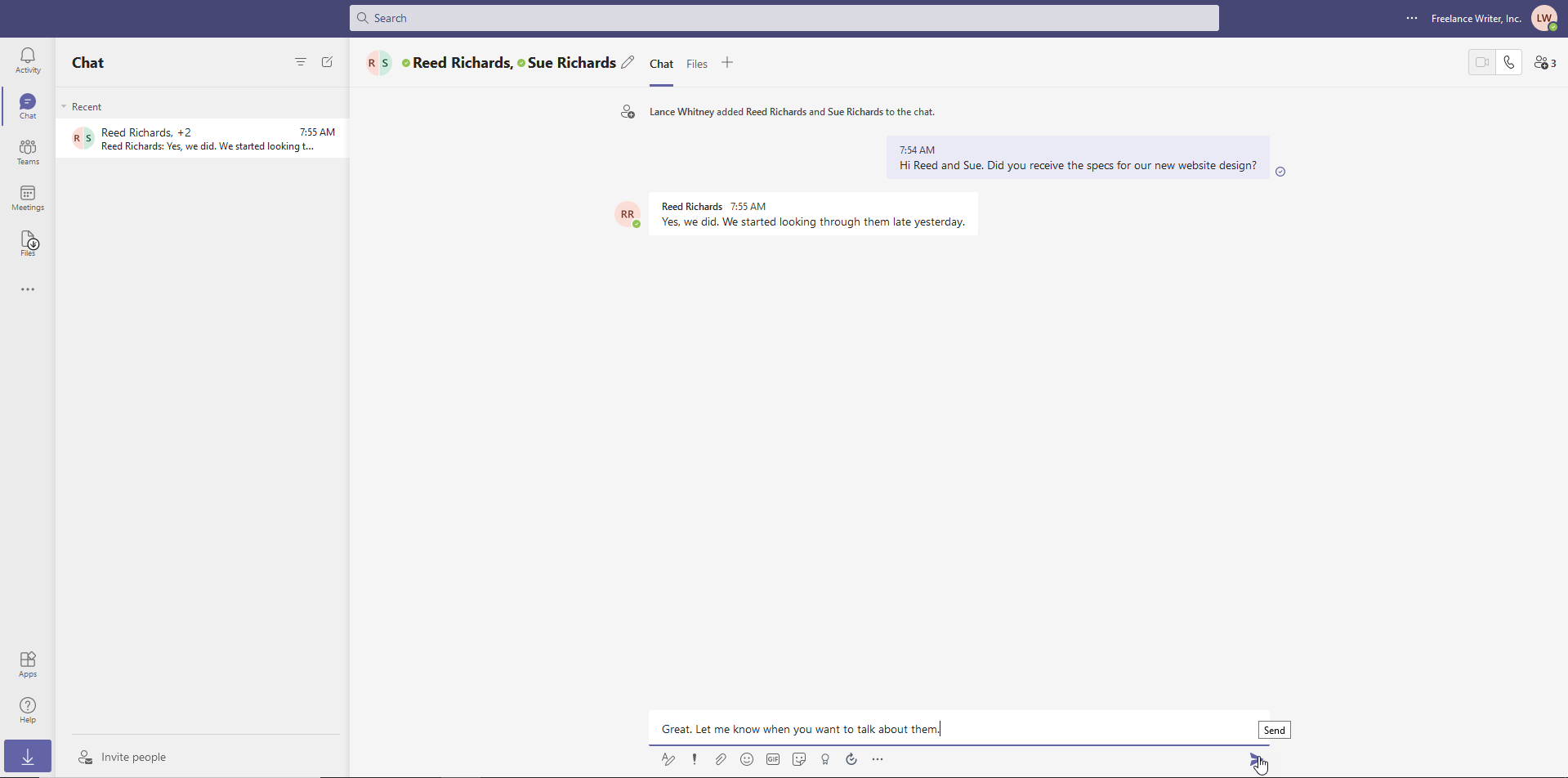
チーム全体と話す代わりに、1人または少人数のグループとプライベートにチャットすることができます。 開始するには、左側のツールバーのチャットアイコンをクリックします。 画面上部の[宛先]フィールドに、話したい相手の名前を入力します。
下部の[新しいメッセージ]フィールドにメッセージを入力し、[送信]をクリックします。 簡単にアクセスできるように、既存のチャットは画面の左側に保存されます。
バーチャルミーティング
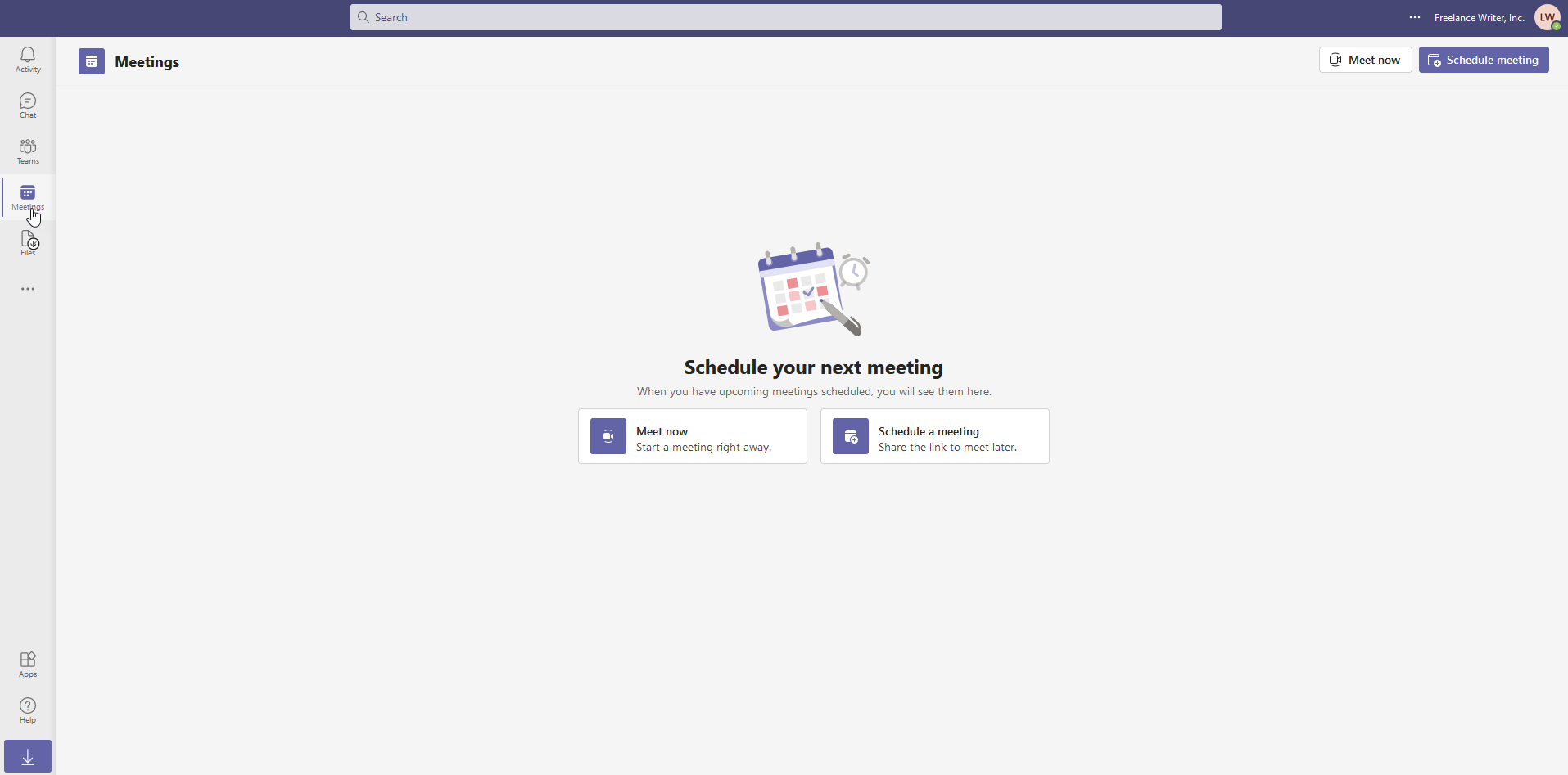
Teamsには、音声通話とビデオ通話用のツールが組み込まれています。 この機能を使用するには、Chrome、Edge、またはWindows Teamsデスクトップアプリで作業する必要があります(Firefoxはサポートされていません)。 左側のツールバーの[会議]アイコンをクリックして、音声またはビデオの会議を開始します。 今すぐ会議を行うか、会議をスケジュールするかを選択します。
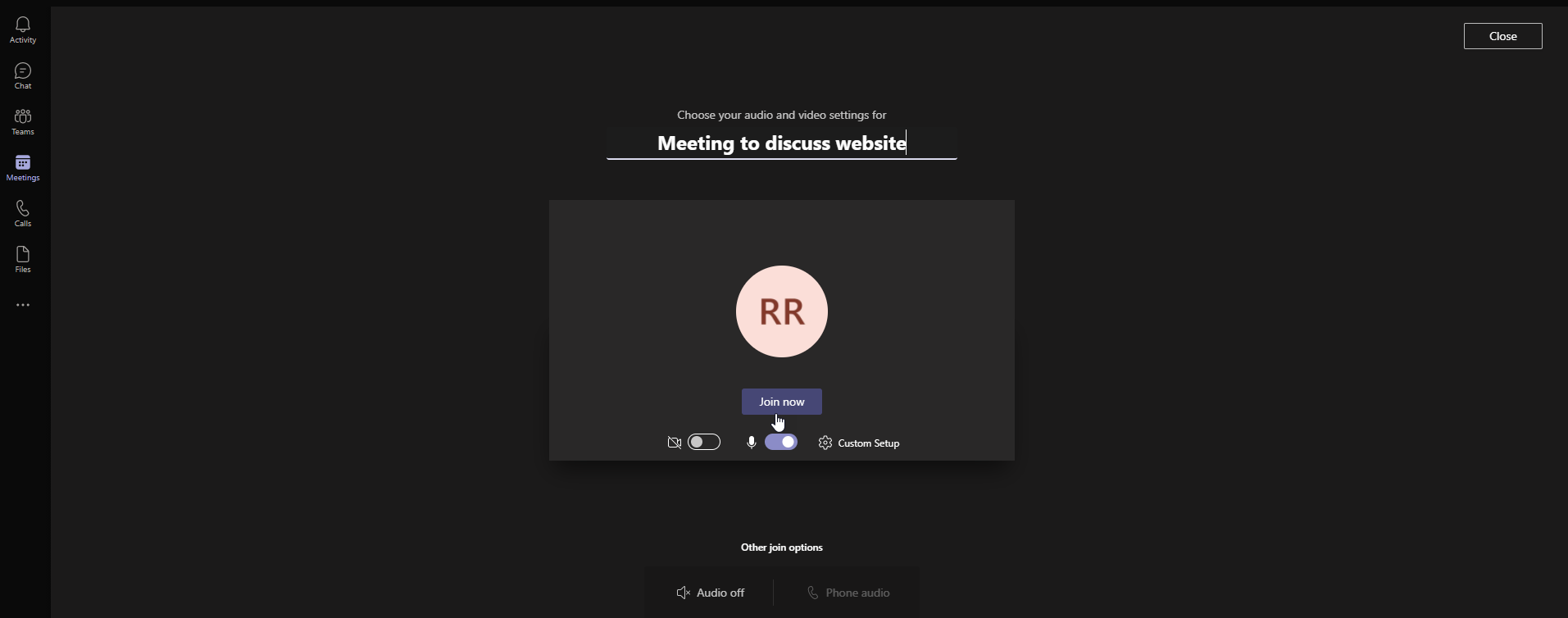
会議が始まる前に、特定の詳細を変更する機会があります。 会議の件名を追加して、ビデオやオーディオを無効にするかどうかを決定できます。 [今すぐ参加]ボタンをクリックして、会議を正式に開始します。 次に、会議へのリンクをコピーするか、電子メールで共有することにより、他の人を電話に招待できます。
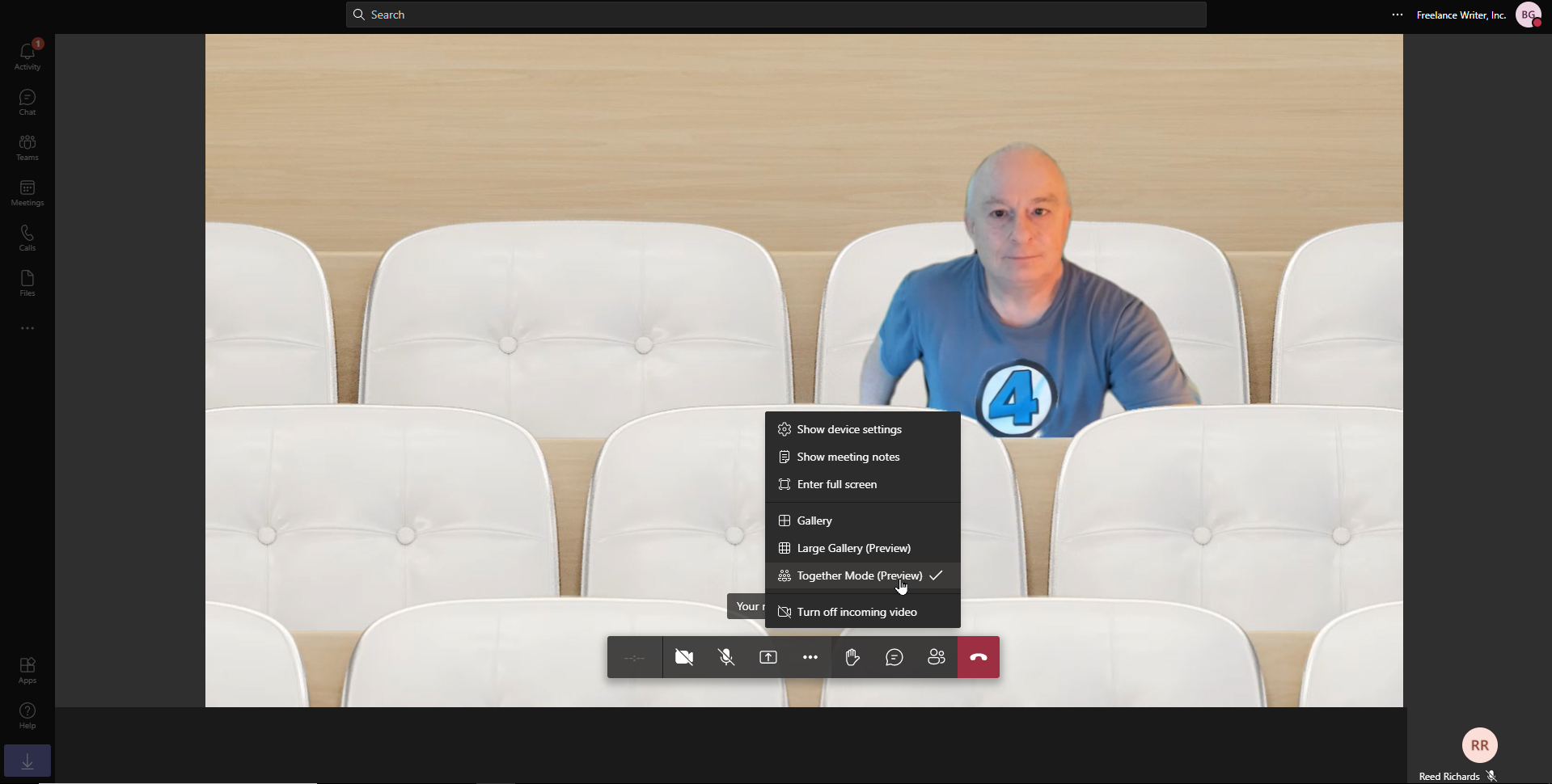
会議画面内で、ビデオとオーディオのフィードを制御したり、別の画面にキャストしたり、他の設定を編集したり、通話を終了したりできます。 省略記号アイコンをクリックして、デバイス設定を表示し、会議メモを表示し、全画面に切り替えます。
会議モードを変更することもできます。 ギャラリーは他の人を示しています。 大きなギャラリーはあなたと他の人を示しています。 また、Togetherモードでは、講堂などの仮想環境にいるすべての人が表示されます。
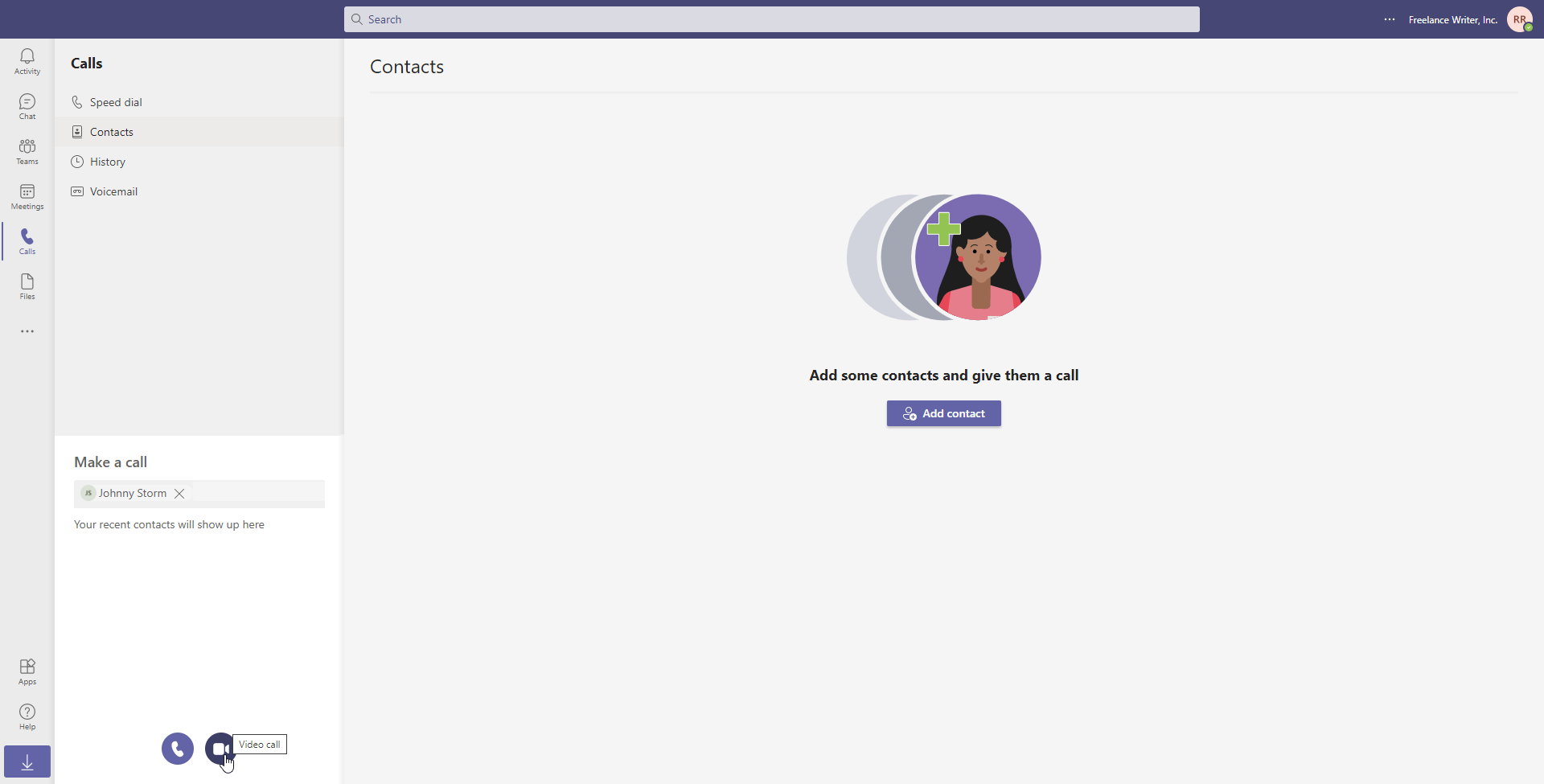
ビデオまたはオーディオで直接誰かに電話をかけることもできます。 左側のサイドバーにある[通話]アイコンをクリックします。 [電話をかける]フィールドに、相手の名前を入力します。 次に、この人との話し方に応じて、下のオーディオまたはビデオアイコンをクリックします。 連絡先として設定することで、他の人を通話リストに追加することもできます。
アプリの統合
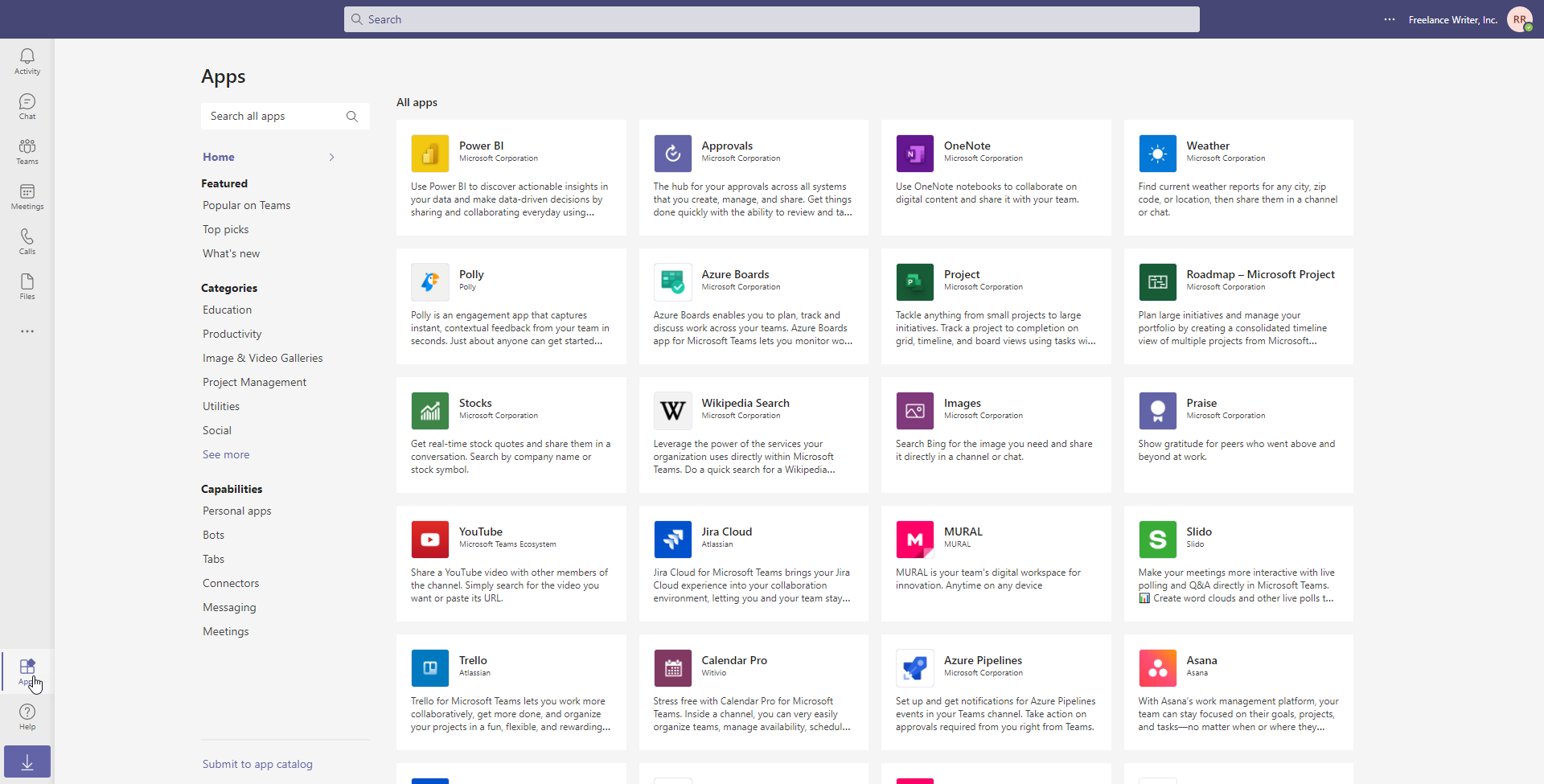
Microsoft Teamsは、サードパーティのアプリやサービスと統合して機能を拡張します。 左側のツールバーの下部にある[アプリ]アイコンをクリックします。 インストールするアプリを選択します。 セットアップ画面で、チームを選択し、[インストール]ボタンをクリックします。
チームは、プロジェクト管理アプリTrelloやAsana、EvernoteやSurveyMonkeyなどの生産性アプリ、PollyやGitHubなどのユーティリティなど、さまざまなMicrosoftプログラムやサードパーティサービスと統合できます。
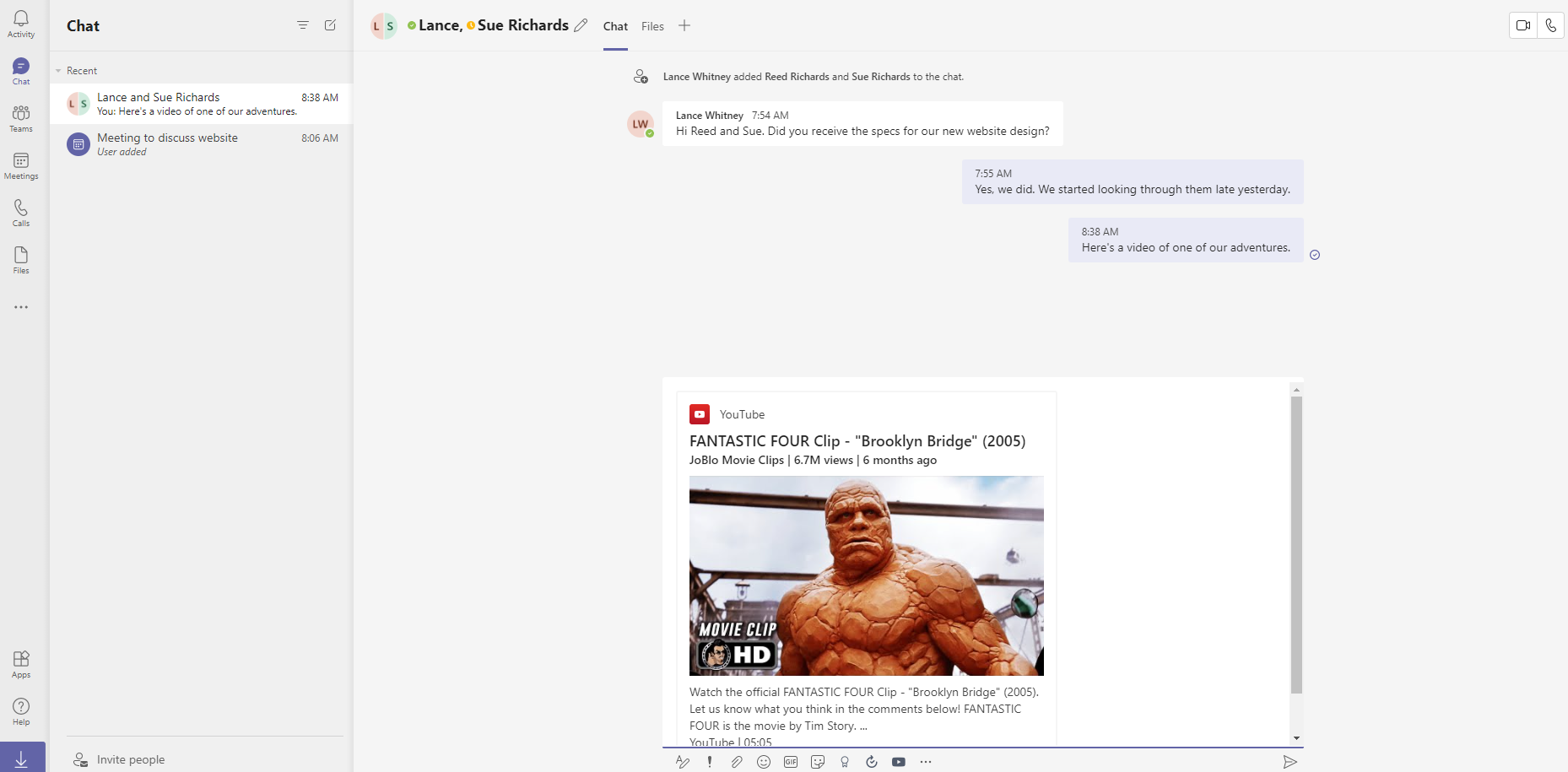
アプリがTeamsと統合されると、Teamsページから直接アプリにアクセスできるようになります。 たとえば、YouTubeアプリをインストールすると、そのボタンがTeamsページのテキストボックスの下に表示され、アプリのコンテンツを会話に追加できるようになります。
