インターネットなしでGoogleドキュメントを使用するにはどうすればよいですか?
公開: 2021-06-29Googleドキュメントは、ワープロプログラムに関する限り素晴らしいものです。 ブラウザを使用してドキュメントを作成してもかまわない場合は、MicrosoftWordに代わる価値のある方法です。 結局のところ、GoogleドキュメントはWebベースであるため、複数のデバイスからいつでもファイルにアクセスできます。 さらに、他のユーザーとドキュメントを共同編集できます。 ただし、ドキュメントをすばやく編集してWi-Fiネットワークがダウンしていることに気付く必要がある場合はどうなりますか? だから、あなたはインターネットに接続することはできません–残念ですよね?
ドキュメントにオフラインでアクセスする方法があると言ったらどうなりますか? はい、そうです。 ただし、最初に、インターネットに接続しているときに設定する必要があります。 前述の架空の状況に実際に遭遇する前に、今すぐ実行することをお勧めします。
Googleドキュメントファイルをオフラインで操作する方法
このガイドに記載されている手順は、Googleドキュメントだけに適用されるわけではありません。 また、GoogleスライドとGoogleスプレッドシートでも機能します。
Googleドライブの設定でオフラインアクセスをオンにすると、Googleドキュメント、Googleスプレッドシート、Googleスライドなどの他のプラットフォームでも同じことが起こります。 Googleフォームはまだオフラインでの使用を許可していないことに注意してください。
Windows 10コンピューターでGoogleドキュメントをオフラインで編集する方法:
PCでインターネットに接続せずにGoogleドキュメントを使用するには、GoogleChromeブラウザが必要です。
- GoogleChromeブラウザを開きます。 お持ちでない場合は、ブラウザをダウンロードしてください。 次に、GoogleアカウントでChromeプロファイルにログインします。
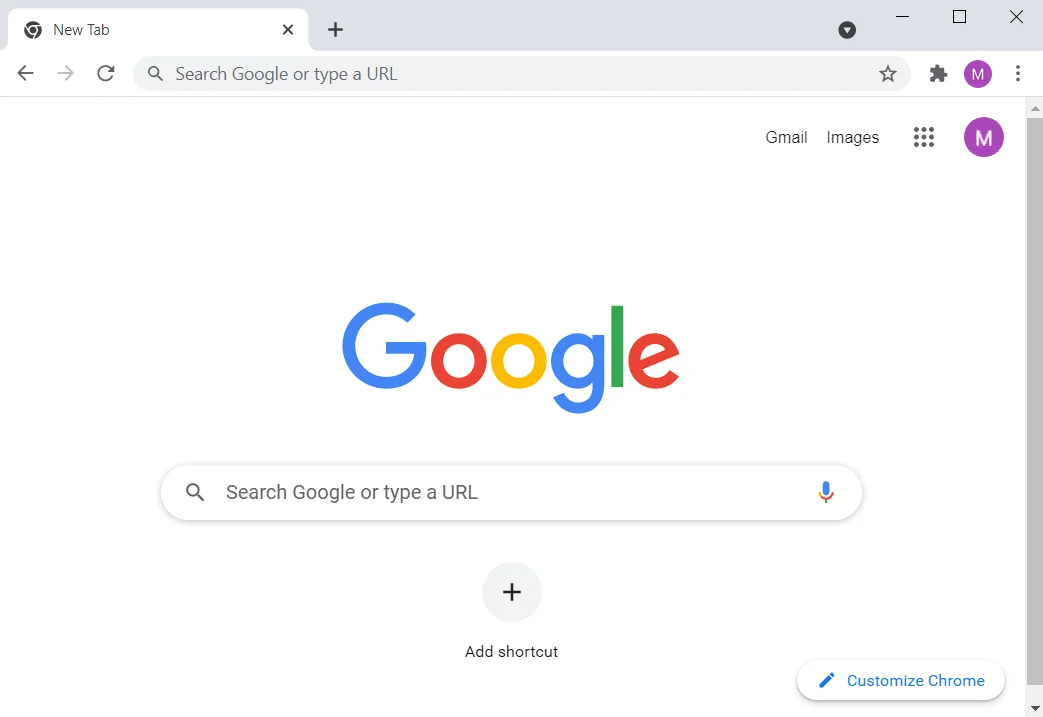
- Chromeを使用したら、プライベートブラウジングまたはシークレットモードが有効になっていないことを確認してください。
- https://drive.google.com/drive/settingsにアクセスします。
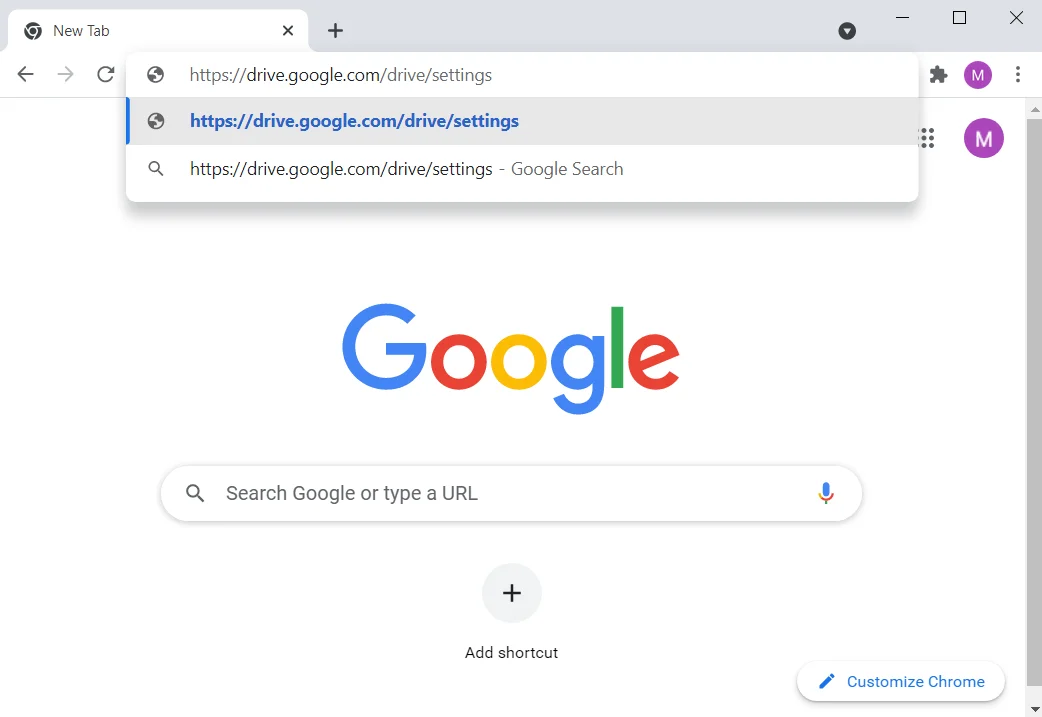
注:アドレスバーを使用せずにGoogleドライブの設定ページにアクセスする方法を知りたい場合は、次のとおりです。
- drive.google.comにアクセスして、Googleドライブを開きます。
- Googleドライブにアクセスすると、最近のドキュメント、新しいドキュメントテンプレート、空白のドキュメントを作成するオプションが表示されます。 そのインターフェイスで、左上隅にあるメニューアイコン(ハンバーガー:水平に積み上げられた3本の線)をクリックします。
- メニューから[設定]をクリックします。
- [オフライン]を見つけて、[オフライン中にこのデバイスで最近のGoogleドキュメント、シート、スライドファイルを作成、開いて編集する]オプションのチェックボックスをオンにします。
- 開いているドキュメントがある場合は、それらを更新します。
- ローカルストレージスペースの管理を支援するために、Googleドキュメントはオフラインで使用するために最近のファイルのみを自動的にコンピュータに保存します。 他のファイルも保存したい場合は、次のようにします。
- Googleドキュメントを開きます。
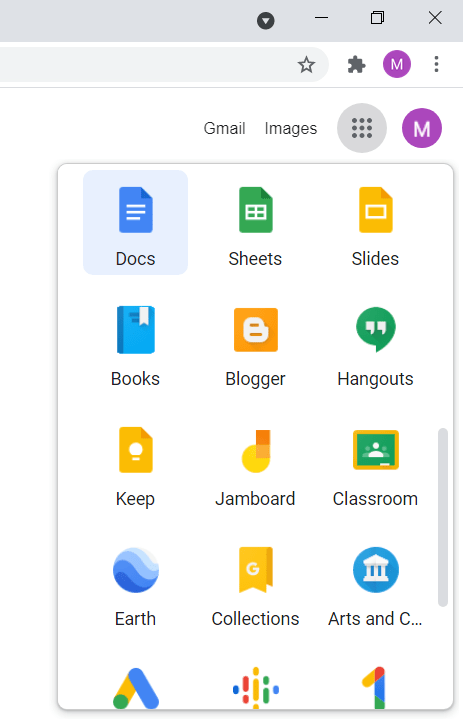
- 作業するファイルを開きます。
- [ファイル]タブをクリックし、[オフラインで使用可能にする]をクリックします。
![[オフラインで利用可能にする]を選択します。](/uploads/article/2670/M9q07JtU0edah8ZO.png)
- または、Googleドキュメントを開き、オフラインでアクセスするファイルの[その他](ハンバーガーアイコン)をクリックします。
- [オフラインで利用可能]をクリックします。 これを行うと、ファイルがオフラインで利用できるようになったことを確認するために、左下隅に表示が表示されます。
- オフラインで使用できるすべてのドキュメントを表示するには、Googleドライブを開き、ページの右上隅にある[オフラインで使用可能]オプションをクリックします。 次に、[オフラインプレビュー]をクリックして、インターネットに接続しなくても作業できるファイルを確認します。
Googleドキュメントファイルをオフラインで編集すると、変更はファイルのオンラインコピーに反映されず、そのファイルにアクセスできる他のユーザーには、行った変更が表示されないことに注意してください。 次回インターネットに接続するまで、他のユーザーによる変更も表示されません。 その後、ファイルはGoogleのサーバーに同期されます。
また、スペルチェック機能やその他のアドオンは利用できなくなります。
モバイルデバイスでGoogleドキュメントをオフラインで使用する方法:
- iOSまたはAndroidストアにアクセスし、GoogleドライブとGoogleドキュメントをダウンロードします。 必要に応じて、GoogleスプレッドシートとGoogleスライドをダウンロードすることもできます。
- Googleドライブを開き、画面の左上隅にあるハンバーガーアイコンをタップします。
- メニューの[設定]をタップします。
- トグルをクリックして、[最近のファイルをオフラインで利用可能にする]オプションを有効にします。 Googleドキュメントアプリを開いて同じオプションを有効にすることもできます。 このオプションをオンにすると、アプリは最近アクセスしたドキュメントのコピーをローカルストレージに保存して、オフラインで作業できるようにします。 オフラインアクセス用にダウンロードしたい特定のファイルがある場合は、オンライン中にファイルを見つけて開きます。 Googleドキュメントアプリは、オフラインで使用するためにファイルを自動的に保存します。 ただし、確実に保存するには、次のことを行う必要があります。
- ファイルを見つけて、[その他]をタップします。
- 次に、トグルをクリックして[オフラインで利用可能]オプションを有効にします。 オフラインで作業する必要があるすべてのファイルに対してこれを実行します。
- ファイルをオフラインで使用するために保存すると、チェックマークが付いた灰色の円が表示されます。 ファイルをオフラインで編集する場合、円には稲妻が表示され、ドキュメントのタイトルのすぐ横に表示されます。
概要:
もう一度事実を調べてみましょう。
- インターネットに接続していなくても、Googleドキュメントでファイルを表示、編集、作成できます。
- オフラインアクセスを有効にする前に、次のことを行う必要があります。
- インターネットに接続する
- GoogleChromeブラウザを使用する
- ファイルを保存するのに十分なスペースをローカルストレージに用意してください
- GoogleChromeブラウザにGoogleDocsOffline拡張機能をインストールしてアクティブ化します
- プライベートブラウジングを使用しない
Googleドキュメントのオフラインアクセスで問題が発生した場合の対処方法
これで、インターネットに接続せずにGoogleドキュメントを使用する方法がわかりました。 ただし、一部のユーザーはいくつかの障害に遭遇する可能性があります。 それらを克服する方法を紹介します。
問題1:「別のユーザーがこのコンピューターでオフラインアクセスを既に有効にしています。」
ユーザーが遭遇する最も一般的な問題は、ChromeでGoogleドキュメントを開き、別のアカウントでログインしようとしたときです。 ファイルのオフラインアクセスを有効にすると、「別のユーザーがこのコンピューターでオフラインアクセスを既に有効にしています」というエラーメッセージが表示されます。
この問題の解決策は簡単です。 この問題が発生する理由は、GoogleChromeのユーザープロファイルが原因です。 Googleドキュメント、Googleドライブ、Googleスプレッドシート、およびそれらの残りの部分は、ブラウザのユーザープロファイルを識別できます。 さらに、Chromeで使用しているユーザープロファイルごとに1つのアカウントに対してのみオフラインアクセスを有効にできます。
では、すべてのGoogleドキュメントアカウントにあるファイルのオフラインアクセスをオンにしますか? その場合は、使用するGoogleドキュメントアカウントごとに個別のGoogleChromeユーザープロファイルを作成する必要があります。
Chromeで新しいユーザープロファイルを作成する方法がわからない場合は、次の手順に従ってください。
- Google Chromeブラウザを開き、右上隅にあるプロファイルアイコンをクリックします。
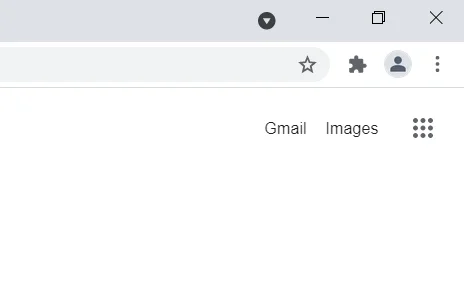
- [その他のプロファイル]の下の[+追加]オプションをクリックします。
![[+追加]オプションをクリックします。](/uploads/article/2670/FYLZ9D9qJrKkt2Vl.png)
- 新しいプロファイルの名前を入力し、好みに応じて[デスクトップショートカットの作成]オプションを無効または有効にします。
- [完了]ボタンをクリックします。
- 新しいプロファイルにより、新しいChromeウィンドウが開きます。 [開始]ボタンをクリックして続行します。
- [次へ]をクリックして、もう一度[次へ]をクリックします。
- [サインインして同期をオンにして、すべてのデバイスでブックマークやパスワードなどを取得する]ページが表示されたら、[続行]をクリックします。
- 使用する既存のGoogleアカウントがある場合は、アカウントの詳細を入力して続行します。 それ以外の場合は、[アカウントの作成]をクリックして、画面の指示に従います。
- 新しいプロファイルの同期をオンにすると、Googleドキュメントファイルのオフラインアクセスを有効にする準備が整います。
問題2:オフラインセットアップが失敗しました
このメッセージが表示された場合は、次のことを行う必要があります。

- ChromeブラウザでGoogleドキュメントを開き、メニュー(ハンバーガーアイコン)に移動します。
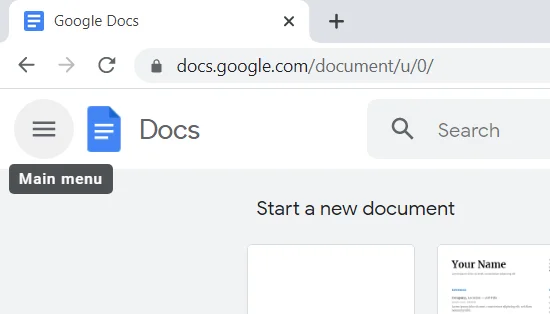
- 次に、[設定]をクリックします。
![Googleドキュメントの[設定]をクリックします。](/uploads/article/2670/y1MdVTP65RLK8Qse.png)
- オフラインを無効にします。
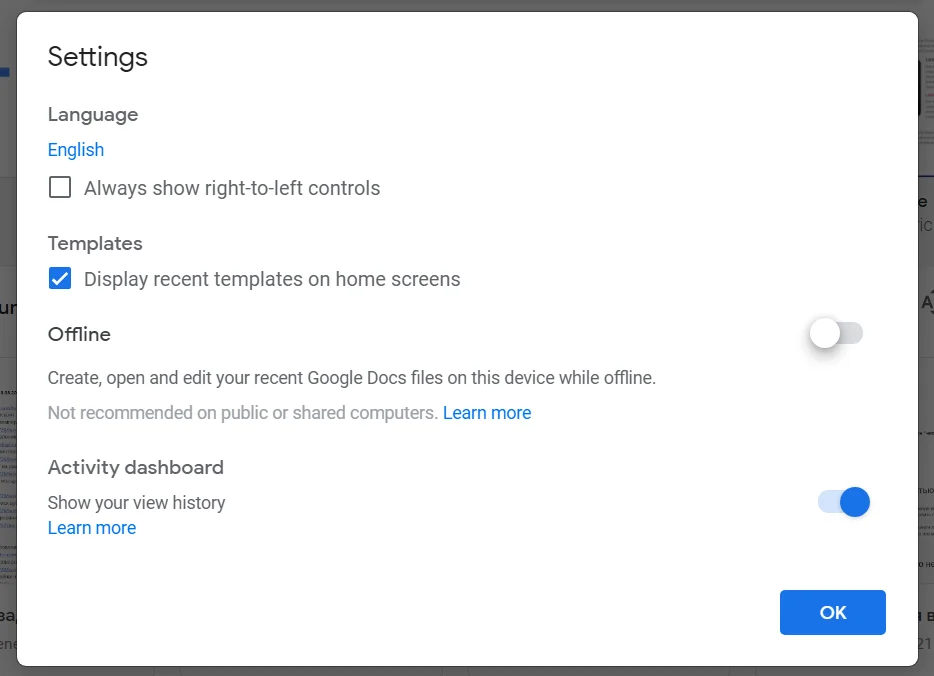
- ブラウザの[Googleドキュメント]タブを閉じます。
- Googleドキュメントを再度開き、メニューの[設定]に移動します。
- オフラインを有効にします。
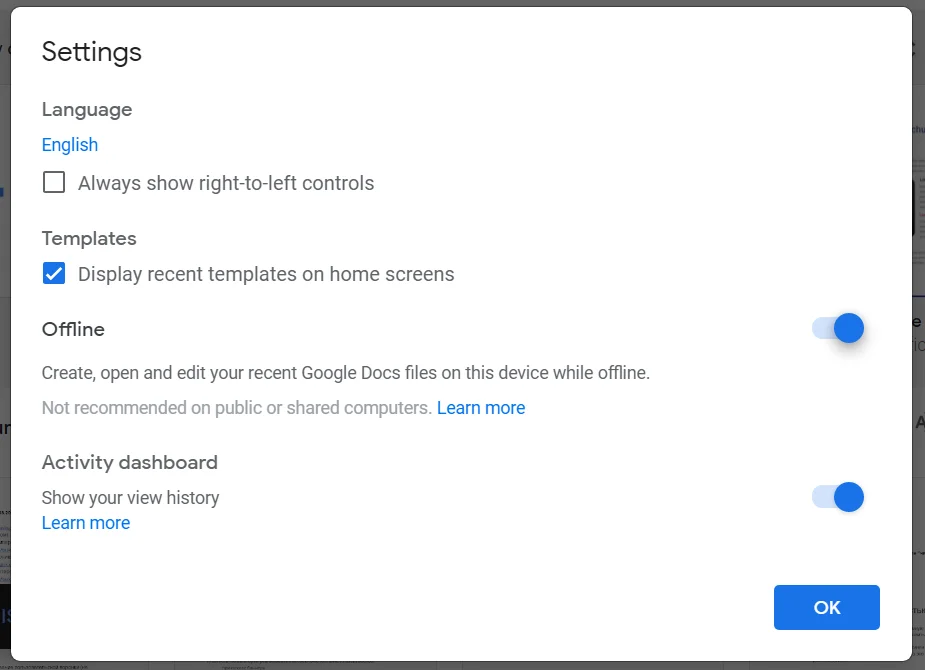
- 次に、ブラウザに保存されているドキュメントサイトのデータを消去する必要があります。 これを行うには、chrome:// settings / cookies / detail?site = docs.google.com 'をChromeブラウザのアドレスバーにコピーし、メニューの[過去に移動]をクリックします。
- [すべて削除]ボタンをクリックします。
上記の手順は、「オフラインステータスを確認しています。お待ちください」というメッセージが表示されない場合にも役立ちます。
問題3:管理者によってオフライン同期が無効にされている
このメッセージが表示された場合は、管理者に連絡してアクセスを許可してもらいます。
問題4:ドキュメントを同期できない
オフラインでファイルを変更した後、ファイルを同期できない場合は、ネットワーク接続の問題が原因である可能性があります。 それが事実かどうかを確認できます。 その後、ファイルのオフラインアクセスを無効にしてから再度有効にして、同期を再試行してください。 方法は次のとおりです。
- GoogleChromeブラウザでGoogleドキュメントを開きます。
- 問題が発生している古いバージョンのファイルを開きます。 次に、[ファイル]タブをクリックします。
- オプションを無効にするには、[オフラインで利用可能にする]をクリックします。
- [オフラインで利用可能にする]をもう一度クリックして有効にします。
上記の手順を実行した後、ネットワーク接続を更新し、ファイルが同期するかどうかを確認します。 問題が解決しない場合は、ファイルが大きすぎる可能性があります。 サイズを小さくしてみてください。 これには、ファイルの元のバージョンを個別のドキュメントに分割する必要がある場合があります。
問題5:同じファイルで作業している複数のユーザー
他のユーザーとドキュメントを共同編集している場合、全員が一度にファイルで作業するときが来るかもしれません。 オフラインで自分の役割を果たしている場合、行った変更はオンラインになると自動的に同期されます。 ただし、このシナリオは、オフライン中に他のユーザーが行った変更に対応するのが難しい場合があるため、必ずしも便利ではない場合があります。
ただし、それを回避する方法があります。 ファイルの改訂履歴を表示できます。 方法は次のとおりです。
- インターネット接続をオンにして、ChromeブラウザでGoogleドキュメントを開きます。
- 問題のドキュメントを開きます。 もちろん、オフライン中に行った変更は同期されます。
- [ファイル]タブをクリックします。
- [改訂履歴を表示]をクリックします。 ファイルを操作したユーザーと、変更の日時が表示されます。 必要に応じて、ファイルの古いバージョンにロールバックできます。
ボーナスのヒント:MicrosoftOfficeでGoogleドキュメントファイルを操作する方法
PCにMicrosoftOfficeがある場合は、それを使用してGoogleドキュメントファイルをオフラインで変更できます。 ただし、編集したバージョンのファイルは、Googleドキュメントをオフラインで使用する場合のように同期されません。 代わりに、新しいファイルとしてGoogleドキュメントにアップロードする必要があります。 これは、ファイルが古いバージョンとは別のファイルとして一緒に存在することを意味します。 したがって、同じ名前の2つのドキュメントがある可能性があります。
Microsoft WordでGoogleドキュメントファイルを編集する場合は、次のことを行う必要があります。
- Google Chromeブラウザを開き、Googleドライブにアクセスします。
![Google Chromeを開き、[ドライブ]を選択します。](/uploads/article/2670/5NYqQLejL1xwBTSZ.png)
- ダウンロードするファイルを開き、[ファイル]タブをクリックします。
![[ファイル]タブをクリックします。](/uploads/article/2670/r9peXBw7n4DNZm0M.png)
- メニューの[ダウンロード]にカーソルを合わせます。
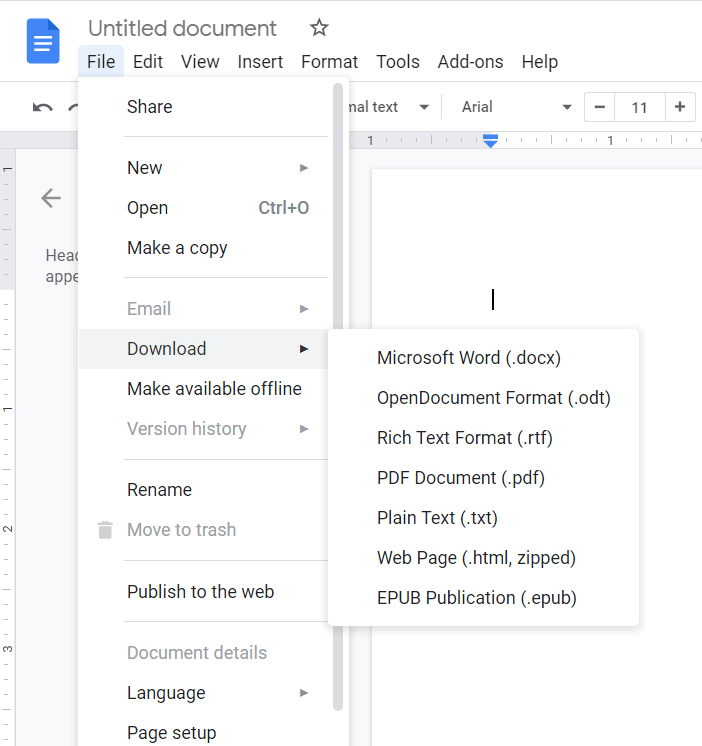
- 次に、サブメニューでMicrosoft Word(.docx)をクリックします。
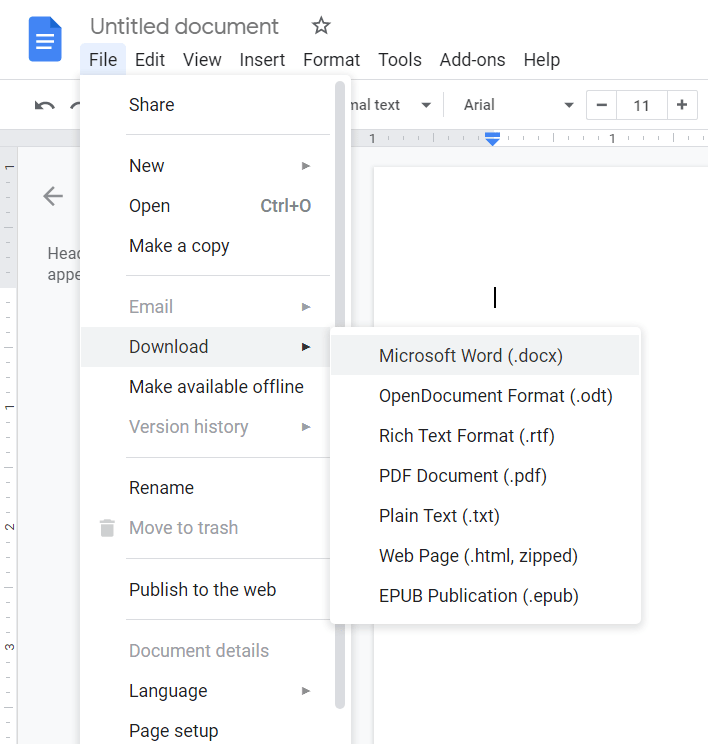
- その後、MSWordを使用してファイルを操作できます。
- 編集したファイルをアップロードするには、Googleドキュメントを開いて[ファイル]をクリックします。
- [開く]をクリックします。
- [アップロード]をクリックします。
- 編集したファイルをコンピューターに保存した場所に移動します。 ファイルをドキュメントの[ファイルを開く]ページにドラッグアンドドロップします。 一方、[デバイスからファイルを選択]ボタンをクリックすることもできます。
- [開く]をクリックします。 ファイルはGoogleドキュメント形式に変換されます。
- ファイルを保存します。
結論
Googleドキュメントは、多くのユーザーに愛されているWebベースのテキストエディタです。 このガイドでは、デスクトップとモバイルでGoogleドキュメントファイルをオフラインで編集する方法について説明しました。 インターネットにアクセスできない場合でも、傍観する必要はありません。 ネットワーク接続が失われた場合でも、ドキュメントを編集して新しいドキュメントを作成できます。
ただし、オフラインモードの唯一の欠点は、いくつかの機能がない可能性があることです。 それでも、それはあなたからそれほど離れることはありません。 重要なことは、タスクを続行して時間を節約できることです。 インスピレーションが湧き、ドキュメントに何かを追加したい場合を想像してみてください。 ただし、Wi-Fiがダウンしているため、それを行うことはできません。
ヒント: Chromeブラウザがハングしたりクラッシュしたりして、Googleドキュメントを使用できなくなる場合は、AuslogicsBoostSpeedを実行することをお勧めします。 システムの状態をチェックし、問題を自動的に解決するPCメンテナンスアプリです。 たとえば、BoostSpeedはシステム設定をチェックして、PCが最高速度を達成するのを妨げている最適でない構成を特定して微調整します。 また、ハードドライブをスキャンし、あらゆる種類のジャンクファイルをクリーンアップします。 Webブラウザーのキャッシュ、残りのWindows Updateファイル、不要なMicrosoft Officeのキャッシュファイル、未使用のエラーログ、ユーザーの一時ファイルなどを安全に削除します。

AuslogicsBoostSpeedでPCの問題を解決する
BoostSpeedは、PCのクリーニングと最適化に加えて、プライバシーを保護し、ハードウェアの問題を診断し、速度を上げるためのヒントを提供し、ほとんどのPCのメンテナンスとサービスのニーズに対応する20以上のツールを提供します。
BoostSpeedはまた、Windowsレジストリに破損したエントリや無効なエントリがないかチェックし、それらを慎重に削除してPCの正常な動作状態を復元します。 この操作により、システムの不具合や、安定したパフォーマンスを妨げるその他の問題が解決されます。
それがすべてではありません。 必要なシステムリソースを取得していないため、アプリがスムーズに実行されていない可能性があります。 一部のプロセスとアプリは、コンピューターのメモリとプロセッサを占有している可能性があります。 BoostSpeedは、システムリソースを管理して、アクティブなアプリがスムーズに実行するために必要なものを確実に取得できるようにします。
今すぐBoostSpeedをお試しください。 それはすべての違いを生みます。
このガイドの恩恵を受けた場合は、下のコメントセクションにコメントを投稿してください。 ご連絡をお待ちしております。 より有益な記事については、必ずブログにアクセスしてください。
