7十分に活用されていないMicrosoftOutlookの機能
公開: 2022-07-11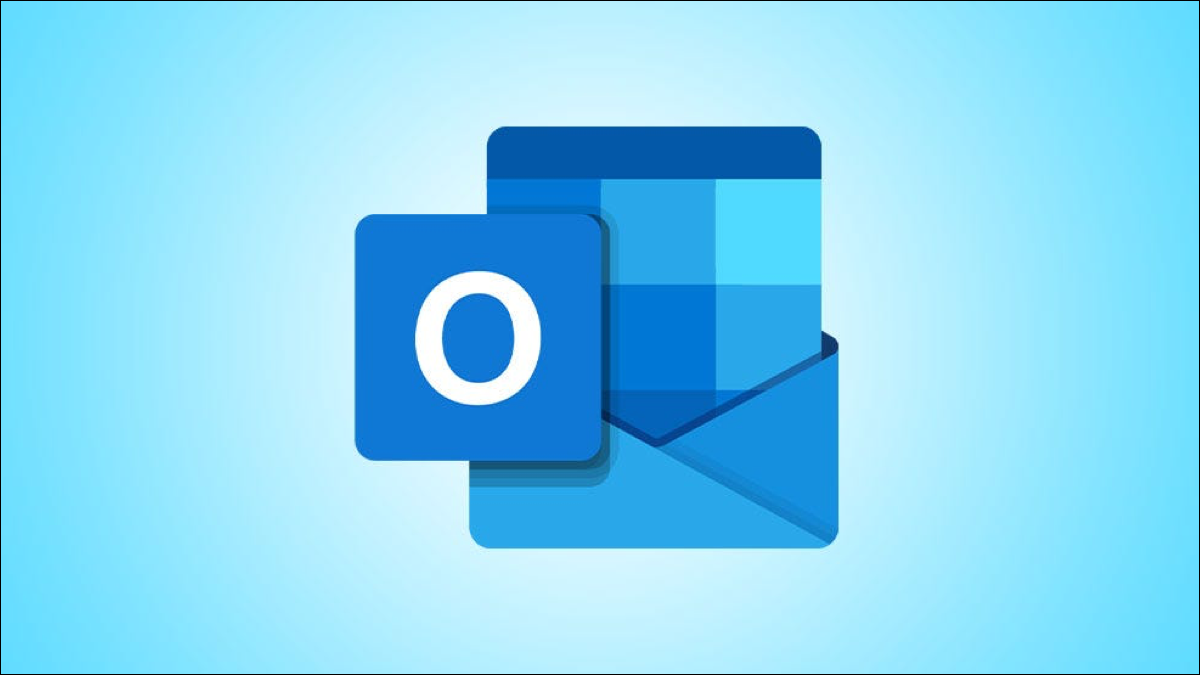
メールのチェックや書き込みに夢中になり、受信トレイの残りの部分を調べる時間がない場合があります。 Microsoft Outlookには、多くの人が十分に活用していない機能がいくつかありますが、日常のタスクには非常に役立ちます。
1.メールを聞くために声を出して読む
2.多かれ少なかれ見るためのメッセージプレビュー
3.誰かの注意を引くための言及
4.作成のジャンプスタート用の電子メールテンプレート
5.高速アクションのためのドラッグアンドドロップ
6.クリックでタスクを実行するためのクイックステップ
7.忘れたファイルの添付ファイルのリマインダーがありません
1.メールを聞くために声を出して読む
読む必要のある電子メールを聞きながら何か他のことに取り組むことができる場合、マルチタスクははるかに簡単です。 これは、読み上げ機能が便利な場合です。
受信トレイでメールを選択するか、新しいウィンドウで開きます。 「読み上げ」をクリックします。 このボタンは、受信トレイビューの[ホーム]タブとメールビューの[メッセージ]タブにあります。
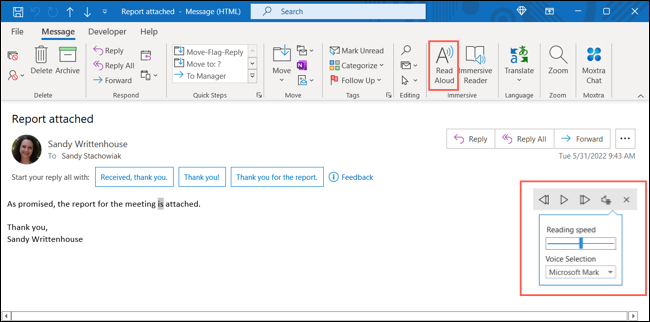
再生、一時停止、前に進む、巻き戻すためのボタンが付いた小さなツールバーが表示されます。 歯車のアイコンを使用して、速度や音声を調整することもできます。
外出先でメールを聞くには、モバイルデバイスの読み上げ機能を確認してください。
2.多かれ少なかれ見るためのメッセージプレビュー
メッセージプレビュー機能は驚異的な機能ではありませんが、多くの人が知らない機能です。 受信トレイでメールを表示する場合、すべてのフォルダまたは1つだけについて、メッセージリストに1行、2行、または3行を表示できます。 この機能を完全にオフにすることもできます。
関連: Outlook2013のメッセージプレビューに表示される行数を変更する
受信トレイビューの[表示]タブに移動し、[メッセージプレビュー]ドロップダウン矢印を選択します。 表示する行数を選択します。
![[表示]タブのメッセージプレビュー](/uploads/article/5120/AmRASgnrP6AxiNbM.png)
すべてのメールボックスまたは現在のフォルダのみに設定を適用するように求められます。 選択すると、受信トレイの更新が表示されます。
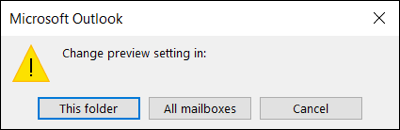
これは、実際にメールを開かなくても、より多くのメールを表示するための便利な機能です。 後で待つことができるもの、またはすぐに対応する必要があるものであることがわかるかもしれません。
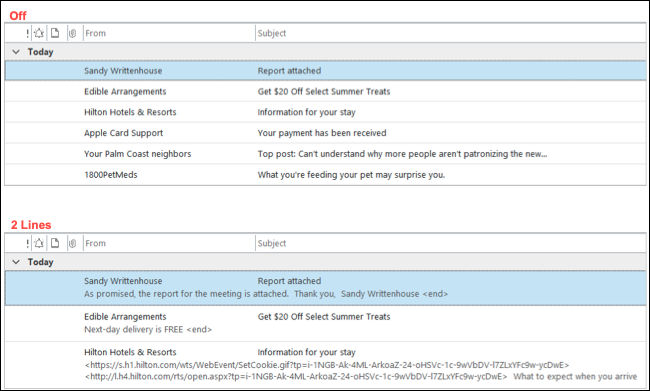
3.誰かの注意を引くための言及
大勢の人にメールを送信する場合は、Facebook、Twitter、Slackのように、メンション機能を使用して特定の人の注意を引くことができます。 電子メール本文で人に言及すると、その人の名前が強調表示され、自動的にTo行に追加され、受信ボックスの電子メールリストに@(アットマーク)記号が表示されます。
関連: Microsoft Outlookのメンション列は何ですか?
@記号に続けて名前を入力するか、最初の数文字を入力することから始めます。 提案が表示されるので、正しい連絡先を選択するだけです。
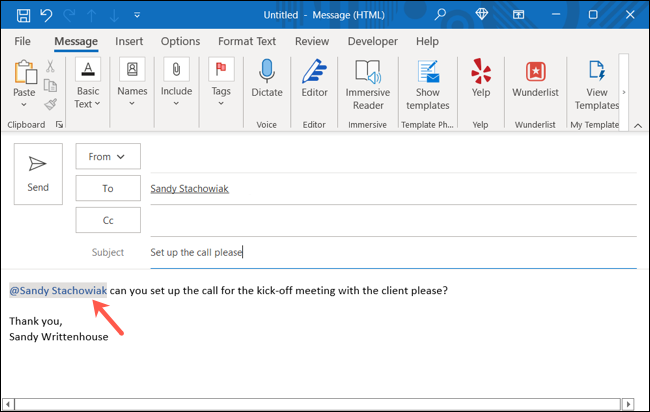
他の人がメールであなたに言及している場合は、これらのメッセージをすべて簡単に見ることができます。 [メンション]列を受信トレイに追加できます。 または、受信トレイの上部にある[フィルタ]ボタンを使用して、[メンションされたメール]を選択します。 次に、誰かがあなたに言及したメールが表示されます。
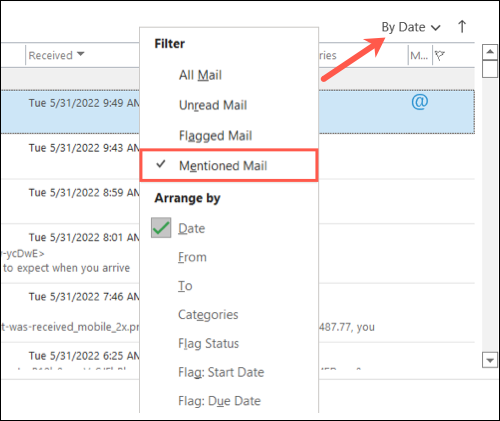
4.作成のジャンプスタート用の電子メールテンプレート
WordまたはExcelでテンプレートを使用する場合は、それらの値がわかります。 必要な基本事項を取得してから、ドキュメントやシートを最初から作成しなくても、独自の詳細を挿入できます。 独自のテンプレートを作成することで、Outlookでも同じことができます。
通常どおりに新しいメッセージを作成します。 [ファイル]>[名前を付けて保存]を選択します。 ダイアログボックスでファイル名を入力し、[名前を付けて保存]ドロップダウンリストで[Outlookテンプレート]を選択します。
注:デフォルトでは、Outlookテンプレートはc:\ users \ username \ appdata \ roaming \ microsoft\templatesに保存されます。
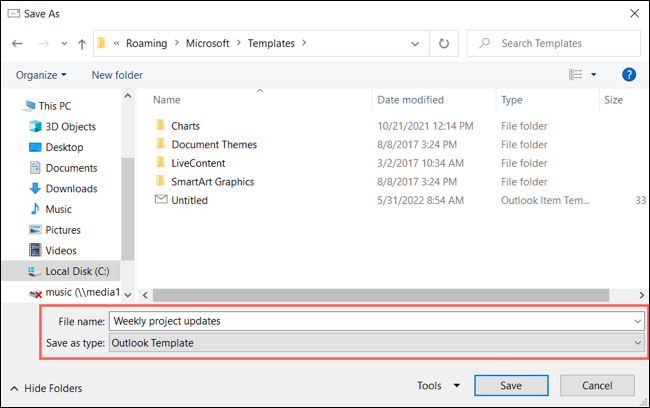
テンプレートを使用するには、[ホーム]タブに移動し、[新しいアイテム]ドロップダウンメニューを開きます。 [その他のアイテム]に移動して、[フォームを選択]を選択します。

![[新しいアイテム]メニューで[フォーム]を選択します](/uploads/article/5120/IRnTo4dxPlVc6jgZ.png)
ポップアップウィンドウの上部にある[探す場所]ドロップダウンリストで、[ファイルシステムのユーザーテンプレート]を選択します。 リストからテンプレートを選択し、「開く」をクリックします。
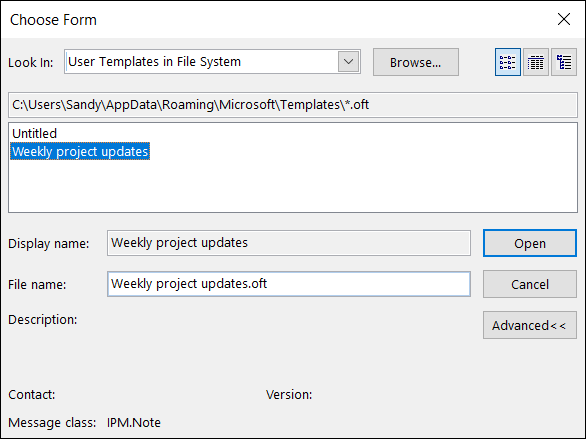
テンプレートが新しいメッセージボックスに表示され、入力して送信できます。
5.高速アクションのためのドラッグアンドドロップ
受信した電子メールをイベントまたはタスクのベースとして使用する場合は、ドラッグアンドドロップを使用するだけです。
メールを左側のナビゲーションペインのカレンダーまたはタスクアイコンにドラッグして放します。
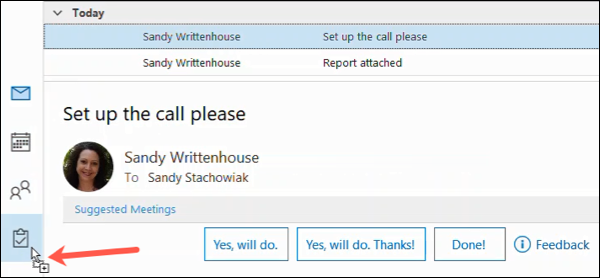
メールが本文に表示された新しいイベントまたはタスクが表示されます。 通常どおり、イベントの招待状またはタスクを完了します。
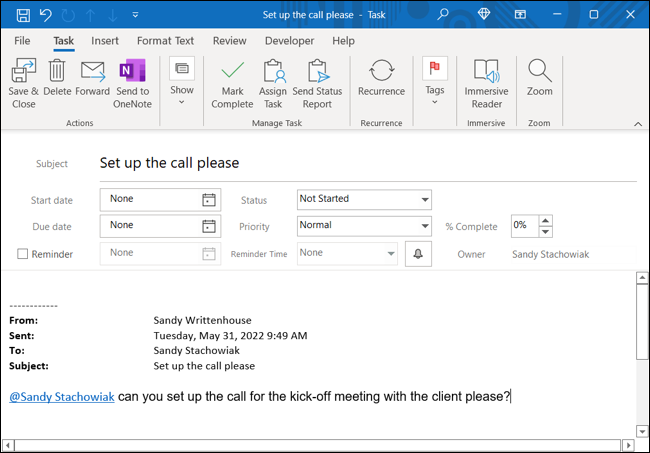
6.クリックでタスクを実行するためのクイックステップ
クイックステップは、電子メールで一度に複数のタスクを実行するためのすばらしい機能です。 プリセットのクイックステップをカスタマイズすることも、独自のクイックステップを作成することもできます。
関連: MicrosoftOutlookのクイックステップのガイド
[ホーム]タブに移動すると、リボンの同じ名前のセクションにクイックステップコレクションが表示されます。 プリセットを使用するには、ボックスでプリセットを選択します。 次に、必要な詳細を追加し、終了したら[保存]をクリックできる[初回セットアップ]ウィンドウが表示されます。
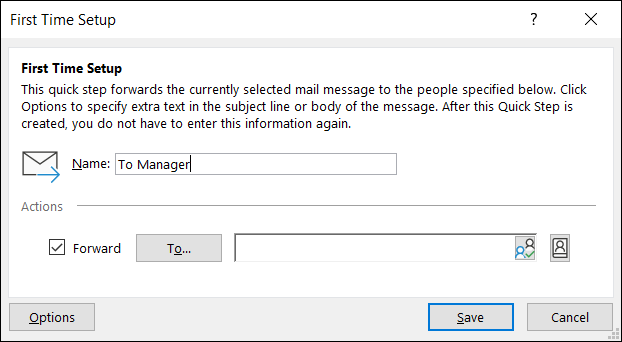
独自に作成するには、[クイックステップ]ボックスで[新規作成]を選択するか、[新しいクイックステップ]ポップアップメニューを使用して開始点を選択します。
![[クイックステップ]ドロップダウンで[新規作成]](/uploads/article/5120/EaEzkBe18Vwm2QUG.png)
最初のアクションを選択して、詳細を完了します。 別の場合は、「アクションの追加」をクリックして同じ操作を行います。 「完了」を選択して、クイックステップを保存します。
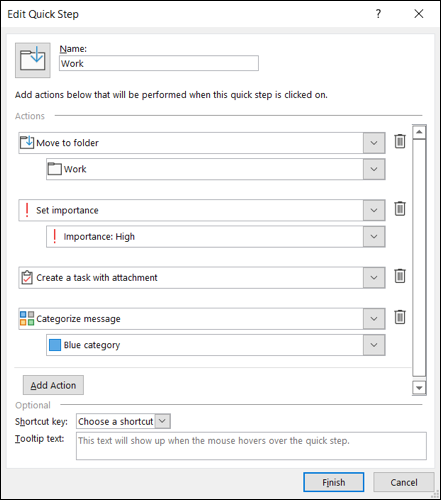
プリセットまたはカスタムのクイックステップを使用するには、電子メールを選択し、[ホーム]タブのリボンから[クイックステップ]を選択するか、右クリックしてショートカットメニューの[クイックステップ]からオプションを選択します。

7.忘れたファイルの添付ファイルのリマインダーがありません
Outlook for Businessを使用している場合は、添付ファイルについて言及したメールを送信してから、ファイルの添付を忘れるのが一般的です。 後で添付ファイルを付けて電子メールを再送信する手間を省くために、Outlookの組み込みの警告システムを利用してください。
この機能をオンにするには、[ファイル]>[オプション]に移動します。 左側の[メール]を選択し、右側の[メッセージの送信]まで下にスクロールします。
添付ファイルがない可能性のあるメッセージを送信したときに警告するチェックボックスをオンにし、[OK]を選択して変更を保存します。
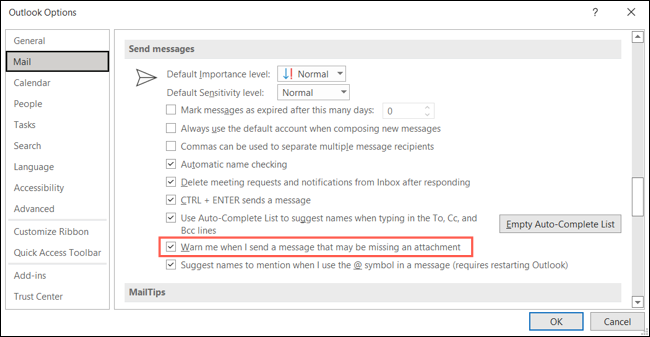
この警告を有効にすると、「添付ファイル」または「添付ファイル」という単語が含まれている電子メールが作成されていない場合、Outlookはファイルの添付を忘れたことを通知するポップアップメッセージを表示します。
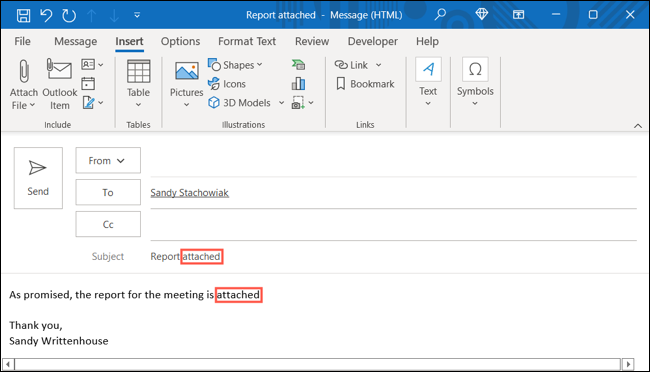
次に、「送信しない」を選択してファイルを添付するか、添付ファイルが必要ない場合は「とにかく送信する」を選択できます。
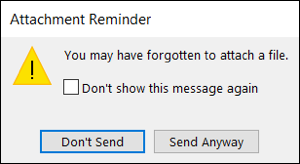
これらの十分に活用されていない機能の1つ以上を利用して、Outlookのタスクが少し簡単になるかどうかを確認してください。 Officeスイートでもプレゼンテーションを行う場合は、十分に活用されていないPowerPoint機能のリストもご覧ください。
関連: PowerPointでできるとは知らなかった7つのこと
