エラー コード 0x80042405-0xa001a。 それを修正する方法?
公開: 2022-11-25- エラー コード 0x80042405-0xa001a とは何ですか?
- エラー コード 0x80042405-0xa001a の原因は何ですか?
- Windows 10/11 エラー コード 0x80042405-0xa001a を修正する方法?
- 修正 #1: メディア作成ツールを USB ドライブにダウンロードします。
- 修正 #2: USB を NTFS としてフォーマットします。
- 修正 #3: MCT を管理者として実行します。
- 修正 #4: USB を MBR に変換します。
- 修正 #5: 破損したファイルを確認します。
- 修正 #6: 別の USB ポートを選択します。
- 修正 #7: ユーザー プロファイルをリセットします。
- 結論
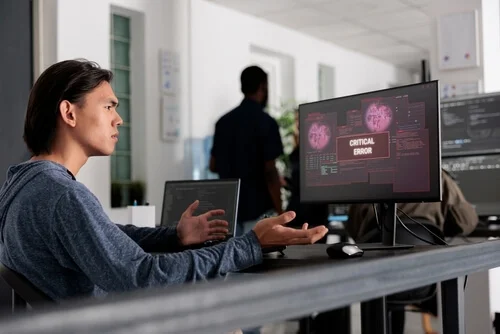
コンピューターに Windows をインストールするのは、特にどこから始めればよいかわからない場合、困難な作業になる可能性があります。 幸いなことに、Microsoft はユーザーの窮状を認識し、Windows の最新バージョンをダウンロードしてシステムにインストールできるソフトウェアである Media Creation Tool をリリースしました。 このツールは一般的に問題なく動作しますが、Creation Tool のバグにより、ユーザーが Windows インストール ファイルをダウンロードできないという報告がありました。
この問題が発生した場合は、読み続けて、コンピューターのメディア作成ツール エラー 0x80042405-0xa001a を解決する方法を学んでください。
エラー コード 0x80042405-0xa001a とは何ですか?
メディア作成ツールは 2 つの方法で機能します。 PC を直接アップグレードするか、Windows セットアップを USB フラッシュ ドライブ、CD、または ISO ファイルに保存して起動可能なインストール メディアを作成できます。 Windows エラー コード 0x80042405-0xa001a は、通常、NTFS ファイル システムをサポートしていない USB ドライブ、または Windows をインストールするための十分な領域がない USB ドライブにインストール ファイルを保存しようとすると発生します。
幸いなことに、メディア作成ツールのエラー コード 0x80042405-0xa001a を解決するのに役立つ回避策がいくつかあります。
エラー コード 0x80042405-0xa001a の原因は何ですか?
エラー コード 0x80042405-0xa001a は、USB ディスクの種類からメディア作成ツールが正常に動作していないことまで、さまざまな要因によって発生する可能性があります。 多くの理由の中には、次のようなものがあります。
- USB は NTFS フォーマットではありません。 NTFS ファイル システムは、Windows のみの環境向けに明示的に設計されており、メディア作成ツールを問題なく動作させたい場合は、NTFS を使用することをお勧めします。
- メディア作成ツールにはバグがあり、操作を実行するドライブとは異なるドライブから実行すると、常にエラーが発生します。
- メディアを作成しようとしている USB の空き容量が不足しています。
このエラー メッセージは何度も表示されます。何が原因かはわかりませんが、以下にリストされている回避策ですぐに解消されます。 続行する前に、コンピュータに管理者としてログインしていることを確認してください。
Windows 10/11 エラー コード 0x80042405-0xa001a を修正する方法?
上記のいずれかの状況で Windows 10 Media Creation Tool エラー コード 0x80042405-0xa001a が発生した場合は、以下の解決策を試すことができます。
開始する前に、すべてのウイルス対策ソフトウェアを無効にしてください。 Auslogics Driver Updater を使用してドライバーを更新することもお勧めします。 次に、Windows 10 の ISO ファイルのサイズがバージョンごとに大きくなるため、少なくとも 8 GB の記憶域があることを確認してください。
修正 #1: メディア作成ツールを USB ドライブにダウンロードします。
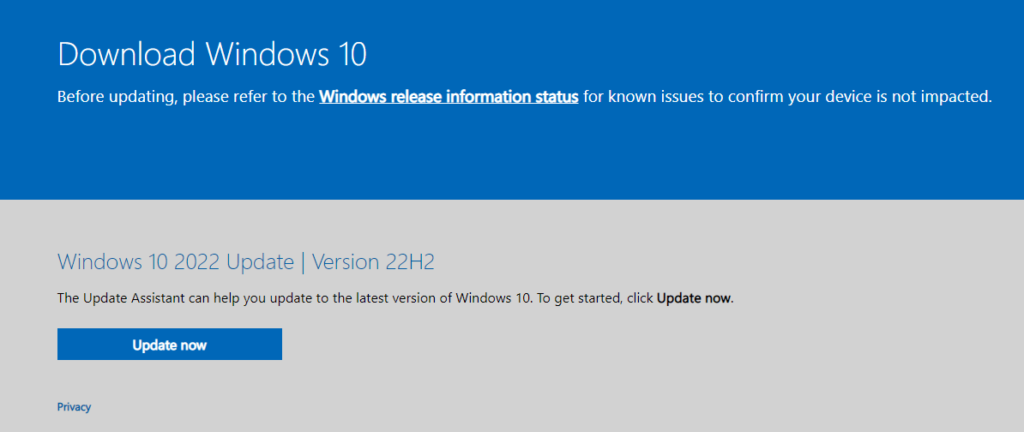
ブータブル デバイスとして使用する USB ドライブにメディア作成ツールを直接配置すると、エラーの簡単な回避策になるとユーザーから報告されています。 簡単に言えば、ツールをダウンロードするときに、Windows 10 のインストールに使用する USB を選択します。
通常、このツールを C: ドライブなどのローカル ハード ドライブの場所にダウンロードして実行します。 この方法を使用すると、必要なファイルがすべて USB スティックに存在することが保証されます。
- www.microsoft.com/software-download/windows10 から適切なバージョンの Windows 10 Media Creation Tool をダウンロードします。
- 使用するツールのバージョンを選択します。 32 ビットまたは 64 ビット システム用のファイルをダウンロードします。
- [この PC] に移動し、ファイルの保存場所を尋ねられたら USB スティックを選択します。 このドライブ文字は、最後のローカル ハード ドライブに続く文字になります。
- ダウンロードが完了したら、ファイル エクスプローラーを開き、[この PC] > [USB ドライブ] に移動します。 ここからメディア作成ツールを実行し、画面の指示に従います。
修正 #2: USB を NTFS としてフォーマットします。
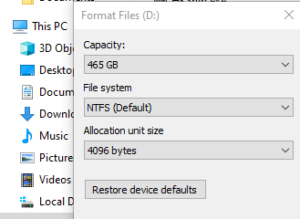
一部のユーザーは、USB ドライブを NTFS にフォーマットすると問題が解決したと報告しています。 また、USB ドライブを使用して、問題のあるコンピューターを起動することもできます。
ほとんどの場合、FAT32 USB ドライブを使用して、Windows 10 メディア作成ツールでインストール メディアを作成するのが理想的です。 ただし、ユーザーが 0x80042405-0xa001a エラー コードに遭遇した場合、USB ドライブを NTFS にフォーマットすることで問題を解決することができます。
Windows 10 メディア作成ツール エラー 0x80042405-0xa001a を修正できるかどうかを確認するには、USB ドライブを FAT32 ではなく NTFS にフォーマットします。
- ファイル エクスプローラーを開き (キーボードの Ctrl + E)、左側のペインから [この PC] を選択します。
- ターゲット USB デバイスを右クリックして、コンテキスト メニューから [フォーマット] を選択します。
- 画面に、[フォーマット] ウィンドウが表示されます。 ここで行う必要があるのは、ファイル システムが NTFS に設定されていることを確認することだけです。
- USB ドライブをフォーマットするには、[開始] をクリックします。 プロセスが完了したら、メディア作成ツールを再度インストールして実行してみてください。
修正 #3: MCT を管理者として実行します。
管理者権限でプログラムを実行すると、制限や権限に関する問題を回避できます。

ユーザーからのフィードバックによると、Media Creation Tool を管理者として実行すると、問題の解決に役立ちました。
2 回のクリックで済むため、これを行うことをお勧めします。 うまくいかなくても、無駄な時間を無駄にすることはありません。
これを行うには、PC で Media Creation Tool を見つけます。これは、前の手順に従った場合は USB ドライブにあるはずです。次に、それを右クリックして [管理者として実行] を選択します。
ツールが起動し、エラーが発生することなく使用できるはずです。
修正 #4: USB を MBR に変換します。
Windows Media Creation Tool では、USB ドライブを GPT (ゲスト設定テーブル) (GUID パーティション テーブル) ではなく、MBR (マスター ブート レコード) としてフォーマットする必要があります。 MBR は最初のブート セクタとして機能するため、重要と見なされます。 ハードドライブのこの機能により、USB から「起動」できます。 ディスク タイプをフォーマットして MBR に変換するには、Windows のディスク管理ツールを使用します。
これは、以下に概説する手順を実行することで変更できます。
- キーボードでWindows + Rキーを押します。 これにより、実行ユーティリティが表示されます。
- キーボードに「 diskpart 」と入力し、Enter キーを押します。
- ユーザー アカウント制御 (UAC) プロンプトが表示されたら、[はい] をクリックしてアプリの起動を許可します。
- まず、次のコマンドをキーボードに入力し、Enter キーを押して実行します。 list disk
コマンド>リストディスク - コンピュータに接続されているディスクのリストが表示されます。 次のコマンドを入力して再実行します: select disk #. # は、ブータブル メディアの作成元のディスク番号に置き換えてください。
- 次に、次のコマンドをキーボードに入力し、 Enterキーを押して実行します。
- USB スティックからデータを消去した後、次のコマンドをキーボードに入力し、Enter キーを押して実行します: convert mbr
これらの手順が完了したら、Windows 10 メディア作成ツールをもう一度実行してみてください。 エラー コード: 0x80042405-0xa001a が再び表示されるかどうか、または問題が解決されたかどうかを確認します。
修正 #5: 破損したファイルを確認します。
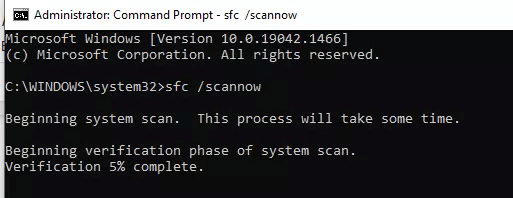
このエラーを修正する最も効果的な方法は、組み込みのシステム ファイル チェッカー (SFC) ツールを使用することです。 このツールは、すべてのシステム ファイルをスキャンし、それらを「 winsxs 」という保護されたフォルダーに保存されているコピーと比較します。 不一致が見つかった場合、SFC は破損したシステム ファイルを winsxs からのバックアップに置き換えます。 SFC を実行するには、管理者としてコマンド プロンプトを開き、プロンプトでsfc /scannowと入力します。 SFC がスキャンを完了したら、コンピューターを再起動し、エラーが解決したかどうかを確認します。
修正 #6: 別の USB ポートを選択します。
問題が USB ポートに関連することはまれですが、確認に数秒しかかからないため、いずれにしても確認することをお勧めします。
あなたがすべきことは次のとおりです。
- USB ドライブのプログラム、ツール、またはアプリが現在 PC で実行されていないことを確認します。
- タスクバーの右下隅に移動し、上向きの矢印をクリックして、[ハードウェアの安全な取り外しとメディアの取り出し] をクリックして、USB デバイスを安全に取り出します。
- デバイスを正常に取り出したら、それを別の USB ポートに挿入し、メディア作成ツールをもう一度使用してみます。
これは一部のユーザーには機能しましたが、他のユーザーには機能しませんでした。 USBポートに障害がある場合にのみ、実行可能なソリューションになります. 役に立つかもしれないので、とにかく試してみてください。

不安定な PC のパフォーマンスは、多くの場合、古いドライバーまたは破損したドライバーが原因です。 Auslogics Driver Updater はドライバーの問題を診断し、古いドライバーをすべて一度に、または一度に 1 つずつ更新して、PC をよりスムーズに実行できるようにします
修正 #7: ユーザー プロファイルをリセットします。
SFC で問題が解決しない場合は、ユーザー プロファイルを手動でリセットするか、新しいプロファイルを最初から作成する必要があります。 これを行うには、コントロール パネルを開き、 [ユーザー アカウント] > [アカウントの管理] > [新しいアカウントの作成] > [新しいプロファイルの作成] > [セットアップ ウィザードの完了]に移動します。 新しいプロファイルを作成したら、古いプロファイルを削除し、その前に重要なデータを必ずバックアップしてください!
結論
0x80042405-0xa001a エラー コードは、Windows ユーザーにとってイライラする問題になる可能性がありますが、幸いなことに、システム ファイル チェッカー (SFC) を使用するか、ユーザー プロファイルを手動でリセットすることで、すばやく簡単に修正する方法があります。 これらの解決策のいずれもうまくいかない場合は、このブログ投稿で説明されている以上の専門知識を必要とするより深い問題がここで発生している可能性があるため、IT 専門家に相談してさらに支援を求める時期かもしれません! 読んでくれてありがとう!
