究極のWindows10ブロートウェア削除ツール| MSMG Toolkit:Bloatware、Cortana、WindowsDefenderを削除します
公開: 2018-09-28すべてのテレメトリデータ収集、しつこいCortana、および実質的にすべてのブロートウェアがないWindows 10 OSのインストールは、魅力的に聞こえますね。 さて、その時ストラップ。 MSMGツールキットと呼ばれるツールを使用すると、まさにそれを実行できます。 そして、これを簡単な手順で行う方法を説明します。
まず第一に、MSMGツールキットはMajorgeeksのWebサイトで入手できるフリーウェアソフトウェアです。 このWindows10用のブロートウェア削除ツールは、Windows 10オペレーティングシステムのコンポーネントと機能をカスタマイズ、追加、または削除できます。 さらに、このWindows ISOカスタマイズツールの定期的な更新により、新しいWindows 10バージョン、およびWindows8.1またはWindows7を編集および変更できます。
簡単な手順でWindows10ブロートウェアを削除します
まず、この無料のブロートウェア削除ソフトウェアには、標準のDOSコマンドプロンプトメソッドが付属しています。 しかし、物事がどれほど複雑になるかを考える前に、そこで止めさせてください。 実際、利用可能な適切なオプションを選択するだけでよいので、これは非常に単純で簡単です。
入門
開始する前に、プレインストールされたブロートウェアを削除するWindowsOSの適切なISOビルドがあることを確認してください。 また、カスタムWindows 10インストールを作成するこのプロセスは、オペレーティングシステムのクリーンインストールを実行している場合にのみ可能です。
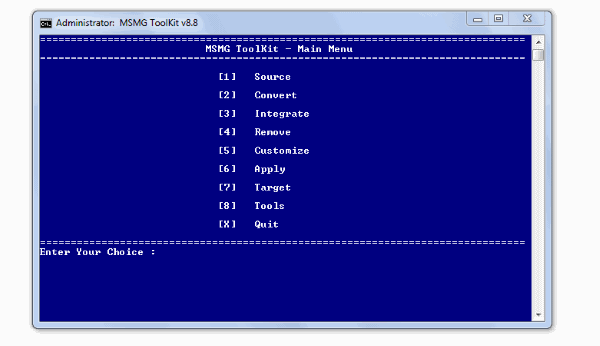
さらに、MSMGツールキットは頻繁に更新されるWindowsソフトウェアであるため、カスタマイズするWindowsISOバージョンをサポートするものを使用していることを確認してください。
注:開発者は、MyDigitalLifeブログサイトで最新バージョンをホストしています。 そこからダウンロードするには、最初にアカウントを作成する必要があることに注意してください。
要件
- Windowsオペレーティングシステム(Windows 10、8、8.1、7)
- 2GBのRAM
- Windows 10 ISO(MSMGツールキットバージョンでサポート)
- MSMGツールキット最新バージョン(メジャーオタクまたはMy Digital Life)
- 7-Zip
- WinReducer ESD – Wim Converter 1.8.5.0(オプション)
1. Windows 10BloatwareRemoverツールをセットアップして起動します
要件を満たしていることを確認したら、始めましょう—
- ダウンロードしたMSMGツールキットを7-zipを使用してフォルダーに解凍します。
- MSMGツールキットを解凍したフォルダー内でDVDという名前のフォルダーを探します。
- 次に、ダウンロードしたWindows 10 ISOを右クリックして、DVDフォルダーに解凍します。
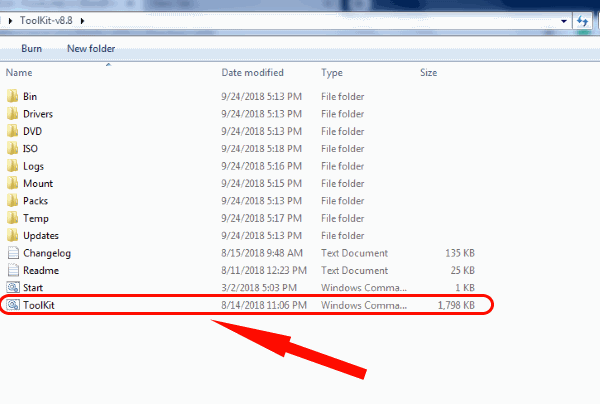
- 最後に、管理者として.cmdファイルを実行してプログラムを開始できます。
重要なのは、フォルダー内のインストールファイルがWIMファイルタイプであるかどうかを確認することです。 その結果、ESDファイルがある場合、間違った/認識されないファイルタイプを示すエラーが発生する可能性があります。 インストールプロセスの場合は、ESDファイルをWIMに変換する方法を示す最後のセクションにスキップしてください。
2. Windows 10 SourceISOEditionを選択します
MSMGツールキットを起動すると、コマンドプロンプトウィンドウにEULA (エンドユーザー使用許諾契約書)が表示されます。 いつものように、開発者は、カスタマイズされたWindows10OSのインストール後に発生する可能性のあるエラーやバグなどの事故について責任を負わないことを示しています。
ただし、このプログラムをしばらく使用した後は、サポートされているISOバージョンを使用している限り、このような問題は発生していないと考えて差し支えありません。 従うべき適切な手順は言うまでもありません。
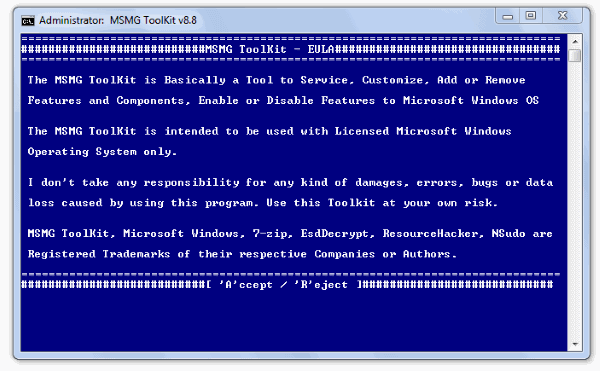
- Aを押して受け入れます。
その結果、ソフトウェアで使用できるさまざまなオプションが表示されます。 最初に、構成するソースWindows10ISOを選択する必要があります。
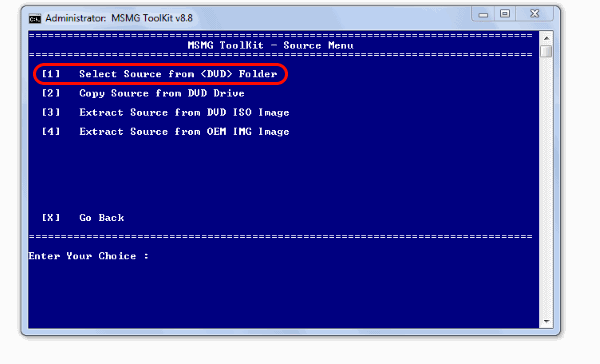
- 1を押してソースを選択します。
- 次に、次のウィンドウでもう一度1を押して、 [<DVD>フォルダからソースを選択]を選択します。
- Windows 10の複数のエディションがISOソースフォルダーで利用可能であるため、プログラムは、カスタムISOを作成するためにどのエディションを選択するかを尋ねます。
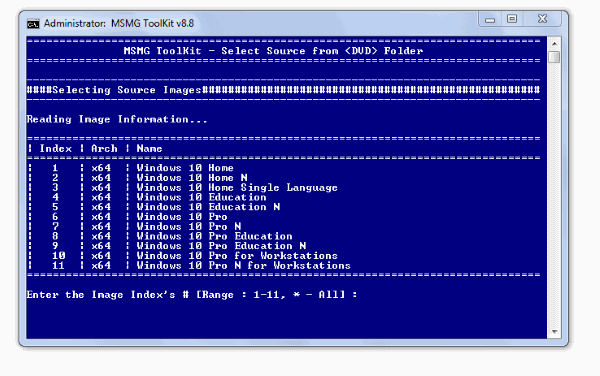
注:エディションは、範囲(1〜3など)または特定の番号(2)を指定して選択できます。 すべてのエディションを選択するには、 *を押します。
- yを押して続行するには、 YESと2回答えます。
さらに、Windows 10エディションからブロートウェアの削除を開始する前に、エディションの削除または追加を選択できます。 これをする、
- 8を押して、メインメニューからツールを選択します。
- 次に、1を押してWimManagerを選択します。
- 次に、3を押して[削除]を選択します。
- これで、カスタムWindows10ISOを作成したくない特定のエディションを削除することを選択できます。
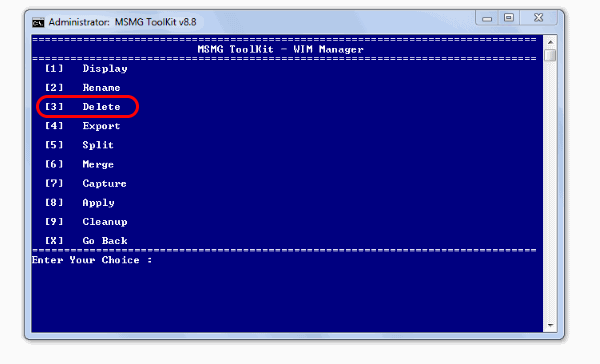
プロセスが完了するまでしばらく待った後、Windows10からCortanaやWindowsDefenderなどのアプリ、機能、コンポーネントの削除を開始できます。
3.Windows10からBloatwareアプリとコンポーネントを削除します
Windows 10CortanaとWindowsDefenderを削除する以外に、プレインストールされているMicrosoftアプリを削除できます。 必要に応じて、完全なアプリストアでさえ削除できます。 Windows 10ブロートウェアのアンインストールの楽しい部分を開始するには、
Metroアプリと関連付けを削除する
メインメニューから、
- 4を押して[削除]を選択します。
- まず、Metroアプリを削除するには、1を押して[デフォルトのMetroアプリを削除]を選択します。
これで、Wimイメージのすべてのメトロアプリが表示されます。 次のいずれかを選択できます。
- 各アプリに割り当てられた適切なボタンを押して、Windows10Storeアプリを1つずつ削除します。
- または2を押して、すべてのMetroアプリを一度に削除します。
- 3を押して、ストアアプリを除くすべてのメトロアプリを削除します。
- 4を押して、すべてのBingMetroアプリをアンインストールします。
- 5を押して、すべてのオンラインアプリを完全に削除します。
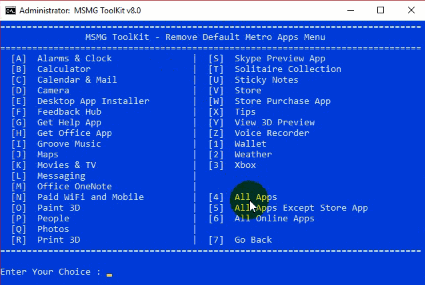
さらに、Windows 10からブロートウェアアプリを削除するには、プロセスが完了するまでしばらく待つ必要があります。特に、それらの多くを削除することを選択した場合はそうです。
また、すべてのメトロアプリを削除した後でのみ、メトロアプリの関連付けを削除することが適切です。 このため、
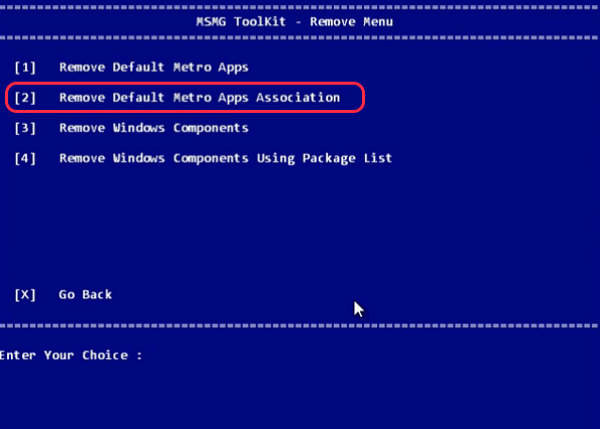
メインメニューから、
- 4を押して[削除]を選択します。
- 2を押して、[デフォルトのMetroアプリの関連付けを削除する]を選択します。
Windows10のコンポーネントと機能を削除する
では、ビジネスに取り掛かりましょう。 結局のところ、これまでにない煩わしいテレメトリデータコレクションを削除またはアンインストールする場合や、Windows10の「有効にしない」Cortanaが彼らの最善の意図です。

注:この手順を実行する前に、ISOに統合する更新プログラムまたは言語パックまたはフレームワークがないことを確認してください。 コンポーネントを削除した後の統合は、多くの問題を引き起こす可能性があるため、お勧めしません。 したがって、削除を試みる前に、統合手順にスキップしてください。
Windows 10 Cortana、テレメトリ、その他の機能とコンポーネントを削除するには、
- 4を押して、メインメニューから[削除]を選択します。
- 次に、3を押して[ Windowsコンポーネントの削除]を選択します。
- 警告メッセージを読んだ後に続行する場合は、 Yを押します。
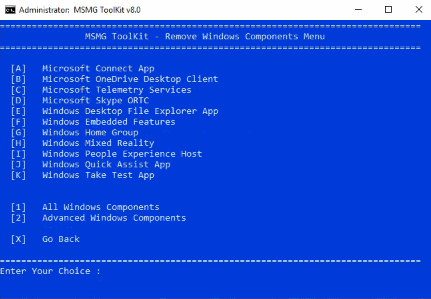
Windows 10の組み込みアプリケーションを削除する場合と同様に、Windows 10で利用できる多くのコンポーネントと機能が表示されます。Windowsコンポーネントを1つずつ削除するか(適切な文字を押す)、すべてのWindowsコンポーネントを一度にアンインストールする(を押す)ことができます。 1)。
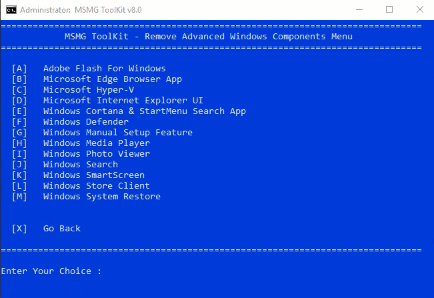
また、3を押して保持するかどうかを慎重に選択することで削除できる他の高度なWindows10ブロートウェアコンポーネントを確認することもできます。
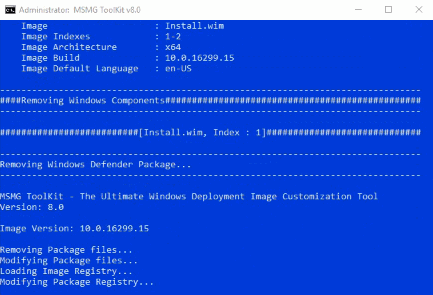
削除する機能が、オペレーティングシステムの特定の使用のためにWindows10で必要ないことを確認してください。 Windows10のすべてのソフトウェアとコンポーネントがブロートウェアであるとは限りません。 したがって、賢明に選択することをお勧めします。
4. Windows 10の自動ドライバー更新およびその他の調整を無効にします(オプション)
Windows 10用のこの最高のブロートウェア除去ツールの機能の中で最も重要なのは、追加の微調整オプションです。 ここでは、Windowsを介した自動ドライバー更新の無効化、Cortanaアプリの完全な無効化、さらにはサードパーティアプリの自動ダウンロードとインストールの無効化などの気の利いたアクションを実行できます。
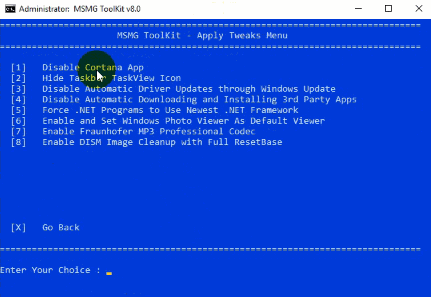
Windows 10設定をカスタマイズ/無効にするには、
- メインメニューから5を押して、[カスタマイズ]を選択します。
- もう一度、5を押して[微調整の適用]を選択します。
- 最後に、割り当てられた対応する番号を押して、実行する微調整を選択します。
5.Windows10の更新プログラムと言語パックを統合します
これはオプションであり、特定のWindows機能、更新、ドライバー、および言語パックをカスタマイズしているソースWindows 10 ISOに統合する必要がある場合にのみ必要であるため、これを最後に保持しました。
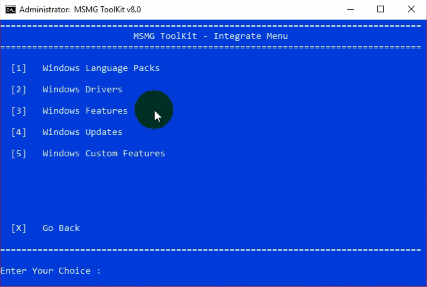
ほとんどのユーザーはこれが不要であると感じるかもしれず、それをスキップすることをいとわないでしょう。 場合によっては、これを行う方法を知りたい場合は、
- 3を押して[統合]を選択します。
- 統合する対応するオプションを押して、それに応じた手順に従います。
6.ソースWIMイメージに変更を適用します
これですべて完了です。独自のカスタムWindows10ISOを作成する前に、これらすべての変更を適用しましょう。
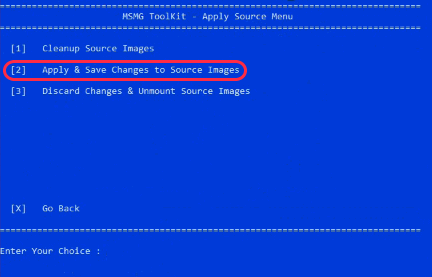
メインメニューから、
- 6を押して[適用]を選択します。
- さらに、[ソースの適用]メニューで、1を押してソースWIMイメージに変更を適用します。
したがって、しばらく待つと、変更が適用されます。
7.ISODVDイメージを作成します
最後に、独自のカスタムWindows10ISOイメージを作成します。 ISOの構築を開始するには、
- まず、メインメニューから7を押してターゲットを選択します。
- 次に、1を選択して[ DVDISOイメージの作成]を選択します。
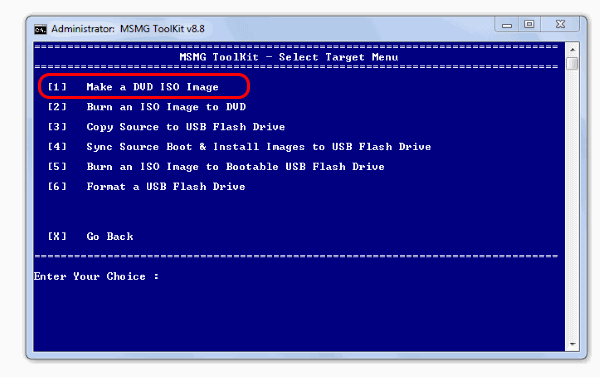
- さらに、プログラムはISOボリュームラベルとISOファイル名を要求します。 好きなように入力してください。
- したがって、これらの名前を入力した後、カスタムWindows10ブロートウェアフリーISOのプロセスをビルドします。
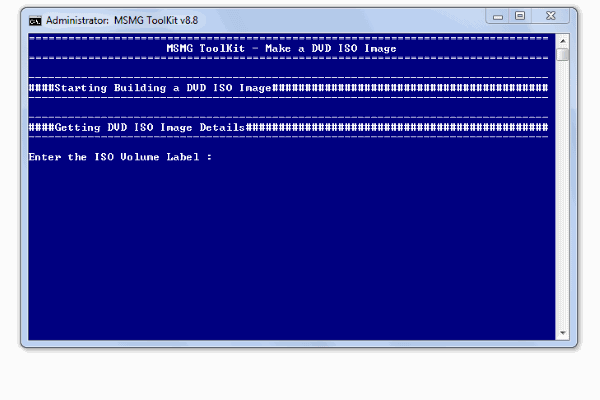
最後に、メインメニューからxを押して、Windows10Bloatwareプログラムを終了します。
ESDファイルをWIMに変換します
要件に記載されているように、この目的のためにWinReducer ESD –WimConverterアプリケーションが必要になる場合があります。 さらに、まさにこのニーズに対応できる他の多くのツールがあります。 しかし、最も一般的に使用されているものの1つであり、非常にうまく機能したという理由から、このESDtoWIMツールをお勧めします。
アプリケーションをセットアップする
このソフトウェアを使用してESDファイルをWIMに変換するには、
- まず、ダウンロードしたzipを選択したフォルダーに解凍します。
- このアプリケーションをアクティブ化するかどうかを尋ねるウィンドウがポップアップ表示されます。 それをアクティブにしたい場合は、すぐに行ってください。 [いいえ]をクリックしても続行できます。
- これで、アプリケーションを初めて開くと、構成エラーウィンドウがポップアップ表示されます。 確かに、これは構成ファイルが存在しないという事実によるものです。
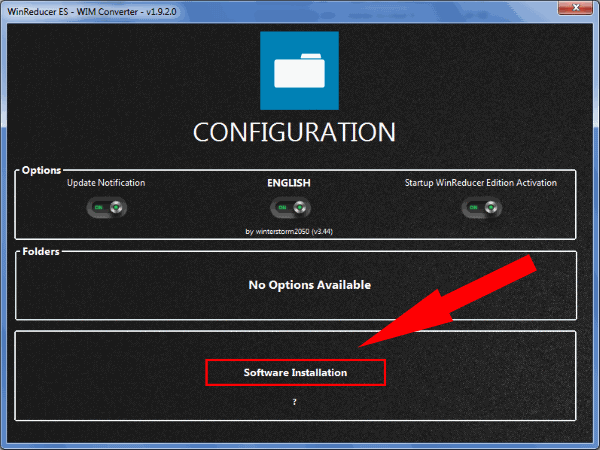
- [OK]をクリックすると、プログラムが起動します。
- [ソフトウェアのインストール]をクリックします。 次に、WinReducerGUIテーマでデフォルトをオフにします。
- Software x86で4つすべて(7-zip、Dism、oscdimg、SetACL)をオンにして、[ダウンロード]をクリックします。 おそらく、このプロセスには数分もかからず、アプリケーションは自動的に閉じます。
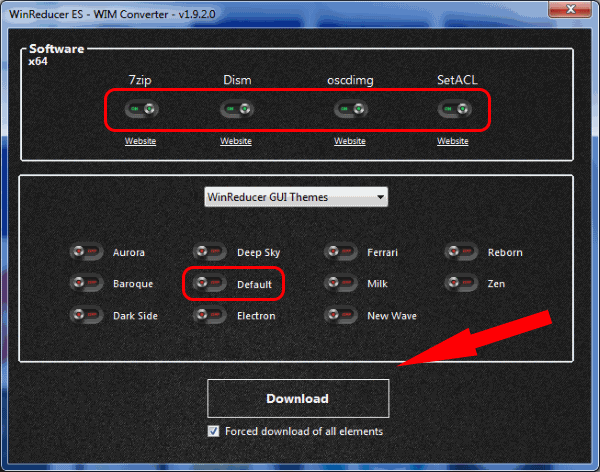
esdタイプをwimに変換します
これでアプリケーションがセットアップされ、ESDファイルをWIMに変換する準備が整いました。 このため、
- esdコンバータアプリケーションが再びロードされたら、[開く]をクリックして、ソース(通常はPATH_To_TOOLKIT_FOLDER /DVD/sources/install.esd)にあるESDファイルを参照します。
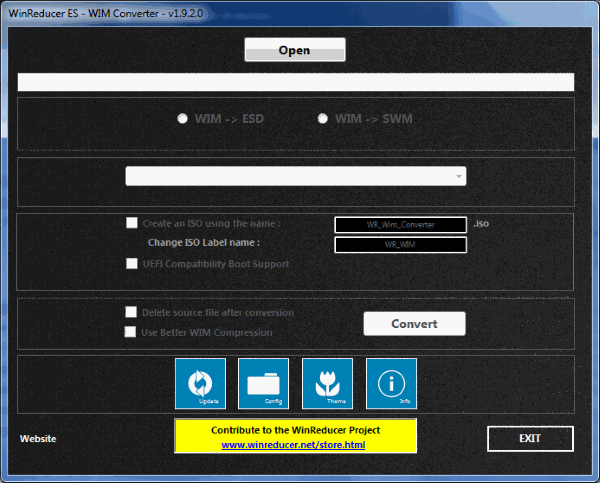
- 選択したesdファイルに互換性がある場合は、図に示すように緑色で表示されます。 ESD->WIMオプションを選択します。
- 探しているWindowsエディションを選択してください。 それらすべてが必要な場合は、[すべてのWindowsエディションを保持する]を選択します。
- 自明のオプション設定がいくつか残っています。 必要がない限り、チェックを外しておくことをお勧めします。
- [変換]をクリックして、プロセスが完了するまで待ちます。これは通常、約10分ほどです。
- プログラムが正常に終了したら、プログラムを終了します。
したがって、ツールキットのソースフォルダに移動して確認できます。 新しいwimファイルとesdファイルの両方が存在する必要があります(プログラムでの変換後に元のesdファイルを削除することを選択したかどうかによって異なります)。
MSMG:Windows10ブロートウェア削除ツール
これでほぼ完了です。 いつものように、この記事が皆さんのお役に立てば幸いです。 特に、Windows 10のコアコンポーネントの一部を無効化/削除する方法を理解しようとしてWebで数え切れないほどの時間を費やした人々にとって、このツールは天の恵みになる可能性があります。 以下のコメントセクションを使用して、これらの手順で問題が発生したかどうかを確認してください。 Fossbytesを読み続けてください。
また読む:Windows 10で100%のディスク使用量を修正する10の方法
