究極のガイド: ラップトップの過熱を防ぐ方法
公開: 2024-01-15- 過熱防止の重要性
- ラップトップの過熱の兆候
- ラップトップの過熱を修正する方法: 基本的な解決策
- 冷却パッドの使用
- 適切な配置
- 電源設定の調整
- マルチタスクの制限
- ドライバーの更新
- ノートパソコンの過熱を停止および防止するための高度なソリューション
- 不足電圧
- レジストリを調べる
- ノートパソコンの掃除
- サーマルコンパウンドの再ペースト
- ハードウェアコンポーネントのアップグレード
- BIOS のアップデート
- 監視ツールの使用
- 結論
- よくある質問
- ソフトウェアのアップデートで過熱の問題は解決できますか?
- 過熱はバッテリーの寿命に影響しますか?
- ラップトップの通気口とファンはどれくらいの頻度で掃除すればよいですか?
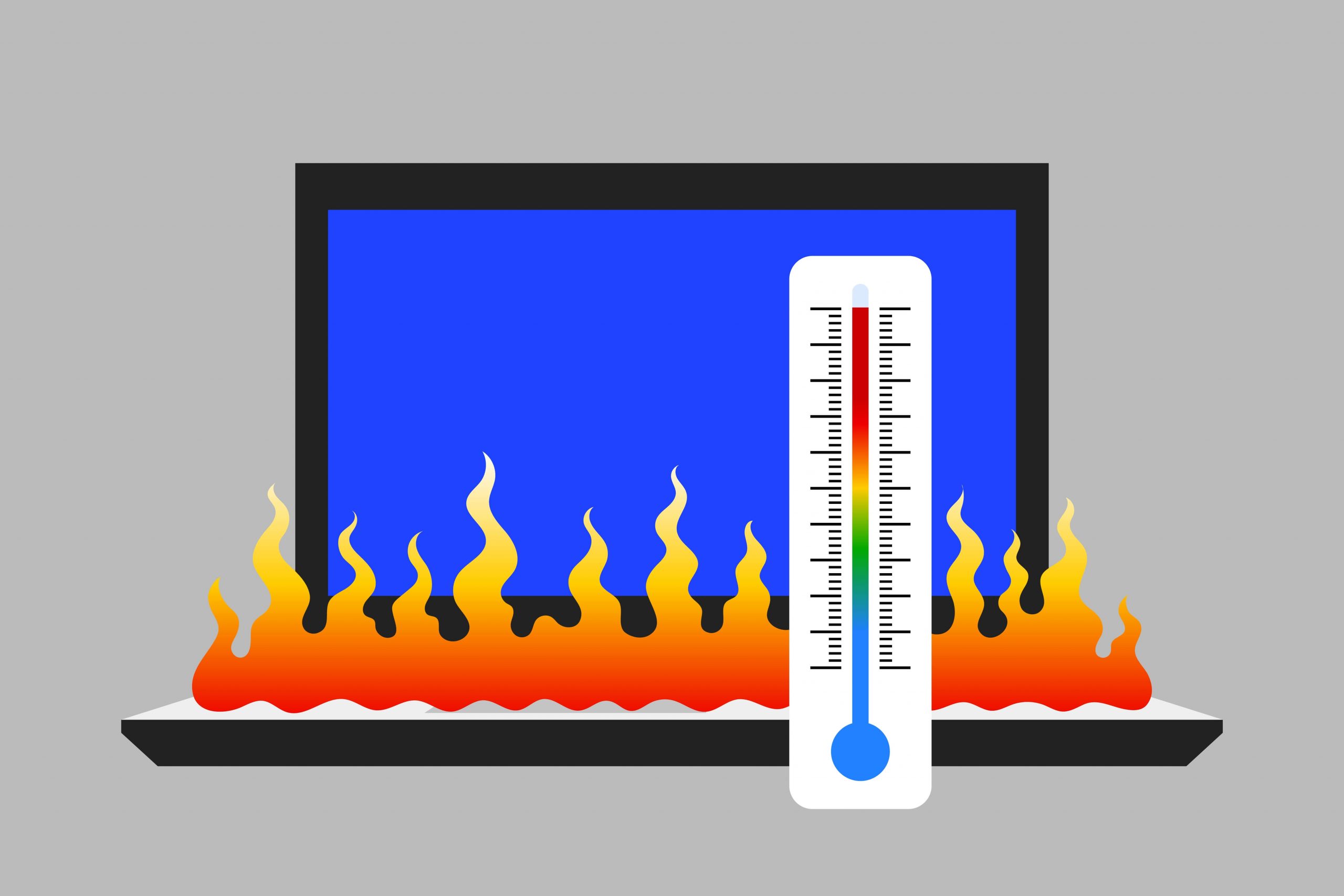
適切な冷却方法がなければ、ノートパソコンの極度の熱は避けられません。 そのため、パワー ユーザーは、パフォーマンスの低下、データの損失、バッテリーの劣化を避けるためにラップトップの過熱を防ぐ方法を学ぶ必要があります。
ノートパソコンは、強力な内部部品が小さなフォームファクターに詰め込まれているため、熱効率が悪く、放熱のためのスペースが限られています。 とはいえ、あなたが経験している過熱の問題は、コンピューターのエンジニアリングが原因ではない可能性があります。 他の要因によってラップトップの温度が不自然に上昇する可能性があります。
この記事では、ノートパソコンの高温の兆候について説明し、ノートパソコンの過熱を防ぐ方法を示します。
過熱防止の重要性
ラップトップの過熱を防ぐ方法を学ぶことは重要であるだけでなく、非常に重要です。 それは、コンピュータの全体的な機能、内部コンポーネント、ファイル、セキュリティが危険にさらされているからです。
コンピューターを冷却しておくべき理由を説明し、CPU が過熱するとどうなるかについて説明します。 そうすれば、温度レベルを低く保つことの重要性が理解できるでしょう。
パフォーマンスを向上させた
CPU温度はパフォーマンスに影響しますか? 簡単な答えは「はい」です。
CPU と GPU は、温度が高くなると速度を低下させることで、CPU とコンピューターを過剰な熱から保護します。 この自動的なパフォーマンス低下はスロットリングと呼ばれます。
アプリが遅れ始めたり、できるだけ早く機能しなくなったりすると、サーマル スロットルに気づくでしょう。 過熱を防ぐための措置を講じることは、スロットルを軽減することを意味します。 そうすれば、「熱はラップトップのパフォーマンスに影響しますか?」などの質問をする必要がなくなります。 また。
ノートパソコンの寿命が延びる
熱は、ラップトップの内部コンポーネントを含む電子デバイスにとって悪いニュースです。 では、 CPU が過熱するとマザーボードが損傷する可能性があるのでしょうか? はい、温度レベルが十分に高ければ可能です。 一般に、よく冷却されたラップトップの方が、高温のラップトップよりも寿命が長いのはこのためです。
システムを低温に保つと、内部コンポーネントが受ける熱が減り、全体的な見通しが向上します。 それらは永遠に続くわけではありませんが、失敗し始めるまでにはかなりの時間がかかります。
データの整合性
仕事中にラップトップが熱のために突然シャットダウンすると、重要なファイルが失われる可能性があります。 また、熱によってハード ドライブの読み取りおよび書き込みプロセスが中断され、ファイルが破損する可能性があります。
ノートパソコンが発生する熱の量を減らすと、ドライブが健全に保たれ、クラッシュがほぼなくなります。 そうすれば、データは安全であることが保証されます。
重要なヒント:データ損失の可能性の原因は熱だけではないため、常にファイルをバックアップすることをお勧めします。
バッテリーの状態の改善
過剰な熱はバッテリーセル内の化学反応を促進するため、バッテリーの劣化を早める可能性があります。 時間の経過とともに、この劣化により全体の容量が減少し、バッテリーが保持できる充電量が減少します。
ラップトップを低温に保つと、バッテリー内の化学反応と抵抗が大幅に減少します。 そうすることで、より多くの電荷を保持し、消耗が遅くなり、より長く使用できるようになります。
詳細: バッテリー節約のヒント: ノートパソコンのバッテリーを長持ちさせる方法
ラップトップの過熱の兆候
不快な高温レベルは、ラップトップが過熱していることを示す最も明らかな兆候です。 ただし、それだけでは過熱を認識できない場合があります。 要求の厳しいアプリケーションを実行するとラップトップが熱くなるのは普通のことだからです。
たとえば、激しいゲームやシミュレーション中の 131 ~ 149°F の熱は、ほとんどのラップトップでは一般的に安全であると考えられています。 心配するのは、熱レベルがそれを超えた場合に限ってください。
また、使用するアクセサリの種類や環境によっては、ラップトップの発熱が妨げられる場合があります。 そのため、内部コンポーネントの損傷を防ぐために、他の症状に注意することが重要です。
まず第一に: Windows 10/11 PC の CPU 温度を確認および監視するにはどうすればよいですか?
騒々しいファン
ほとんどのラップトップは熱を放散するために複数のファンを使用します。 これらのファンは通常、熱を減らすために回転し、温度が低下すると自動的に停止します。 ただし、過剰な熱を除去するために、より高速かつ長時間にわたって回転する場合があります。
ファンが異常に大きな騒音を発生し、正常と思われるよりも長く回転する場合、ラップトップは安全な動作温度を維持するのに苦労している可能性があります。
こちらもお読みください: コンピュータのファンの音がうるさいのはなぜですか? ファンの騒音を止める実証済みのソリューション
熱い外装
断熱材がユーザーとデバイスの間にある場合、ラップトップが過熱していることに気付かない場合があります。 コンピューターを膝の上に置くときに、熱伝導を防ぐパッドやその他の素材を使用している人もいます。 テーブルは、ラップトップが発する熱の種類を隠すこともあります。
ファンの騒音やその他の異常な動作に気付いた場合は、通気口や画面の周囲が触れられないほど熱くなっているかどうかを確認してください。 放熱性能が低いと、ラップトップの外側が著しく熱くなる可能性があります。
過度のスロットリング
前述したように、CPU と GPU は高温になりすぎるとクロック速度が大幅に低下します。 この組み込みの安全メカニズムは、負荷の高いコンピューティングを再起動する前にコンポーネントが冷却されるように設計されています。
この速度の低下は、ラグ、FPS の問題、パフォーマンスの問題として現れます。 特に重いアプリケーションを実行している場合や、開いているウィンドウが多すぎる場合、一部のアプリに不具合が発生し、コンピューターがしばらく反応しなくなることがあります。
頻繁なクラッシュ
ラップトップ自体を保護する方法はスロットルだけではありません。 また、コンピューターが発生する熱が臨界レベルに達した場合、強制的に冷却期間を設けるためにコンピューターが突然シャットダウンする場合もあります。 場合によっては、プロセッサーやその他のコンポーネントが冷えるまで電源がオンにならないことがあります。
バッテリーの問題
ノートパソコンのバッテリーは一般に、高温にさらされると消耗が早くなります。 場合によっては、負荷の高いアプリケーションを実行しているときに、コンピュータがバッテリ電源に切り替わると、休止状態またはシャットダウンすることがあります。
こちらもお読みください: ノートパソコンのバッテリーの消耗が早いのはなぜですか? 何をするか?
画面の不具合またはアーティファクト
過熱は GPU (グラフィックス プロセッシング ユニット) に影響を与え、画面上に視覚的な不具合やアーティファクトを引き起こす可能性があります。 ノートパソコンの画面がちらつき、歪み、異常なパターンに気づく場合があります。
ラップトップの過熱を修正する方法: 基本的な解決策
ラップトップが過熱した場合の対処法を知っていれば、損傷を防ぎ、コンポーネントを最高の状態に保つことができます。 さまざまな手順を実行して過剰な熱を減らし、ラップトップが重大な熱レベルに達するのを防ぐことができます。
ほとんどの方法には長所と短所があるため、自分が行っていることとそれに伴うリスクを理解することが重要であることに注意してください。 より安全で現実的なオプションを選択し、複雑なケースでサポートを受けることができます。
基本的な方法から始めましょう。
冷却パッドの使用
冷却パッドは、空気の流れを強化することでラップトップの過熱を軽減するように設計されたアクセサリです。 ファンが内蔵されており、通常はラップトップの下に配置されます。
メーカーは、これらのアクセサリがラップトップの効果的な冷却ソリューションであると宣伝しています。 ただし、パフォーマンスの向上と効果的な熱管理は、冷却システムとラップトップの構成によって異なります。 熱削減の改善は無視できると考えられているため、提供されるものと比較して比較的高価になる可能性があります。
適切な配置
ノートパソコンを正しい方法で特定の表面に置くと、空気の流れが改善され、熱が軽減されます。 次のような実践に取り組むことができます。

- ラップトップを枕、ベッド、クッションなどの柔らかくて平らでない表面に置かないでください。
- ラップトップは常にテーブルなどの平らで平らな面に置きます。
- キックスタンドまたは同様のアクセサリを使用してラップトップを持ち上げて、空気の流れを改善します。
- ラップトップの通気チャネルが常に妨げられていないことを確認し、空気の流れが制限されないようにしてください。
- 特に重いタスクを実行する場合は、ラップトップをできるだけ涼しい部屋で使用してください。
電源設定の調整
Windows には、コンピューターの速度を決定するさまざまな電源設定が組み込まれています。 ラップトップは高速に動作するとより多くの熱を発生するため、パフォーマンスと省電力のバランスを取る電源設定を使用することを検討してください。 そうすれば、特に重いタスクを実行していないときは、過熱に悩まされる必要がなくなります。
実行するタスクの種類に応じて、省電力設定に切り替えて、プロセッサのパフォーマンスをさらに下げ、発熱を軽減できます。
コンピューティング能力の低いラップトップを使用している場合は、GPU に余分な負荷をかけるアニメーションなどのビジュアル設定をオフにすることも検討できます。
ハイエンド ゲームやその他の要求の厳しいプログラムを実行する場合は、パワー セッション用にハイパフォーマンス モードを予約してください。
関連: Windows 10/11 で究極のパフォーマンス電源プランを有効にする簡単な手順
マルチタスクの制限
複数のアプリケーションを同時に実行すると、CPU の負荷が高くなり、システム メモリ (RAM) が消費され、ハード ドライブに負担がかかります。 これを実行すると、システムの消費電力が増加し、過熱が発生します。 ラップトップに過負荷がかかりすぎると、発生した熱を取り除くのに苦労します。
開いているアプリ、特にバックグラウンド プログラムの数を減らすと、負荷が軽減され、システムの電力需要が軽減されます。
詳細: Windows 10 PC でバックグラウンドでのアプリの実行を停止する方法
ドライバーの更新
プロセッサーを含むコンピューター内のすべての内部デバイスには、オペレーティング システムやその他のコンポーネントとの通信を可能にするソフトウェア アプリケーションが組み込まれています。
これらのアプリケーションはドライバーと呼ばれ、ラップトップの熱管理に影響を与える可能性があります。 古くなったり破損したドライバーは、特にデバイスの通信や最適なパフォーマンスを妨げる場合に過熱を引き起こす可能性があります。
このような問題は、すべてのデバイス ドライバーを最新の状態に保つことで解決できます。 一部の CPU および GPU ドライバーには、熱を低減し電力効率を向上させる熱最適化テクノロジーが搭載されています。
Windows の更新には、特にプロセッサーのドライバーの更新が含まれることが多いため、まずオペレーティング システムを更新します。
ドライバーを個別に見つけてインストールできない場合は、 Auslogics Driver Updaterなどのサードパーティ ソフトウェアを使用できます。 このプログラムは、古いドライバーを定期的にチェックし、公式アップデートをインストールするように設計されています。
ノートパソコンの過熱を停止および防止するための高度なソリューション
上記の基本的な手順は過熱を軽減するのに役立ちますが、場合によってはさらに深く掘り下げる必要があります。 過熱に対する高度なソリューションには、低レベルの設定の微調整、BIOS 制御の調整、および複雑なハードウェア メンテナンスの実施が含まれます。
したがって、手順に注意深く従うか、技術的なノウハウがない場合は助けを借りることが重要です。
不足電圧
低電圧化には、コンピュータが CPU、GPU、およびその他のコンポーネントに送信する電力を制限することが含まれます。 このようなコンポーネントがより多くの電力を消費すると熱が発生するため、この方法では CPU の発熱を抑えることができます。
低電圧化には効果的な場合もありますが、欠点もあります。 まず、コンピュータの電圧配分を誤って調整すると、システム障害が発生する可能性があります。 したがって、必ずメーカーのガイドラインに従ってください。
次に、電圧不足によりパフォーマンスが急激に低下し、ユーザー エクスペリエンスが損なわれ、コンピューターが使用できなくなる可能性があります。
したがって、CPU の電源を切る前に、メリットとデメリットを比較検討してください。
レジストリを通過する
システム レジストリを使用すると、CPU の最大クロック速度を調整できる詳細な制御にアクセスできます。 そうすることで、パフォーマンスと電力の適切なバランスを見つけて、コンピューターの熱管理を微調整することができます。
ただし、システム レジストリは機密性が高く、わずかな間違いが重大な結果をもたらす可能性があることに注意することが重要です。 レジストリ エディターを使用して低レベルの設定を調整すると、不具合、安定性の問題、完全なシステム障害が発生する危険があります。
したがって、レジストリ エディターを使用する前に、必要なあらゆる予防措置を必ず講じてください。 レジストリを使用してラップトップを冷却するためのガイドでは、従うべき適切な手順と安全対策を示しています。
ノートパソコンの掃除
冷却ファンや通気口などのラップトップの内部コンポーネントからほこりを定期的に取り除くことは、効果的な熱管理方法です。
関連:ほこりのない PC を楽しむ: コンピュータを掃除する方法に関する専門家のヒント
粒子が蓄積して空気の流れを妨げ、冷却システムの効率を妨げます。 蓄積物を取り除くことで、ラップトップの冷却ユニットの効果が高まり、熱の問題のリスクが軽減されます。
この対策には、ラップトップを開けて、内部の冷却ユニット、通気口、ハード ドライブや RAM などのその他のコンポーネントにアクセスすることが含まれます。 これは、ほこり、ペットの毛、その他の浮遊ゴミが発生しやすい環境で使用されるラップトップに特に有益です。
ただし、ラップトップの内部コンポーネントのクリーニングにはリスクが伴います。 内部の冷却ファンは壊れやすいため、適切な知識や工具なしでラップトップを分解すると、予期せぬ損傷につながる可能性があります。
必ず注意を払い、メーカーのガイドラインを参照するか、専門家の支援を求めることを検討してください。
サーマルコンパウンドの再ペースト
プロセッサーは、IHS (Integrated Heat Spreader) を介してヒートシンクに熱を伝達するように構成されています。 IHS は CPU または GPU の上にある金属プレートで、ヒートシンクは IHS の上にあります。 ただし、熱は放熱ペーストの助けを借りてのみヒートシンクに移動します。
サーマル ペースト (サーマル コンパウンド) は、IHS からヒートシンクに熱を伝達します。 また、ヒートシンクと IHS の間に空隙ができるのを防ぎます。 CPU または GPU は、放熱グリスが減少したり乾燥したりすると、さらに熱くなります。 したがって、この場合はコンパウンドを高品質のペーストに交換する必要があります。
コンピューターを開けずに放熱グリスの交換時期を知るのは難しい場合があります。 サーマルペーストの劣化は時間と使用によって引き起こされることが多いためです。 長期間ペーストを交換していないかどうかを確認してみるとよいかもしれません。
CPU 速度を下げ、コンポーネントをクリーンアップし、マルチタスクを減らしても、コンピューターが熱を管理できない場合は、サーマル ペーストを変更することもできます。
サーマルペーストの交換は複雑なプロセスであるため、注意が必要です。 ラップトップの内部領域の使い方や、サーマルコンパウンドをどのくらい塗布すればよいかわからない場合は、専門家の助けを求めてください。
ハードウェアコンポーネントのアップグレード
一部のハードドライブは他のハードドライブよりも熱の伝導が低くなります。 たとえば、古いハード ディスク ドライブは、新しいドライブ、特に SSD よりも多くの熱を発生します。
また、一部のコンポーネントはラップトップ シャーシ内のスペースを増やし、空気の流れを促進し、システムの熱管理を向上させます。
既存のコンポーネントが古く摩耗している場合は、一部の内部コンポーネントを交換することを検討してください。
BIOS のアップデート
BIOSまたは UEFI は、ラップトップで実行される最初のプログラムです。 これによりブート プロセスが開始され、オペレーティング システムのロードが促進されます。 ただし、その主な仕事の 1 つは、ラップトップのマザーボードに接続されているコンポーネントがどのように通信するかを決定することです。
OEM は、BIOS を最適化するために定期的なアップデートをリリースします。 一部のアップデートには、過熱を防ぐ熱改善機能と電力効率機能が含まれています。
監視ツールの使用
監視ツールは、ラップトップの温度レベルを監視できるサードパーティのソフトウェア プログラムです。 これらは、CPU と GPU の温度が危険レベルに達する時期を検出するのに役立ちます。
こうすることで、これらのコンポーネントにかかる負荷を軽減し、ラップトップの温度を下げることができます。
多くの OEM は、CPU と GPU の温度を監視するのに役立つソフトウェア プログラムを提供しています。 たとえば、MSI は Dragon Center を提供し、HP は HP Gaming Hub を提供します。
Open Hardware MonitorやHWiNFOなどの無料のサードパーティ アプリを使用することもできます。
結論
ラップトップの過熱を防ぐことは継続的なプロセスです。 引き続きコンピューターの温度を監視し、熱を抑えるための措置を講じる必要があります。 また、コピー品の電源アダプターは電圧の不安定性を引き起こす可能性があるため、必ず純正のラップトップ充電器を使用する必要があります。
以下にコメントを残して、記事が役に立ったかどうかをお知らせください。
よくある質問
ソフトウェアのアップデートで過熱の問題は解決できますか?
はい。 一部のアップデート、特にファームウェアのアップデートには、過熱の問題を解決できる熱パフォーマンスの向上が含まれています。
過熱はバッテリーの寿命に影響しますか?
はい、高温により化学反応が促進され、抵抗が増加するため、過熱によりバッテリーが劣化し、寿命が短くなる可能性があります。
ラップトップの通気口とファンはどれくらいの頻度で掃除すればよいですか?
冷却ユニットの効果を維持するには、ラップトップのファンと通気口を 3 か月ごとに掃除するのが理想的です。 ただし、ラップトップが常にほこりや破片にさらされている場合は、より早く掃除する必要があります。
