究極ガイド: Windows 10 コンピューターで Wi-Fi パスワードを見つける方法
公開: 2023-08-05- Wi-Fi 接続をパスワードで保護する理由
- Windows 10でWi-Fiパスワードを確認する方法
- 方法 1: ネットワークと共有センターを使用して PC で Wi-Fi パスワードを見つける方法
- 方法 2: コマンド プロンプトを使用してコンピューターから Wi-Fi パスワードを取得する方法
- 方法 3: コントロール パネルを使用して Windows 10 で Wi-Fi パスワードを確認する方法
- 方法 4: Windows 10 でルーターの Web インターフェイスから Wi-Fi パスワードを確認する方法
- 方法 5: サードパーティ ソフトウェアを使用して Windows 10 の Wi-Fi パスワードを確認する方法
- 追加のヒント
- ルーターの背面を確認して PC の Wi-Fi パスワードを見つける方法
- Wi-Fi ネットワーク上でプライバシーとセキュリティを強化する方法
- 強力な Wi-Fi パスワードを設定する
- VPNを使用する
- 信頼できるマルウェア対策保護を構成する
- 結論
- よくある質問
- Windows 11 コンピューターで Wi-Fi パスワードを確認するにはどうすればよいですか?
- Wi-Fi のネットワーク管理者は誰ですか?
- Wi-Fi 管理者には何が表示されますか?
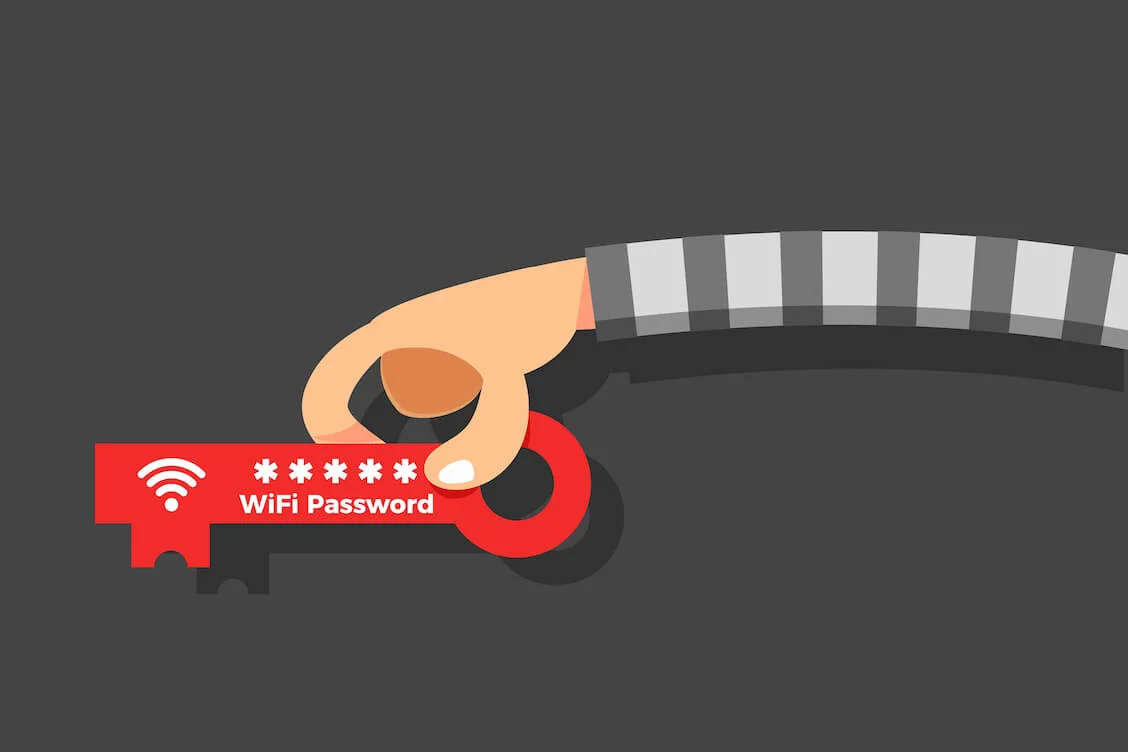
コンピューター上でWi-Fi パスワードを見つけるのに必死ですか? もう心配する必要はありません。正しいページに到達しました。 このガイドでは、 Wi-Fi パスワードを確認する方法、 Windows 10 で保存された Wi-Fi パスワードを表示する方法、Wi-Fi 使用時のプライバシーを強化する方法について説明します。
Wi-Fi 接続をパスワードで保護する理由
最も一般的なタイプのワイヤレス接続であるWi-Fi は、柔軟性があり、複数のデバイスをサポートし、セットアップと保守が簡単であるため、ユーザーの心を掴みます。 Wi-Fi のセキュリティは長年にわたって向上してきましたが、 Wi-Fi 接続を保護するには Wi-Fi パスワードを管理する方法を知っておく必要があります。 以下の解決策は、 Windows 10 で Wi-Fi パスワードを表示して、ネットワークのトラブルシューティングと保護を行うのに役立ちます。
関連している:
Windows 10 が自動的に Wi-Fi に接続しない [修正済み]
Windows 10 で「Wi-Fi ネットワークは安全ではありません」と表示されるのはなぜですか?
Windows 10でWi-Fiパスワードを確認する方法
デバイスをサイバーセキュリティの脅威から保護するには、 Wi-Fi にパスワードを要求させる必要があります。 ただし、接続されている Wi-Fi ネットワークのパスワードを確認する方法がわからない場合は、それを行うことはできません。 以下に、 Windows 10 で Wi-Fi パスワードを確認する方法に関する簡単に適用できるヒントを示します。 自分にとって最も便利なものを選択して、試してみてください。
関連: Windows 10 で Wi-Fi ネットワーク セキュリティの種類を確認しますか?
方法 1: ネットワークと共有センターを使用して PC で Wi-Fi パスワードを見つける方法
設定アプリのネットワークと共有センターから Wi-Fi パスワードを見つける方法は次のとおりです。
- [スタート] メニューを右クリックし、[設定] を選択して、[ネットワークとインターネット] をクリックします。
- [ステータス] タブの [詳細なネットワーク設定] で、 [ネットワークと共有センター] をクリックします。
- [アクティブなネットワークの表示]セクションで、Wi-Fi 接続の名前をクリックします。
- [Wi-Fi ステータス] ウィンドウで [ワイヤレス プロパティ] オプションを 1 回クリックします。
- Wi-Fi パスワードを表示するには、[セキュリティ] タブに移動し、[文字を表示] チェックボックスをオンにします。

方法 2: コマンド プロンプトを使用してコンピューターから Wi-Fi パスワードを取得する方法
コンピューター上の Wi-Fi パスワードを確認する方法がわからない場合は、 cmd Wi-Fi パスワード表示コマンドが役に立ちます。 コマンド プロンプト Wi-Fi パスワードのデモを実行する方法は次のとおりです。
- 検索バーに「cmd」と入力し (Windows ロゴ キー + S)、Enter キーを押します。
- コマンド プロンプトの結果をクリックします。
- コマンド プロンプトに「 netsh wlan show profile s」と入力します。
- ワイヤレス ネットワーク プロファイルが表示されます。 パスワードを確認したいネットワークの名前をコピーします。
- 接続のWi-Fi パスワードを確認するには、「netsh wlan show profile “name=wifiname” key=clear」と入力します。wifiname はネットワークの名前です。
- コマンド プロンプト ウィンドウで、[セキュリティ設定] セクションに移動します。
- Windows 10 では、コマンド プロンプトのキー コンテンツ パラメーターの横にWi-Fi パスワードが表示されます。

同じコマンドをWindows PowerShellに入力して、Windows 10 に保存されている Wi-Fi パスワードを表示できます。
こちらもお読みください: Windows コマンド プロンプト: 28 の最も便利な CMD コマンド [例付き]
方法 3: コントロール パネルを使用して Windows 10 で Wi-Fi パスワードを確認する方法
Wi-Fi パスワードを表示するもう 1 つのヒントは、Windows 10 コントロール パネルを利用することです。
- Windows ロゴ キーと Rの組み合わせを押して、[ファイル名を指定して実行]ダイアログを起動します。
- テキストフィールドにncpa.cpl と入力し、 Enterを押します。
- コントロール パネルの[ネットワーク接続]ウィンドウが表示されます。
- Wi-Fi ネットワークを見つけて右クリックし、コンテキスト メニューから[ステータス]オプションを選択します。
- Wi-Fi ステータス ウィンドウが開いたら、[ワイヤレス プロパティ]ボタンをクリックします。
- [セキュリティ]タブを開き、 [ネットワーク セキュリティ キー]で[文字を表示]をオンにします。


方法 4: Windows 10 でルーターの Web インターフェイスから Wi-Fi パスワードを確認する方法
ルーターの Web インターフェイス経由で Wi-Fi パスワードを見つけるには、ルーターの管理ページにアクセスする必要があります。 正確な手順はルーターのメーカーとモデルによって異なりますが、従うことができる一般的なガイドは次のとおりです。
- Windows 10 で Wi-Fi パスワードを取得するには、パスワードを取得する Wi-Fi ネットワークに PC が接続されていることを確認してください。
- Web ブラウザを起動し、ルーターの IP アドレスをアドレス バー (通常はルーターの背面または底面にあります) に入力し、Enter キーを押します。
- ルーターのユーザー名とパスワードを入力して、ルーターの管理ページにアクセスします。 デフォルトのログインの詳細は、ルーター自体またはルーターのマニュアルに記載されている必要があります。 変更した場合は、必ず新しい認証情報を入力してください。
- ログイン後、Wi-Fi 設定セクションに移動します。 その正確な場所と名前は、ルーターのメーカーとモデルによって異なります。 ワイヤレス設定セクションを検索して、 Wi-Fi パスワードまたはネットワーク セキュリティ キーを見つけます。 アスタリスクでマスクされる場合があります。 その場合は、パスワードの横にある「目」アイコンをクリックするか、同様のオプションを使用してパスワードを表示します。
- 画面に表示された Wi-Fi パスワードをメモします。 新しいパスワードを入力して変更を保存することで、同じセクションでパスワードを変更することもできます。
方法 5: サードパーティ ソフトウェアを使用して Windows 10 の Wi-Fi パスワードを確認する方法
コンピューター上で Wi-Fi パスワードを見つける簡単な解決策の 1 つは、専用のサードパーティ ソフトウェアを使用することです。 WirelessKeyViewとWiFi Password Revealer は、 Windows 10 で Wi-Fi パスワードを取得できる一般的なオプションです。
追加のヒント
ルーターの背面を確認して PC の Wi-Fi パスワードを見つける方法
ラップトップまたはデスクトップ PC で Wi-Fi パスワードを見つける方法をお探しですか? ルーターの背面を確認すると役立つ場合があります。 ラベルやステッカーを注意深く探す必要があります。 ここで、Wi-Fi パスワードと Wi-Fi ネットワーク名 (SSID) が見つかる可能性が最も高くなります。
- ルーターのリセット ボタンを見つけます。 通常、これはルーターの底部または背面にある小さな凹んだボタンです。
- このボタンを押し、ルーターのライトがちらつくか動作が変わるまで押し続けます。 10 ~ 15 秒かかります。
- リセット ボタンを放し、ルーターが工場出荷時のデフォルト設定にリセットされるまで待ちます。 数分かかる場合がありますので、しばらくお待ちください。 この間、ルーターのライトが点滅したり変化したりする場合があります。
- ルーターのリセットが完了すると、デフォルトのパスワードを使用してネットワークに接続できます。
Wi-Fi ネットワーク上でプライバシーとセキュリティを強化する方法
Windows 10 で Wi-Fi パスワードを確認する方法がわかったので、次はオンラインの安全性に関するヒントをいくつか学びましょう。 当社では、インターネット上で身を守る方法についての専用ガイドを用意しています。以下に、Wi-Fi 接続時にデジタル脅威を防ぐための簡単に適用できる方法をいくつか示します。
強力な Wi-Fi パスワードを設定する
アメリカ人の 83% は、脆弱で簡単に破られるパスワードを使用しています。 この傾向に参加しないでください。コンピューターで Wi-Fi パスワードを見つける方法を理解した後、Wi-Fi パスワードが強力で固有であることを確認する必要があります。 そうでないと思われる場合は、ルーターの Web インターフェイスに入り (方法 4 の手順を参照)、現在の Wi-Fi パスワードをより強力なパスワードに変更します。
関連: オンラインでの安全を確保: パスワードを保存する最良の方法
VPNを使用する
VPN の使用量は着実に増加し続けており、 VPN を使用するメリットを認識するユーザーが増えています。 ほとんどの人はデータ プライバシーを強化するために VPN を使用しています。 特に公共 Wi-Fiを使用している場合は、その指示に従うことをお勧めします。 VPN は、安全な暗号化トンネルを作成してデータを保護し、匿名性を提供します。 VPN の選択方法については、包括的なガイドをご用意していますので、ぜひご確認ください。
関連: VPN で Wi-Fi が機能しないのを防ぐ方法は?
信頼できるマルウェア対策保護を構成する
毎日 450,000 を超える新しい悪意のあるアイテムや望ましくない可能性のあるアプリが登録されているため、 PC は簡単に何らかの高度な脅威の標的になる可能性があります。 さらに、実際にはウイルスが Wi-Fi 経由で拡散する可能性があるという事実もあります。 Windows からマルウェアを削除する信頼できる方法がいくつかあります。 たとえば、 Auslogics Anti-Malware を使用して徹底的なスキャンを実行できます。
- Auslogics Anti-Malware を Windows コンピューターにダウンロードします。
- インストール ウィザードの指示に従ってアプリをインストールします。
- ツールのマルウェア対策データベースが最新のマルウェア定義で更新されるまで待ちます。
- [スキャナ] タブに移動し、実行するスキャンの種類を選択します。 システムのすべてのコンポーネントにマルウェアがないか注意深くチェックされていることを確認するために、ディープ スキャンを選択することをお勧めします。
- ディープ スキャンが完了したら、アプリによって検出された悪意のあるアイテムを隔離または削除します。

結論
Windows 10 で Wi-Fi パスワードを見つける方法に興味があるユーザーには、役立つ方法がいくつかあります。 Windows 10 では、ネットワークと共有センター、コマンド プロンプト、PowerShell、およびコントロール パネルに Wi-Fi パスワードが表示されます。また、ルーターの背面または Web インターフェイスを確認したり、サードパーティ ソフトウェアを使用して Wi-Fi パスワードを見つけることもできます。 または、ルーターをリセットしてデフォルトに切り替えます。
よくある質問
Windows 11 コンピューターで Wi-Fi パスワードを確認するにはどうすればよいですか?
Windows 11 を実行しているコンピューターから Wi-Fi パスワードを取得する方法は次のとおりです。
- [スタート] ボタンをクリックし、[設定] を開き、[ネットワークとインターネット] をクリックします。
- 左側のメニューから [Wi-Fi] を選択します。
- 右側に移動し、 「既知のネットワークの管理」が表示されるまで下にスクロールし、このオプションをクリックします。
- コンピュータが接続している Wi-Fi ネットワークのリストから、パスワードを確認したいネットワークを見つけます。
- ネットワークのリストの下にある [プロパティ] をクリックし、 [ネットワーク セキュリティ キー]セクションに移動します。
- Wi-Fi パスワードを見つけるには、 [文字を表示]ボックスをオンにします。
Wi-Fi のネットワーク管理者は誰ですか?
ネットワーク管理者は、特定の Wi-Fi ネットワークを維持する人です。 ホームベースの Wi-Fi セットアップがある場合、あなたはそのネットワーク管理者となり、好みに合わせて Wi-Fi を構成できます。 アカウントに管理者権限があることを確認してください。
Wi-Fi 管理者には何が表示されますか?
Wi-Fi 管理者は、ネットワーク設定とトラフィック、接続されたデバイス、ネットワーク ログ、ファームウェアの更新、セキュリティ設定、ファイアウォール構成など、Wi-Fi ネットワークのさまざまな側面を表示および制御できます。
