Ubuntu 18.04LTSとUbuntu18.10をインストールするにはどうすればいいですか? | 完全なインストールガイド
公開: 2018-12-04あなたが熱心なLinuxユーザーであるなら、 2018はかなりエキサイティングな時間であることがわかりました。 Canonicalは、最も人気のあるLinuxディストリビューションUbuntu 18.04 LTS Bionic Beaverの最新バージョンをリリースし、しばらくして、Ubuntu 18.10CosmicCuttlefishに最新かつ最高の機能セットをすべてリリースしました。
さらに良いことに、これまでになく成長しているLinuxMintディストリビューションもUbuntuベースのLinuxMint 19 Taraをリリースしたため、事態はそこで止まりませんでした。 Linux Mint19Taraのインストール方法に関するトピックについてはすでに説明しました。 次に、Ubuntu 18.04BionicBeaverとUbuntu18.10CosmicCuttlefishをインストールする方法を見てみましょう。
また読む:11の最高のLinuxデスクトップ環境とそれらの比較
Ubuntu18.04バイオニックビーバー
Ubuntuは、エレガントなユーザーインターフェイス、堅固なセキュリティ、および安定性に重点を置いているため、世界中で最もインストールされ、信頼されているLinuxディストリビューションです。 さらに、これらの一連の機能は、LTSタイトルに傾いています。 ロングタームサポートは、サーバーの運用に非常に適した5年間の最大の安定性とセキュリティの更新を保証します。
Ubuntu 18.10 Cosmic Cuttlefish
繰り返しになりますが、Canonicalチームは、以下の最新機能とカーネルアップデートの完全なセットを備えた最新かつ最高のUbuntuシステムを導入しました。 Ubuntu 18.10はLTSリリースではありませんが、このバージョンのUbuntu Linuxオペレーティングシステムは、9か月間のサポートとともに、最新のソフトウェアの改善と機能をシステムにもたらすことに重点を置いています。 ほとんどの人は、Ubuntu18.10のエクスペリエンスがパフォーマンスの向上と安定性に富んでいることに気づいています。
Ubuntu 18.04BionicBeaverと18.10CosmicCuttlefishをインストールするにはどうすればよいですか?
この記事では、Ubuntu18.04LTSとUbuntu18.10のインストール方法に関する究極のガイドを提供したいと思います。 インストールとアップグレードのプロセスは、初心者かエキスパートかに関係なく、非常に簡単です。
手順は以前のバージョンの手順と非常に似ていることを知っておく必要があります。 おそらく、過去のUbuntuのインストールにすでに我慢していて、ここにあるもののほとんどを認識している人もいるかもしれません。 それでも、それを確認するだけでも害はありませんか? その後、Ubuntu18のシステム要件を適用します。
注:インストール手順と前提条件は両方のバージョンを意味するため、どちらのバージョンにも追加の作業は必要ありません。 同じことがUbuntuMATE、KubuntuなどのUbuntuの派生物にも当てはまります。
Ubuntu18のシステム要件を知る
- 2GBのRAM。
- 15GBのディスク容量(20GBを推奨)。
- 1024×768の解像度。
- USBドライブ/DVDメディア。
- Ubuntu 18.04 LTS / Ubuntu18.1064ビットISOをダウンロードします。
- Rufus/その他の起動可能なUSBツールまたはWindows10の追加ソフトウェアなしの起動可能なUSB
起動可能なUSBまたはDVDドライブを作成する
起動デバイスの作成は、十分な容量(4GB以上を推奨)のDVDまたはUSBのいずれかを使用して行うことができます。 好ましくは、USBデバイスは、その利便性と可用性のために、今日最も使用されているデバイスです。 また、初心者の場合は、Ubuntu18.04ISOをDVDに書き込むことに固執することができます。
ISOをドライブに直接書き込むことができるため、ブータブルDVDの作成に追加のソフトウェアは必要ありません。 ただし、USB起動には他のソフトウェアが必要であり、Windowsオペレーティングシステム用の上位5つの起動可能なUSBツールから最適なものを選択できます。
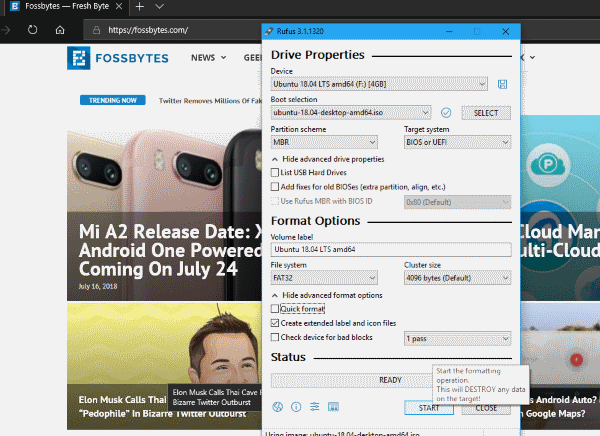
Windowsユーザーの場合は、Rufusを使用して起動可能なUSBメディアを作成する方法、またはソフトウェアなしで起動可能なUSBを作成する方法を確認してください。
以前のバージョンのUbuntuを使用しているユーザーは、UbuntuでISOから起動可能なUSBメディアを作成する3つの簡単な方法についてすべて知ってください。
これらの記事を使用して、USBからLinuxをインストールし、ISOをLinux用の起動可能なメディアに変換する方法を理解してください。
DVDまたはUSBから起動
システムの起動時に特定のUSBドライブから起動するのは、少し注意が必要です。 デフォルトでは、システムがUSB / DVDから起動するように設定されていない場合は、BIOSに移動して起動順序を変更することにより、システムを有効にする必要があります。 BIOSを起動するプロセスは、OEMまたはデバイスの製造元(DELL、HP、ASUSなど)の種類によって異なります。

それ以外の場合、Windows 10オペレーティングシステムを使用している場合は、高度なスタートアップオプションを起動できます。 USBドライブが接続されていることを確認してから、メディアを直接起動することを選択できます。 これを行う方法は、すべてのPCでBIOSユーティリティ(UEFI設定)に入り、USBから起動する方法に関する記事を参照してください。
(注:Linuxディストリビューションのインストールを検討する場合は、必ずセキュアブートを無効にするか、レガシーモードを有効にしてください。)
インストールせずにUbuntu18.04/Ubuntu18.10をお試しください
Linuxディストリビューションの最も優れている点は、インストールする前にUbuntu Linuxシステムを試して作業できるという、高く評価され、試された機能です。
ディストリビューションをマシンにインストールする前に、いつでもLinuxエクスペリエンス全体を試すことができます。 したがって、試してみたい場合は、USBメディアの起動時にインストールせずにUbuntu18を試してみることを選択してください。 これは通常、起動時の最初のオプションです。
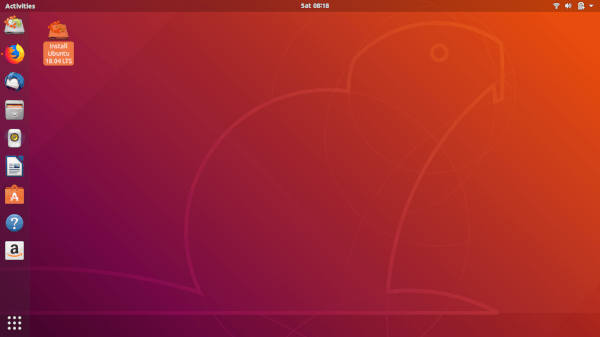
デスクトップとubuntuインターフェース全体に到達したら、Ubuntu 18.10を使用して、インストールせずに作業を行うことができます。 さらに良いことに、アプリケーションをクリックしてUbuntu 18.04 / 18.10をインストールするとすぐに、インストールプロセスを開始できます。 したがって、Ubuntu 18のインストール中に、作業したりヘルプを参照したりできるようになります。
試してみるのではなく、すぐにインストールする場合は、 [Ubuntu 18.04 /Ubuntu18.10のインストール]を選択します。
インストールの手順は、どちらのタイプのインストール方法でも同じです。
Ubuntu 18.10 /Ubuntu18.04をインストールします
これで、最初に表示される画面はウェルカム画面で、インストールの言語を選択できます。 次はキーボードレイアウトの選択です。これは非常に簡単です。
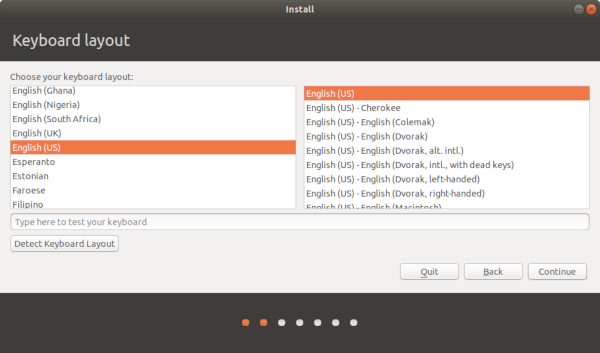
したがって、インストールの進行中に更新をダウンロードするオプションがあります。 これにより、Ubuntu18をマシンにインストールした後の時間を節約できます。 グラフィックス、Wi-Fi、Flash、Mp3、およびその他のメディア用のサードパーティソフトウェアをインストールするためのオプションの選択肢は、LinuxMintのインストール記事で説明したものと同じです。 したがって、ここでも同じことを行い、オプションを有効にすることをお勧めします。

ここで、Ubuntu 18.10/18.04をマシンにインストールする最も重要なステップにいます。 ここでは、UbuntuLinuxディストリビューションをインストールする方法についていくつかの方法があります。 オプションには、ディスクの消去とUbuntu18などのインストールが含まれます。これらは一目瞭然です。 標準オプションは、マシンにインストールされている他のオペレーティングシステムを自動的に検出します。 したがって、パーティションを割り当てて、インストールを自動的に続行するように求められます。
ほとんどの場合、他のものを選択することをお勧めします。 このタイプのUbuntu18のインストールでは、インストールを完全に制御できます。 特に、Windows 10とUbuntuを使用したデュアルブートセットアップのようなものを探している場合は、これが最適な方法です。 ほとんどの人は、両方の長所を活用できるように、両方のオペレーティングシステムを使用することを好みます。
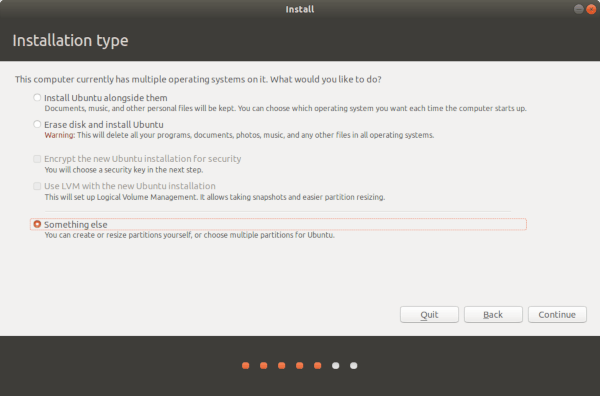
この人気のあるLinuxディストリビューションと一緒にUbuntuシステムでWindowsをデュアルブートする必要がある場合は、以下のように設定できます。
デュアルブートWindows10およびUbuntu18
Ubuntu 18.04/18.10パーティションを設定する方法はたくさんあります。 Linux Mintのインストールガイドをすでに読んでいると、作業はずっと簡単になります。
もしそうなら、LinuxパーティションスタイルのこのWindows 10デュアルブートには、おなじみのリングがあります。 Linux Mintインストールパーティションガイドと同様に、2つの重要なパラメーターを設定する必要があります。 つまり、ルートマウントポイント(/)とスワップ。 さらに、より多くのファイルを保存する予定の場合は、ホーム(/ home)パーティションを追加することを強くお勧めします。
ルートパーティションは、インストールされているすべてのソフトウェアと重要なubuntuOSファイルが保存されるWindowsOSフォルダーのようなものです。 したがって、ルートパーティションのサイズは使用状況に完全に依存します。 参考までにおすすめをあげています。 ルートパーティションの場合:
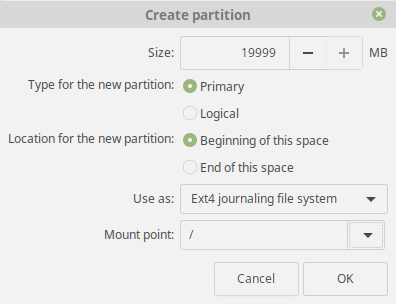
- サイズ: 15 GB〜20 GB (推奨)
- 新しいパーティションのタイプ:プライマリ
- 新しいパーティションの場所:スペースの始まり
- 用途: Ext4ジャーナリングファイルシステム
- マウントポイント: /
スワップパーティションの場合:
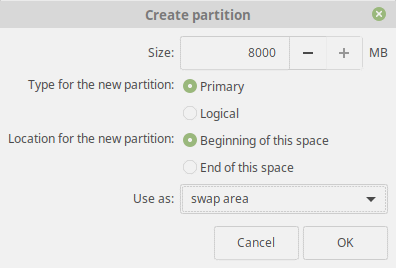
- サイズ:現在のRAMサイズと同じ(またはそれ以上)
- 新しいパーティションのタイプ:プライマリ
- 新しいパーティションの場所:スペースの始まり
- 用途:スワップエリア
ホームパーティションは、Windows 10のハードドライブの他のストレージボリュームとよく似ています。ここでの主な目的は、すべてのメディアファイルとドキュメントをオペレーティングシステムファイル以外の別のパーティションに配置することです。 さらに、これにより、アップグレードがうまくいかなかったり、システムファイルが破損したりした場合にファイルを保護できます。 推奨される設定は次のとおりです。
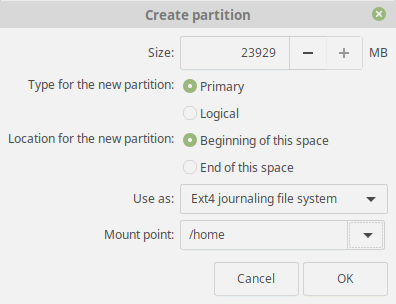
- サイズ:残りのスペースまたは使用状況によって異なります。
- 新しいパーティションのタイプ:プライマリ
- 新しいパーティションの場所:スペースの始まり
- 用途: Ext4ジャーナリングファイルシステム
- マウントポイント: /
それでは、ボールのローリングを設定しましょう。ただし、その前に、ブートローダーの場所がメインハードドライブにインストールされるように設定されていることを確認してください。 また、加えられた変更は元に戻せないことを忘れないでください。 したがって、[続行]をクリックする前に、すべてが正常であることを常に確認してください。
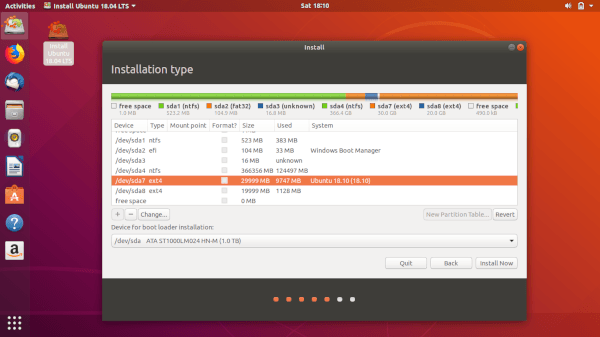
仕上げ
次のステップはあなたにとって最も簡単なステップであり、自明である可能性があります。 ここでは、Ubuntu Linuxがロケーションベースのサービスとローカライズされた設定を提供できるように、特定のロケーションを選択します。
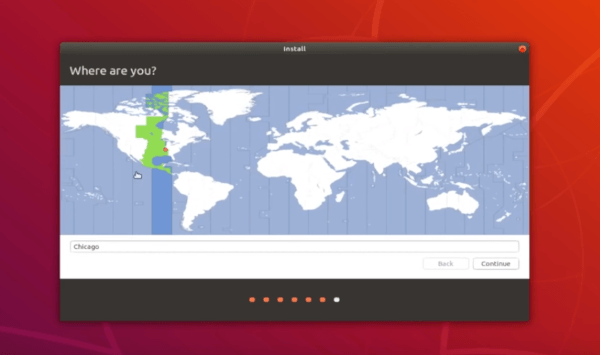
さて、あなたのための最後のステップはあなたのマシンのログインの詳細を提供することです。 パスワードはデフォルトのスーパーユーザー管理者パスワードとして使用されるため、マシンが不要なアクセスから保護されるように設定されていることを確認することをお勧めします。 何らかの理由で、ホームフォルダを暗号化するオプションがUbuntu 18.04BionicBeaverバージョンで欠落していました。
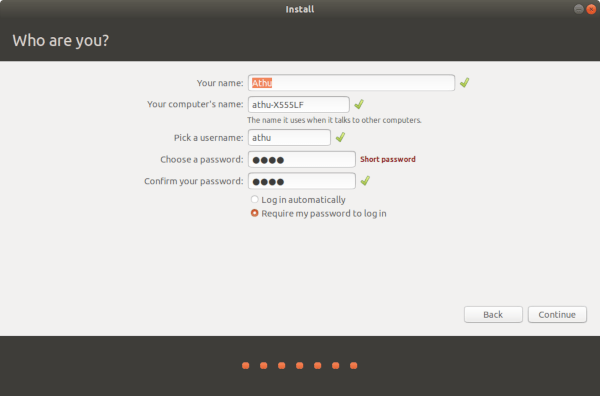
最後に、[続行]をクリックした後、セットアップでUbuntu 18.04 / Ubuntu 18.10がインストールされるので、座って概要スライドをお楽しみください。
Ubuntu18の使用を開始します
そしてそれはそれです。 最後に、インストールが完了したら、システムの再起動時にUSBを必ず取り外してください。 通常、特にいつそうするかを示すメッセージが表示されます。
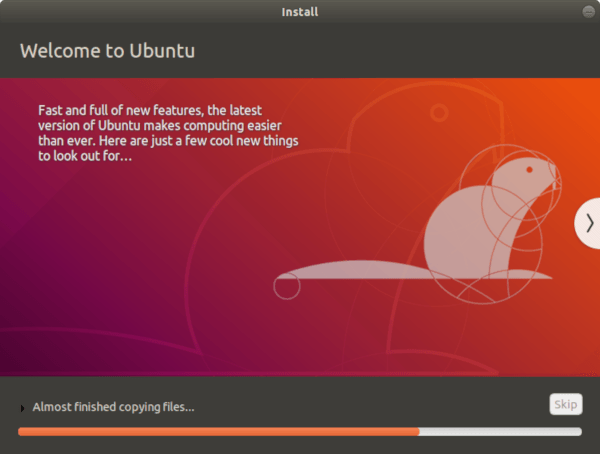
最後に、Grub Bootloaderが、起動するOSと別の互換性オプションを選択するように求めているのがわかります。 しかし、まだまだあります。
それでおしまい! これで、Linuxのすばらしい世界を自由に探索できます。
もっと知りたい? お気に入りのUbuntu18のインストールプロセスに関する質問とともに、以下のコメントセクションでお知らせください。Ciao!
また読む:LinuxMint19をインストールした後に行うべき22の重要なこと
