ゲームコントローラをコンピュータマウスに変える方法
公開: 2022-01-29PlayStation5とXboxSeries Xは、リビングルームゲームの新しい魅力かもしれませんが、ソファでくつろぎながらPCゲームのメリットを享受したい場合は、リグを4KTVに接続することで最高のゲーム体験を提供できます。今日得ることができます。 問題は1つだけです。マウスとキーボードを使ってゲームを開くのは、少し面倒です。
Steamに組み込まれているBigPicture Modeは、ゲームパッドでナビゲートできるソファに優しいインターフェイスを作成することでこれを解決することを目的としていますが、それはもはやワンストップショップではありません。 他のランチャー(EpicやOriginなど)はより普及しており、デスクトップ設定(HDRなど)は微調整が必要です。
ありがたいことに、ゲームコントローラだけでWindowsをナビゲートできるサードパーティツールは無数にあります。 これが、ほとんどの人のニーズに対して私たちが見つけた最高のものです。
Steam:おそらくすでに持っているオプション
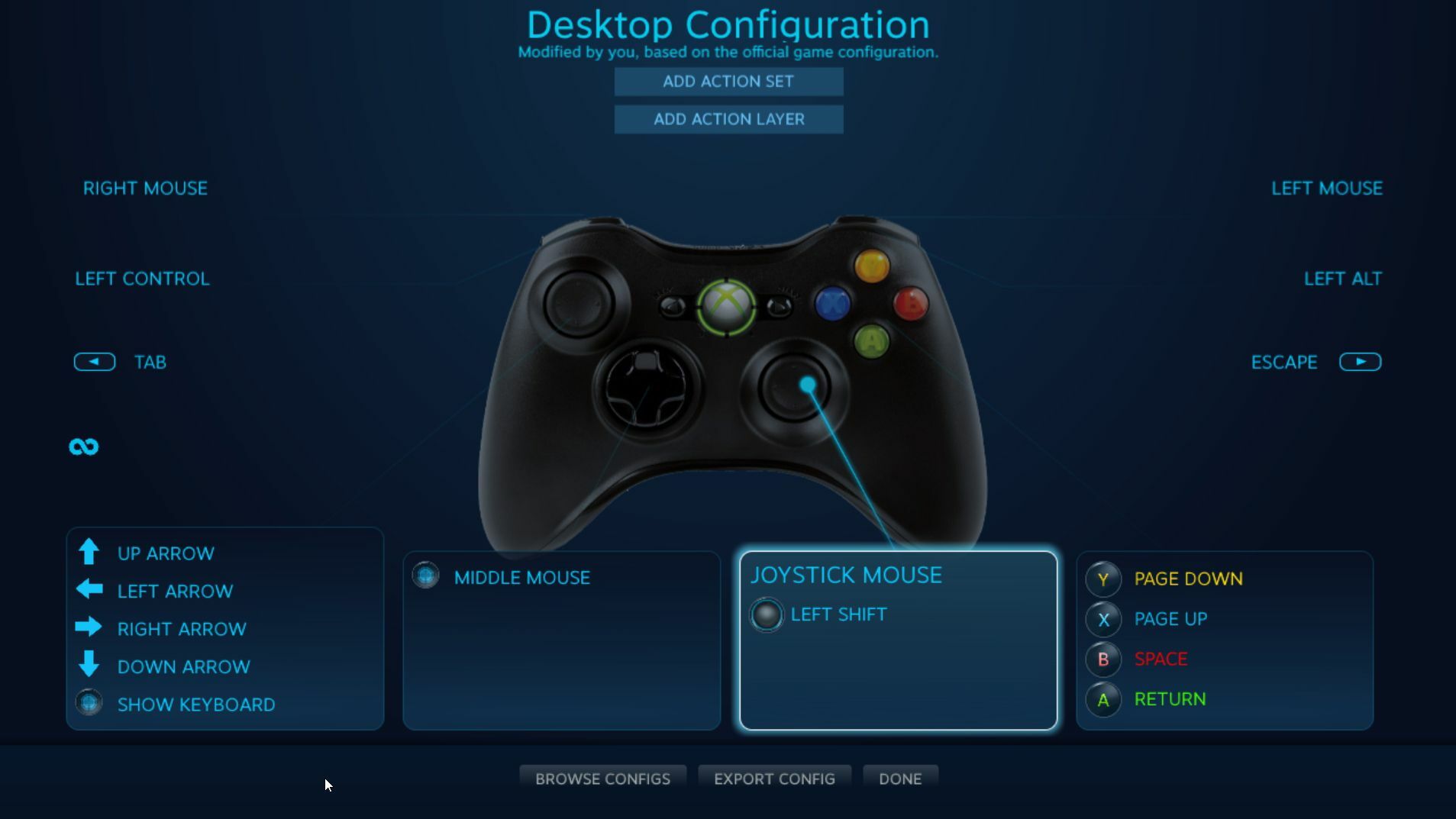
ゲーミングPCにSteamがインストールされている場合は、デスクトップコントローラーのサポートがすでに組み込まれています。 実際、すでにアクティブになっている可能性があります。 Steamは、「コード」と呼ばれるいくつかのショートカットを有効にします。これは、PCの特定の機能にマップするコントローラー上のボタンの組み合わせです。
たとえば、Xboxコントローラーが接続されている場合は、Xboxボタンを押したまま、右スティックを動かしてマウスを動かすことができます。 Xboxボタンを押したまま、右トリガーを押してクリックするか、左トリガーを押して右クリックを呼び出します。 Steamをバックグラウンドで実行し続けると、これはピンチで実行され、面倒な作業は必要ありません。
ただし、ランダムに数回クリックするだけでコントローラーをマウスとして使用する場合は、デスクトップでコントローラーの完全なサポートを有効にすることをお勧めします。 メインのSteamウィンドウを開き、 [設定]> [コントローラー]> [一般的なコントローラー設定]に移動します。 コントローラー(PlayStation、Xbox、Switch Pro、またはGeneric)のチェックボックスをオンにすると、コントローラーの右スティックでマウスを移動できるようになります。 [設定]> [コントローラー]ページで、[デスクトップ構成]ボタンをクリックして、どのボタンがどのキーボードキーをエミュレートするかをカスタマイズできます。
ただし、この方法にはいくつかの欠点があります。 Steamからゲームを起動すると、ゲーム中にクライアントがマウスとしてのゲームパッド機能を自動的に無効にします。 そうすれば、ゲームはコントローラーをコントローラーのように扱い、独自のデフォルトのキーバインドをすべて使用します。 ただし、Steamの外部からゲームを起動した場合でも、コントローラーはマウスとして認識され、コントロールは正しく機能しません。
結果として、最善の策は、これらの非Steamゲームをライブラリに追加することです。Steamがそれを検出し、オーバーレイが適切に機能する限り、マウス機能は無効になります。 それが機能しない場合(一部のゲームはこの機能で常にうまく機能するとは限りません)、代わりに以下のオプションのいずれかを試してみてください。
Gopher360またはInputMapper:シンプル、無料、システム全体
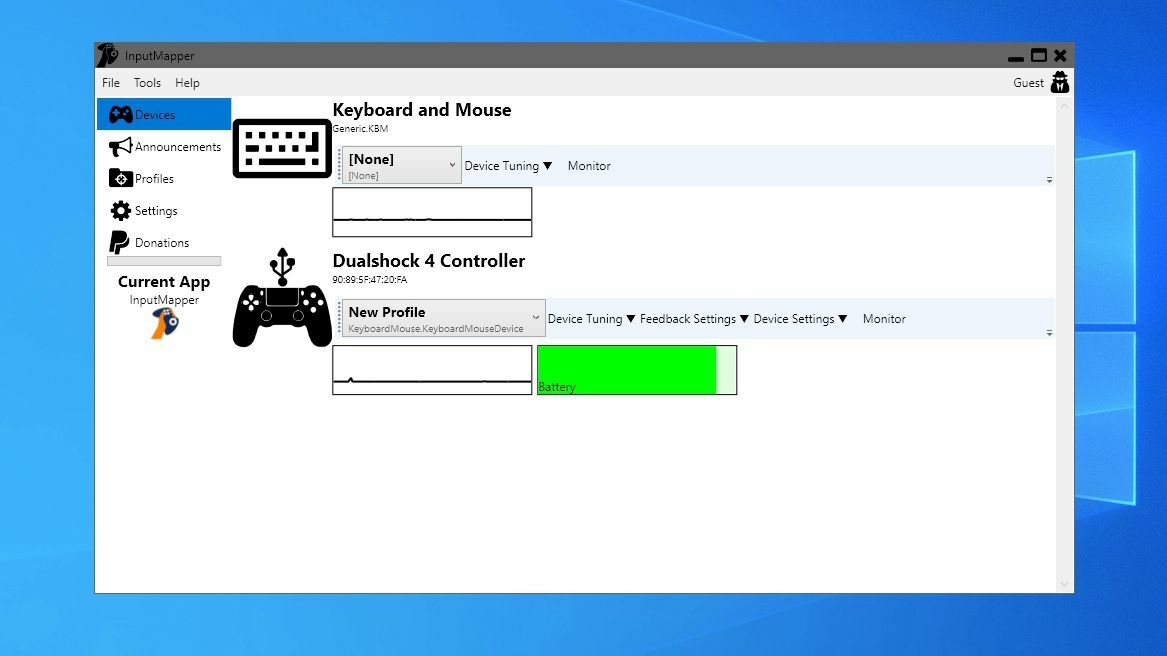
もう少し簡単なものが必要で、小さな追加プログラムをインストールしても問題がない場合は、Xboxおよびその他のコントローラー用のGopher360を確認してください。 少し古く、技術的には放棄されていますが、最新のXbox SeriesXコントローラーでも問題なく動作します。 [リリース]ページから最新バージョンを取得し、システムの安全な場所にコピーして、ダブルクリックしてプログラムを開始するだけです。
表示されるコマンドウィンドウを最小化できます。ホームページで説明されているように、Xboxコントローラーを最大限に活用する必要があります(左スティックでマウスを動かす、Aボタンでマウスクリックを送信するなど)。 その後、ゲームを起動するたびに、[開始]ボタンと[戻る]ボタンを同時に押して、マウス機能を無効にすることができます。
プログラム自体と同じ場所に保存されているGopher360の構成ファイルを使用して、感度を調整したり、ボタンのレイアウトをカスタマイズしたりすることもできます。 上級者向けのヒント:スタートアップフォルダーにGopher360へのショートカットを追加して、コンピューターで起動できるようにします。 コンピュータをスリープから復帰させた後にカーソルが表示されないという問題が発生した場合は、レジストリを少し調整するだけで修正できます。
ソニーのDualShockコントローラーは、Xboxコントローラーとまったく同じようにWindowsと対話しないため、少しユニークです。 したがって、PlayStation 4コントローラーをマウスとして使用する場合は、InputMapperと呼ばれる別のプログラムが必要になります。 最新リリースをダウンロードしてインストールし、プログラムを起動します。 DualShockコントローラーを接続する(またはBluetooth経由で接続する)と、ゲームパッドを構成するためのプロンプトが表示されます。
編集者からの推薦



コントローラーをXbox360に相当するものにマップするプロファイルを作成するか(PlayStationコントローラーをサポートしないゲームで機能するように)、またはマウスとキーボードとして(DualShockのタッチパッドがカーソルを移動してタップするとマウスをクリックする)プロファイルを作成できます。 。 プログラムのメインウィンドウから、ボタンのマッピングやその他の多くの調整をカスタマイズできます。

コントローラーコンパニオン:洗練されたカスタマイズ可能
数ドル払っても構わないと思っているなら、コントローラーコンパニオンと呼ばれる新しいプログラムがおそらくPCでこの機能を利用するための最もエレガントな方法です。 $ 2.99のプログラムを購入し、Steamからインストールすると、左スティックを使用してマウスを動かしたり、Aボタンを使用してアイテムをクリックしたりできます。左スティックを押すと、簡単なテキストの入力に使用できる便利な仮想キーボード。
何よりも、Controller Companionは、フルスクリーンアプリの実行を検出すると自動的に無効になります。つまり、マウスエミュレーションとゲーム内コントロールをシームレスに自動的に切り替える必要があります。 そうでない場合は、開始ボタンと戻るボタンを同時に押して、プレイ中に手動で無効にすることができます。
Controller Companionの[設定]ウィンドウには、ポインター速度、デッドゾーンの調整、特定のアプリケーションのプロファイルの作成など、簡単に調整できるオプションがいくつかあります。 PlayStationコントローラーではそのままでは機能しませんが(Windowsがコントローラーを認識する方法のため)、Xboxコントローラーエミュレーターをセットアップするためのボタンが付属しています。これは、DualShockゲームパッドと連携して機能するはずです。
上記のようにInputMapperを使用することもできるはずですが、コントローラーをマウスとして定期的に使用することを計画している場合は、コントローラーコンパニオンに数ドルの価値があります。
