ハンズフリーのAndroidエクスペリエンスが必要ですか? 音声アクセスをオンにする
公開: 2022-01-29携帯電話をナビゲートするには、通常、多くのタップ、スワイプ、およびその他のジェスチャーに加えて、多くの手を握る必要があります。 しかし、障害や怪我のために手を簡単に使用できない人、または単に手をいっぱいにしている人のために、GoogleはVoiceAccessアプリを提供しています。
音声アクセスを使用すると、アプリを開いたり、電話をかけたり、Webページを閲覧したり、テキストを口述したりするために、音声を使用して電話をナビゲートできます。 Android 11を使用している場合、Voice Accessはオフラインで機能し、アプリにラベルを表示して、音声でスマートフォンをより適切にナビゲートできるようになりました。 この機能を設定して使用する方法は次のとおりです。
音声アクセスを設定する
音声アクセスを利用するには、Androidバージョン5.0以降を実行し、デバイスにGoogleアプリがインストールされている必要があります。このアプリは、必要に応じてGooglePlayからダウンロードできます。 また、音声アクセスサービスが正しく機能する前に、いくつかの設定を有効にする必要があります。
また、Googleアプリで「OKGoogle」検出を有効にする必要があります。 アプリを開き、 [設定]> [Voice]> [Voice Match]に移動して、[HeyGoogle]をオンにします。 次に、オフライン音声認識用に言語を設定する必要があります。 Googleアプリでこれを行うには、 [設定]> [音声]> [オフライン音声認識]に移動し、母国語が表示されていることを確認します。
Voice Accessをダウンロードしたら、サービスを使用する前にもう1つのオプションを有効にする必要があります。 [設定]> [ユーザー補助]> [音声アクセス]に移動し、[サービスを使用]の横にあるスイッチをオンにします。 ウィンドウがポップアップ表示され、VoiceAccessが機能するために監視する必要のあるすべてのアクションが示されます。 必要な権限に満足している場合は、[OK]をタップします。
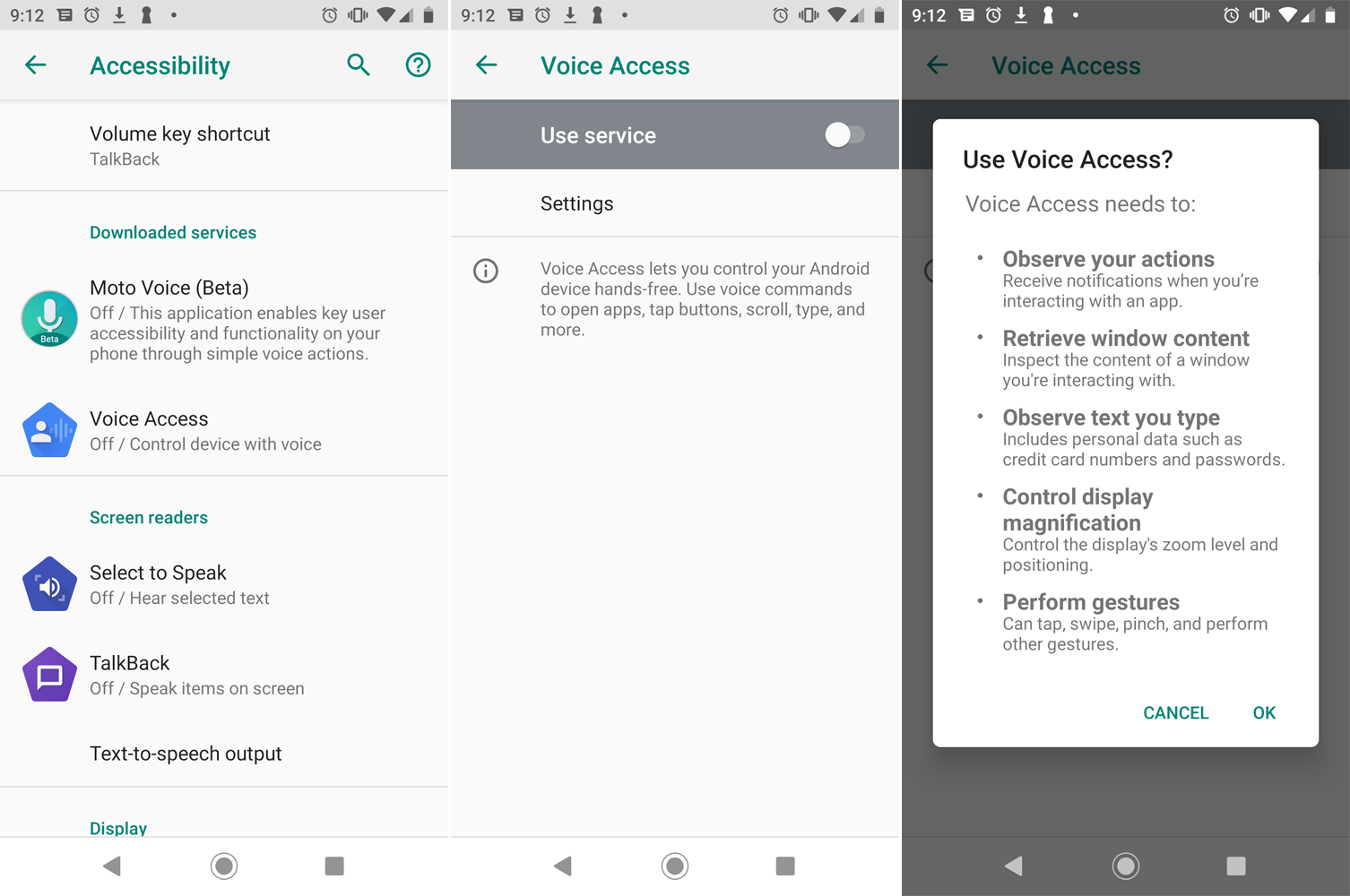
次に、Voice Accessチュートリアルページに移動します。このページでは、機能について説明し、機能を確認するためのテストドライブを提供しています。 最初の画面で、2つのオプションから選択します。画面がオンになっているときはいつでもコマンドをリッスンする(推奨)か、30秒間操作がないとリッスンを停止します。 今のところ最初のオプションを選択してください。 後でいつでも変更できます。 [続行]をタップします。
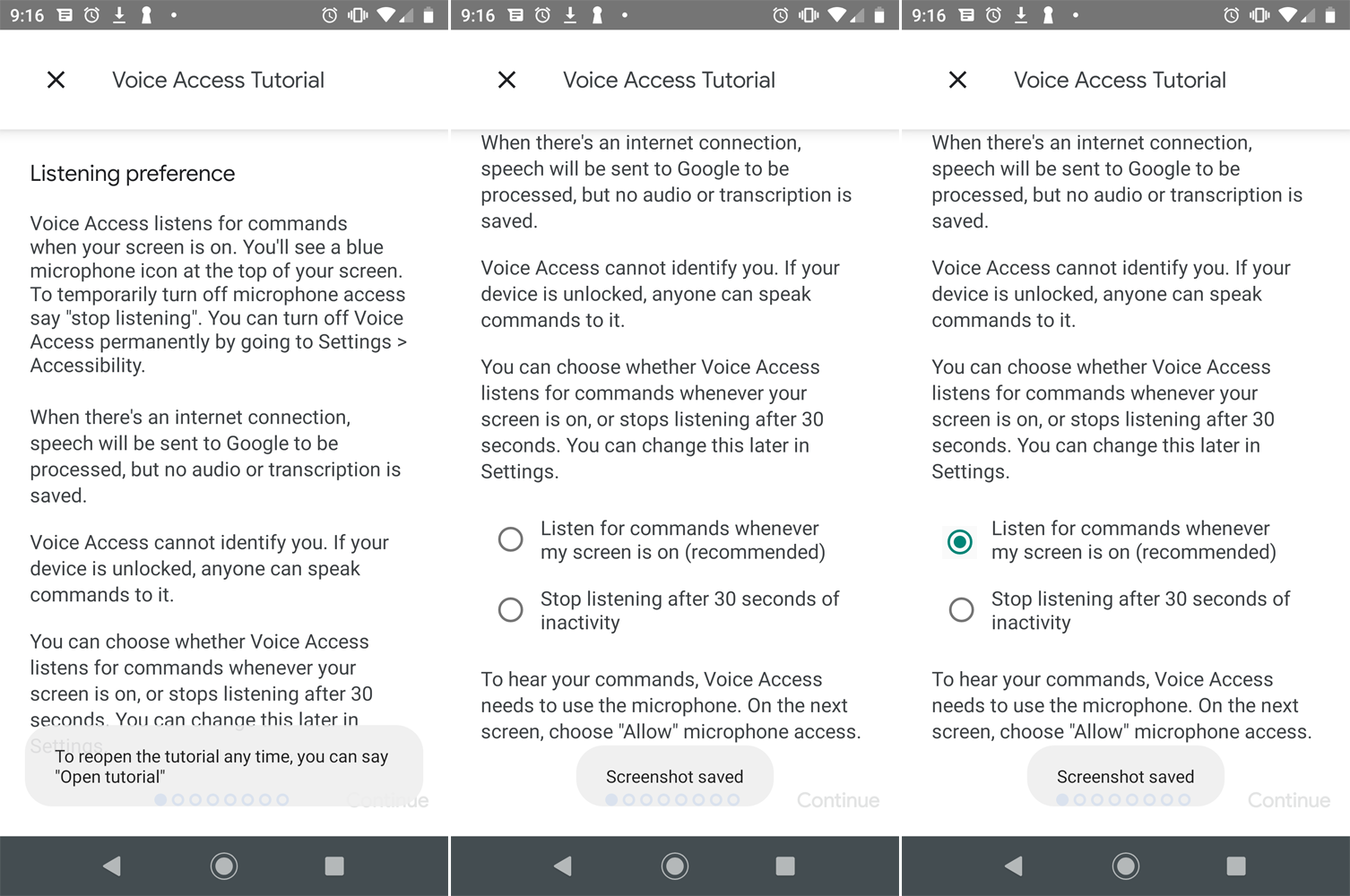
VoiceAccessに音声の録音を許可するように求めるウィンドウが表示されます。 [許可]をタップします。 次の画面では、いくつかの基本事項について説明し、音声アクセスをアクティブにして使用する方法を説明します。 これを試すには、「ねぇGoogle、音声アクセス」と言ってください。 次に、「タップ続行」と言って、次の画面に進みます。 「ラベルを表示」と発声して、さまざまな画面要素に割り当てられたラベルを表示することもできます。
次に、Voice Accessが電話をかけたり管理したりできるようにしてから、音声でテキストを入力する練習をするように求められます。 次の画面に進む前に、手順に従ってリストされた単語を入力し、削除してください。
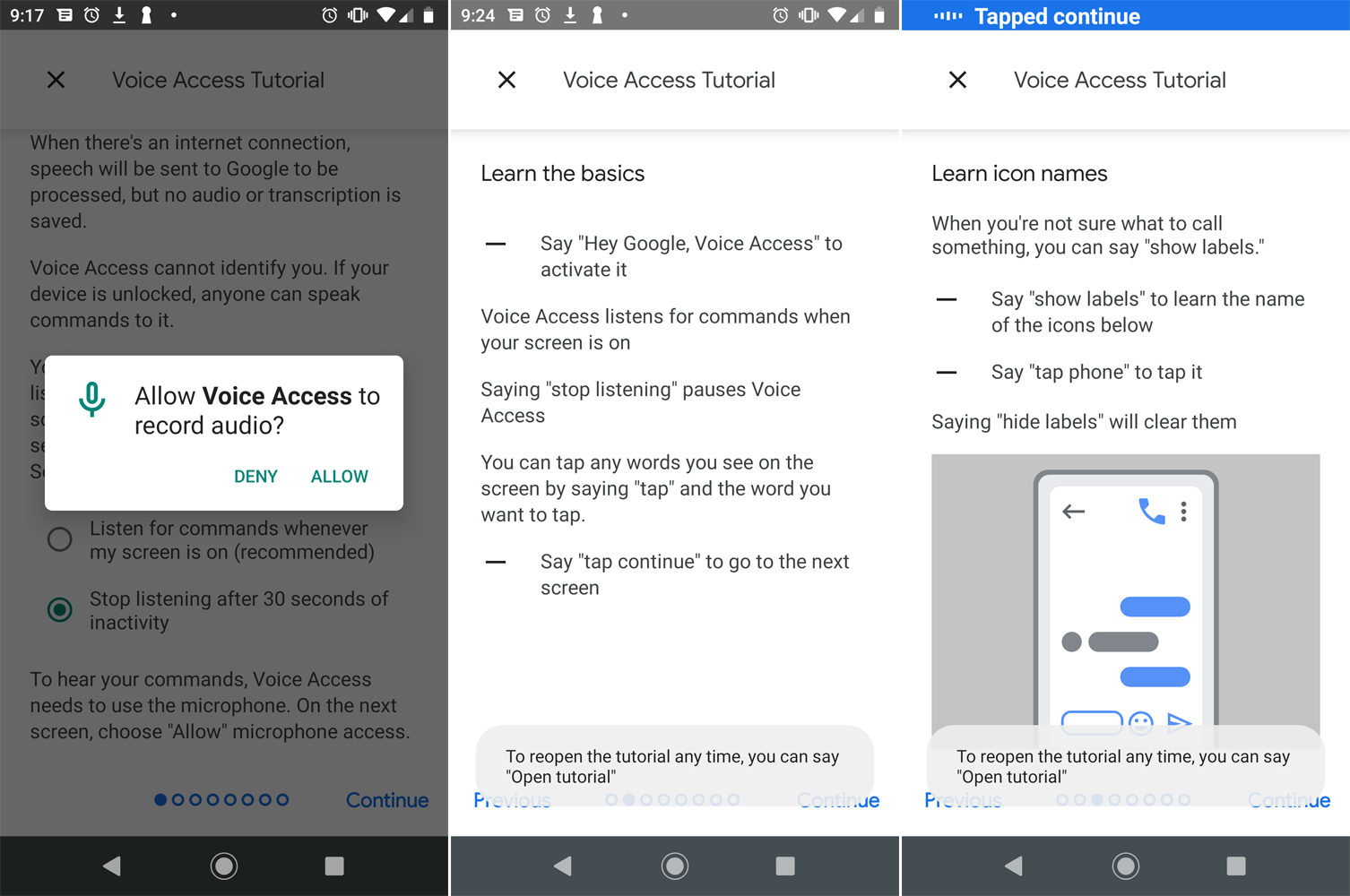
チュートリアルの次の部分では、ナビゲーションを簡単にするために画面にグリッドを表示する方法について説明します。 声を使ってグリッドを表示してから非表示にします。
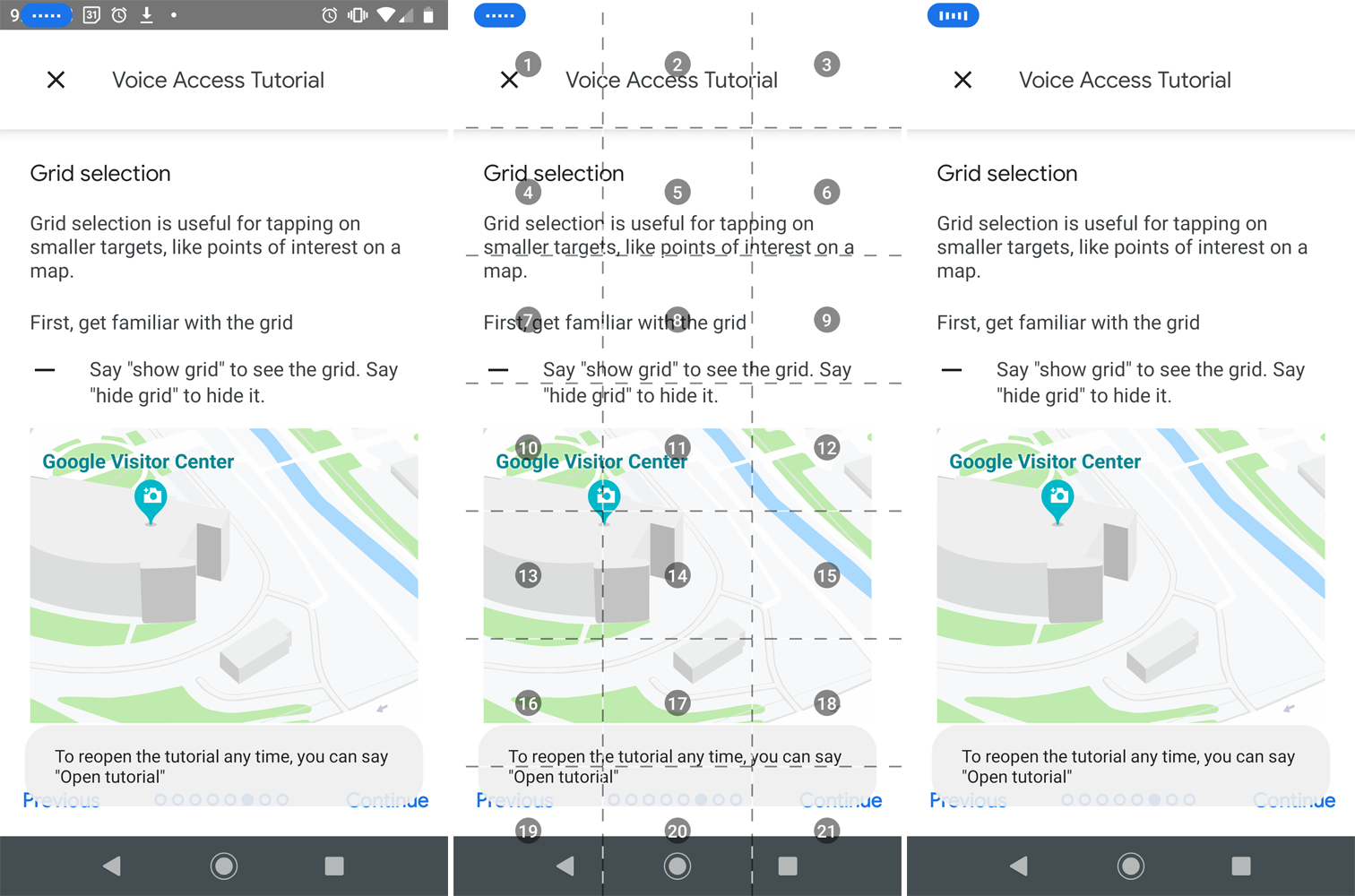
最後の画面では、何を言うことができるかわからない場合に助けを得る方法を説明しています。 アプリには、特定のアクションを実行するために言うことができるさまざまなフレーズと、カテゴリごとのアクションのリストが表示されます。
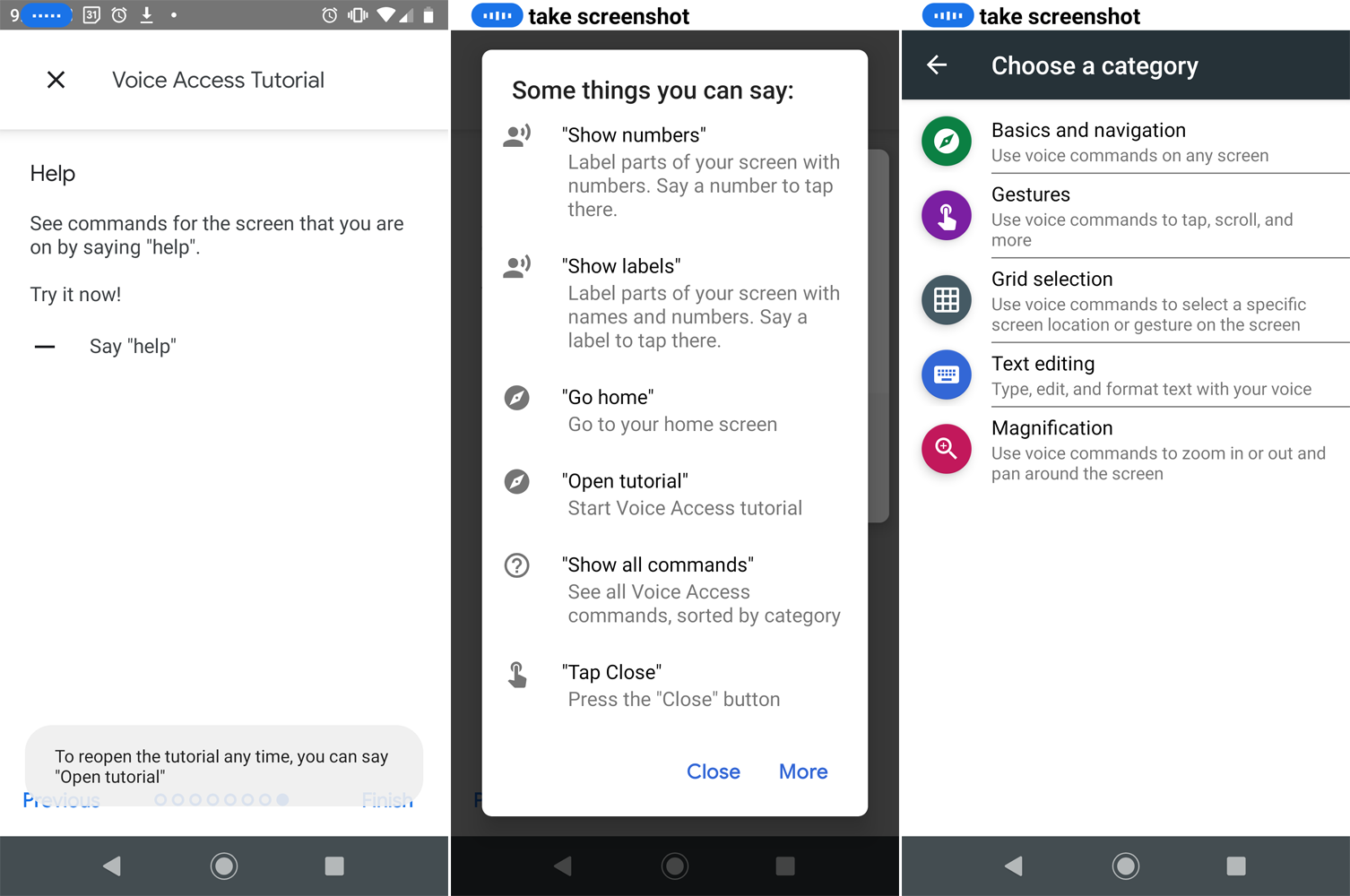
音声アクセスのオンとオフを切り替える
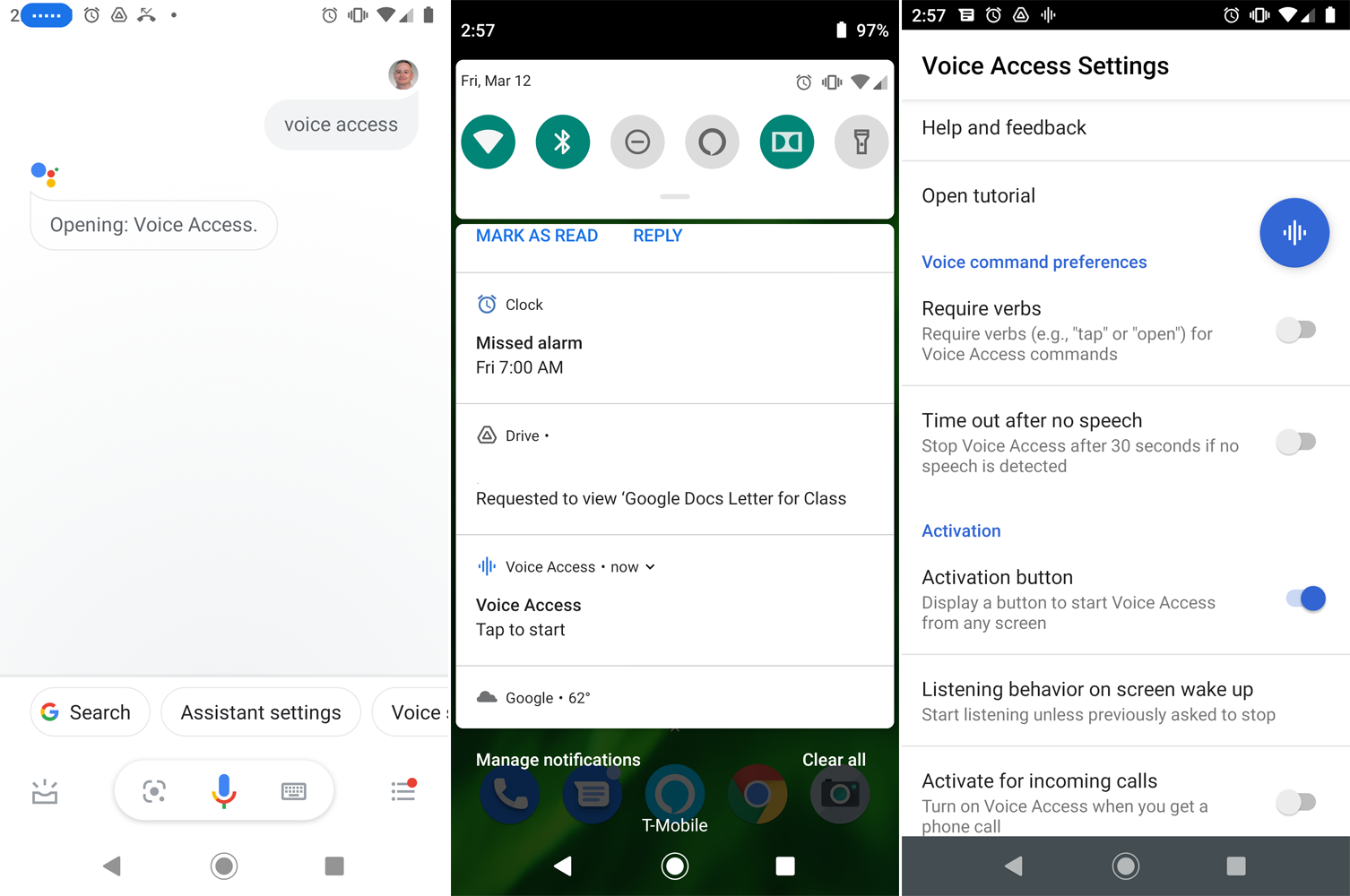
Voice Accessをリッスンしている場合は、「リスニングを停止」と言ってオフにすることができます。VoiceAssistantは、次の4つの方法でいつでも再アクティブ化できます。
「HeyGoogle」検出をオンにして、「Hey Google、VoiceAccess」と言います。
下にスワイプして通知を表示し、「音声アクセスタップして開始」という通知をタップします。
ホーム画面で音声アクセスアプリのアイコンをタップします。
音声アクセスアクティベーションボタンを設定します。 これを行うには、 [設定]> [ユーザー補助]> [音声アクセス]> [設定]に移動します。 [アクティベーション]セクションで、[アクティベーション]ボタンのスイッチをオンにします。 次に、青いアクティベーションボタンがホーム画面に表示されます。 タップして機能をオンにします。
音声アクセスの使用方法
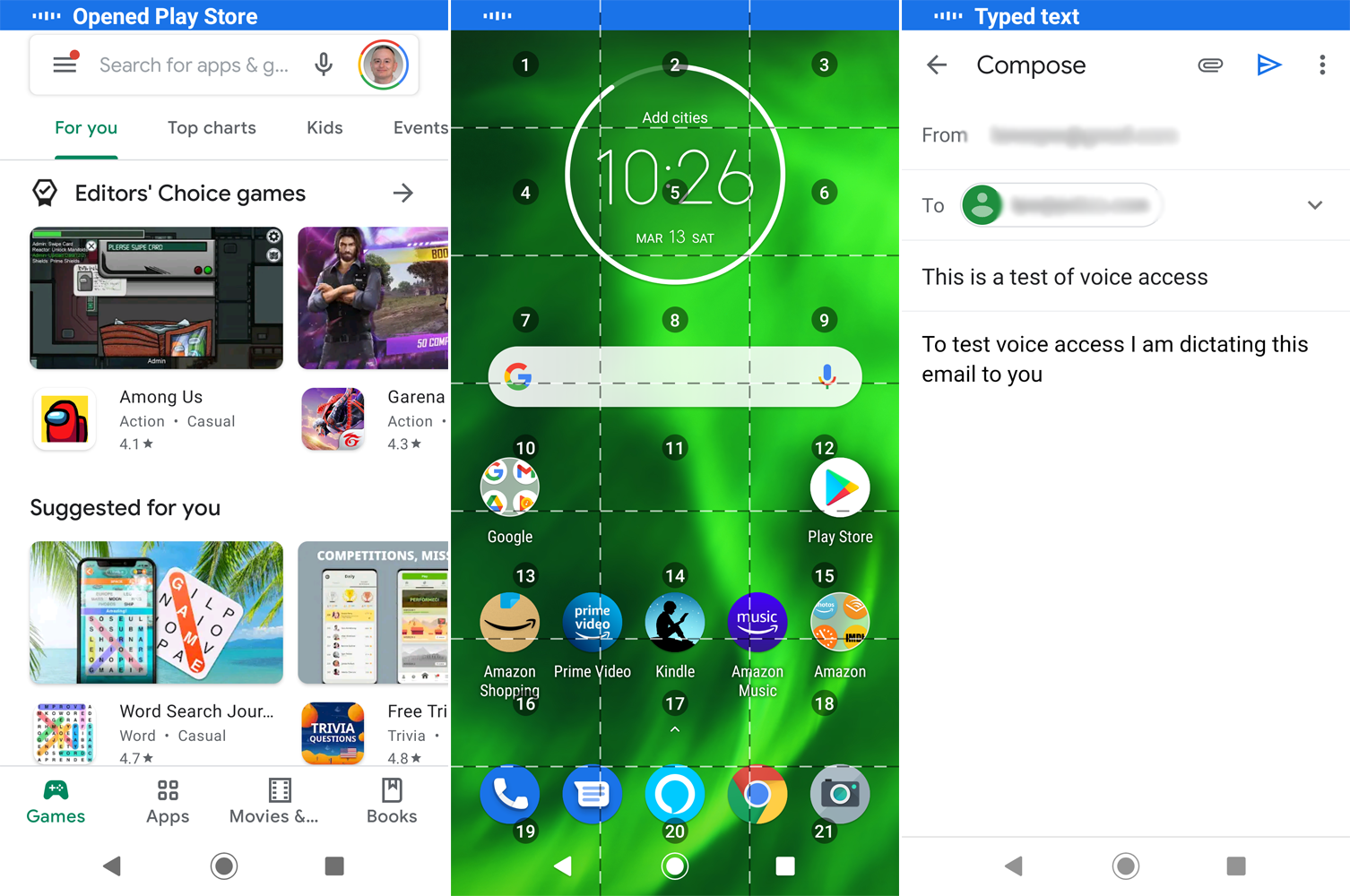
すべての設定が完了したので、実際にVoiceAccessの使用を開始できます。 この機能を有効にして、「Gmailを開く」、「YouTubeを開く」、「カメラを開く」と言ってアプリを開いてみてください。 「[人の名前]に電話して」と言うと電話をかけることができます。

ラベル付きの画面をナビゲートするには、「ラベルを表示」と言います。 次に、「タップ5」や「タップ8」などの特定のラベルを発声して、個々のオブジェクトを選択できます。 「グリッドを表示」と言って画面にグリッドを配置し、「タップ3」または「タップ12」のように、関連する番号を言って画面上のオブジェクトまたは領域を選択します。 完了したら、「グリッドを非表示」と言います。
編集者からの推薦


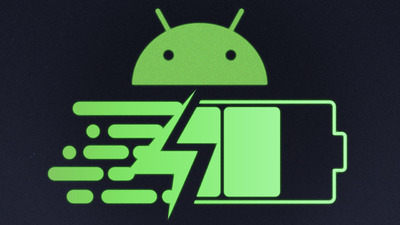
ブラウザを開いて特定のWebサイトまたは検索ページに名前の付いた要素が表示された場合は、VoiceAssistに名前でタップするように指示するだけです。 それ以外の場合は、ラベルまたはグリッドを使用して特定のアイテムをタップできます。
Gmailなどのアプリを開き、「作成をタップ」と発声すると、メールの内容を指定できます。 受信者の名前またはメールアドレスを言います。 「件名をタップ」と言ってから、件名を指定します。 「メールを作成」と言って、メールメッセージを口述します。 送信する準備ができたら、「送信をタップ」と言います。
音声アクセス設定の変更
ヘルプが必要な場合、チュートリアルを再生したい場合、または一連のオプションを微調整したい場合は、 [設定]> [ユーザー補助]> [音声アクセス]> [設定]に移動します。 この機能の使用に関するさまざまなカテゴリを表示するには、 [音声アクセスコマンド]をタップします。 [ヘルプとフィードバック]をタップして、音声アクセスに関するGoogleのサポートページにアクセスします。 [チュートリアルを開く]をタップして、チュートリアルをもう一度実行します。
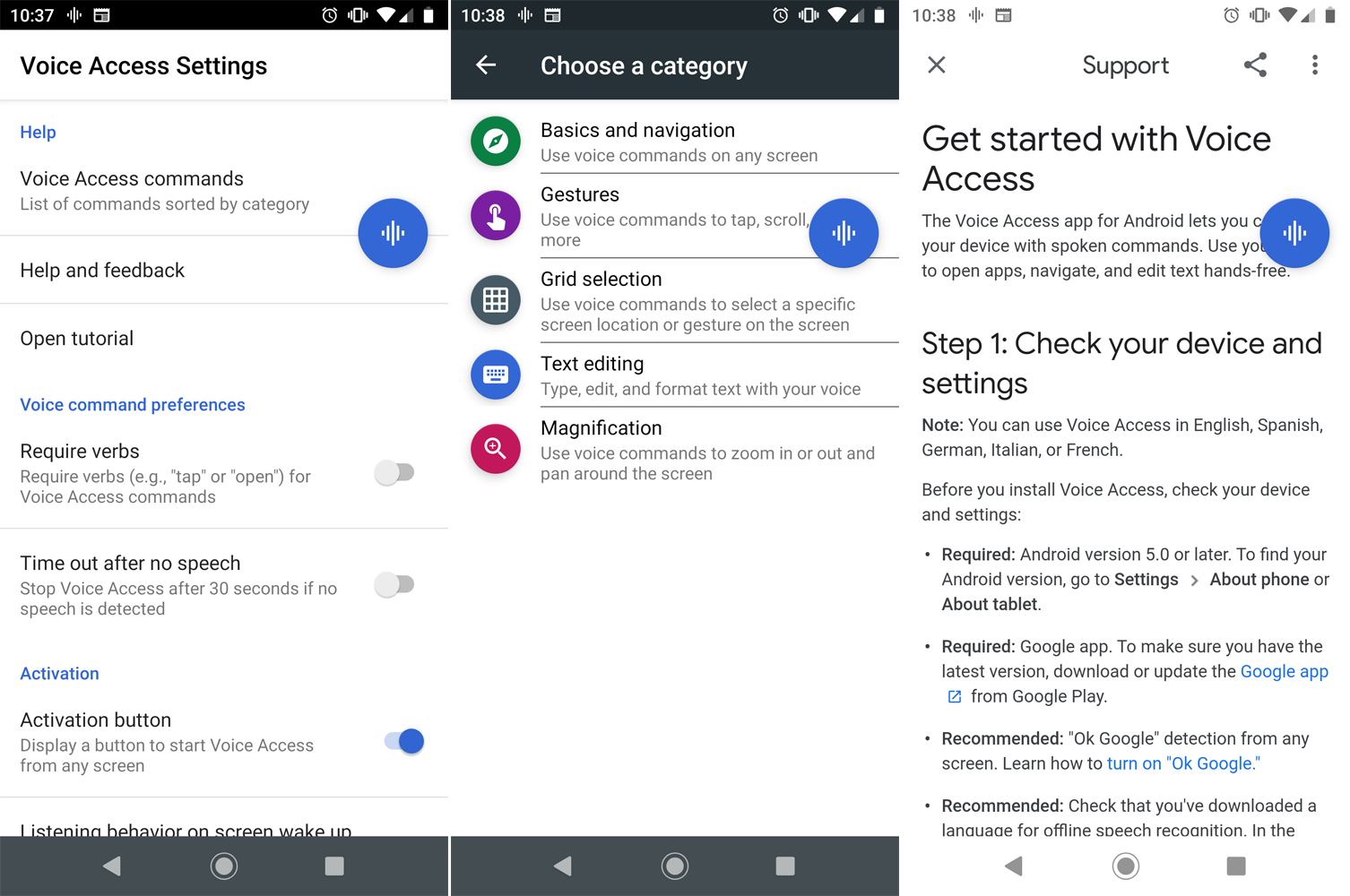
[音声コマンドの設定]で、画面上のオブジェクトまたは領域を選択するために「タップ」や「開く」などの動詞を要求するかどうかを選択できます。 また、音声なしで30秒経過すると、音声アクセスをオフにするように指示することもできます。
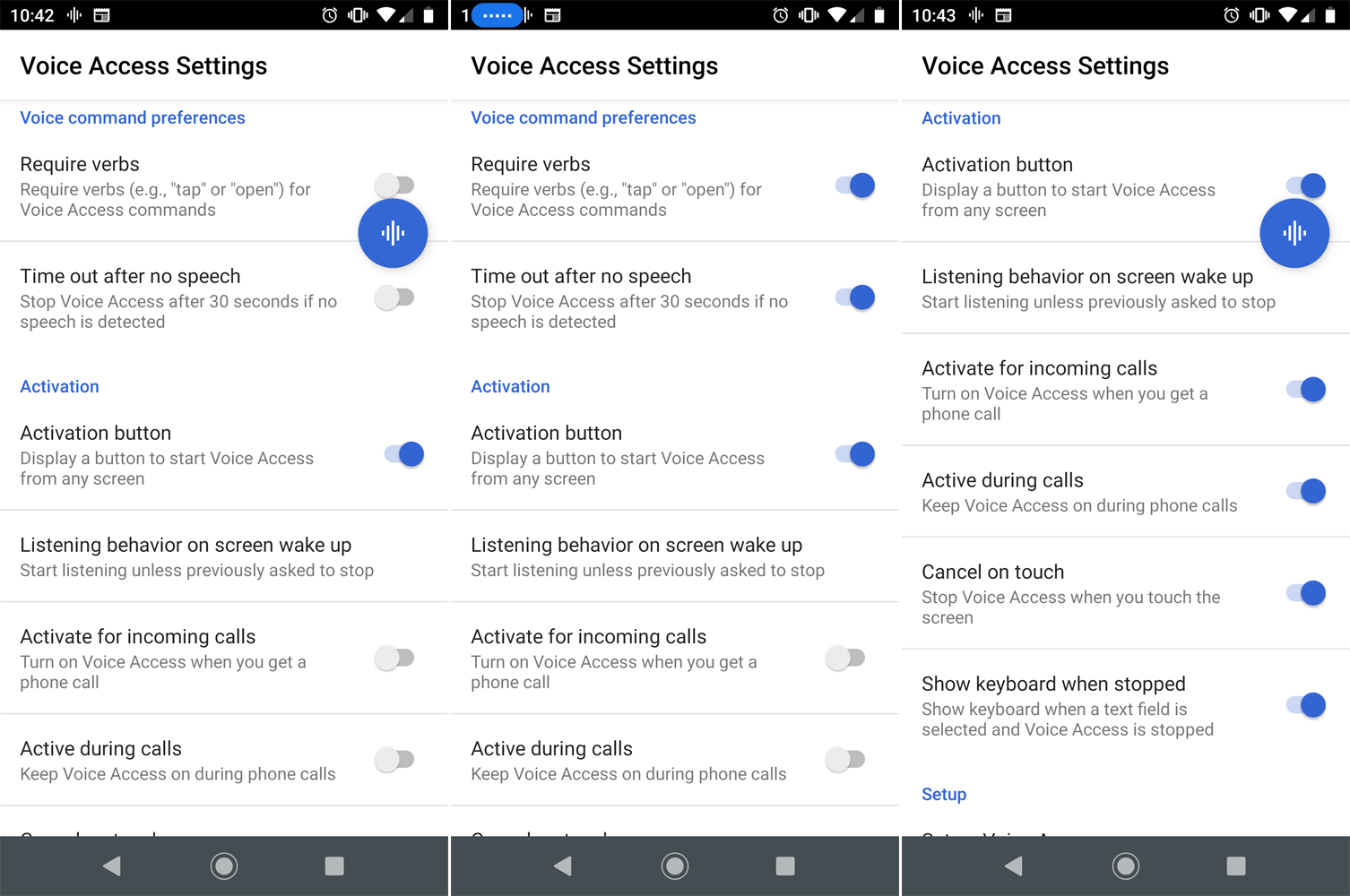
[アクティベーション]では、[アクティベーション]ボタンを表示または非表示にしたり、Voice Accessに電話が起きたときに聞くように指示したり、電話がかかってきたときに機能をアクティブにしたり、通話中にアクティブのままにしたり、画面に触れたときにVoiceAccessを停止したりできます。テキストフィールドが選択されているときにキーボードを表示します。
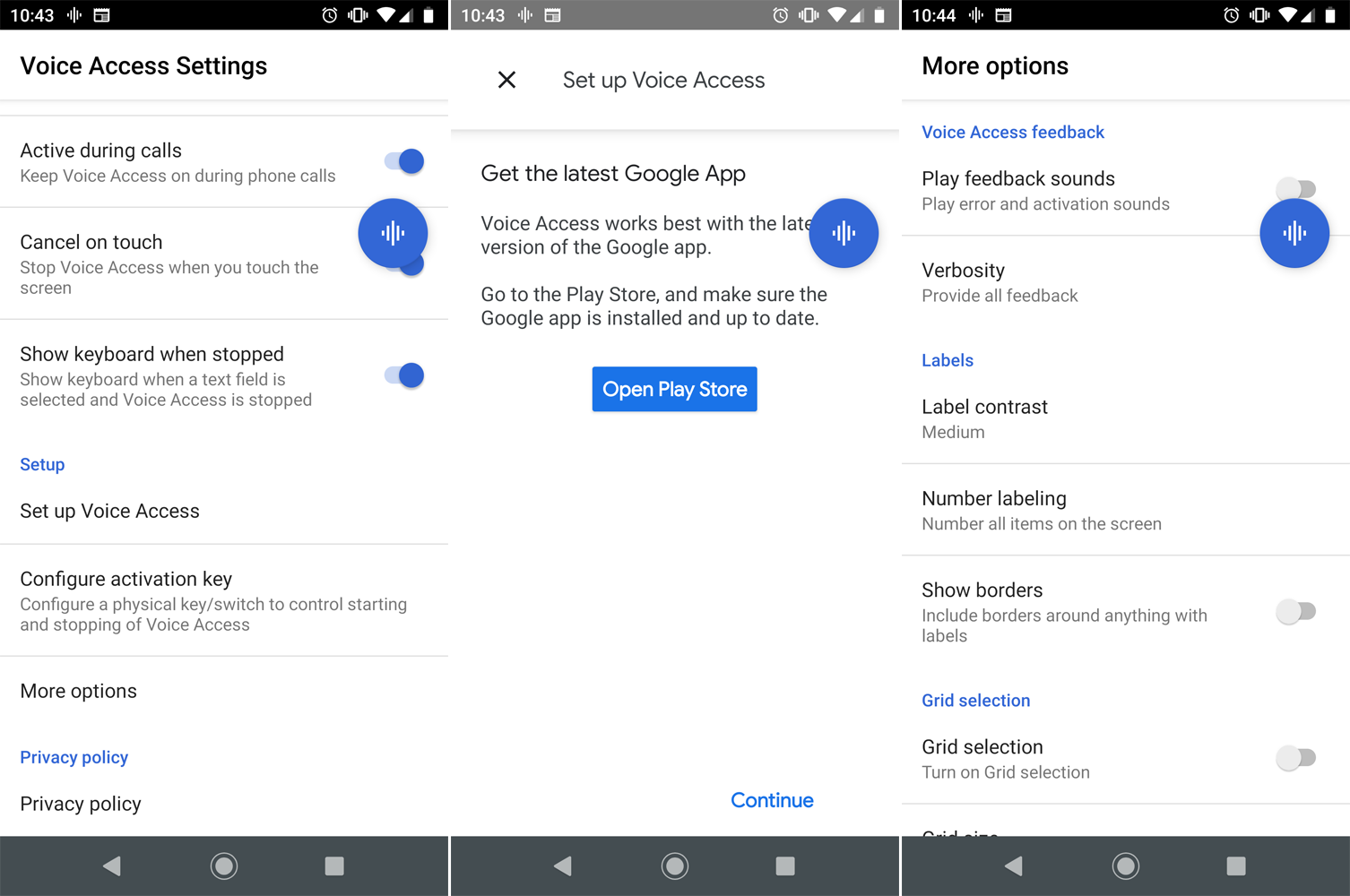
機能が正しく機能していない場合、または音声に正確に応答しない場合は、[音声アクセスの設定]を選択して機能を再設定します。 アクティベーションキーを設定して、音声アクセスのオンとオフを切り替えることもできます。 [その他のオプション]をタップして、音声アクセスフィードバック、ラベル、およびグリッドのオプションを表示します。
