Wake-on-LANを使用して家中からコンピュータの電源を入れる方法
公開: 2022-01-29コンピュータに足を踏み入れて電源ボタンを押さずに、コンピュータをスリープモードから復帰させたいと思ったことはありませんか。 Wake-on-LANを使用すると、ネットワーク接続を使用してコンピューターの電源をオンにできるため、ボタンをタップするだけで、家のどこからでもコンピューターを起動できます。
たとえば、私はよくChromeリモートデスクトップを使用して2階のワークステーションにアクセスします。 ただし、ワークステーションがスリープ状態の場合は、2階に上がって電源を入れる必要はありません。 Wake-on-LANを使用すると、携帯電話やラップトップから送信された「魔法のパケット」でそのコンピューターをウェイクアップできるので、手間をかけずにリモートインできます。
お使いのコンピューターはWake-on-LANをサポートしていますか?
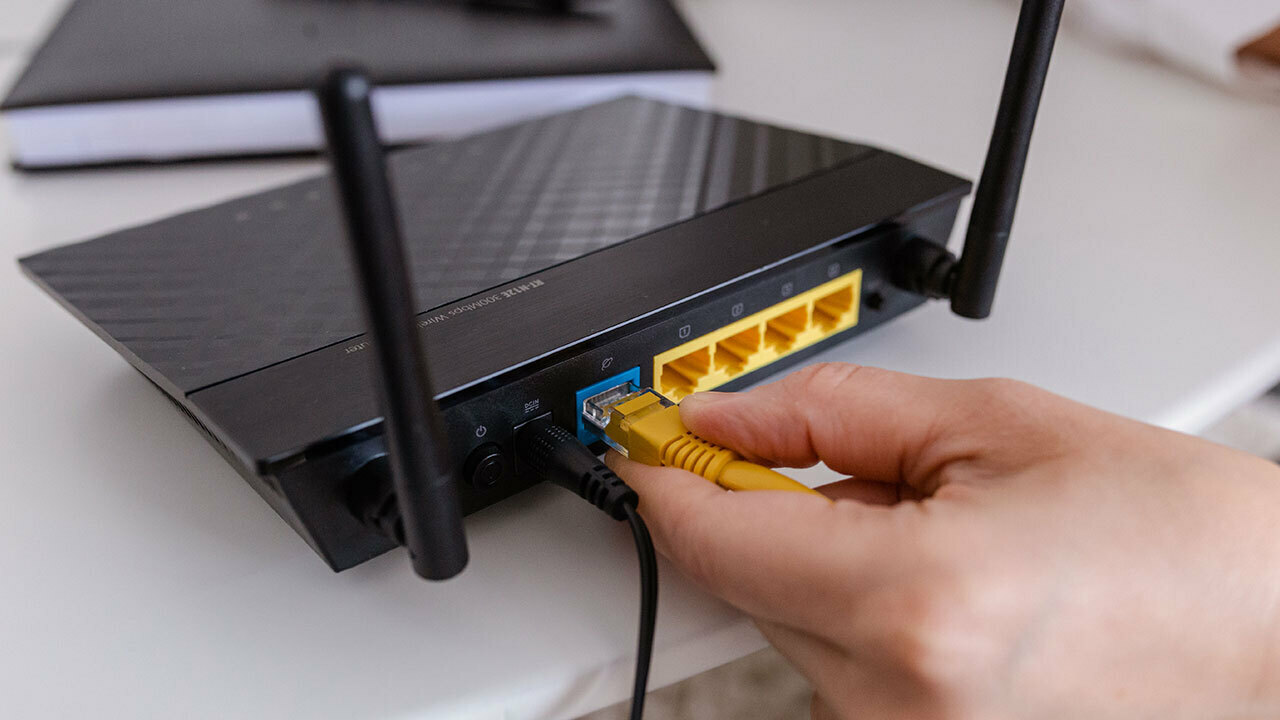
Wake-on-LANには、サポートに関していくつかの注意点があります。 まず、ウェイクアップするコンピューターのネットワークカードがこの機能をサポートしている必要があります。 最新のイーサネットアダプタのほとんどはWake-on-LANをサポートしますが、ワイヤレスアダプタがサポートすることはめったにありません。
これは、マジックパケットを送信するデバイスがWi-Fi上にある可能性があることを意味しますが、これを機能させるには、マジックパケットを受信するデバイスをイーサネット経由で接続する必要があります。 コンピュータのドキュメントまたはBIOSをチェックして、Wake-on-Wireless-LAN(またはWake-on-WLAN)がサポートされているかどうかを確認する必要があります。
次に、Wake-on-LANは、ネットワーク上の別のコンピューターをウェイクアップするように設計されているため、別のネットワーク上のコンピューターをウェイクアップすることはできません。たとえば、スターバックスにいて、デスクトップを自宅にウェイクアップしたい場合などです。 。 これを機能させる方法はいくつかありますが、このガイドの範囲外であるため、可能な限り正しい方向に向けて説明します。
BIOSでWake-on-LANを有効にする
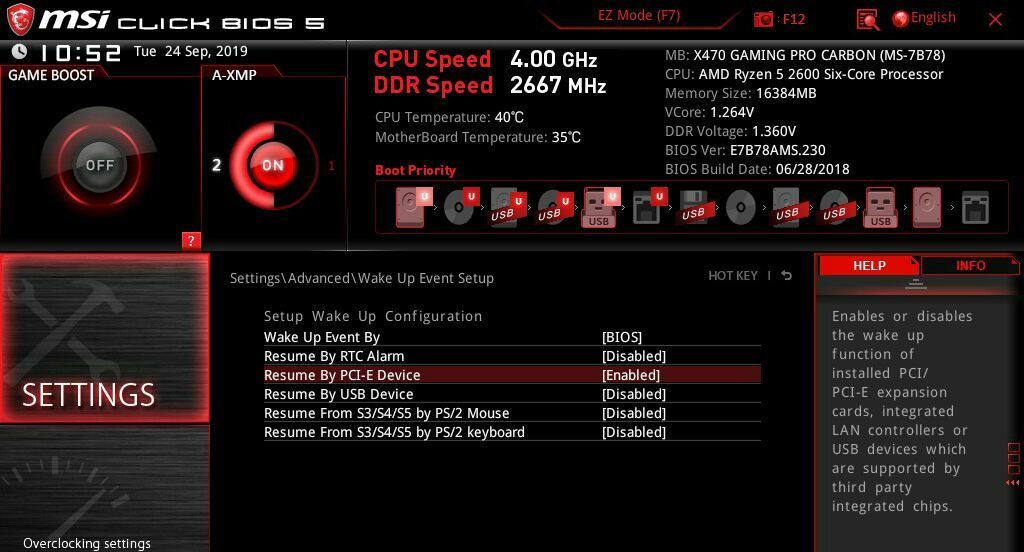
まず、コンピューターのBIOSのハードウェアレベルでWake-on-LANを有効にする必要があります。 これを行うには、コンピュータを再起動し、起動画面でキー(通常はDelete、F2、またはその他のファンクションキー(通常は画面に表示されます))を押します。 BIOSメニューに入ったら、Wake-on-LANオプションを探す必要があります。
一部のマシンでは、スリープとウェイクの設定で非常に明確にラベル付けされます。 他の場合、私のMSIマザーボードのように、それはPCI-Eデバイスによる再開設定の一部です。 上のスクリーンショットを見ると、この設定の説明に「統合LANコントローラー」が記載されていることがわかります。これはまさに私たちが探しているものです。 その設定を有効に切り替えます。
自分のマシンで行う必要があるのはこれだけですが、ここで微調整する必要のある他のスリープまたは休止状態の設定がある場合があります。 PCによって異なりますので、問題が発生した場合は少し試行錯誤するだけです。
WindowsでWake-on-LANを有効にする
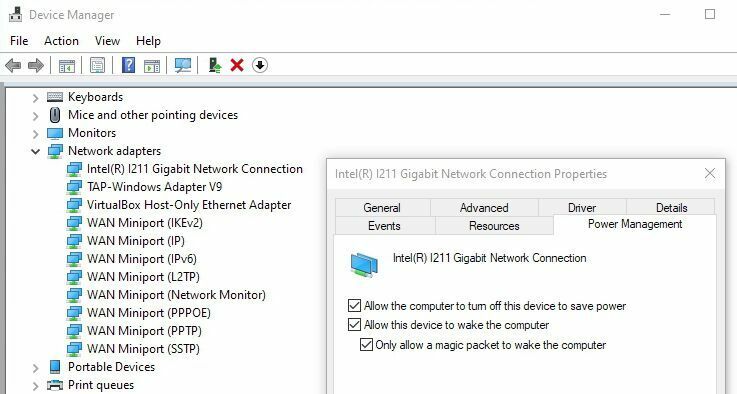
Windowsで再起動したら、[スタート]メニューをクリックして、[デバイスマネージャ]を検索します。 デバイスマネージャを起動し、[ネットワークアダプタ]セクションを見つけて展開し、ネットワークインターフェイスを表示します。 イーサネットアダプタ(「Intel(R)l211ギガビットネットワーク接続」と呼ばれます)を右クリックし、[プロパティ]を選択します。
[詳細設定]タブで、[ Wake On Magic Packet ]まで下にスクロールし、右側のドロップダウンボックスを使用して有効になっていることを確認します。 (このオプションはすべてのテストマシンで使用できるわけではありませんが、Wake-on-LANは引き続き各テストマシンで機能するため、表示されなくても心配する必要はありません。)
次に、同じウィンドウの[電源管理]タブをクリックし、 [このデバイスによるコンピューターのスリープ解除を許可する]と[マジックパケットのみによるコンピューターのスリープ解除を許可する]の2つのチェックボックスをオンにします。 [ OK]をクリックして、デバイスマネージャを終了します。
一部のコンピューターはスリープからのWake-on-LANのみをサポートしますが、他のコンピューターは電源オフ状態からのウェイクアップを許可する場合があるため、BIOSまたはWindowsのコントロールパネルの[ハードウェアとサウンド]> [電源オプション]で設定を微調整する必要があります。 >システム設定。
一部の人々は、このページから高速スタートアップを無効にする必要があると感じていますが、それは私にとってはうまくいきました。 繰り返しになりますが、Wake-on-LANが正しく機能しない場合は、設定をいじる必要があるかもしれません。
適切なアプリでコンピューターをスリープ解除する
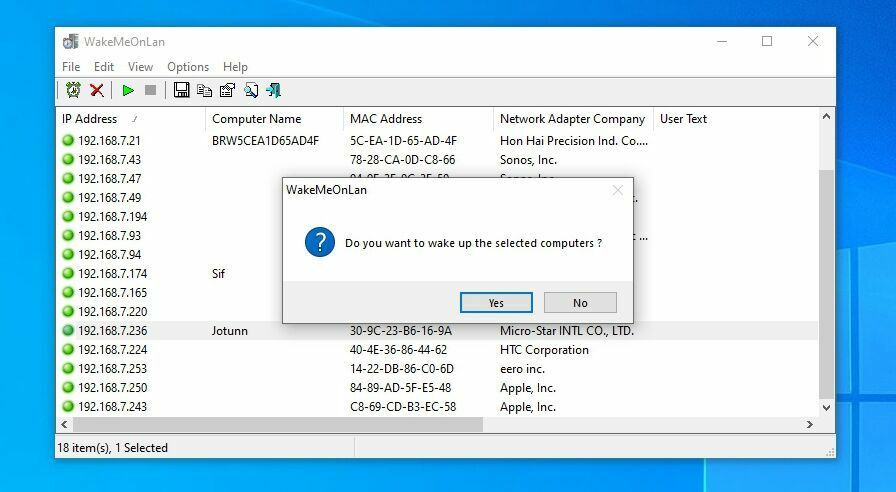
最後に、ネットワーク経由でコンピューターをウェイクアップするには、電話やラップトップなどの別のデバイスにWake-on-LANアプリが必要です。 すでに所有しているプログラムを含め、一部のプログラムにはすでにWake-on-LANが組み込まれています。 また、PCをウェイクアップするために別のプログラムが必要になる場合もあります。
TeamViewerで、[ウェイクアップ]ボタンをクリックして、TeamViewerアカウントに接続されているスリープ状態のPCをウェイクアップします。 独自のリモートアクセスツールのドキュメントをチェックして、Wake-on-LANをサポートしているかどうか、およびツールを機能させるために有効にする必要のある設定を確認する必要があります。
別のWindowsマシンからPCをウェイクアップしようとしている場合は、NirSoftのWakeMeOnLanをお勧めします。 ネットワークをスキャンしてデバイスのリストを提供するため、毎回正しいIPアドレスを覚えておく必要はありません。 目的のマシンをクリックして、[ウェイクアップ]ボタンを押すだけです。
Depicusはもう1つの優れたツールですが、もう少し高度です。 リモートPCのIPアドレス、MACアドレス、サブネットマスク、およびポート番号を入力する必要があります。
PCが手元にない場合は、Wake On Lan(Android)やMocha WOL(iOS)などのモバイルアプリを使用できます。 これらは上記のデスクトップアプリと同じように機能します。ネットワークでデバイスをスキャンするか、ウェイクアップするコンピューターのIPアドレスとMACアドレスを入力することができます。

すべてがうまくいけば、ウェイクアップボタンを押すとコンピュータがすぐにウェイクアップするはずです。 そうでない場合は、BIOS設定、Windows設定、およびWake-on-LANアプリの構成をチェックして、特定のハードウェアに対してすべてが正しく設定されていることを確認します。
毎回スキャンせずにコンピューターをすばやくウェイクアップする場合は、ルーターにコンピューターの静的IPアドレスを設定して、変更されないようにすることをお勧めします。
Wake-on-WAN
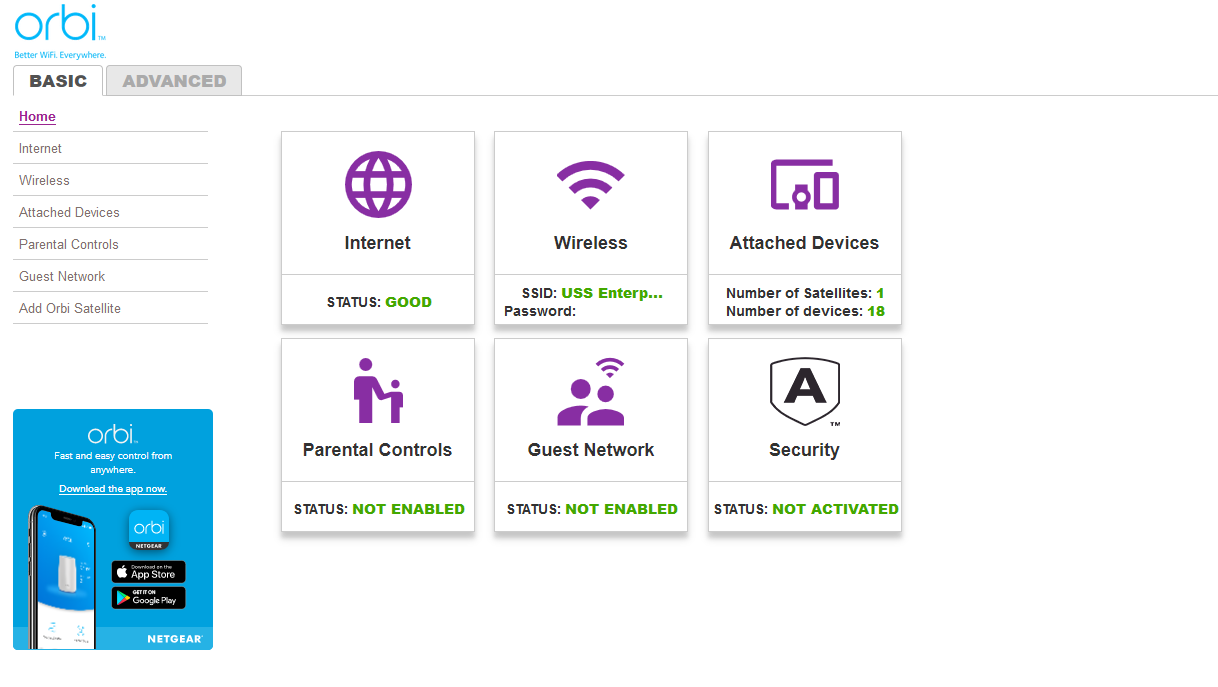
家の反対側からコンピューターを起こそうとしているだけの場合は、ここで停止できます。これで完了です。 ただし、休暇中や喫茶店で働いているときなど、家から離れているときにコンピュータをスリープ解除したい場合があります。 これはWake-on-WANとして知られており、はるかに複雑です。
編集者からの推薦



一般的な考え方は次のように機能します。マジックパケットをコンピューターの内部IPアドレスに送信する代わりに、ルーターの外部IPアドレス(whatismyipaddress.comに表示されているアドレス)に送信します。 次に、ルーターのポートフォワーディングを使用して、マジックパケットを正しいコンピューターに転送します。
残念ながら、Wake-on-LANは実際にはこのように使用することを意図したものではなかったため、Wake-on-LANを機能させる簡単な方法はありません。ネットワークの設定に大きく依存します。 ただし、ルーターの構成ページにアクセスできる場合は、いくつか試すことができます。
ルーターのポート転送セクションに移動し(見つからない場合は、portforward.comが役立ちます)、Wake-on-LANポートをホームネットワークのブロードキャストアドレスに転送します。 ポートは通常、ポート7または9であり、ブロードキャストアドレスは通常192.168.1.255のようなものです。基本的に、ルーターのIPアドレスの最後のオクテットは「.255」です。
これにより、マジックパケットがネットワーク全体にブロードキャストされ、指定したMACアドレスで受け入れられます。 残念ながら、ほとんどのルーターはブロードキャストアドレスへのポート転送を許可していないため、これが機能しない可能性は十分にありますが、試してみる価値はあります。
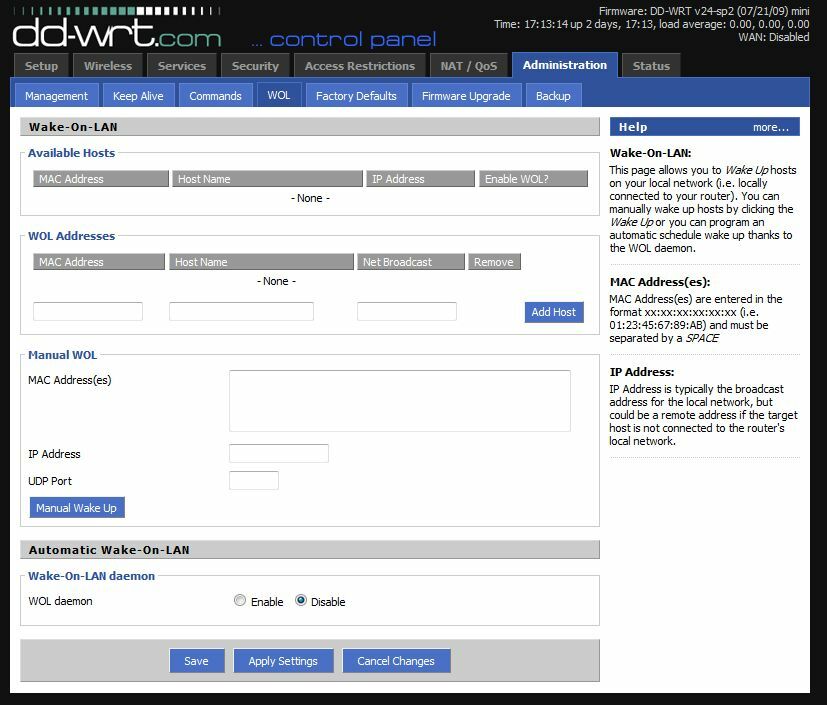
ルーターでそれが許可されない場合は、いくつかの回避策があります。 たとえば、ルーターの構成ページでJavaScriptを無効にして、ポート転送ボックスにブロードキャストアドレスを入力できるようにすることができます。 サブネットマスクを変更して、新しいブロードキャストアドレスを作成することもできます。 このページで、これらの回避策についてもう少し読んでください。
DD-WRTファームウェアを実行しているルーターなど、より高度な構成のルーターがある場合は、ポート転送とARPテーブルの組み合わせを使用して、ルーターをだましてポートをブロードキャストアドレスに転送させることができます。 このDD-WRTwikiは、それをより詳細に説明しています。
代替ソリューション:常時接続のコンピューター
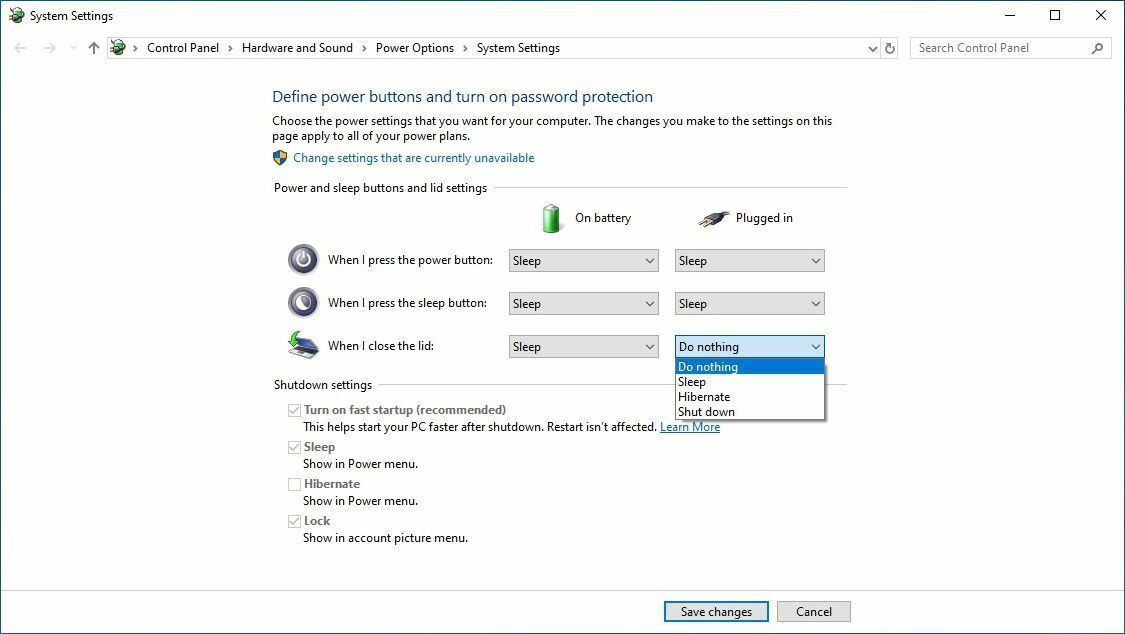
Wake-on-WANが少しトリッキーになることがわかります。 私はもっと簡単な解決策を好みます。ネットワーク内の常時接続のコンピューターで、リモートで家の周りに魔法のパケットを送信できます。
たとえば、Windows 10を実行しているホームサーバーがあり、24時間年中無休です。 そのため、家から離れているときは、Chromeリモートデスクトップを使用して常時接続のPCにリモート接続し、WakeMeOnLanを使用してそのマシンからワークステーションにマジックパケットを送信し、起動したらワークステーションにリモート接続します。 少し回り道ですが、機能します。
何よりも、この回避策は、既存のハードウェアで使用できます。 ほこりを集める古いラップトップを手に入れましたか? 隅に貼り付け、蓋を閉じた状態で実行するように設定し、選択したリモートデスクトッププログラムでアクセスします。
NASデバイスを常に実行しているのですか、それともRaspberry Piを実行しているのですか? SSHで接続し、コマンドラインを使用してその魔法のパケットを送信します。 マジックパケット自体がネットワーク内から来ている限り、Wake-on-LANはあまりストレスを感じることなく機能するはずです。
