これらの非表示の起動オプションを使用して Mac をトラブルシューティングする
公開: 2023-04-10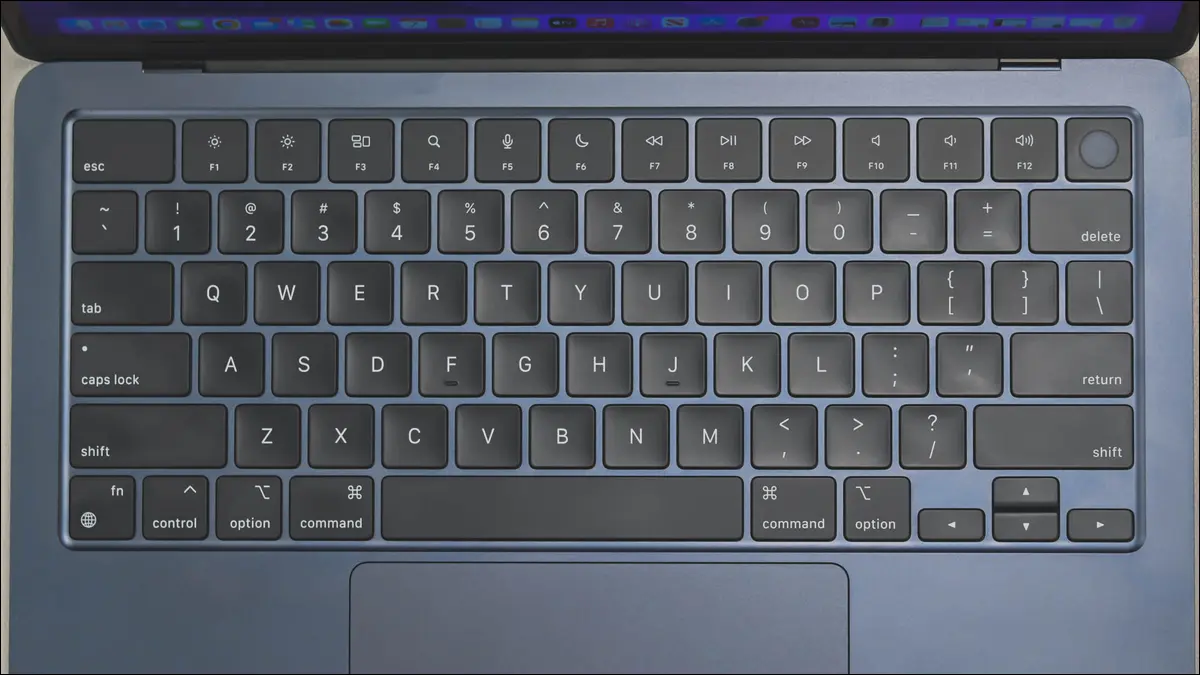
Mac のさまざまな起動モードを使用して、Mac の問題を解決したり、診断ツールを実行したり、macOS を最初から再インストールしたりできます。 これらのモードにアクセスする方法は、Apple Silicon または Intel ベースの Mac のどちらを使用しているかによって異なります。
Apple Silicon または Intel ベースの Mac を使用しているかどうかを確認する
Apple Silicon Mac ブート オプション
Intel ベースの Mac スタートアップ キー
その他のトラブルシューティングのヒント
Apple Silicon または Intel ベースの Mac を使用しているかどうかを確認する
起動オプションへのアクセス方法は、お使いの Mac の種類によって異なります。 Apple ロゴをクリックし、ドロップダウン メニューの上部にある [この Mac について] を選択すると、macOS 内で使用している Mac モデルを確認できます。
あなたのモデルは、それを動かしているチップと共にリストされるべきです。 最新の Apple Silicon Mac には、M1、M2、またはそのバリエーションのような番号が付いています。 「Intel」と表示されている場合は、Intel ベースの Mac です。
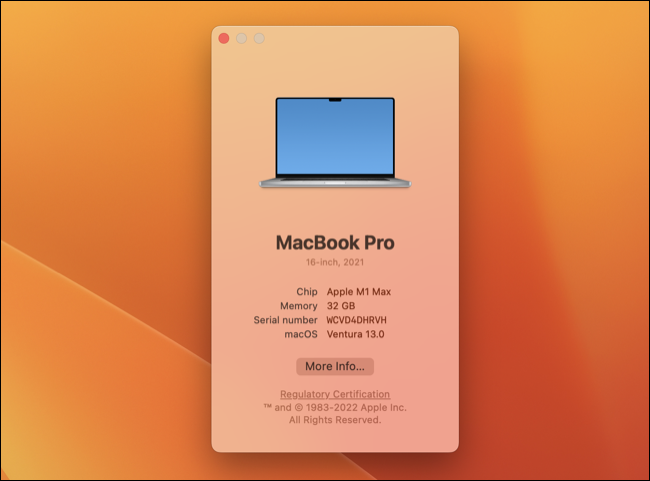
または、Mac のモデルと製造年がわかっている場合は、使用しているチップの種類がわかります。 2020 MacBook Air、13 インチ 2020 MacBook Pro、2021 14 インチまたは 16 インチ MacBook Pro、2020 Mac mini、2021 iMac、2022 Mac Studio、またはこの日付以降に製造されたこれらのマシンのいずれかをお持ちの場合は、 Apple Siliconチップを持っている可能性が高い.
Apple Silicon Mac ブート オプション
Apple Silicon は、Mac の起動中にさまざまな起動オプションにアクセスするためにボタンを押し続ける従来の方法を使用しません。 ある程度のボタン操作がありますが、代わりにシンプルなメニューから多くのオプションにアクセスできます。
まず、[Apple] > [Shut Down] を使用するか、電源ボタンを長押しして電源を切ることにより、Mac をシャットダウンする必要があります (これは、Mac が起動しない場合、起動ループでスタックしている場合、または何らかの理由で正常にシャットダウンできません)。
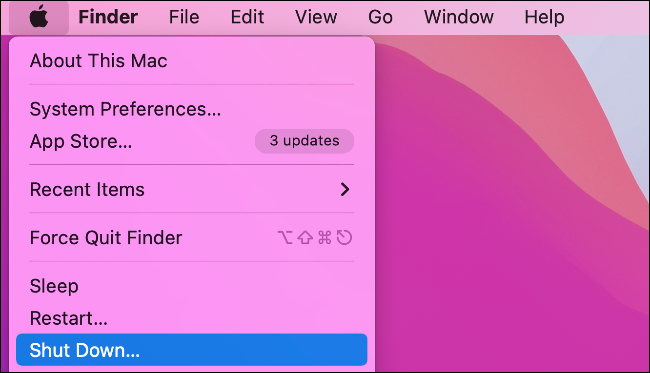
Mac の電源がオフの状態で、電源ボタンを押し続けます。 電源ボタンを押し続けると、「起動オプションを押し続ける...」というメッセージが表示されるので、これが変わるまで指を押したままにします. 最終的に、起動オプションが読み込まれていることを知らせるメッセージが表示され、電源ボタンを離すことができます。
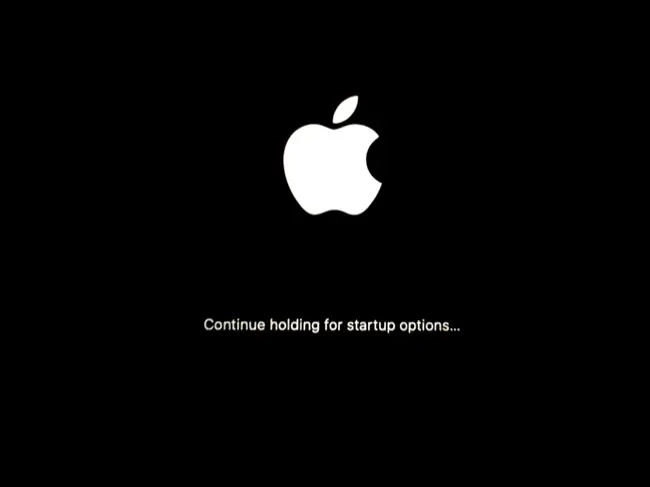
利用可能なすべてのブート ボリュームが表示されたメニューが表示されます。 これは、外付けドライブから macOS を起動したり、Linux などの代替オペレーティング システムを起動したりする方法です。
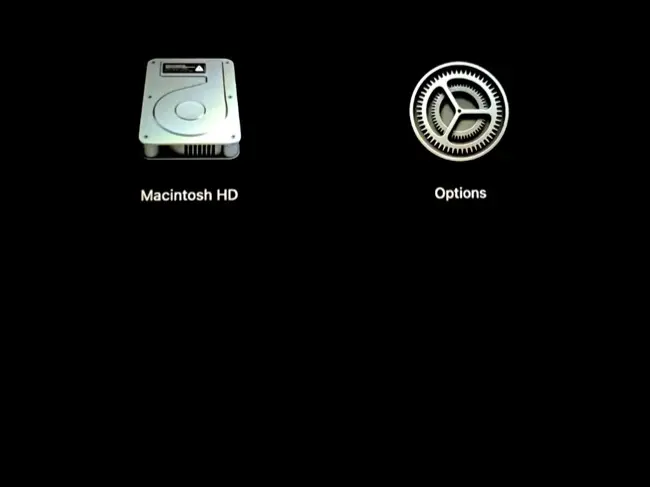
セーフモードで起動
この画面を表示している間は、Mac をセーフ モードで起動できます。 これを行うには、選択したボリューム (おそらく「Macintosh HD」) をクリックし、Shift キーを押したままにします。 「セーフモードで続行」をクリックして、起動を開始します。 セーフ モードでは、Mac はすべてのスタートアップ項目を無効にし、システムの整合性チェックを実行し、キャッシュを削除し、システム フォントのみを読み込みます。
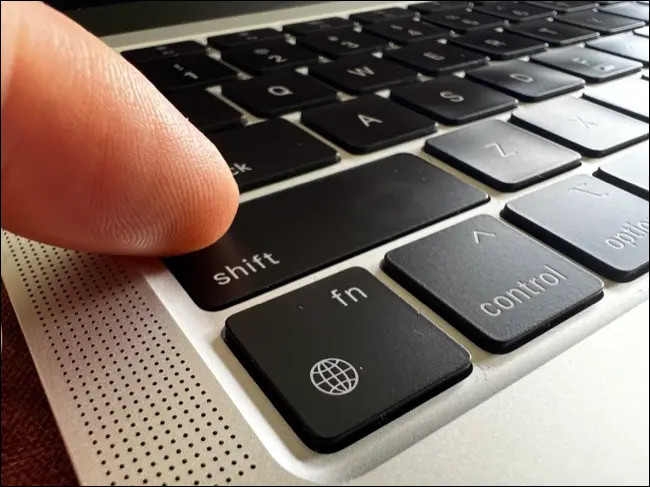
セーフ モードで macOS の問題を解決する方法については、こちらをご覧ください。
macOS リカバリモードで起動
起動オプションのボリュームの横には、「オプション」ラベルの付いたボタンがあります。 それをクリックすると、コンピュータがリカバリモードで起動します。 macOS が起動したら、管理者ユーザーを選択してログインし、変更を加える必要があります。 完了すると、いくつかのオプションが表示されます。
- Time Machine から復元: 最近の Time Machine バックアップから Mac のデータを復元するには、これを選択します。 ドライブを接続し、このオプションを選択して、プロセスが完了するまで待ちます。
- macOS の再インストール: macOS のバージョンに応じて、オペレーティング システムを再インストールまたはインストールするオプションが表示されます。 これにより、必要なファイルがインターネットからダウンロードされます。
- Safari : Web を閲覧します。 リカバリ モードで修正している問題の解決策を探す必要がある場合に便利なフェールセーフです。 Safari の拡張機能とプラグインは無効になっています。
- ディスク ユーティリティ: Apple の内蔵ストレージ ユーティリティを使用すると、ドライブのフォーマット、パーティションの作成、First Aid の実行、ディスク イメージの作成または復元などを行うことができます。
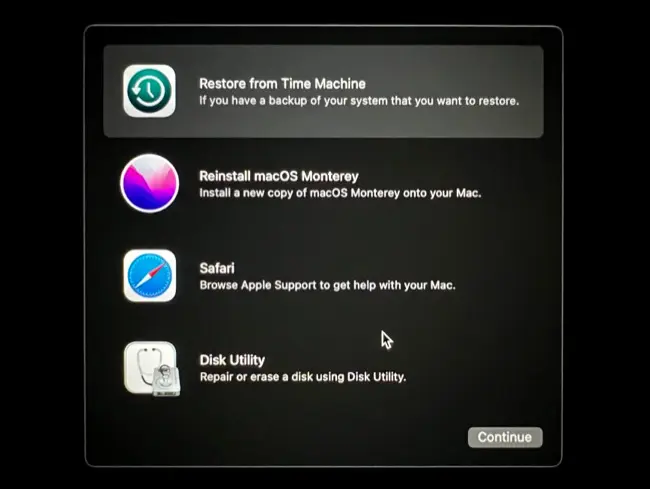
画面上部のメニュー バーに [リカバリ] と [ユーティリティ] ドロップダウン メニューが表示されます。 ユーティリティ セクションには、さらに便利なツールがいくつかあります。
- Startup Security Utility : 起動ディスクのセキュリティ ポリシーを変更します。 これを使用して、サードパーティのカーネル拡張とリモート管理、またはカーネル拡張とソフトウェア更新を有効にします。
- ターミナル: macOS コマンド ラインを使用して、環境設定の編集、ファイルのコピー、およびその他のあらゆる操作を実行します。
- ディスクの共有: これを使用して、データ転送の目的でドライブの内容を別の Mac と共有します。
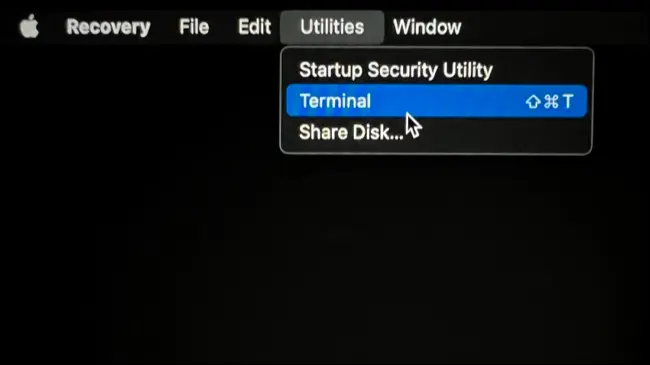
Apple Diagnostics を実行する
Apple Diagnostics は、Mac の問題をチェックするトラブルシューティング ツールです。 起動時に電源ボタンを押したままにして起動オプションメニューを起動し、Command + D を押したままにして有効にすることができます。

トラブルシューティング ツールが実行され、Apple の Web サイトで詳細を確認するための参照コードが提供される場合があります。 次に、残りを繰り返すか、再起動するか、Mac をシャットダウンするかを選択できます。
シングルユーザーモードはどうですか?
シングルユーザー モードは、最小限のサービスと拡張機能のみをロードし、コマンド ラインの前にダンプする Intel ベースの Mac のモードです。 Apple Siliconには全く同じものはありませんが、リカバリモードのターミナルからすべてにアクセスできます.
リカバリ モードの起動時に管理者アカウントにログインすると、メインの起動ディスクがマウントされます。 そうでない場合は、ディスク ユーティリティを起動し、起動ボリューム (おそらく「Macintosh HD」) をクリックします。 「マウント」ボタンを使用し、プロンプトが表示されたらパスワードを入力します。 ディスク ユーティリティを終了し、[ユーティリティ] ドロップダウン メニューから [ターミナル] を選択します。
古き良きシングル ユーザー モードと同じように、コマンド ラインを使用して起動ドライブで同様の操作を実行できるようになりました。 ドライブは「Volumes」ディレクトリの下にあります。 このボリュームに「Macintosh HD」というラベルが付いていると仮定すると、次のように入力してアクセスできます。
cd /
cd Volumes/Macintosh\ HD
このモードで役立つと思われる他の Mac ターミナル コマンドを確認してください。
Intel ベースの Mac スタートアップ キー
Intel Mac では、これらのオプションは、Mac の起動中に押し続ける必要があるキーボード ショートカットを使用してアクセスできます。 これらを機能させるには、Mac の起動時に関連するキーを正しく押し続けてください。そうしないと、ウィンドウを見逃す可能性があります。 遅すぎる? 再起動してもう一度お試しください。
Shift: Mac をセーフ モードで起動する
セーフ モードで直接起動するには、Mac の起動中に Shift を押したままにします。 これにより、スタートアップ項目が実行されなくなり、First Aid スタイルのディスク チェックが実行され、システム キャッシュを含むいくつかのキャッシュが削除され、サードパーティのフォントを無効にしたり、重要なカーネル拡張機能のみをロードするなどのその他の制限が課せられます。
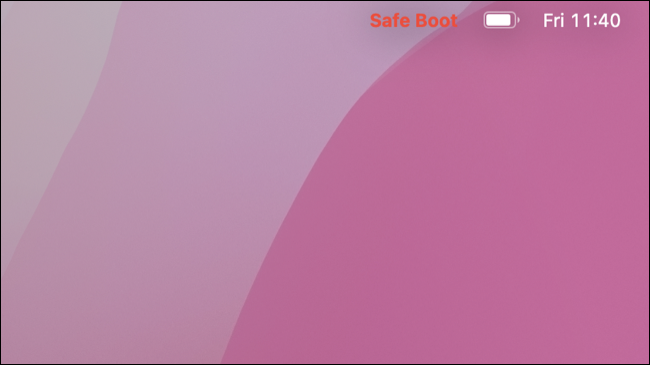
一部の古い Mac モデルでは、セーフ モードではグラフィックスの高速化、ワイヤレス ネットワーク、共有などの機能が動作しない場合があります。
Command+R: macOS リカバリモードで起動
リカバリ モードにアクセスするには、Mac の起動中に Command+R を押したままにします。 これにより、macOS を再インストールしたり、ディスク ユーティリティにアクセスしてドライブの修復を試みたり、ターミナルを使用してコマンドを実行したり、Time Machine バックアップから復元したりすることができます。
オプション: 起動するボリュームを選択する
別のパーティションまたはボリュームから起動する場合は、Mac の起動中に Option を押したままにして、適格な起動ディスクのリストを表示します。 これには、コンピューターの起動時に差し込まれる USB ドライブ、Boot Camp で作成された Windows パーティション、または外部ドライブに保存されている追加の macOS インストールが含まれます。
D: Apple Diagnostics でトラブルシューティングする
Apple Diagnostics を実行して Mac の既知の問題をチェックし、エラー コードがあれば Apple サポートと相互参照してください。 起動時に Option+D を押し続けることで、インターネットから Apple Diagnostics を起動することもできます。これは、オンラインに接続できない場合に便利です。
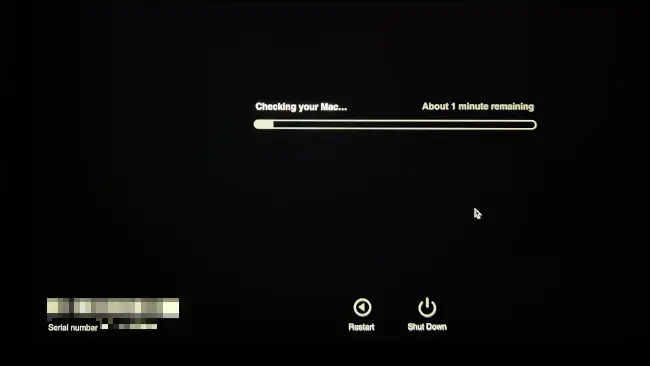
Command+Option+P+R: NVRAM/PRAM のリセット
不揮発性 RAM (NVRAM) またはパラメータ RAM (PRAM) は、Mac の電源がオフの間も情報を保存します。 これには、画面の解像度、起動するドライブ、ボリュームなどが含まれます。 これは古い Intel ベースの Mac モデルにのみ存在するため、Apple Silicon ユーザーにはリセットするオプションがありません。
NVRAM または PRAM をリセットする理由はさまざまです。たとえば、マシンの起動に問題がある場合、間違ったボリュームから起動する場合、または単に説明のつかない問題が発生している場合などです。 Mac の起動中に Command+Option+P+R を押したままにして、Mac をリセットします。
Command+S: シングルユーザーモード
Mac の起動中に Command+S を押したままにして、シングル ユーザー モードにアクセスします。 しばらくすると、パスワードで認証する必要があるコマンド ライン プロンプトが表示されます。 この後、標準のターミナル操作を実行できます。
注: T2 チップを搭載した Mac モデルでは、これが機能する前に起動ボリュームをマウントする必要がある場合があります。代わりに、リカバリ モードで起動し、上記の Apple シリコン モデルと同じ手順に従う必要があります。
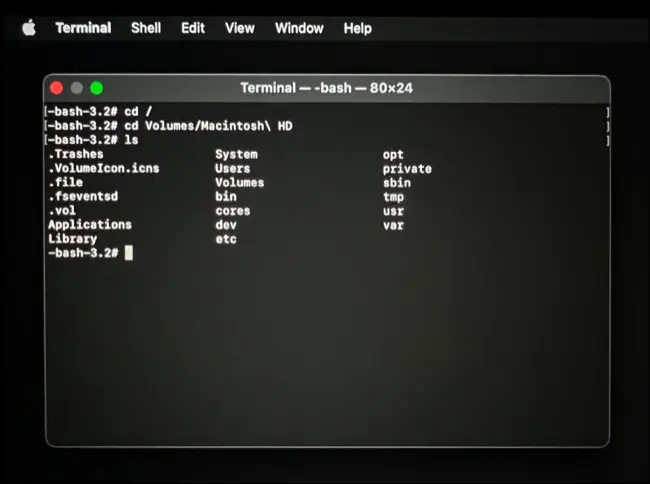
T: ターゲット ディスク モード
Intel ベースの Mac ユーザーがターゲット ディスク モードを使用している場合は、USB、USB-C、または Thunderbolt ケーブルを使用して別の Mac でドライブを使用できるようにします。 いずれかのコンピュータに macOS 11 以降が搭載されている場合、これには Thunderbolt ケーブルを使用する必要があります。
共有したい Mac の起動時に T を長押しして、ターゲット ディスク モードで起動します。 対応する Mac では、ドライブはマウントされたボリュームとして表示され、自由にファイルを転送できます。 完了したら、他のリムーバブル ドライブと同様に、ディスクを取り出します。
Command+V: 詳細モード
詳細モードを使用して、起動時に macOS が実行していることに関する詳細情報を取得します。このモードでは、起動アニメーションがコマンドのスクロール リストに置き換えられます。 これは、起動時にハングする Mac のトラブルシューティングに役立つので、問題の原因を (うまくいけば) 確認できます。
N: NetBoot サーバーから起動
T2 チップと Apple Silicon が登場する前は、Apple コンピューターはネットワーク ドライブから macOS を起動できました。 これは NetBoot として知られていますが、起動時に N を押したままにすることで引き続き可能です。
その他のトラブルシューティングのヒント
Intel ベースの Mac の所有者は、システム管理コントローラー (SMC) をリセットして、電源管理、キーボードのバックライト、外部ディスプレイの問題などに関連する問題を解決することもできます。
Windows キーボードを使用していますか? Apple 以外のキーは、標準の置換を使用してこれらのキーボード ショートカットをトリガーするのに問題なく機能するはずです。 この意味は:
- Mac キーボードのShiftは、Windows キーボードの左 Shiftです。
- Mac キーボードのコマンドは、Windows キーボードのWindows キーです。
- Mac キーボードのオプションは、Windows キーボードのLeft Altです。
これらの起動モードを含まない Mac のトラブルシューティングのヒントはたくさんあります。 これらには、遅い Mac の修正、クラッシュする Mac アプリの診断、アプリの起動を拒否する問題の解決、ひび割れたオーディオやその他のサウンドの問題の修正、Mac のマイクの修正、MacBook の Web カメラの動作の取得が含まれます。
