Microsoft Office セットアップ エラー コード 30180-4 をトラブルシューティングする 8 つの方法
公開: 2023-02-17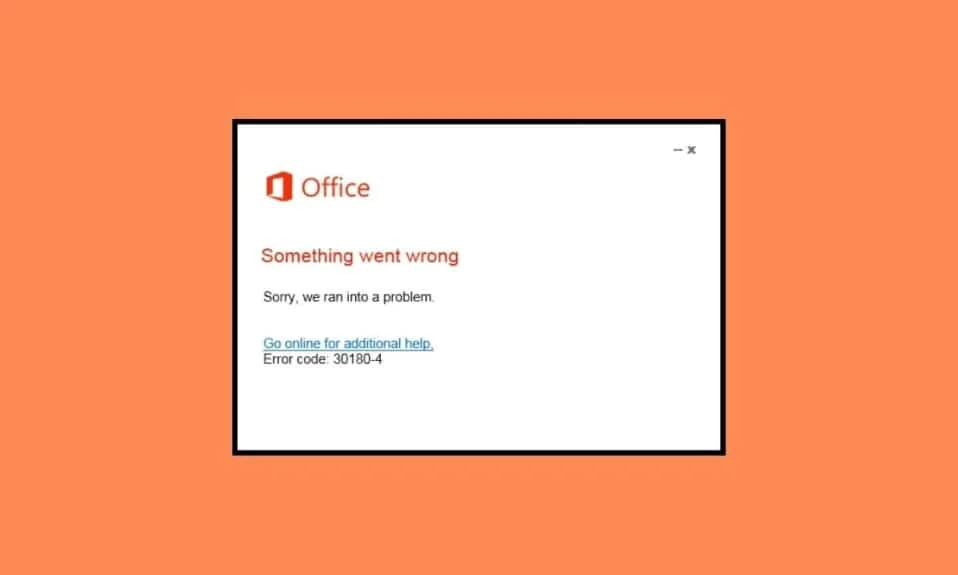
多くの場合、Microsoft Office スイートまたは Microsoft Office アプリケーションをインストールまたはアンインストールしようとすると、プロセスを妨げる 30180-4 エラー コードが表示されます。 この問題は、不適切なネットワーク接続やウイルス対策プログラムなど、さまざまな理由で発生する可能性があり、多くの不便を引き起こします。 このガイドでは、Microsoft Office セットアップ エラー コード 30180-4 の問題をトラブルシューティングする方法について説明します。 したがって、コンピューターでこのエラーが発生していて、MS Office アンインストール エラー コード 30180-4 の問題を修正する方法がわからない場合は、これが最適なガイドです。 読み続けて、すべての最適なソリューションを見つけてください。
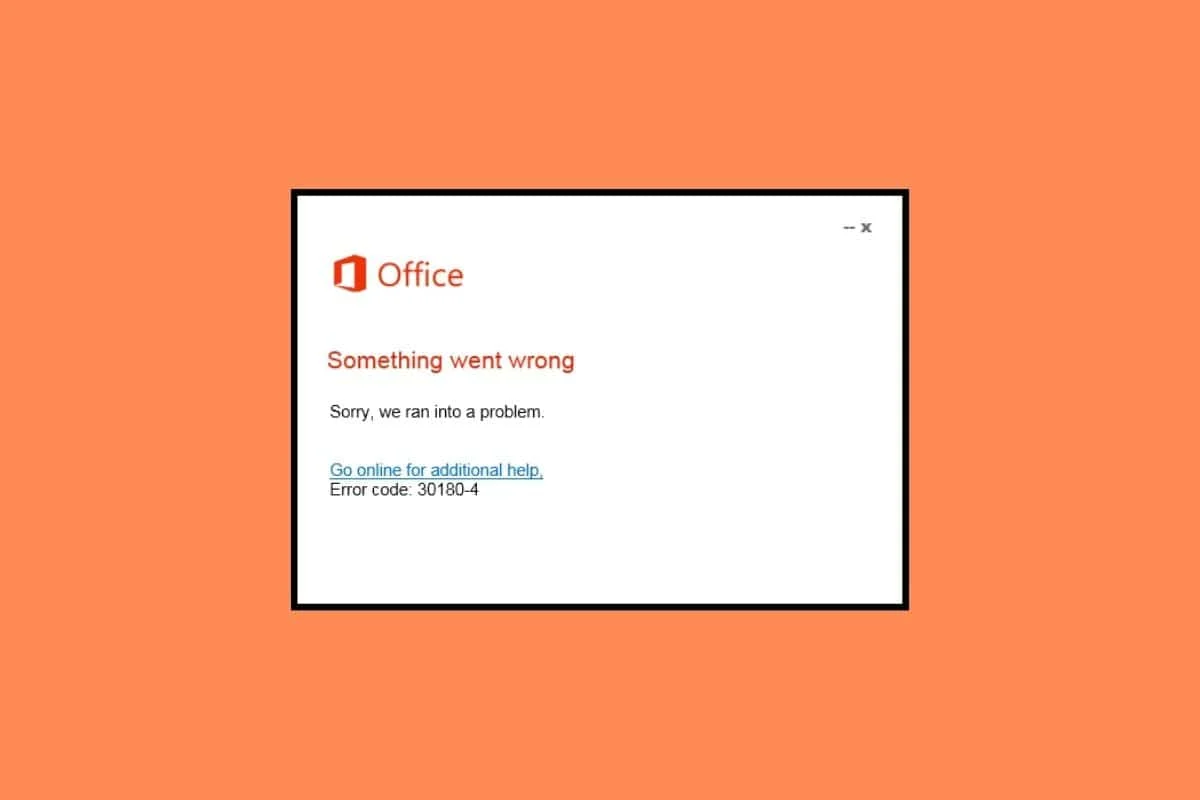
Microsoft Office セットアップ エラー コード 30180-4 のトラブルシューティング方法
Office をアンインストールするときのエラー コード 30180-4 には、さまざまな理由が考えられます。 より一般的な理由のいくつかをここで説明します。
- この問題は、不安定な WiFi 接続が原因である可能性があります。
- お住まいの地域でインストールが制限されている場合、このエラーが発生する可能性があります。
- 破損した Microsoft Office スイートがこの問題の原因である可能性があります。
- デバイスの VPN またはプロキシ接続もこのエラーを引き起こす可能性があります。
- ウイルス対策プログラムも干渉してこの問題を引き起こす可能性があります。
- Windows ファイアウォールもこの問題の原因である可能性があります。
- Office アプリケーションのさまざまなバグやその他の問題が、問題の原因である可能性があります。
このガイドでは、Microsoft Office セットアップ エラー コード 30180-4 の問題をトラブルシューティングする方法について説明します。
方法 1: 有線接続を使用する

WiFi 接続を介して Microsoft Office アプリケーションをインストールしようとしている場合、それもこのエラーの原因である可能性があります。 Office アプリケーションをインストールするには、イーサネットなどの有線インターネット接続を使用することをお勧めします。 この問題は、WiFi 接続が不安定なために発生する可能性があり、ダウンロードが中断される可能性があります。 これで問題が解決せず、Microsoft Office のインストール エラーを修正する方法がわからない場合は、次の方法を試してください。
方法 2: 別の場所から再インストールする
場合によっては、特定の場所へのソフトウェアのインストールが制限されることがあります。 これにより、プログラムのインストール中に中断が発生する可能性があり、このエラーが発生する場合があります。 通常、これは、誰かが学校または図書館のネットワークを介して Office をインストールしようとしたときに発生します。 別の場所に移動するだけで、ダウンロードを完了できます。 これが機能せず、MS Office アンインストール エラー コード 30180-4 を修正する方法がわからない場合は、この方法を試してください。
また読む: Officeアクティベーションエラーコード0xC004F074を修正する
方法 3: Microsoft Office を修復する
以前の方法が機能しない場合、Office をアンインストールするときのエラー コード 30180-4 は、破損した Microsoft Office スイートが原因である可能性があります。 ただし、Microsoft はこれらの問題を修正するための修復ユーティリティを提供しているため、心配する必要はありません。 以下に示すように、Microsoft Office を修復して、MS Office アンインストール エラー コード 30180-4 を修正する方法を次に示します。
1. Windows + I キーを同時に押して、 [設定]を開きます。
2. ここで、アプリに移動します。
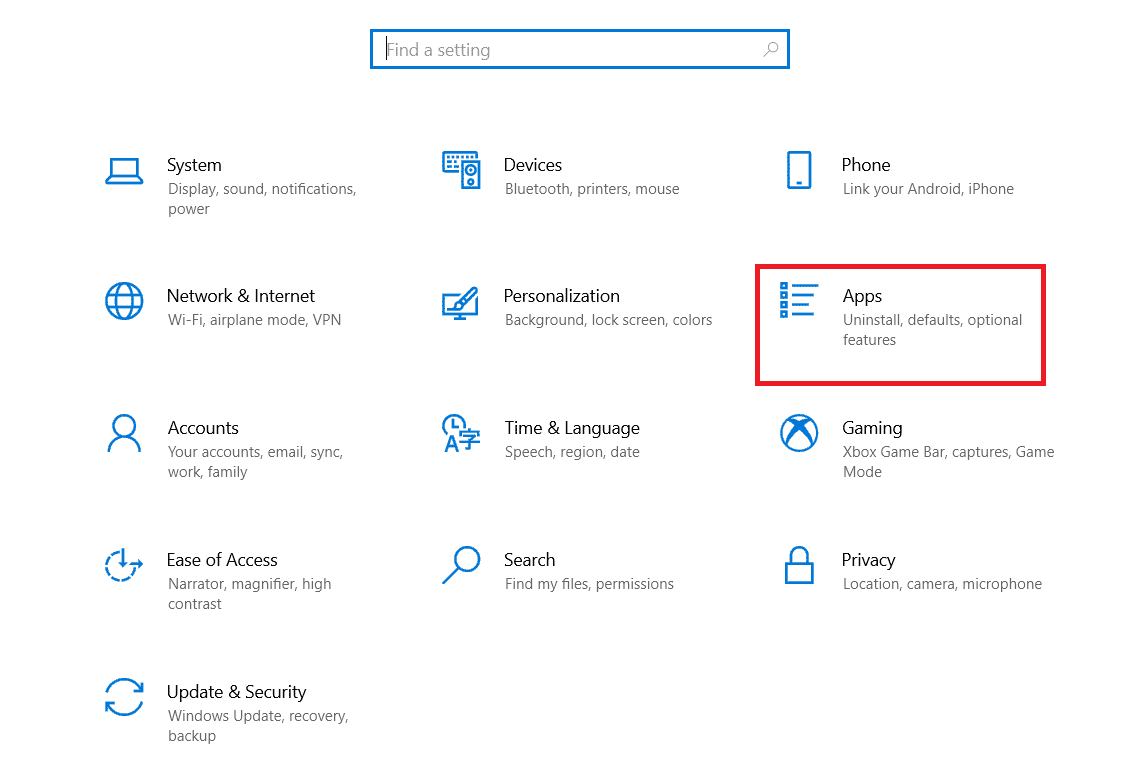
3. 次に、 [Microsoft Office]を見つけて選択し、 [変更]をクリックします。
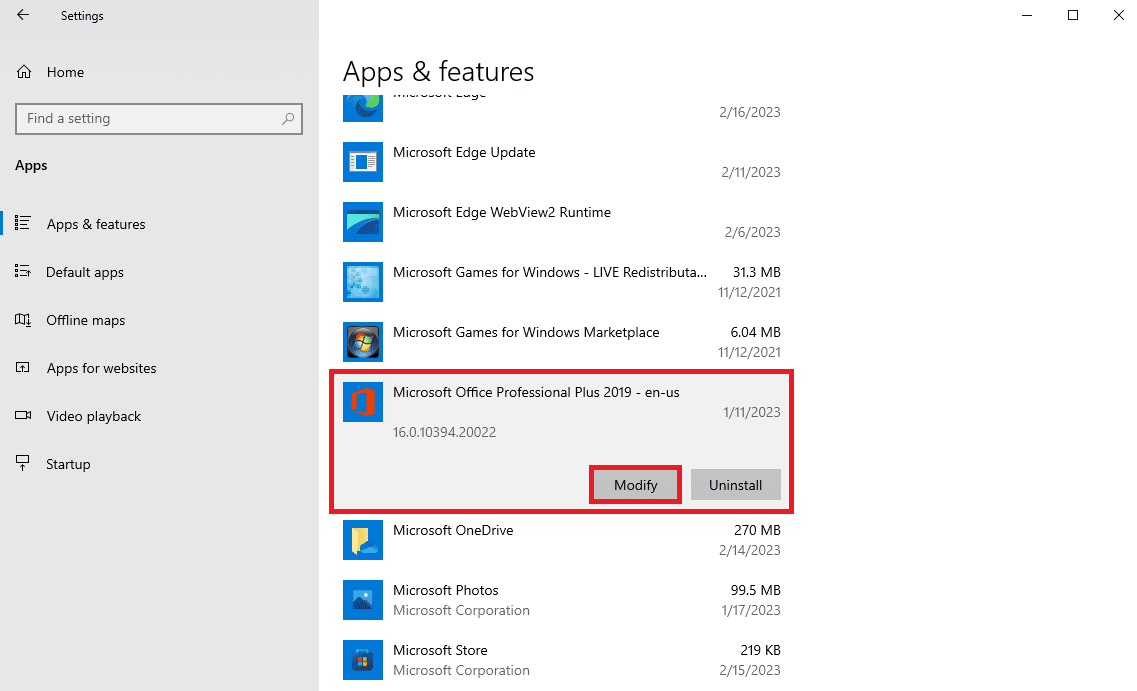
4. 新しいダイアログ ボックスで、 [オンライン修復]を選択し、 [修復]をクリックします。
![[オンライン修復] を選択し、[修復] をクリックします](/uploads/article/7546/ZPIRfpxPMuGWMsMA.png)
方法 4: VPN とプロキシ サーバーを無効にする
インターネットで VPN を使用している場合、Microsoft Office または Microsoft Office アプリケーションをインストールしようとしているときに、このエラーが発生している可能性があります。 アクセスが制限されている場所に VPN が接続されている場合、この問題が発生する可能性があります。 Microsoft Office セットアップ エラー コード 30180-4 の問題をトラブルシューティングするには、デバイスで VPN とプロキシを無効にすることができます。 Windows 10 ガイドで VPN とプロキシを無効にする方法を確認して、設定を安全に無効にすることができます。 この方法が機能せず、Microsoft Office のインストール エラーを修正する方法をまだ見つけようとしている場合は、次の方法を試してください。
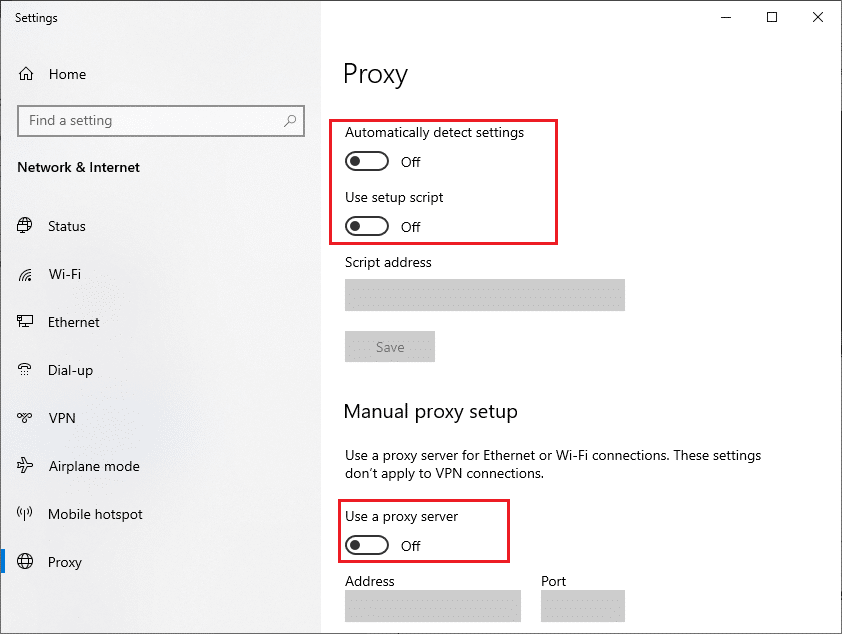
また読む:サーバーに接続できなかったOffice 365アクティベーションエラーを修正する
方法 5: ウイルス対策を一時的に無効にする (該当する場合)
コンピュータでウイルス対策プログラムを使用している場合、Microsoft Office アプリケーションのインストールまたはアンインストール中にこのエラーが発生する可能性があります。 ウイルス対策ソフトウェアがファイルにコンピューターに対する脅威の可能性があるという誤ったフラグを立てると、インストールまたはアンインストール プロセスが中断される可能性があります。 したがって、コンピューターのウイルス対策プログラムを一時的に無効にして、Office をアンインストールするときにエラー コード 30180-4 を解決することができます。 Windows 10でウイルス対策を一時的に無効にする方法ガイドをチェックして、コンピューターのウイルス対策を無効にして、MS Officeのアンインストールエラーコード30180-4の問題を修正する方法を見つけてください。
![[オフにする] ボタンをクリックします。 Microsoft Office セットアップ エラー コード 30180-4 をトラブルシューティングする 8 つの方法](/uploads/article/7546/hiWMLluK7SA4wAp8.jpg)
方法 6: Windows Defender ファイアウォールを無効にする (非推奨)
Windows Defender ファイアウォールは、さまざまなオンラインの脅威からコンピューターを保護します。Microsoft Office アプリケーションのインストールまたはアンインストール中に問題を誤って検出すると、プロセスが中断され、このエラーが発生する可能性があります。 Microsoft Office セットアップ エラー コード 30180-4 の問題をトラブルシューティングするには、コンピューターで Windows Defender ファイアウォールを無効にすることができます。 Windows 10 ファイアウォールを無効にする方法ガイドをチェックして、コンピューターでこのユーティリティを無効にすることができます。
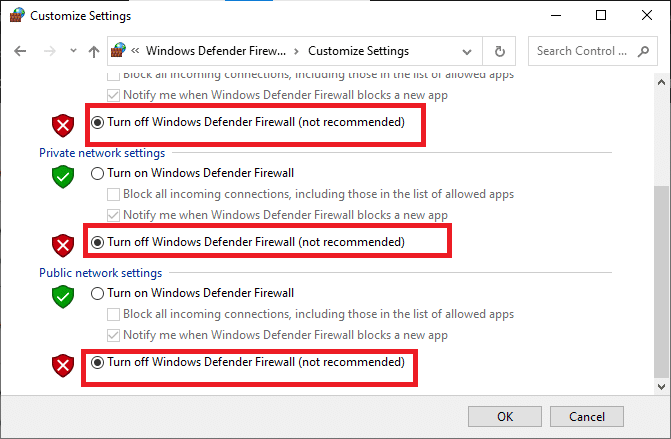
また読む: Windows 10でMicrosoft Officeが開かない問題を修正する
方法 7: Microsoft Support and Recovery Assistant を実行する
Microsoft Office アプリケーションまたはスイート全体をアンインストールしようとしてこのエラーが発生した場合は、プログラム上のさまざまな破損ファイルが原因である可能性があります。 Microsoft は、このようなファイルの修復に使用できる Microsoft Support and Recovery Assistant を提供しています。 ただし、このツールは公式 Web サイトからダウンロードする必要があります。 次の手順に従って、Microsoft Office のインストール エラーを修正する方法を見つけてください。
1. Web ブラウザーを開き、公式の Microsoft Support and Recovery Assistant ダウンロード ページにアクセスします。
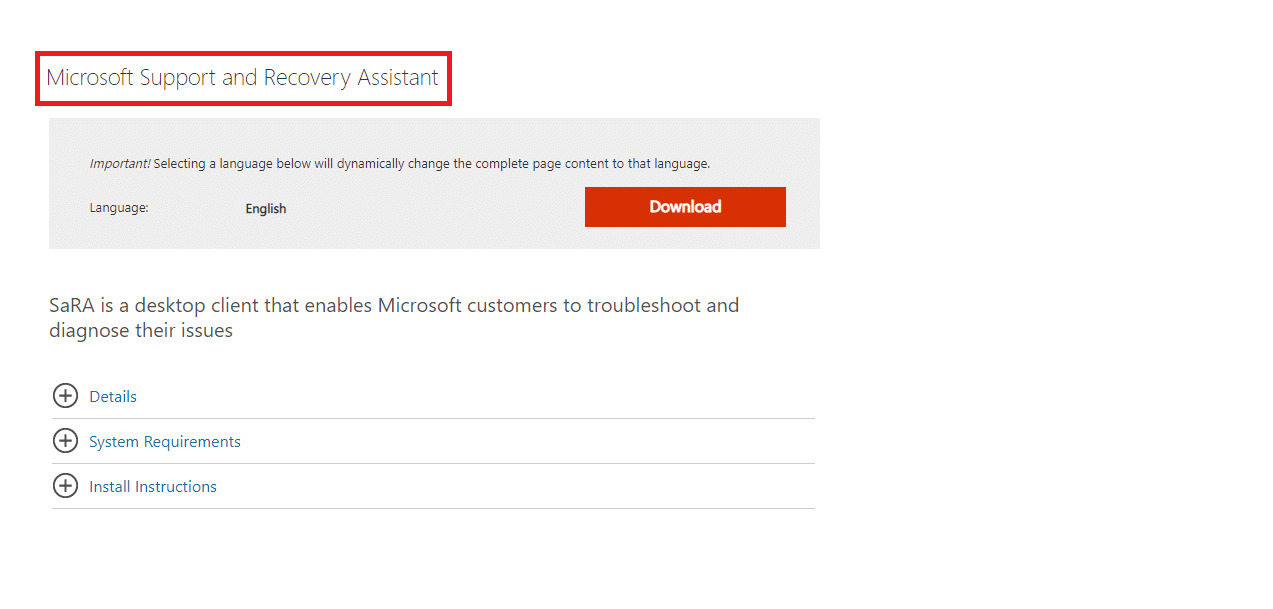
2.ダウンロードアイコンをクリックして、ツールをダウンロードします。
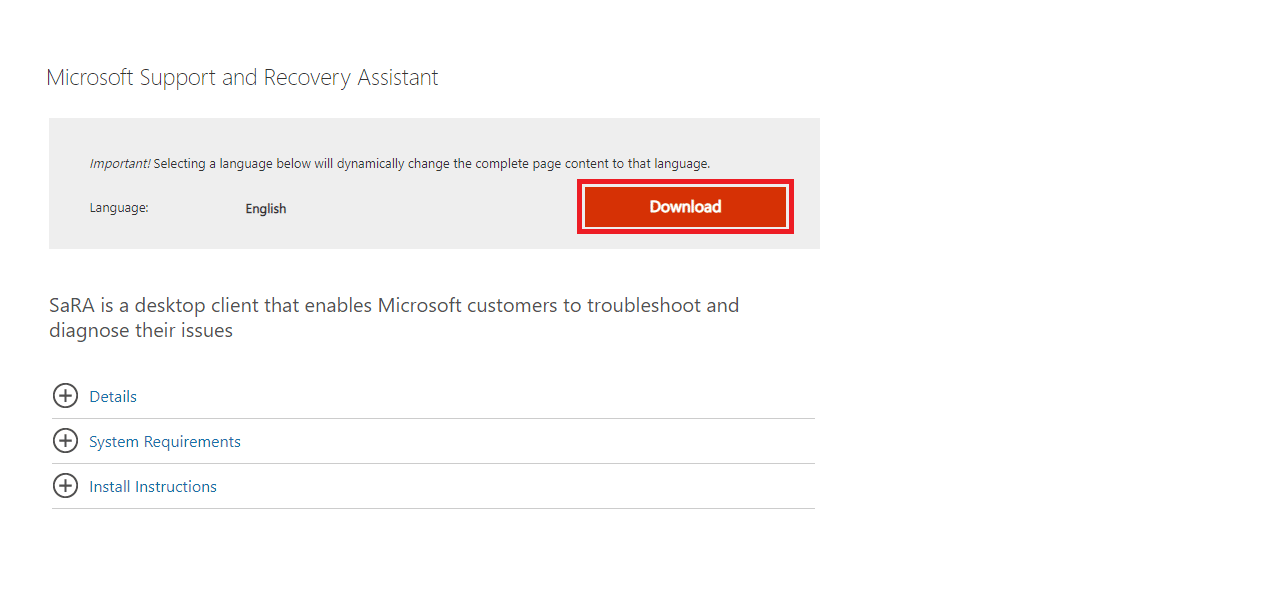

3. 画面の指示に従って、ツールをコンピュータにインストールします。
4. ツールによるコンピューターのスキャンが終了したら、アンインストールするMicrosoft Office アプリケーションを選択し、 [次へ] をクリックします。
5. 最後に、 [インストールの確認]のボックスをオンにし、 [次へ]をクリックしてアンインストールを開始します。
6. 画面の指示に従ってプロセスを終了します。
方法 8: オフライン インストーラーを使用する
Office アプリケーションのインストール中に問題が発生した場合は、オフライン インストーラーを使用して、エラーを表示せずにプログラムをインストールできます。 インストーラーを使用して、VPN、プロキシ、およびバグの問題を回避できます。 Microsoft Office サブスクリプションによっては、Microsoft Offline Installer をインストールするプロセスが異なる場合があります。
オプション I: Office for Home の場合
Office for Home バージョンの Microsoft 365 をお持ちの場合は、次の簡単な手順に従って、コンピューターにオフライン インストーラーをインストールできます。
1. Web ブラウザーを開き、公式の Microsoft 365 にアクセスします。 ホームページにアクセスし、アカウントにログインします。
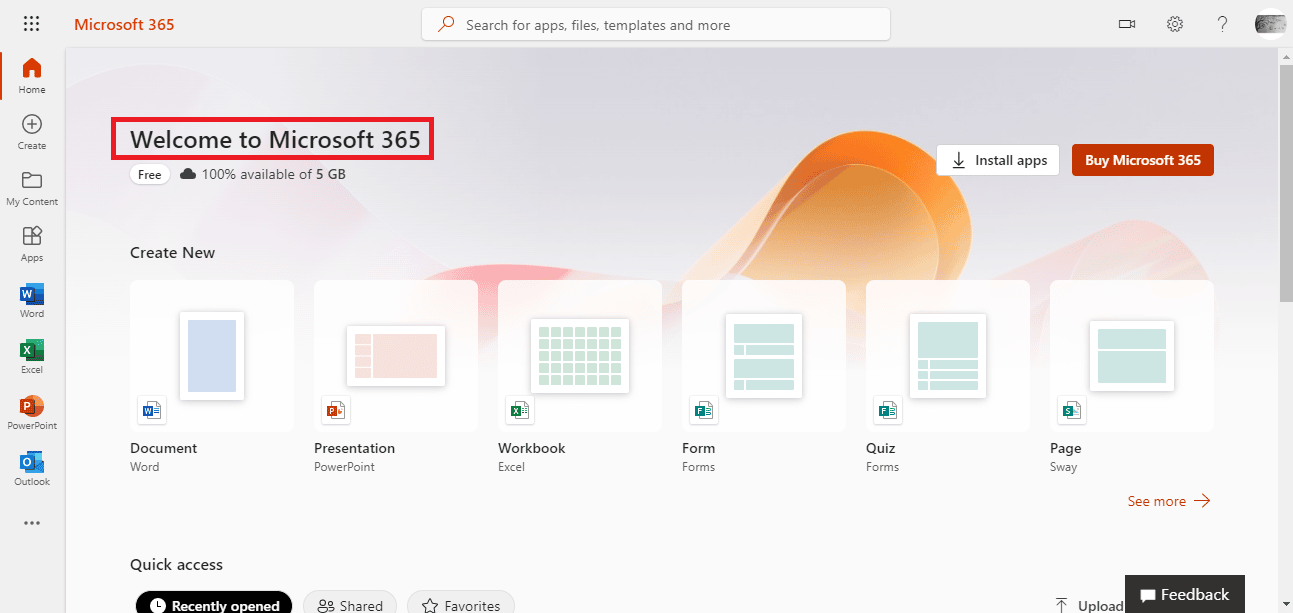
2. [Office のインストール]をクリックします。
注: Microsoft Office 365 サブスクリプションをお持ちの場合でも、[Office のインストール] をクリックする必要があります。
3. [ダウンロードとインストール] ウィンドウで[その他のオプション]を選択します。
4. ここで、 [オフライン インストーラーをダウンロードする]チェックボックスをオンにします。
5. Microsoft Office アプリケーションで使用する言語を選択し、 [ダウンロード] をクリックします。
6. ダウンロードが完了したら、 Windows + Eを押してファイル エクスプローラーを開き、新しい仮想ドライブ ( D:など) を見つけます。
注:この新しいドライブには、Microsoft 365 インストール ファイルが含まれます。 ドライブがコンピューターに表示されない場合は、ダウンロードしたイメージ ファイルを見つけてダブルクリックします。 新しいドライブがディレクトリに表示されます。
7. 次に、仮想ドライブを開き、 Microsoft 365フォルダーを見つけてダブルクリックします。
8. ここで、お使いのコンピューターに応じて、 Setup32.exeまたはSetup64.exeをダブルクリックします。
9. 画面の指示に従ってインストールを完了します。
注: Microsoft 365 のインストールが完了したら、Microsoft 365 をアクティブ化する必要があります。インターネットに接続していることを確認してから、任意の Office アプリケーションを開きます。 通常、Office アプリケーションを起動し、 [同意する]をクリックしてライセンス条項に同意すると、Office は自動的にアクティブ化されます。
また読む: Windows 10でOfficeエラーコード1058 13を修正する
オプション II: Office for Business の場合
コンピューターで Office for Business を使用している場合は、Office 展開ツールをダウンロードしてオフライン インストーラーをインストールする必要があります。 次の簡単な手順に従って同じことを行い、Microsoft Office セットアップ エラー コード 30180-4 のトラブルシューティングを行うことができます。
1. Windows + E キーを同時に押してファイル エクスプローラーを開きます。
2. ここで、ハード ドライブ (:c)に新しいフォルダーを作成し、 ODTという名前を付けます。
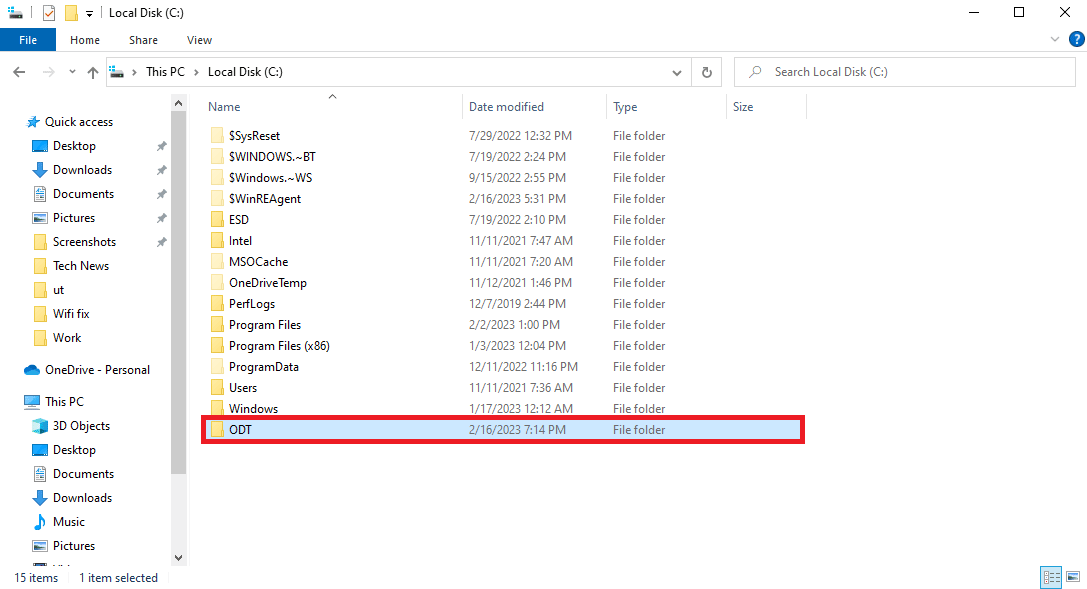
3. 次に、 Web ブラウザーを開き、公式の Office 展開ツールにアクセスします。 ダウンロードページ。
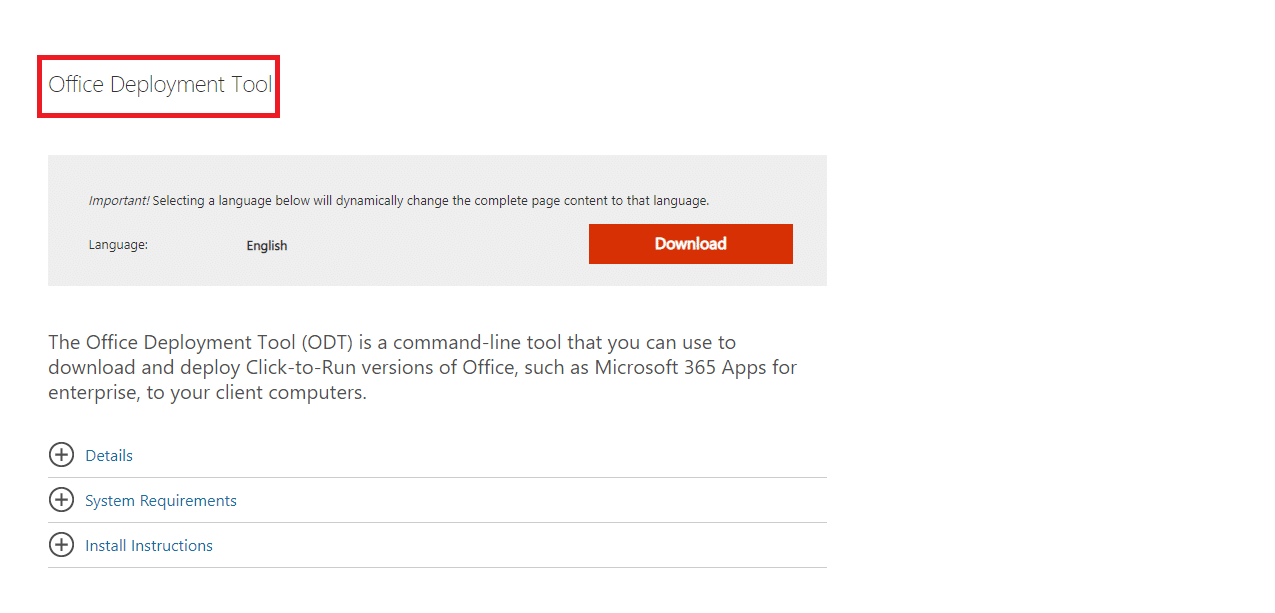
4. [ダウンロード]をクリックして、ツールをコンピューターにダウンロードします。
![[ダウンロード] をクリックして、ツールをコンピューターにダウンロードします。](/uploads/article/7546/lGzLqe4Uajf4DHmj.png)
5. ダウンロード フォルダからコンピュータにツールをインストールし、画面の指示に従ってプロセスを完了します。
6. [フォルダーの参照]ダイアログ ボックスで、以前に作成したODTフォルダーに移動し、 [OK]をクリックします。
7.スタート メニューからメモ帳を開きます。
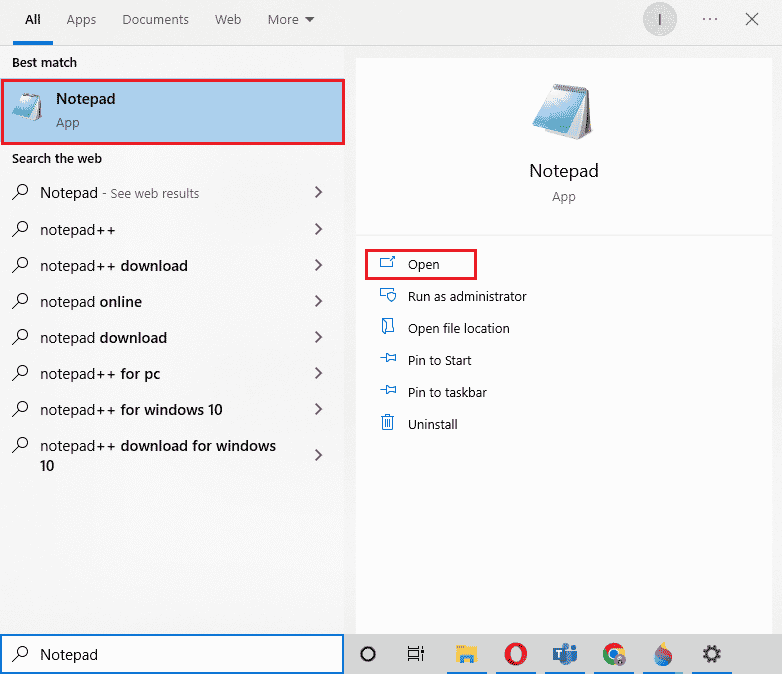
8. 次のコードをコピーしてメモ帳に貼り付けます。
<構成> <OfficeClientEdition="64 を追加"> <製品> <言語 /> </製品> </追加> </設定>
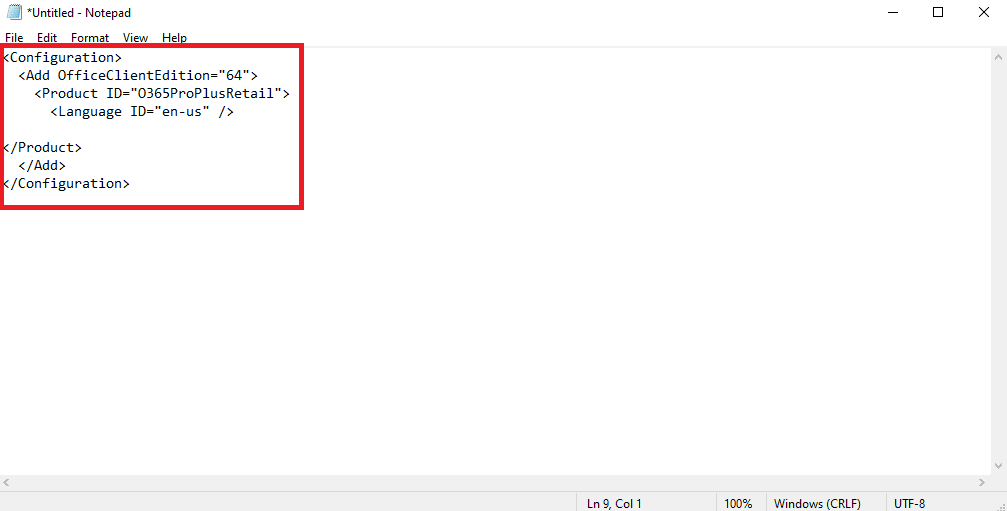
9. Ctrl + S キーを同時に押して、ファイルをinstallOfficeProPlus64.xmlという名前でODTフォルダーに保存します。
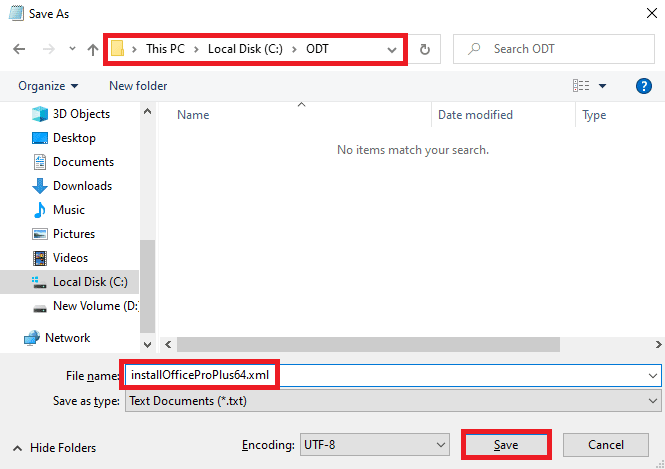
10. Windows + R キーを同時に押して、[ファイル名を指定して実行]ダイアログ ボックスを開きます。
11. [ファイル名を指定して実行] ダイアログ ボックスで、次のように入力し、 Enterキーを押します。
c:\odt\setup.exe /download installOfficeProPlus64.xml
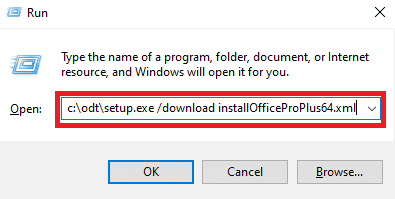
注:タイトル バーにc:\ODT\setup.exe が表示されるはずです。 これで、Office インストール ファイルの ODT フォルダーへのダウンロードが開始されます。
12. ダウンロードが完了したら、 Windows + Rを押して [ファイル名を指定して実行]ダイアログ ボックスを開き、次のように入力してEnterキーを押します。
c:\odt\setup.exe /configure installOfficeProPlus64.xml
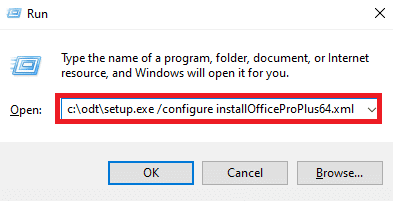
注: Microsoft 365 のインストールが完了したら、Microsoft 365 をアクティブ化する必要があります。インターネットに接続していることを確認してから、任意の Office アプリケーションを開きます。 通常、Office アプリケーションを起動し、 [同意する]をクリックしてライセンス条項に同意すると、Office は自動的にアクティブ化されます。
おすすめされた:
- Instagramのボイスメッセージを聞く方法
- Windows がプログラムを最小化し続けるのはなぜですか?
- Office エラー 135011 を修正します。あなたの組織はこのデバイスを無効にしています
- Office 365 エラー 70003 を修正: 組織がこのデバイスを削除しました
このガイドがお役に立ち、 Microsoft Office セットアップ エラー コード 30180-4 の問題をトラブルシューティングできたことを願っています。 どの方法が効果的かをお知らせください。 ご提案やご質問がありましたら、コメント欄でお知らせください。
