ビデオをトリミングする方法
公開: 2020-12-18あなたがビデオを作るとき、あなたは常に人々の注目を集めています。 動画の最初または最後をトリミングすると、動画にふさわしい注目を集めるのに役立ちます。
人々に興味を持ってもらったら、次の目標は彼らを監視し続けることです。 視聴者の注意を引くことは非常に重要であり、トリミングツールを使用して不要なコンテンツをカットすることでこれを行うことができます。
トリミングは編集の基本的な要素です。 トリミングとは、通常、ビデオクリップの最初または最後のいずれかの部分を削除することを指します。 これは、トップまたはテール(開始または終了)のトリミングと呼ばれることもあります。
ビデオをトリミングする理由
動画がすぐに始まり、視聴者の注意を失わないようにするためには、トリミングが重要です。
動画の最初の5秒間は、視聴者を引き込み、言わなければならないことすべてに固執するように視聴者を説得する場所です。 戦略的なビデオトリミングは、視聴者が望むコンテンツだけを残して、不要なものをすべて切り取るのに役立ちます。
ビデオを録画するときにベストプラクティスに従っている場合は、アクションが開始する前にカメラを実行している可能性があります。 アクションの前にオーディオとビデオの録画を開始すると、後で必要になるショットの部分を見逃すことはありません。 また、編集時にオーディオとビデオを同期できるサウンドを追加する機会でもあります。
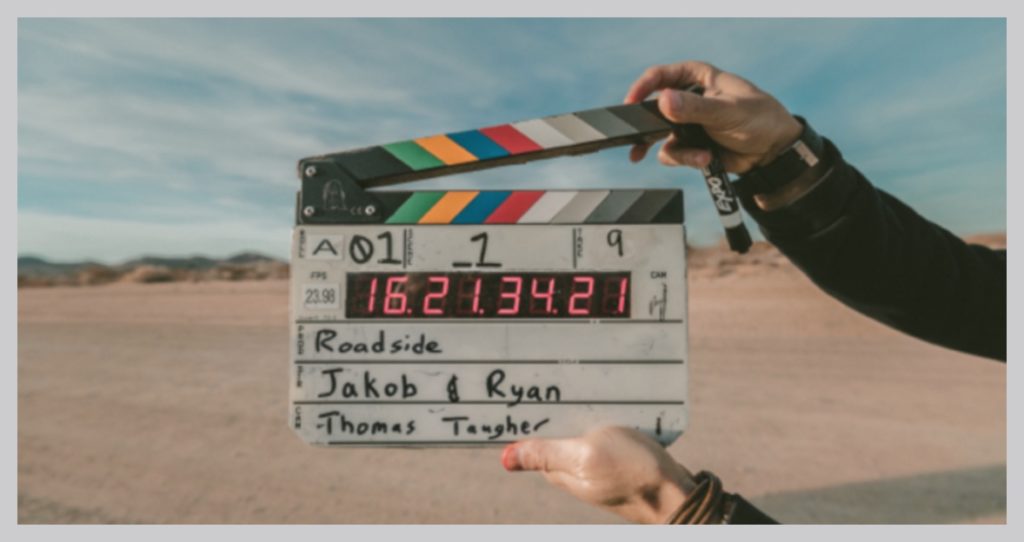
トリミングは、分割やトリミングとどのように異なりますか?
上で説明したように、トリミングとは通常、ビデオクリップの最初または最後のいずれかの部分を削除することを指します。 もちろん、単に最初と最後をトリミングする以外に、ビデオを編集する方法は他にもあります。 分割とトリミングは、2つの一般的な手法です。
分割すると、ビデオクリップが2つの部分にカットされます。 この編集トリックは、長いビデオがある場合、または2つのセクション間にトランジションを配置する必要がある場合に役立ちます。 クリップを分割して、別々に操作することができます。 これにより、1つの巨大なクリップで作業する必要がなくなるため、大きなビデオの編集が容易になることがよくあります。
トリミングには、写真やビデオの端の周りの余分なピクセルを削除することが含まれます。 切り抜きモードは非破壊的です。つまり、行った変更が気に入らない場合は、ビデオの「切り抜きを解除」できます。
トリミング、トリミング、分割は、ビデオ編集ツールベルトにある優れたテクニックです。
ビデオをトリミングする方法(ビデオをすばやくトリミングする2つの方法)
使用するツールに応じて、ビデオをトリミングするために実行する正確な手順はわずかに異なる場合があります。 ただし、概念は同じです。
この最初の例では、Snagitを使用します。
Snagitビデオトリマーを使用する
Snagitの無料トライアルをダウンロードして、今日から始めましょう!
ダウンロード
オプション1:Snagitを使用してビデオをトリミングする
Snagitは、ビデオクリップの最初と最後をすばやくトリミングする最も簡単な方法の1つです。 以下の4つのステップは、この単純なプロセスを示しています。
ステップ1:Snagitでビデオを録画または開く
スクリーンレコーディングをキャプチャしている場合は、終了時にビデオがエディタで自動的に開きます。 既存の録音を編集している場合は、MacまたはWindowsコンピューターのSnagitエディターでファイルを開きます。
ステップ2:トリミングするビデオの一部を選択します
再生ヘッドのインポイントとアウトポイントを使用して、トリミングするクリップの部分を選択します。
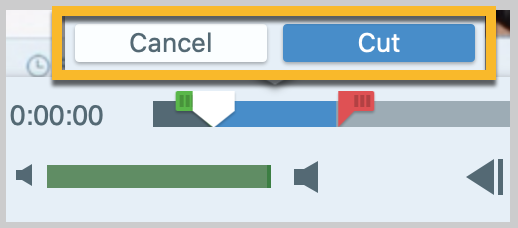
ステップ3:[切り取り]をクリックして、選択した部分を削除します
カットまたはトリムボタンをクリックして、ビデオの選択した部分を削除します。 Snagitは、ビデオの一部がカットされた場所を示すために、タイムラインに小さな黄色のマークを追加します。
必要なビデオコンテンツが得られるまで、ビデオの一部を選択し続けます。
注:他の一部のプログラムでは、Deleteを使用して、その部分を完全に削除できます。
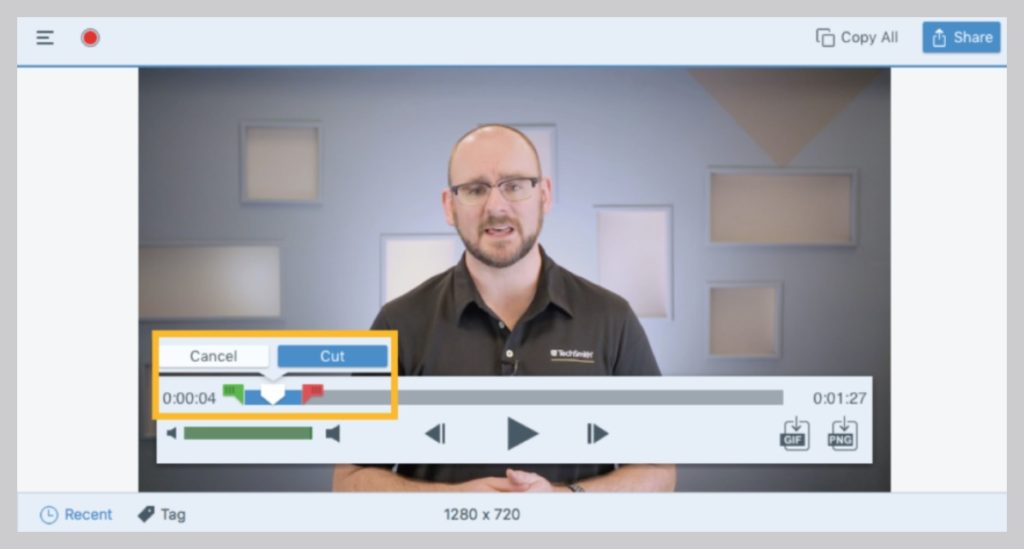
ステップ4:トリミングしたビデオを保存する
新しくトリミングしたクリップを保存します。 元のクリップを保持する場合は、[名前を付けて保存]オプションを使用して、元のクリップとは異なる新しいファイル名で新しいクリップを保存します。

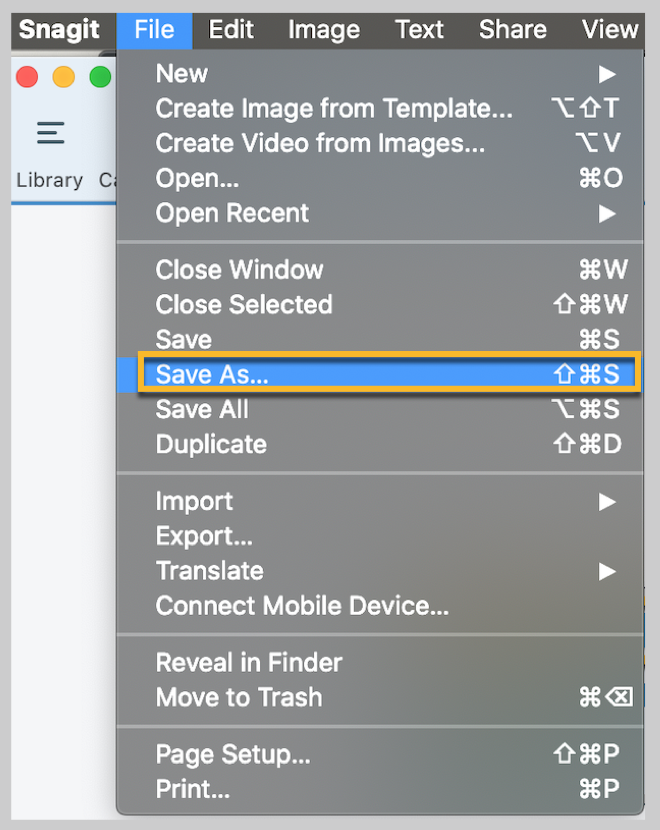
オプション2: Camtasiaを使用してビデオをトリミングする
Camtasiaなどのビデオエディタを使用して、MacまたはWindowsコンピュータでビデオをトリミングすることもできます。
Camtasiaやその他のビデオエディタを使用すると、ビデオクリップのトリミングが非常に簡単になります。
Snagitとは異なり、Camtasiaのビデオカッターを使用すると、ビデオファイルとオーディオファイルを別々にトリミングできます。
ビデオクリップをトリミングする最も簡単な方法は、クリップの端にカーソルを合わせると、トリミングカーソルが表示されます。
Camtasiaの無料トライアルをダウンロードしてください!
Camtasiaの無料トライアルをダウンロードして、今日から始めましょう!
ダウンロード
ビデオをトリミングする方法の詳細は次のとおりです。
ステップ1:ビデオをインポートまたは録画し、タイムラインに追加します
ビデオをビデオエディタに追加し、クリックしてタイムラインにドラッグします。 Camtasiaでビデオを録画した場合、ビデオは自動的にクリップビンに追加され、タイムラインにドラッグできます。
ステップ2:編集ツールを使用してクリップをトリミングする
Camtasiaでトリミングするには2つの方法があります。
A.エディターで、緑と赤の再生ヘッドハンドルを使用して、トリミングするクリップの部分を選択します。
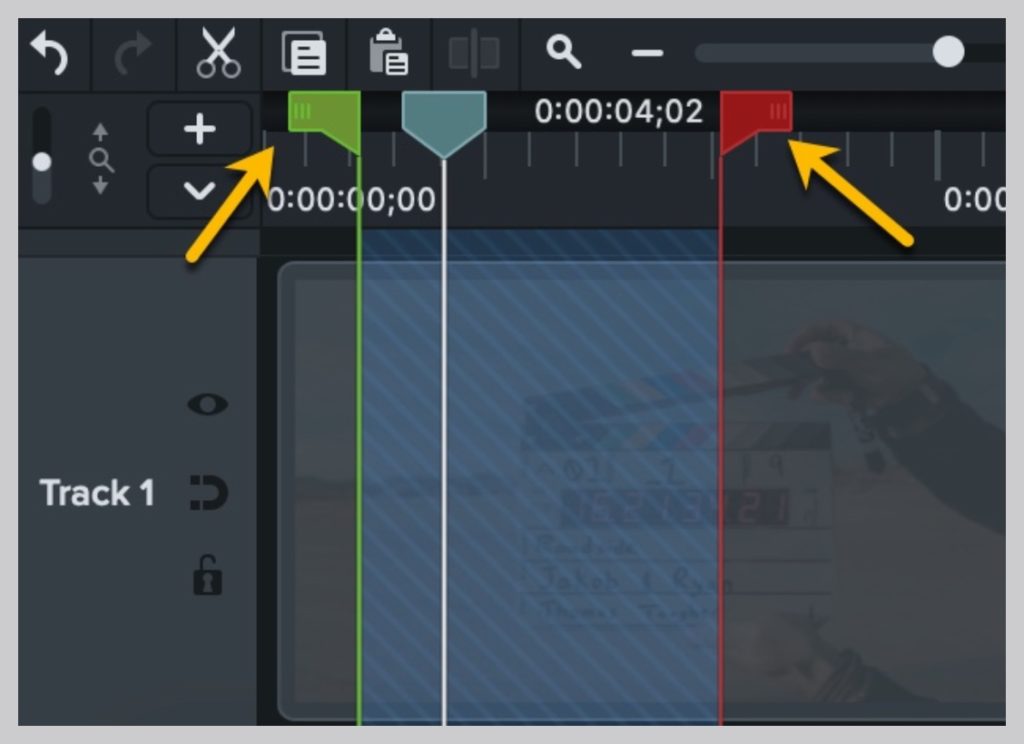
カットボタンをクリックして、選択を削除します。
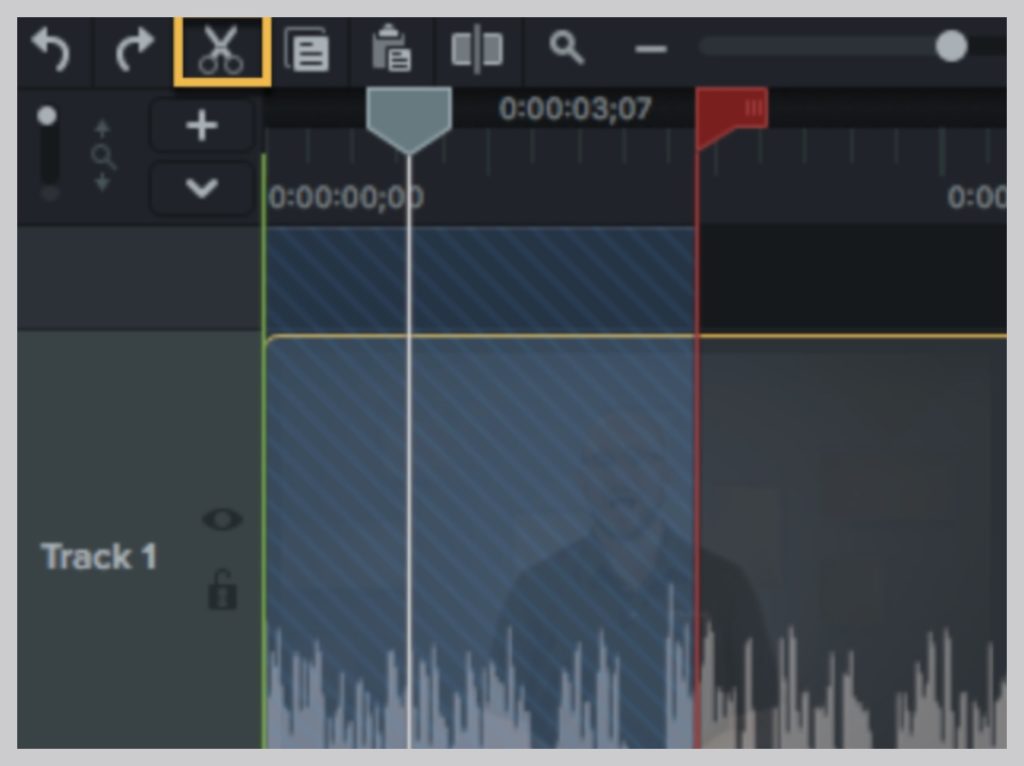
切り取りはクリップを削除しますが、必要に応じて別の場所に貼り付けることができるようにクリップボードに保存します。
次に、クリップの端をクリックして、トリミングするポイントまでドラッグします。 トリミングしすぎても心配ありません。 Camtasiaでの編集は非破壊的であるため、クリップの端をクリックしてドラッグして元に戻すことができます。
B. 2番目の方法は、クリップを分割してからトリミングすることです。
これを行うには、コンテンツをトリミングする場所に再生ヘッドを移動します。
次に、[分割]ボタンをクリックして、クリップを2つにスライスします。
これで、不要になったパーツを削除したり、クリップを保持してそれぞれをトリミングしたりできます。
トリミング、分割、およびその他のビデオ編集テクニックについて詳しく知りたい場合は、EditingIn-Depthチュートリアルビデオをチェックしてください。
あなたのスキルを成長させ続けたいですか?
トリミングは、動画を強化または編集するための1つの方法にすぎません。 ビデオの編集と作成について詳しくは、以下をご覧ください。
ビデオコンテンツをマージする方法を学ぶ
ビデオに最適な照明を取得する方法
