より良いビデオ通話のためのトップズームのヒント
公開: 2022-01-29ビデオ会議サービスZoomは、2020年初頭にパンデミックが始まって以来、人気と利用が急増しています。今では、誰もが自宅で仕事をしたり、自宅から学校に通ったりするだけでなく、読書クラブ、ベビーシャワー、誕生日、そしてたまり場。
Zoomを最高のビデオ会議サービスの1つにしている理由の一部は、Wi-Fiが揺らいでいて、4Gが不安定であるにもかかわらず、通話を継続できる復元力です。 Zoomは、ときどきフリーズする場合でも、通話をできるだけスムーズに保つために、バックエンドで何を調整するかをエレガントに判断します。
技術力に加えて、Zoomにはビデオ通話をより良く楽しくするための優れた機能もあります。 肌を滑らかにし、仮想背景にドロップし、大きなノイズを自動的に抑制します。 はい、猫に変身することはできますが、さらに重要なことに、次の電話の前にこれらの設定がオフになっていることを確認する方法を知っていますか?
これらの10のヒントは、Zoomの最高の機能のいくつかを強調しており、自宅で仕事をしている場合でも、友人や家族に追いついている場合でも、ビデオ通話を最大限に活用するのに役立ちます。
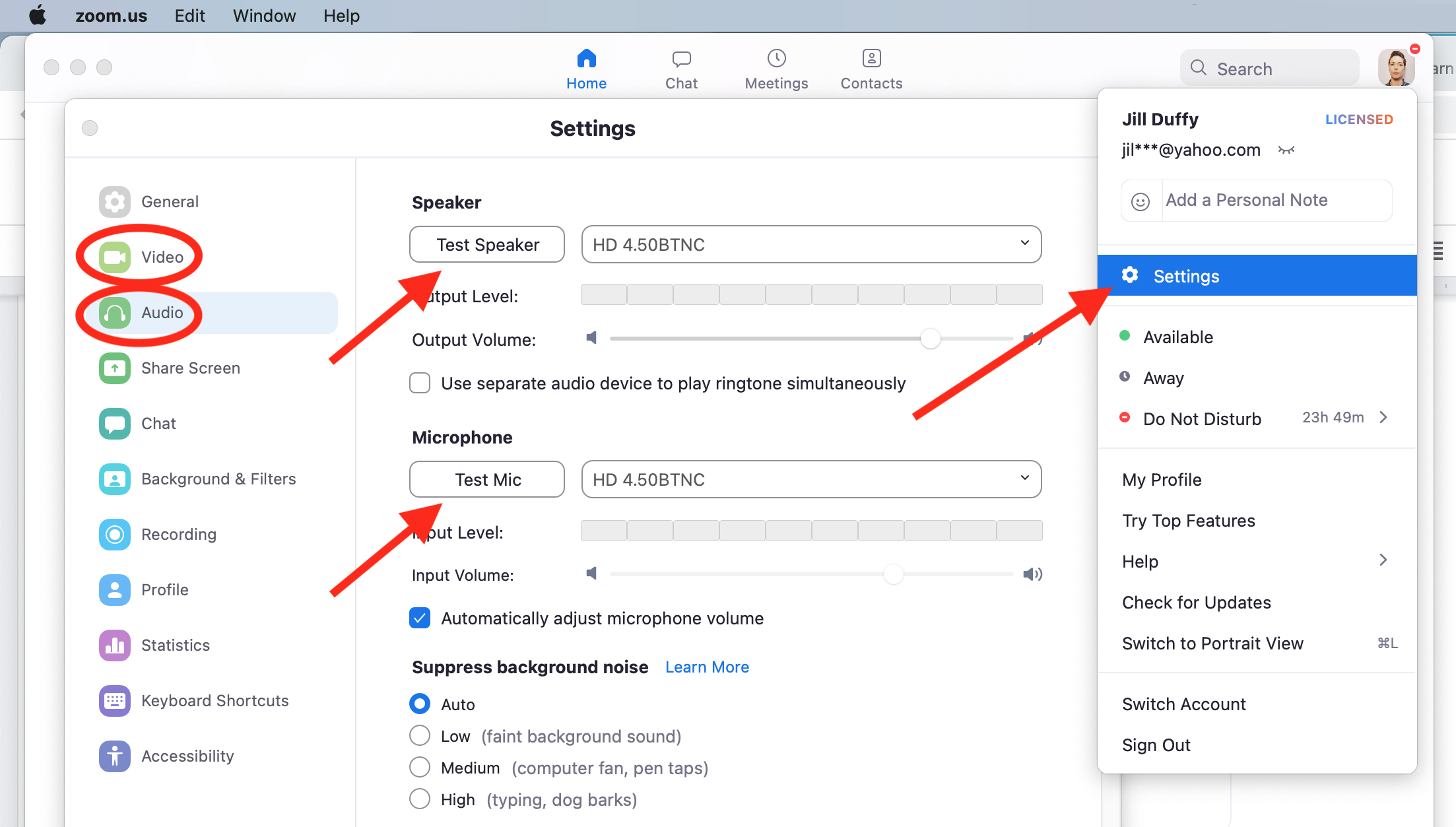
1.ミュート/ミュート解除、ヘッドフォンの着用、猫ではないことの確認
通常、多くのビデオハングアウトに参加しない場合は、次の3つの基本的なスキルを習得する必要があります。
マイクをミュートします。 話していなくて、すぐに飛び込むことが期待されていないときは、マイクをミュートします。 3人以上のグループでは、それは不可欠なエチケットです。 マイクアイコンをクリックまたはタップしてミュートとミュート解除を行うか、次のショートカットを使用します。
Shift + Command + A(macOS)
Alt + A(Windows)
ヘッドホンを使用してください。 ヘッドホンとマイクを使用すると、誰にとっても通話の音が非常に良くなります。 安価なペアでも役立ちます。 マイクを持っていない場合でも、ヘッドフォンだけで他の人の品質が向上します。 本当。
機器チェックを実行します(そしてあなたが猫ではないことを確認してください)。 重要な電話の数分前に、Zoomを起動してマイクとビデオカメラを確認します。 デスクトップアプリで、プロフィール画像> [設定]> [音声]をクリックします。 オーディオとマイクに適した入力と出力を選択してください。 それらをテストします。 次に、ビデオに移動し、カメラに対して同じことを行います。 ここでは、不正なビデオフィルタやエフェクトがオンになっているかどうかを確認できるため、深刻な電話に出る前にそれらを無効にすることができます。 これは、I-broadcast-myself-as-a-catの問題を回避する方法です。 それが他の誰かに起こったとき、それは間違いなくはるかに面白いです!
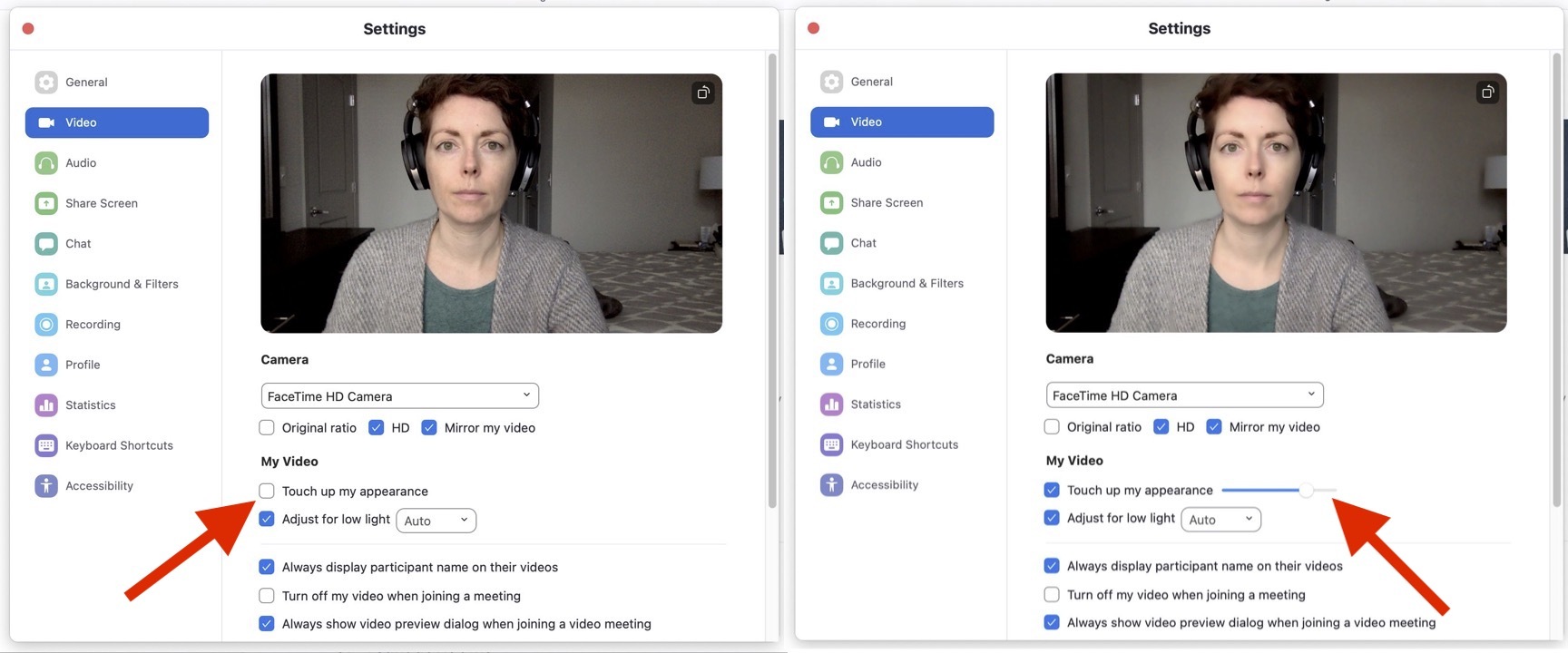
2.外観を修正します
ズームには、ビデオにソフトフォーカスを追加する「タッチアップマイアピアランス」と呼ばれるオプションがあります。 言い換えれば、それはあなたの肌を滑らかにします。 効果の大きさを調整できるスライダーバーがあります。 画像では、無効(左)と有効(右)で確認できます。
会議の前に、[プロフィール画像]> [設定]> [ビデオ]> [外観を修正]に移動します。
会議中に、[ビデオの停止]ボタンの横にある上矢印をクリックし、[ビデオ設定]> [外観をタッチアップ]を選択します。
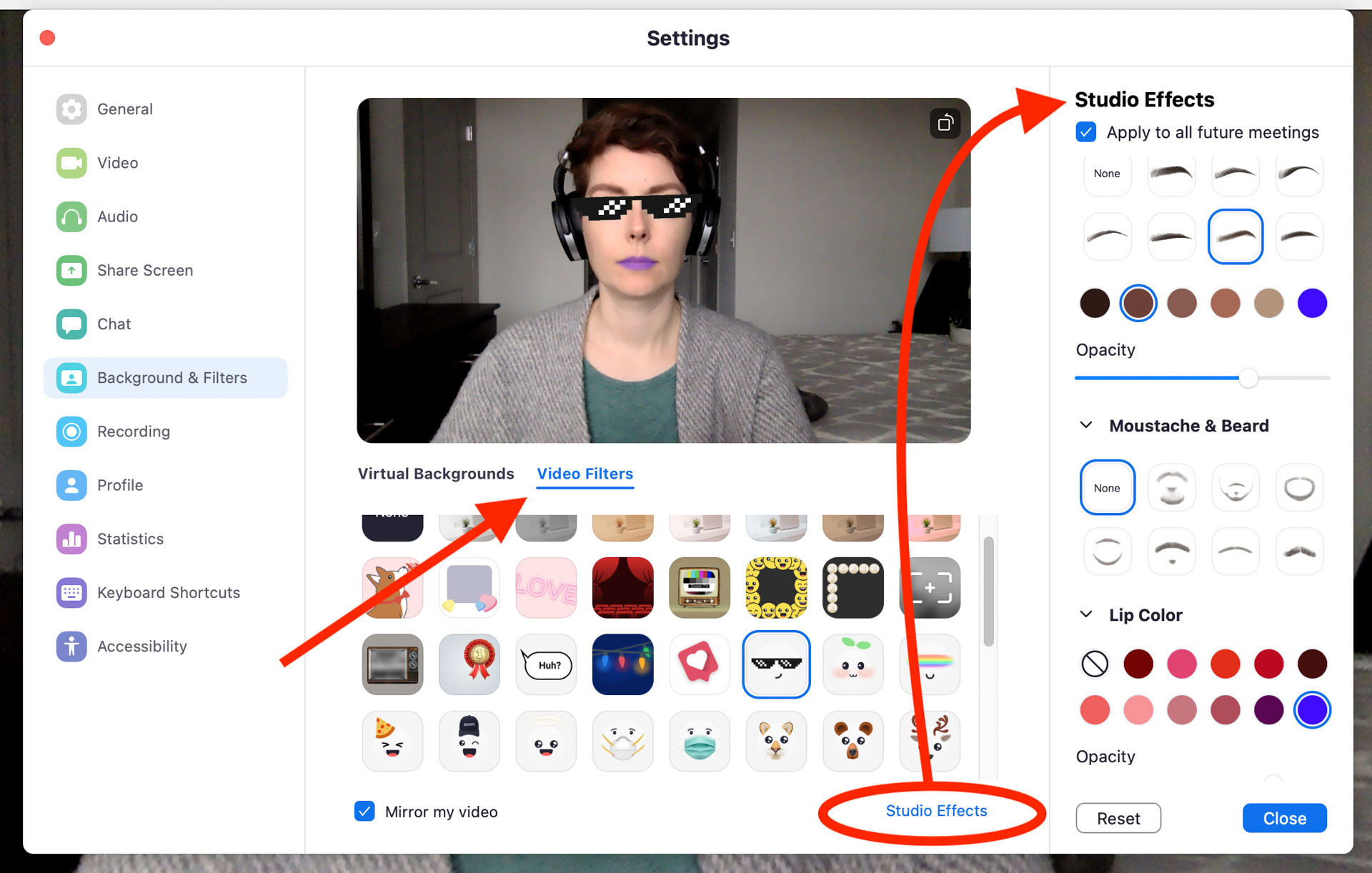
3.外観を変更します
ビデオフィルターやスタジオエフェクトを使用して、外観を完全に変更することもできます。 ビデオフィルターは、ビデオの画像と境界線をオーバーレイして、たとえばサングラスをかけているように見せます。 スタジオエフェクトは似ていますが、仮想メイクに似ているため、仮想口紅を着用したり、眉毛を強調したり、口ひげを追加したりできます。
[設定]> [背景とフィルター]> [ビデオフィルター]に移動します。
右下隅にある[スタジオエフェクト]をクリックして、エフェクトの新しいパネルを開きます。
macOS、Windows、またはiOS用のバージョン5.2.0以降があり、ビデオフィルタの追加のハードウェア要件を満たしている場合、これらのオプションはすべてZoomに含まれています。
Snapchatフィルターなど、追加できるサードパーティのフィルターやエフェクトもあります。
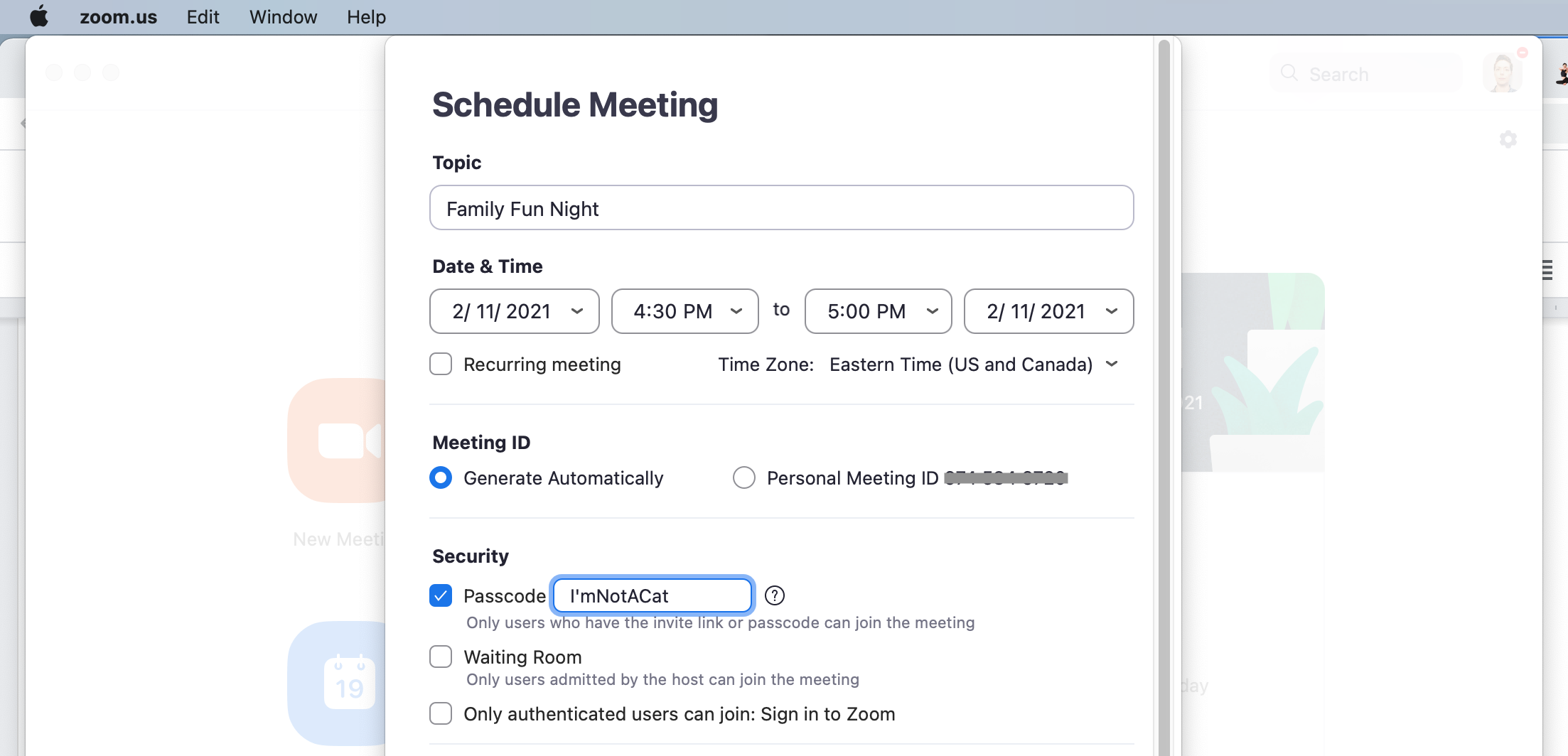
4.楽しいパスワードを設定する
会議をスケジュールすると、Zoomはパスワード、退屈な数字や文字の文字列を設定します。 それほど退屈である必要はありません。 パスワードは10文字以内であれば、好きなように変更できます。 集まりのテーマ、内輪ネタ、またはカレンダーの次の休日に関連する単語に合わせてください。
ほとんどの場合、会議に参加する人は、受け取る安全なリンクにパスワードが埋め込まれているため、パスワードを入力する必要さえありません。 しかし、彼らはまだそれを見て、それを読むでしょう、そしてそれは彼らの顔に笑顔を置く機会です。 そこにいる間に、トピックまたは会議の名前も変更します。
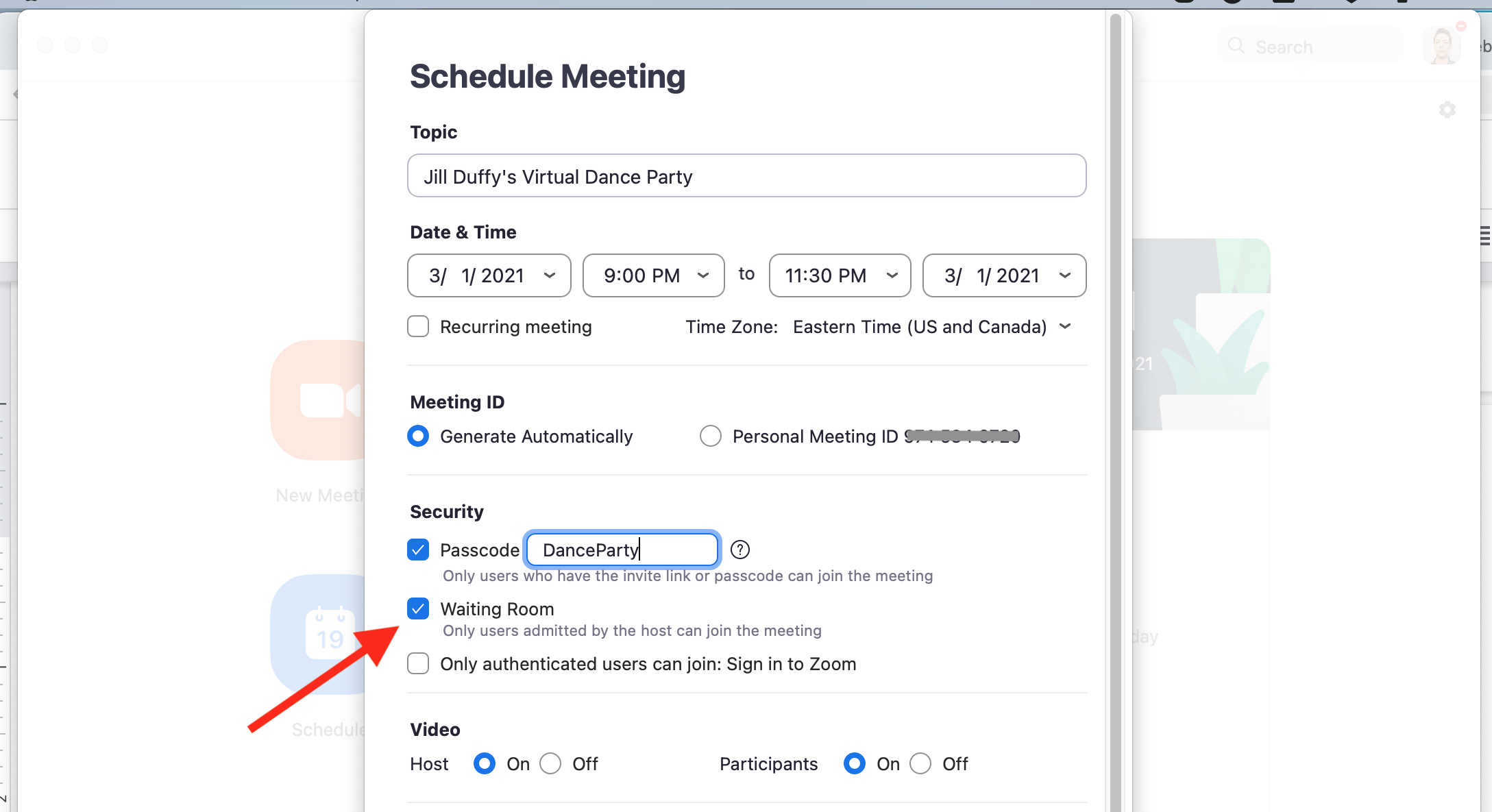
5.待合室を作成します(そしてズーム爆撃を停止します)
Zoomコールをホストしている場合は、コールに参加している人を待合室に誘導できます。その場合、参加するまで正式にコールに参加できません。これにより、Zoom爆撃を防ぐことができます。 一度に1人ずつ、または一度にすべての人を参加させることができます。 選択した人が待合室を迂回するように設定することもできます。 ズーム待合室の設定方法は、アカウントの種類や、他のユーザーに対してこの機能を有効にしている管理者であるかどうかによって異なります。
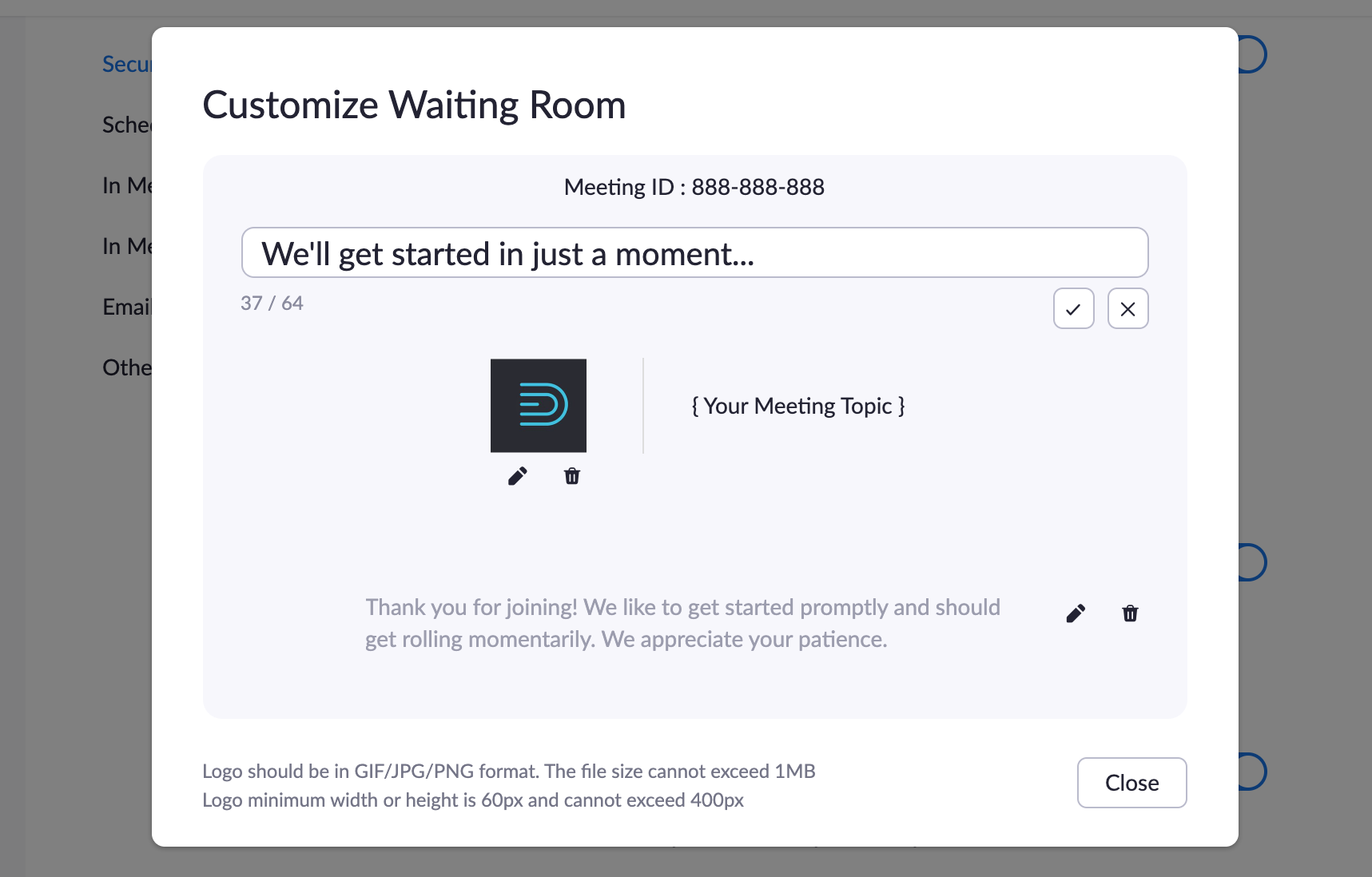
あなたが所有する(組織によって管理されていない)Zoom Proアカウントで、Zoomアプリから新しい会議をスケジュールするときに、待合室を追加するためのチェックボックスを探します。 待合室をカスタマイズするには、つまり、待合室のテキストとグラフィックを変更するには、Zoom Webサイトにログインして、[設定]> [会議]> [セキュリティ]に移動する必要があります。
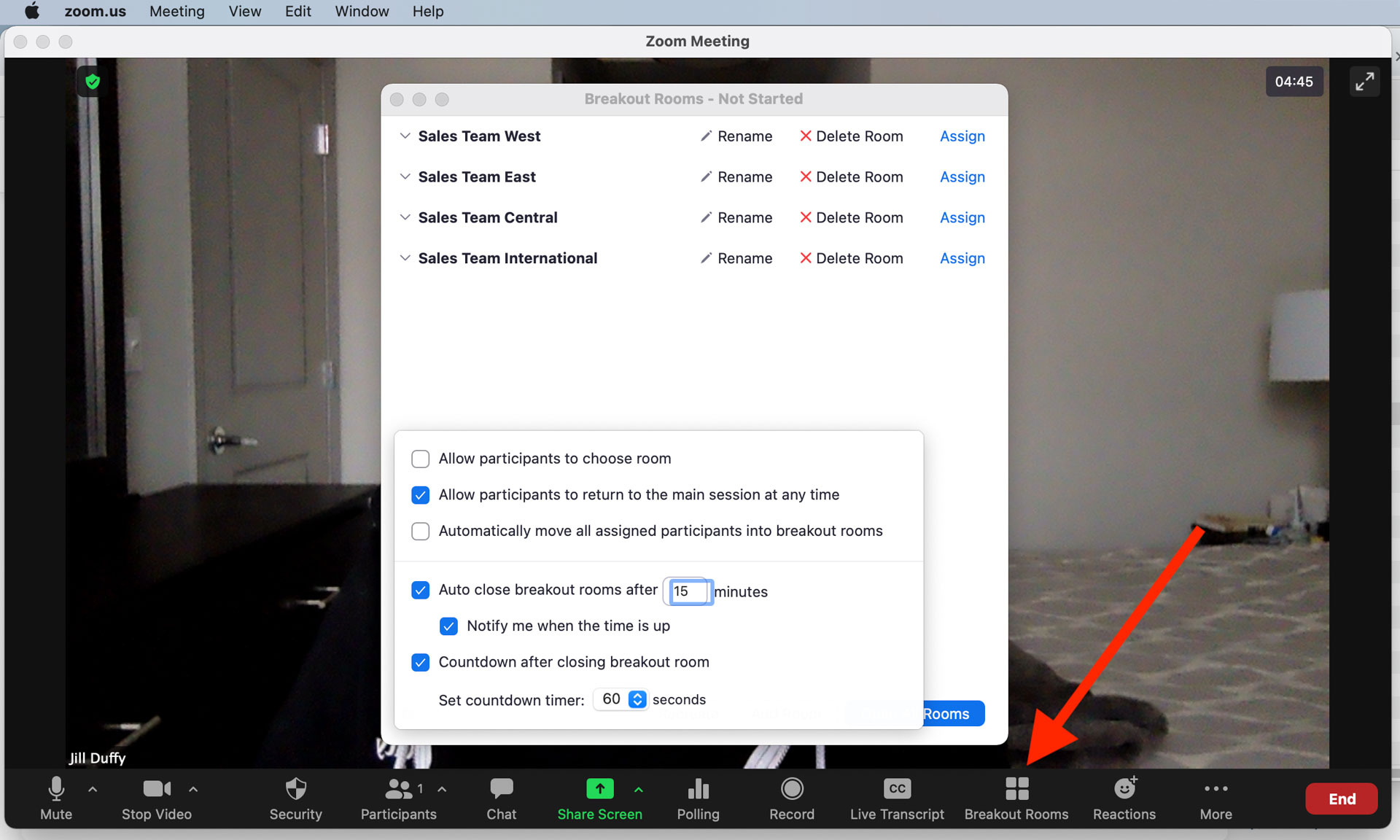
6.小会議室を作成する
大規模な会議、クラス、イベントの場合、ブレイクアウトルームと呼ばれる機能を使用すると、参加者をグループに分けて、メインのビデオハングアウトとは別にプライベートビデオハングアウトを行うことができます。 これは、ブレイクアウトグループと実質的に同等です。 ブレイクアウトルームを作成および管理する権限を持っているのは、会議の主催者と共同主催者だけです。
Zoomは、特定のグループにユーザーを割り当てたり、ランダムにしたり、必要に応じて各グループに名前を付けたりするためのツールを提供します。 会議が始まる前に、スケジュールされた会議用に設定できます。 タイマーを適用して、参加者が数分後にメイン会議に再び参加できるようにすることも、自由に参加者を元に戻すこともできます。
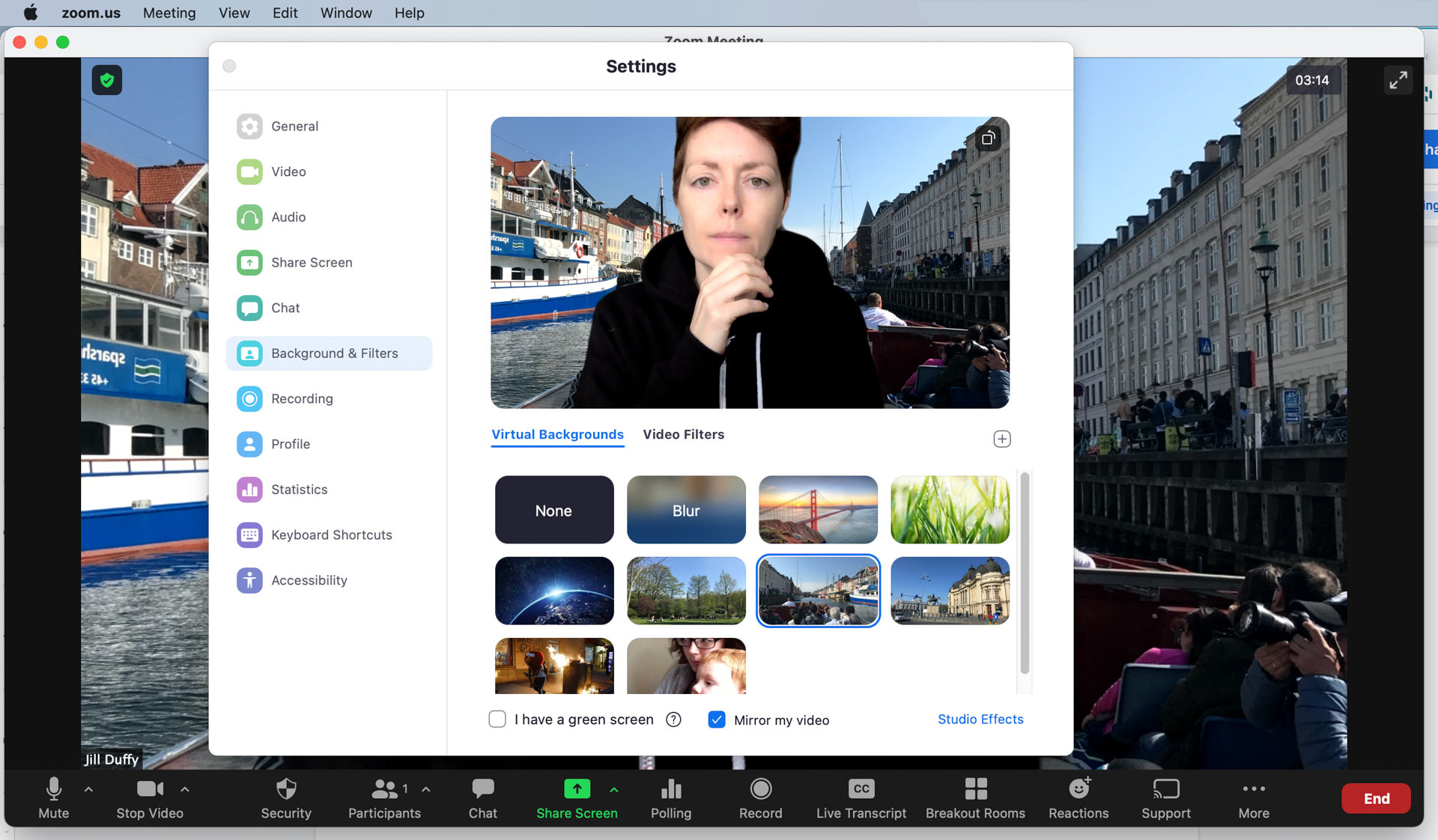
7.仮想またはぼやけた背景でプライバシーを保護します
Zoomを使用すると、散らかった部屋にいるときにビデオハングアウトを行ったり、仮想背景を追加したり背景をぼかしたりして非表示にすることができます。 混乱を隠すだけでなく、プライバシーを保護するのにも役立ちます。 参加者に、自分の環境内のすべてのアイテムを見て、自分がどこにいるか、または自分の個人的な生活についての手がかりを得たくない場合があります。 仮想背景を追加したり、背景をぼかしたりすると、他のすべてをマスクしながら顔を表示できます。

この機能は、画面が緑色で、カメラフレームに一度に1人しかいない場合に最適に機能しますが、そうでなくても悪くはありません。 設定した画像は、積極的に無効にしない限り、次の通話のために保存されます(そのため、ヒント1でカメラチェックを行うことが重要です)。
ズームでは、ぼかしオプションなど、使用できる背景がいくつかあり、追加の画像をアップロードすることもできます。 この機能を有効にして画像を追加するには、[設定]> [仮想背景]に移動します。
通話中に、[ビデオの停止]> [ビデオ設定]> [背景とフィルター]> [仮想背景]の横にある上向きのニンジンをクリックします。
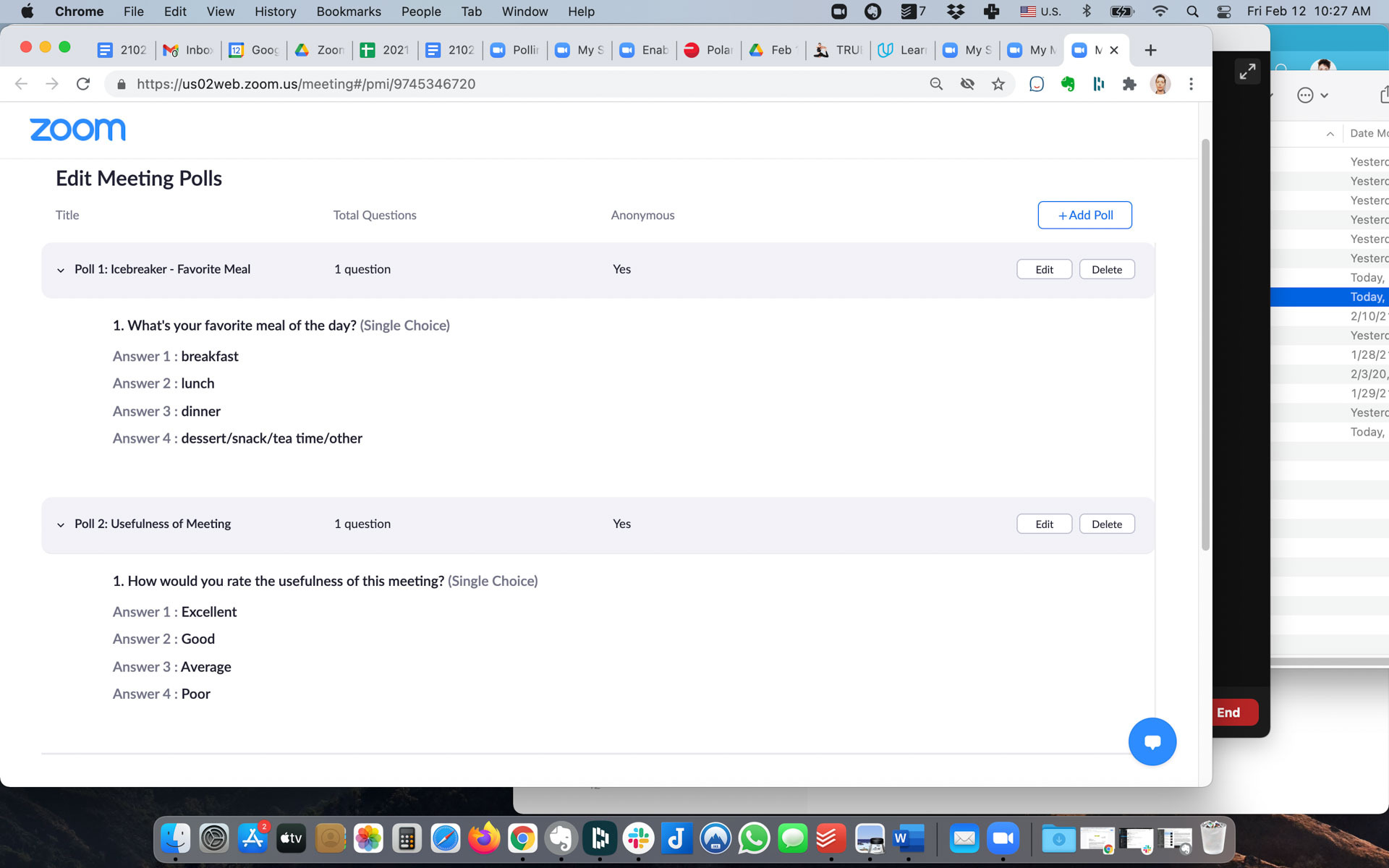
8.投票を追加する
Zoomミーティングに投票を追加して、トピックに関する人々からの回答を収集したり、インタラクティブな砕氷船でもっと楽しくしたりできます。 または、仕事に関するフィードバックを得るなど、より適切な情報を得るために投票を使用します。
その場で参加者の投票を行うことはできません。 まず、Zoom Webアカウント(デスクトップアプリではない)で投票を有効にする必要があります。 ポーリングを有効にする方法の説明は、個人アカウントを持っているかグループアカウントの管理者であるかによって少し異なりますが、どちらの場合も、[アカウント管理]> [アカウント設定]から開始します。 そこで、Zoomアプリに保存する投票を作成して、次の通話ですぐに起動できるようにすることもできます。
会議中に、ツールバーの[投票]をクリックし、作成済みの投票から目的の投票を選択して保存します。
編集者からの推薦



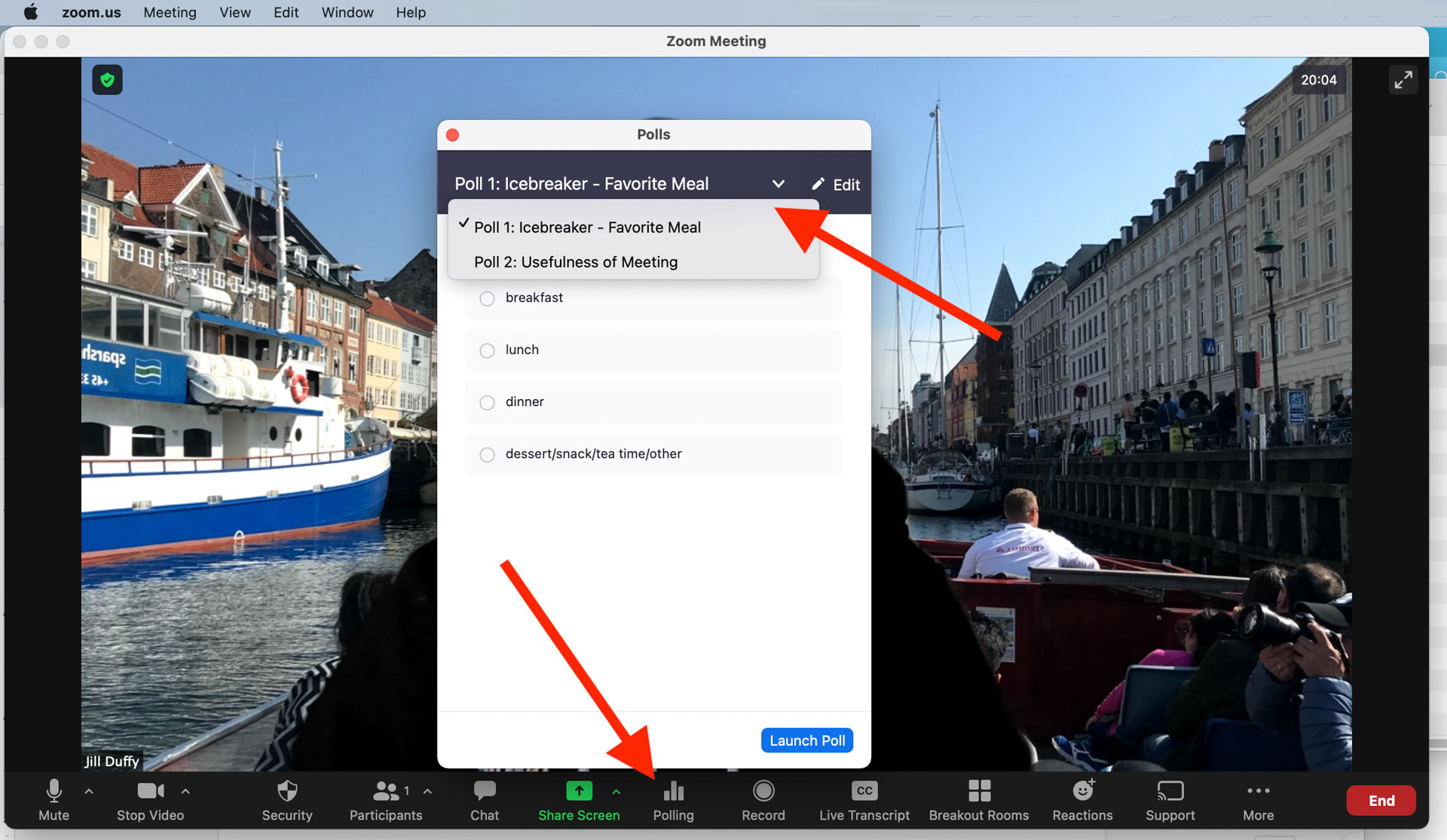
無料アカウントにはこの機能がなく、Windows、macOS、またはLinux、5.4.7以降用のZoomデスクトップアプリが必要です。 また、個人会議IDを使用するスケジュールされた会議とインスタント会議でのみ機能します。
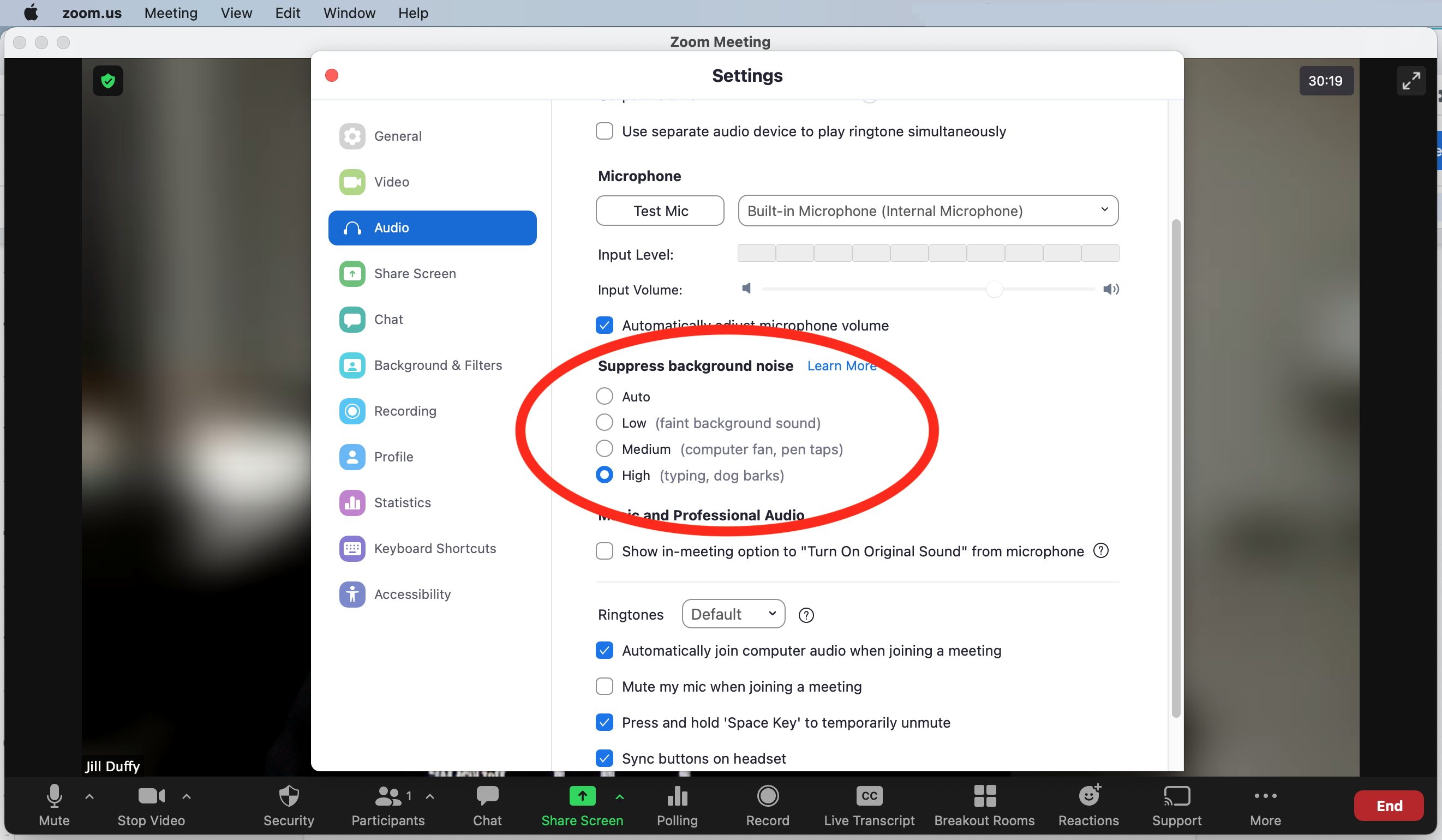
9.大きな音を自動的に和らげる
オーディオ設定では、ズームが周囲のノイズをどれだけ抑えるかを選択できます。 自動設定は通常の音には問題ありませんが、犬の鳴き声、赤ちゃんの叫び声、または近くの削岩機が予想される場合は、自動設定を上げることができます。
電話をかける前に、[設定]> [オーディオ]> [バックグラウンドノイズの抑制]に移動します。
通話中に、[ミュート]ボタン> [オーディオ設定]> [オーディオ]> [バックグラウンドノイズの抑制]の横にある上向きのニンジンをクリックします。
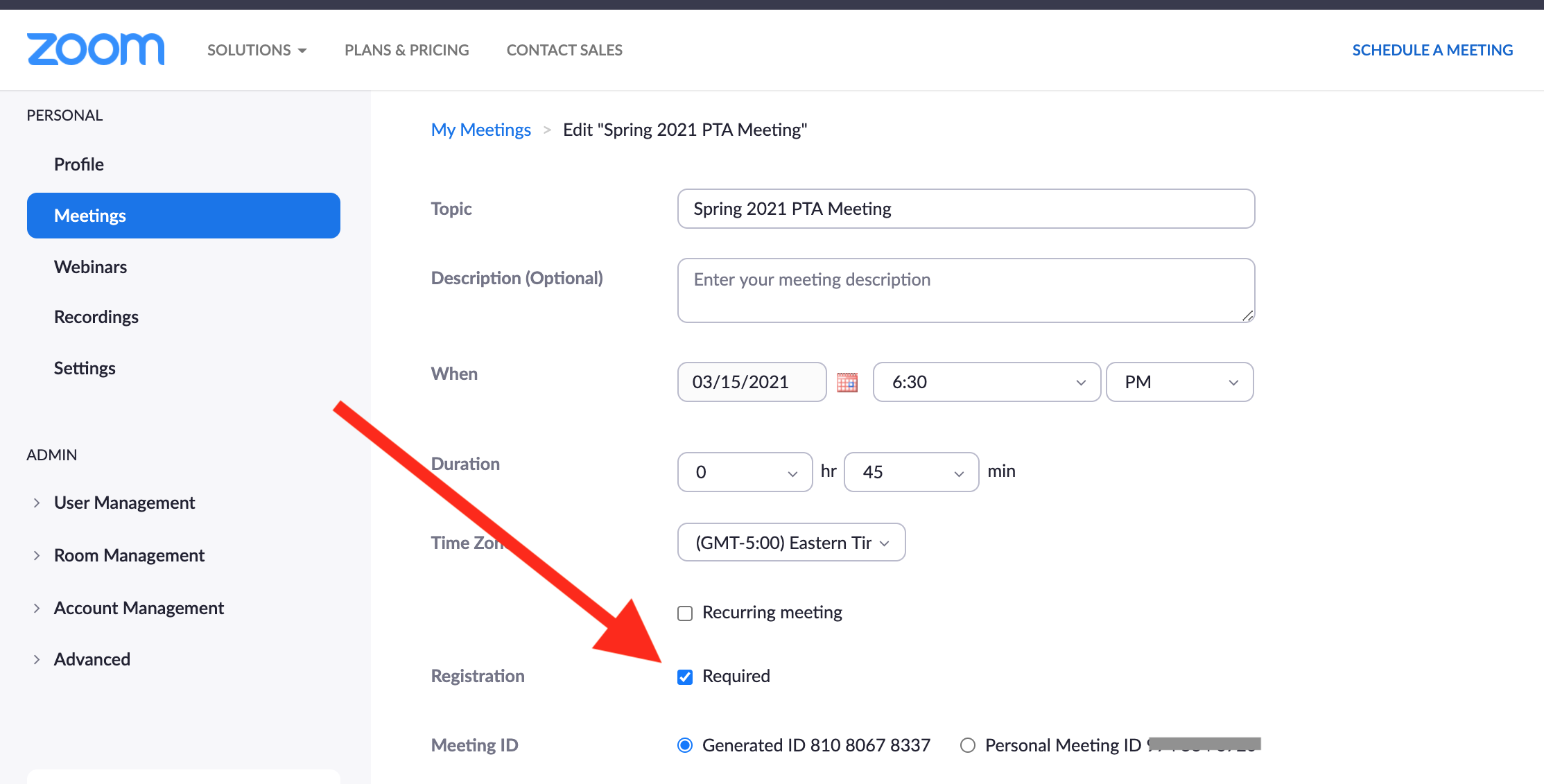
10.参加者情報を収集し、誰が参加したかを追跡します
Zoomを使用して大規模な会議や公開イベントを主催する場合、誰が通話に参加するのか、その理由がわからない場合があります。 情報を収集する1つの方法は、参加者が参加する前にフォームに記入することを要求することです。 名前やメールアドレスなどの一般的な情報を尋ねたり、独自の質問を追加したりできます。
このオプションは、無料のZoomアカウントでは使用できません。 有料アカウントが必要です。 また、会議で個人の会議IDを使用することはできません。
これらの要件を満たしている場合は、Zoom Webアプリを開き、[会議]を選択します。 次回の会議を選択して編集するか、ここで新しい会議をスケジュールします。 [登録:必須]の横のチェックボックスをオンにします。 これらの変更を保存し、[会議]ページから会議を再度選択します。
次に、[登録]と表示されている一番下までスクロールします。 右端にある[編集]をクリックします。 これで、登録フォームをカスタマイズできます。
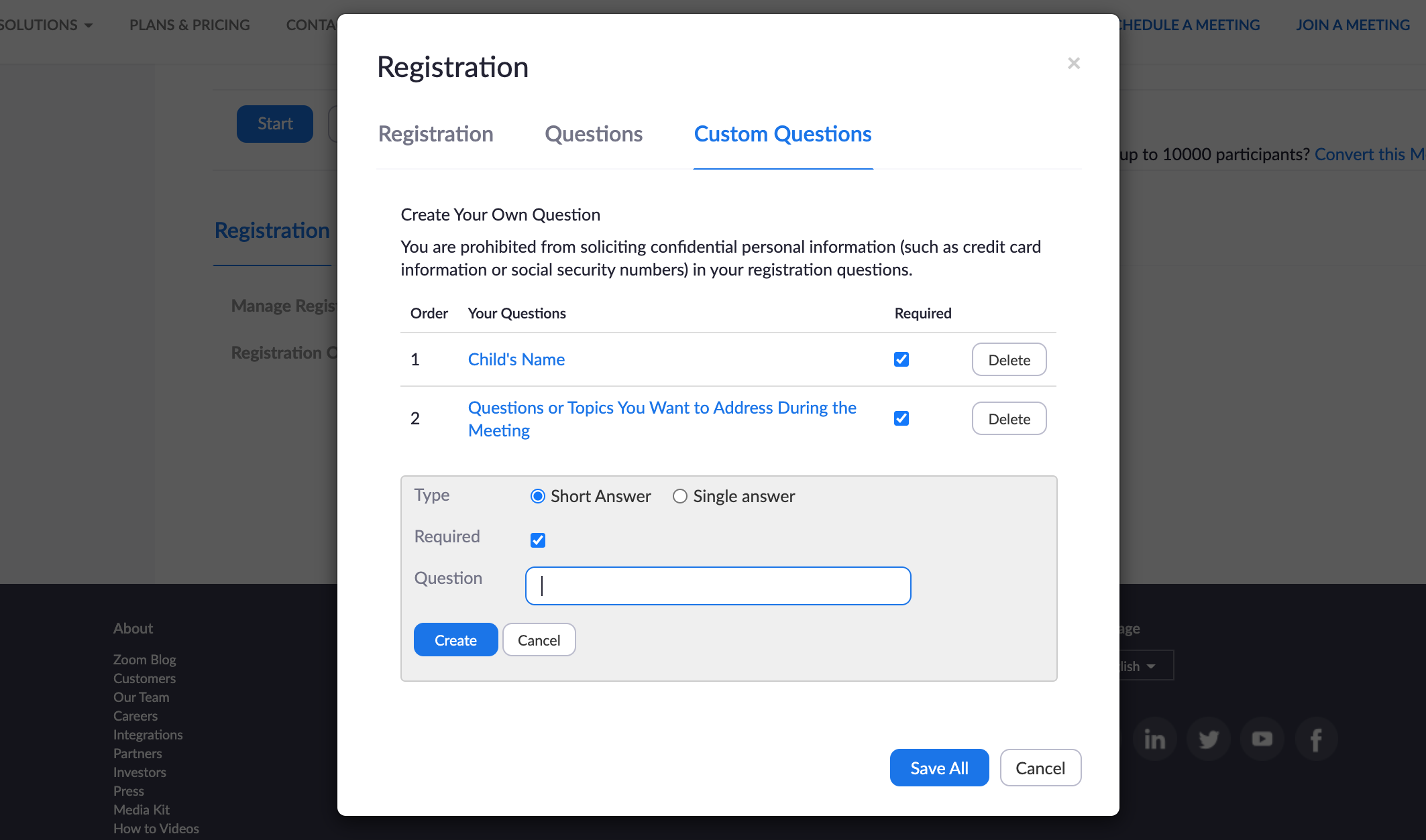
登録は会議の前に行われ、誰が登録したかをいつでも確認できます。 会議終了後、実際に参加した人のCSVファイルをダウンロードできます。 そのリストを取得する方法は、会議の終了後にレポートを実行することです。 誰もがこのレポートを生成できるわけではありません。 1)会議の主催者、2)使用状況レポートが有効になっている役割、または3)アカウント管理者または所有者である必要があります。 さらに、ライセンスされたアカウントが必要です(無料のアカウントではありません)。
ZoomWebアプリを開きます。 [アカウント管理]> [レポート]に移動します。 [使用状況レポート]で、[会議]をクリックします。 以前の会議のリストと、スケジュールした今後の会議が表示されます。 表示されない場合は、一度に1か月しか処理できない時間検索フィルターを調整します。 右端の[生成]を選択してレポートを取得します。レポートはCSVファイルとしてダウンロードされ、任意のスプレッドシートアプリで開くことができます。 プロセスは少し不格好ですが、現時点でレポートを取得する他の方法はありません。
ズームの代替案を試す
ズームは万人向けではありません。 COVID-19の大流行の間にユーザーベースが急増したため、いくつかのセキュリティとプライバシーの欠陥が明らかになりました。 その名誉のために、Zoomは迅速に対応し、問題が明るみに出てから数日以内に問題にパッチを当て、ポリシーを明確にしました。 それでも、誰もが会社を信頼しているわけではなく、雇用主や組織によって定められた規則のために会社を使用できない場合もあります。 たとえば、Googleの従業員、ニューヨークの学校、SpaceX、台湾政府、米国上院はすべて、Zoomを使用しないことを決定しました。
幸いなことに、友人や家族とチャットする場合でも、リモートのビジネス会議を開く場合でも、他にも多くの選択肢があります。 個人的な使用のためにビデオ通話を行う場合は、無料のビデオチャットに最適なZoomの代替品を確認してください。
ビジネス目的で別のオプションを探している場合は、代わりに最高のビデオ会議サービスを読んでください。
