iPadがシャットダウンし続けるのを修正するためのトップ11ソリューション
公開: 2023-01-30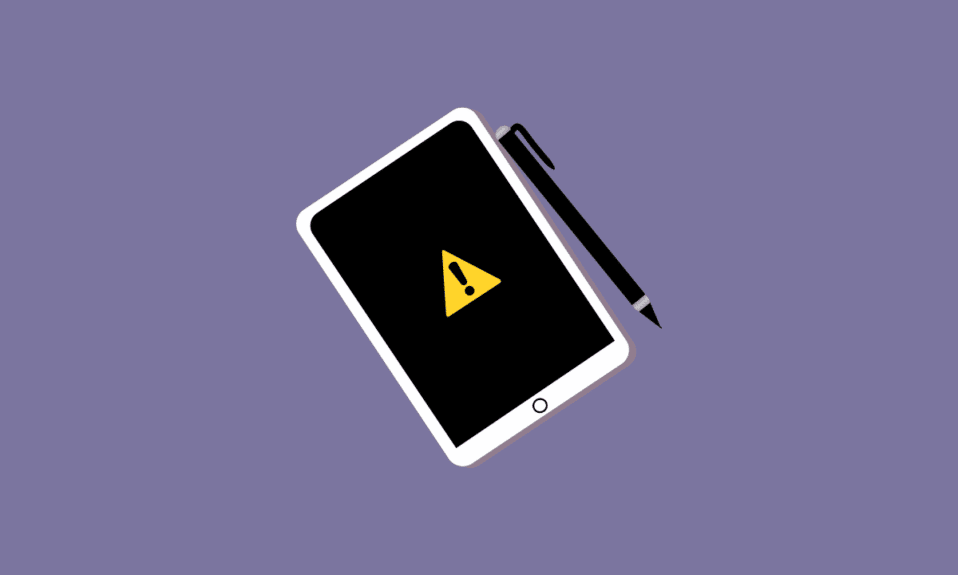
耳障りに聞こえるかもしれませんが、iPad が画面をオフにし続けると、さまざまな点で多くの不都合が生じる可能性があります。 私たちはあらゆる小さなことをテクノロジーに依存しているため、ガジェットを最高の状態に保ち、維持することは、私たちの仕事にとって非常に重要です。 その最中に iPad がシャットダウンし続け、協力を拒否した場合、それはトラブルが発生していることを意味します。 ビジネスやその他の重要な目的で iPad を使用できなくなる可能性があります。 あなたも同じ問題に取り組んでいるなら、あなたは正しい場所にいます! iPadの絶え間ないシャットダウンの問題を解決するのに役立つ完璧なガイドをお届けします. しかし、最初に iPad がアプリをシャットダウンし続ける理由を見てみましょう。
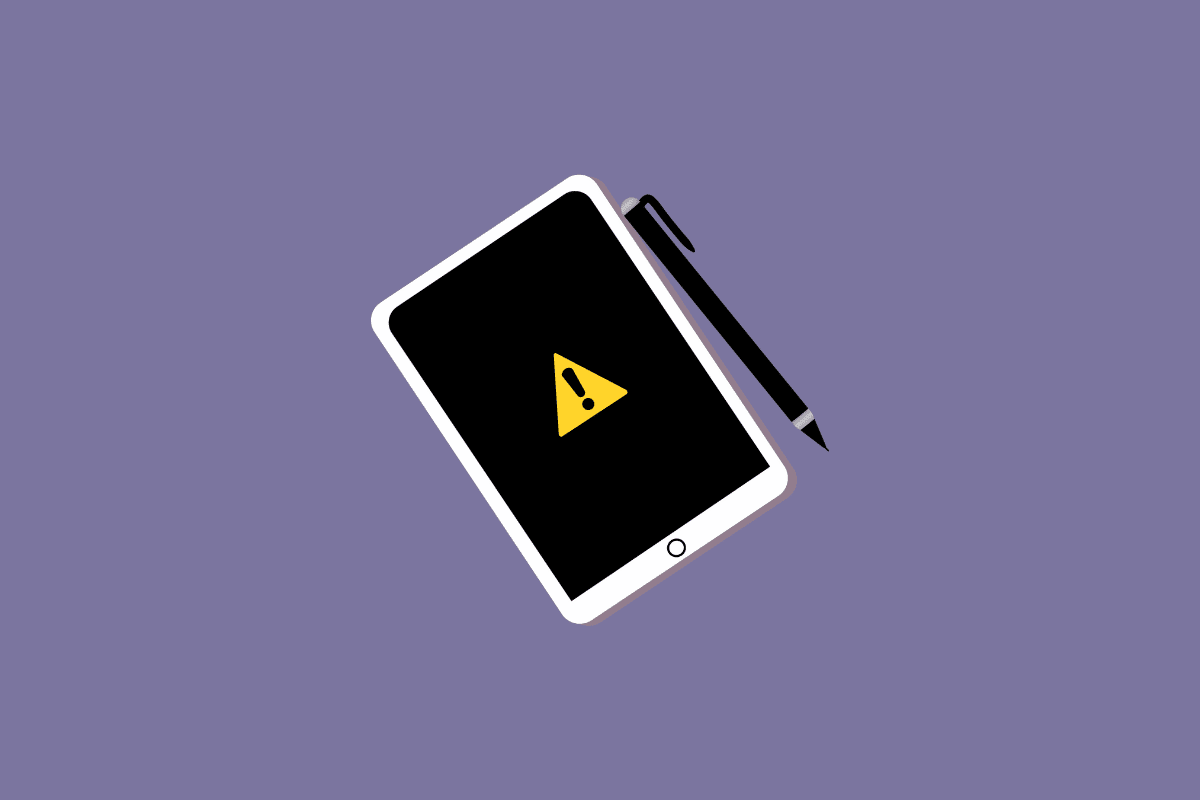
コンテンツ
- iPadがシャットダウンし続けるのを修正するためのトップ11ソリューション
- iPad がアプリをシャットダウンし続けるのはなぜですか?
- iPadが画面をオフにし続けるのを修正する方法?
- 方法 1: iPad を充電する
- 方法 2: iPad を再起動する
- 方法 3: マルウェアが挿入されたソフトウェアのダウンロードを防止する
- 方法 4: 脱獄を避ける
- 方法 5: 古いアプリを更新する
- 方法 6: iPadOS を更新する
- 方法 7: iPadOS ストレージをクリアする
- 方法 8: 破損したアプリケーションを削除する
- 方法 9: iPad の設定をリセットする
- 方法 10: iPad を工場出荷時の設定にリセットする
- 方法 11: iPad を修理または交換する
iPadがシャットダウンし続けるのを修正するためのトップ11ソリューション
さらに読み続けて、iPad がシャットダウンし続ける問題を修正する方法を詳細に説明する手順を見つけ、理解を深めるための有用な図を示します。
iPad がアプリをシャットダウンし続けるのはなぜですか?
重要なアクティビティを完了しようとしているときに iPad の画面がオフになり続けると、非常に悪化する可能性があります。 作業が不完全であるという事実よりも、私たちをいらいらさせるのは、iPad が画面をオフにし続けるという理由だけで、同じ面倒な作業を繰り返し実行しなければならないことです。
iPad がシャットダウンし続ける原因はさまざまです。 あなたの質問への答えかもしれないこれらの問題を取り上げてみましょう. iPad がアプリをシャットダウンし続けるのはなぜですか?
- 充電量が少ないと、iPad が自動的に画面をオフにし続ける可能性があります。
- バッテリーに問題がある場合、バッテリーは急速に熱くなる傾向があり、画面が自動的にオフになる可能性があります。
- 最新の iPadOS バージョンにアップデートすると、画面がオフになる原因となるバグに影響する可能性があります。
- iPad の画面が引き続き黒くなる場合は、最新のソフトウェア アップデートのダウンロードを怠ったことが原因である可能性があります。
- ストレージ容量の不足は、iPad がブラックアウトし続ける主な理由の 1 つです。
- 一部の問題のあるアプリケーションが機能上の問題を引き起こしている可能性があります。
- iPad が非常に古い場合、ハードウェアがアプリをサポートしていないため、プログラムがクラッシュしたり、画面オフが繰り返されたりする可能性があります。
- iPad 向けではないソフトウェアをダウンロードすると、デバイスにバグが発生しやすくなり、iPad がシャットダウンし続ける原因になります。
- マルウェアは iPad の脆弱性を高め、画面の電源が自動的に切れる原因となる可能性があります。
上記のすべての理由が、あなたの問題の背後にある可能性があります。 しかし、それらはいくつかのシンプルで簡単な修正で解決できます。 それらを修正するために適用できる方法を見てみましょう。
また読む:iPhoneで通知が鳴らないのはなぜですか?
iPadが画面をオフにし続けるのを修正する方法?
お使いの iPad は、定期的に電源が切れないように、さまざまな方法で修正されている場合があります。 多くの場合、いくつかの簡単な修正で問題を完全に解決できます。
方法 1: iPad を充電する
テクノロジーの利用に関しては、定義された時間制限はありません。 携帯電話やコンピューターにくぎ付けになって仕事をする習慣があるので、iPad も例外ではありません。 ほとんどの場合、人々はデバイスをその容量を超えて使用する傾向があり、気が散りすぎて電力を使い果たしたことにさえ気づきません. バッテリーが過放電または過熱すると、画面がオフになることがあります。 iPad が低電力を示しているときに充電し、過熱した場合は、お互いに休憩を取ってください。
方法 2: iPad を再起動する
電話を再起動することは、最も簡単な解決策の 1 つです。 電子デバイスのソフトウェア関連の問題を解決する最善の方法は、画面が定期的に黒くなる場合に、iPad を再起動するオプションをクリックすることです。 画面がオフのままになる場合は、強制的に再起動する必要があります。
1.電源ボタンと音量アップボタンを同時に押し続けます。
2.スライドして電源をオフにするオプションが表示されたら、赤と白の電源アイコンを右にスワイプしてデバイスの電源を左から右にオフにし、電源をオフにします。
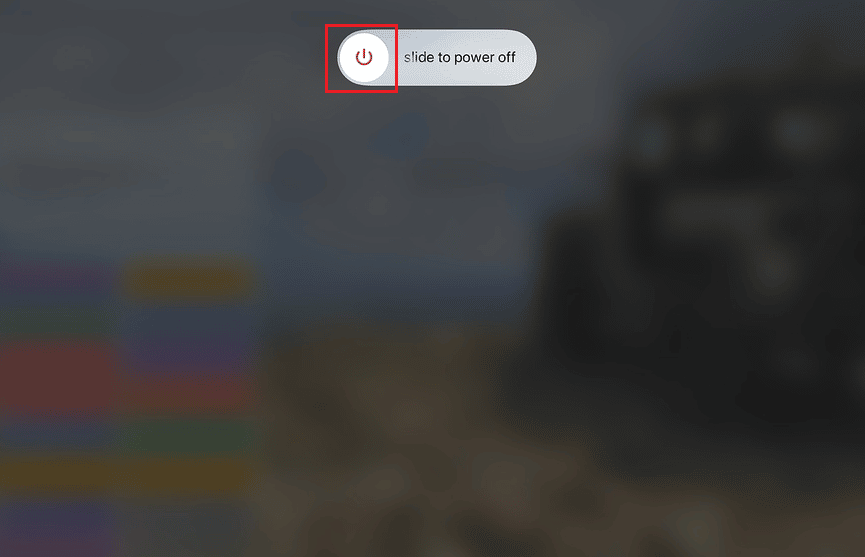
3. その後、デバイスが完全にシャットダウンするまで60 秒以上待ちます。
4. 最後に、画面に Apple ロゴが表示されるまで電源ボタンを押し続けて、デバイスの電源を入れ直します。
方法 3: マルウェアが挿入されたソフトウェアのダウンロードを防止する
どのデバイスも、その操作方法の結果として、時間の経過とともにバグやウイルスの影響を受けやすくなっています。 それらはどこからでも発生する可能性があります。 アプリをセットアップしたり、疑わしい Web サイトにアクセスしたり、iPad に外部デバイスを接続したりするたびに. まず、iPad を他のデバイスに接続する際には注意を払い、危険なアプリをダウンロードしたり、怪しげな Web サイトにアクセスしたりしないようにしてください。 しかし、これらのマイナーなソリューションの中でも特に、Avast Security & Privacy、Norton360 Antivirus & Security などのウイルス対策ソフトウェアを iPad にダウンロードするだけで済みます。
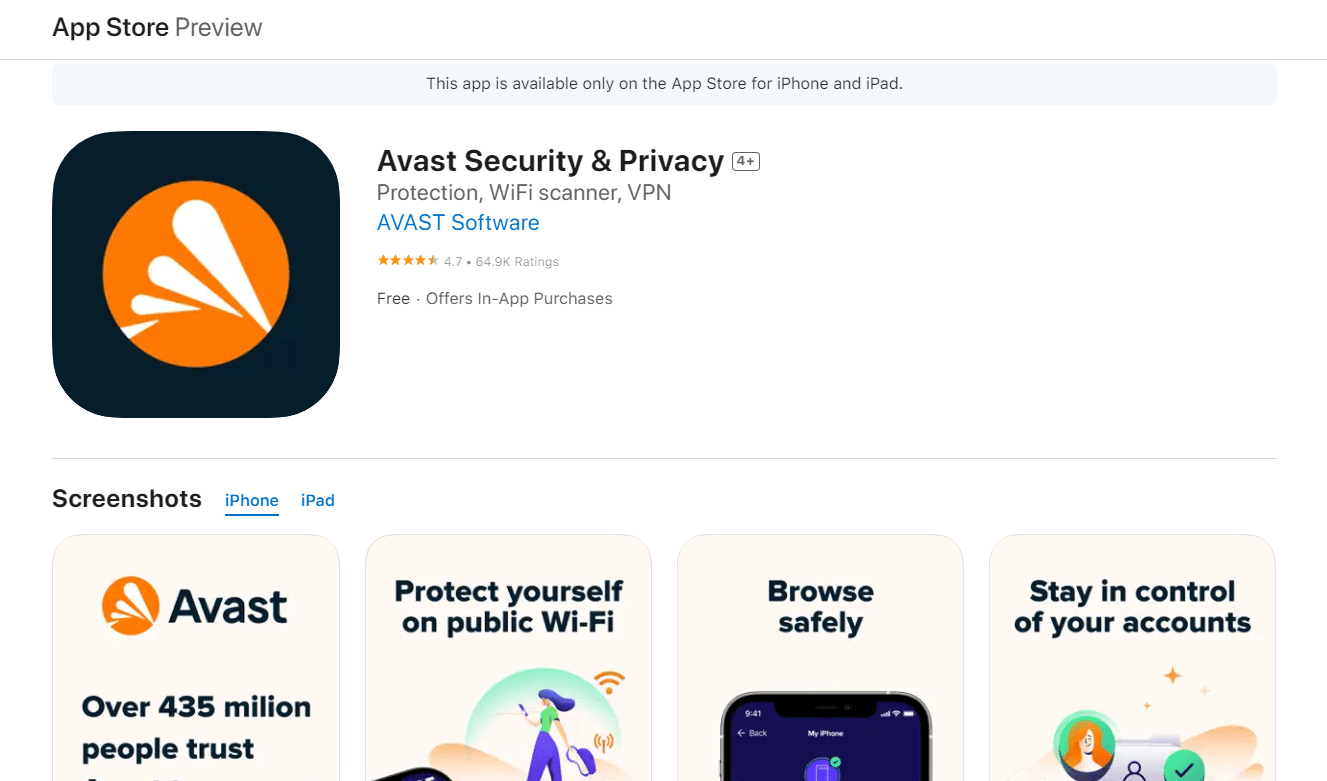
また読む:26の最高の無料マルウェア除去ツール
方法 4: 脱獄を避ける
ジェイルブレイクは、デバイスにとって非常に危険な場合があります。 ジェイルブレイクは iPad にソフトウェアをダウンロードするのに違法ではないかもしれませんが、ダウンロードしたソフトウェアには欠陥があり、ウイルスに感染している可能性があります。 信頼できないソースからコンピュータに余分なソフトウェアをインストールしないでください。 機能が低下し、画面が自動的にオフになる可能性があります。 iPadがシャットダウンし続ける問題を修正するためのより多くの方法を学ぶために読み続けてください.

方法 5: 古いアプリを更新する
iPad のオペレーティング システムを更新する必要があるのと同様に、アプリを正しく機能させるには、最新バージョンに更新する必要があります。 iPad のシャットダウンの問題を回避するには、すべてのアプリを更新する必要があります。
1. iPad でApp Storeアプリを開きます。
2. ストアの右上隅にある[プロフィール] タブをタップします。
3. 更新するすべてのアプリのリストが表示されます。 さらに、「すべて更新」オプションをタップします。
方法 6: iPadOS を更新する
iPad のアップデートを維持することは、最適なパフォーマンスを維持するために不可欠です。 しばらくシステムを更新していない場合、この問題が顕在化する可能性があります。 新しいシステム アップデートをすぐに iPad にインストールします。 画面が定期的にブラックアウトする原因となる不具合や問題は、最新のアップデートをインストールすることで修正されます。
1. iPad で設定アプリを開きます。
2.一般オプションをタップします。
3.さらに、ソフトウェアアップデートオプションをタップします。
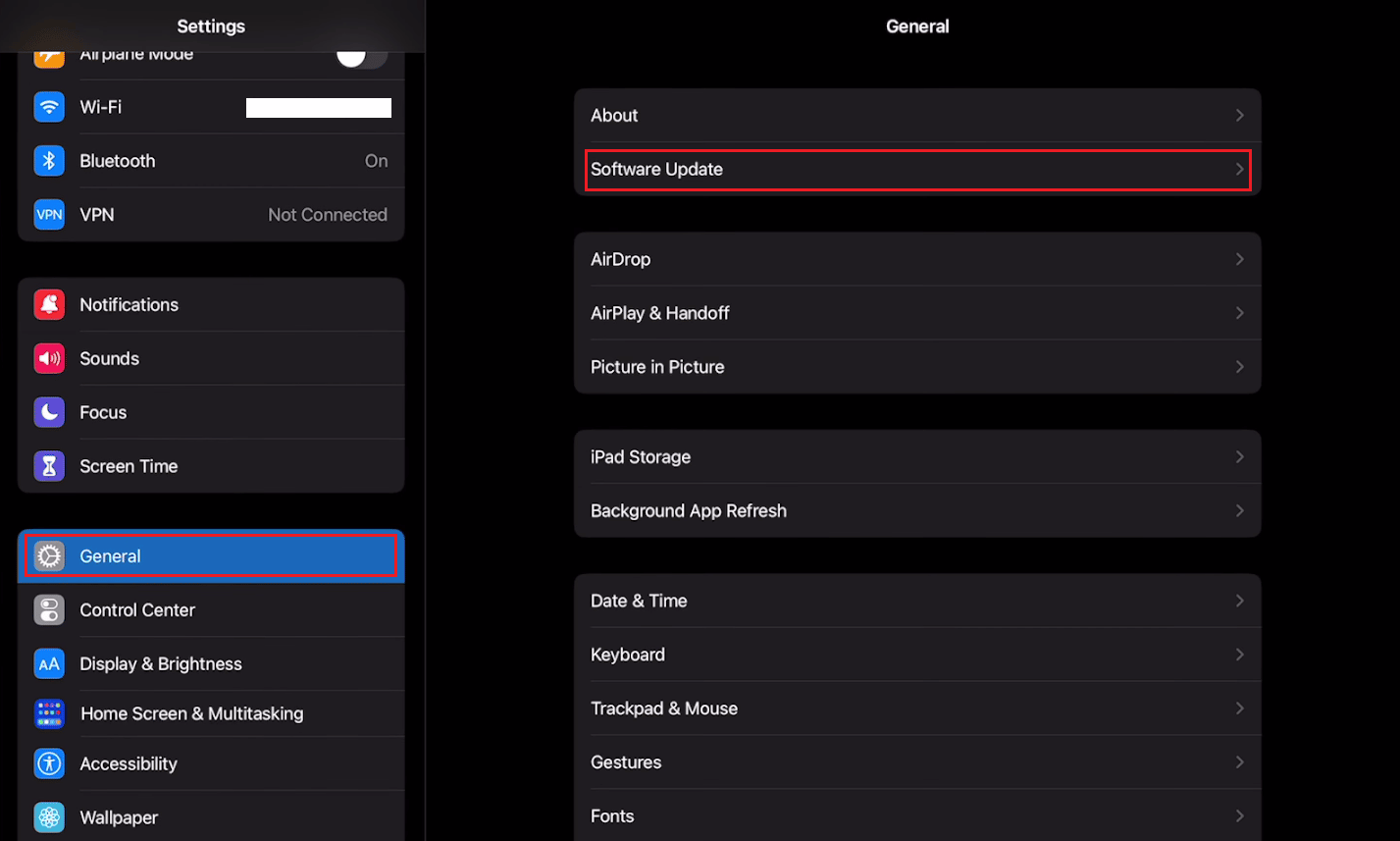
4. [ダウンロードしてインストール] オプションをタップして、iPadOS を最新バージョンに更新します。
![[ダウンロードしてインストール] オプションをタップして、iPadOS を最新バージョンに更新します。](/uploads/article/7346/LFvsjbhufyyxokqi.png)
方法 7: iPadOS ストレージをクリアする
iPad の画面が消え続ける場合は、デバイスに空き容量がないことが原因である可能性があります。 アプリは多くのストレージ スペースを占有する可能性があるため、常に空きストレージ スペースを確保しておくことをお勧めします。そうしないと、iPad を更新しようとしても問題が発生する可能性があります。 iPad をクリーンな状態に保ち、もう使用しない、または削除できるファイルやアプリは常に削除してください。
1.設定を開きます。
2.一般をタップします。
3. 次に、 iPad ストレージをタップします。
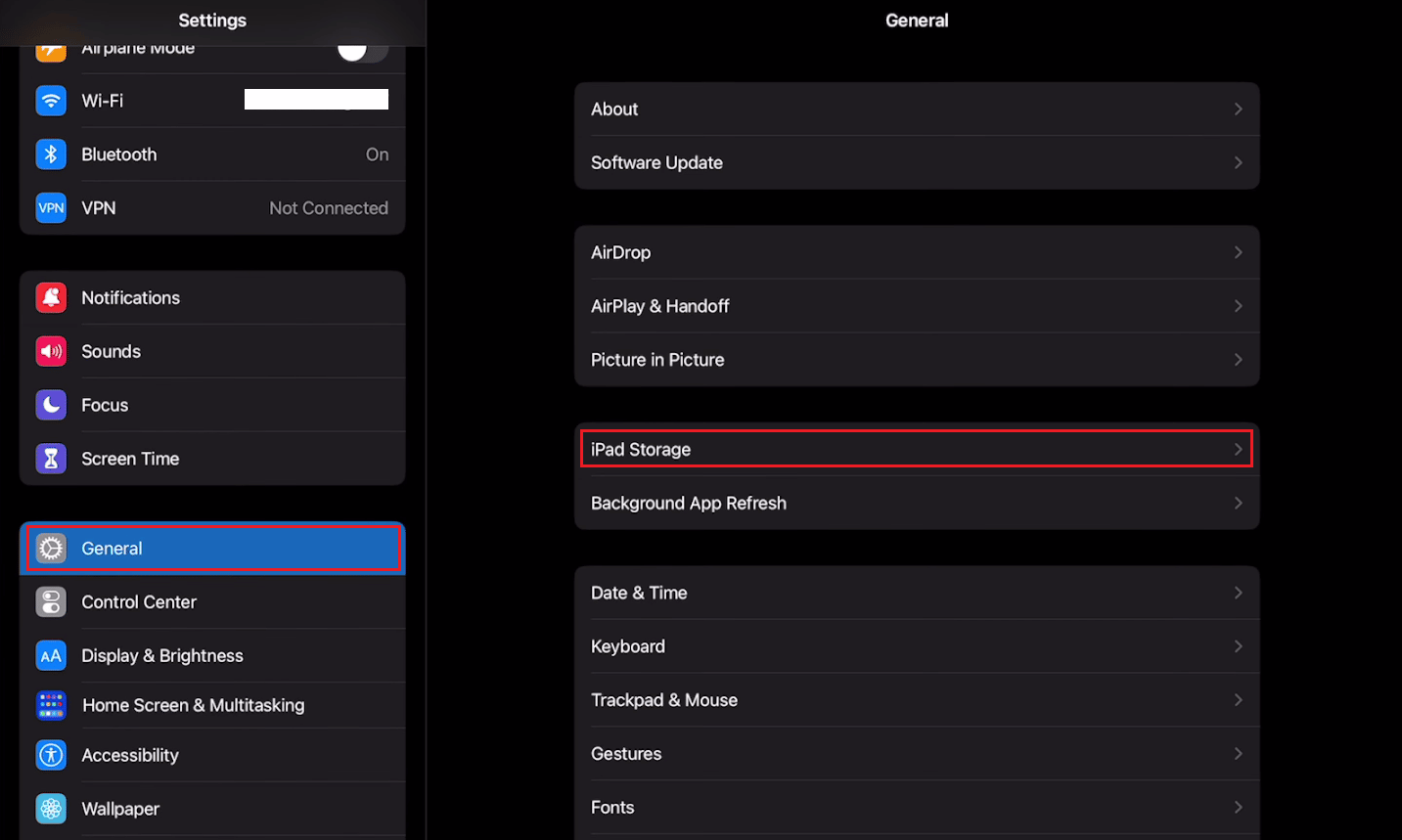
4. アプリとそのストレージのリストから表示されます。 データを保持したまま削除したい目的のアプリをタップし、[アプリのオフロード] オプションを選択します。
注: アプリをすべてのデータとともに完全に削除する場合は、 [アプリの削除]オプションを選択します。
また読む:iPadまたはiPhoneから消えたSafariアプリを修正する8つの方法
方法 8: 破損したアプリケーションを削除する
複数の悪意のあるプログラムが iPad のシステムに配置されているため、iPad がシャットダウンし続けるという問題が発生している可能性があります。 使用するすべてのアプリを最新バージョンに更新し、使用しなくなったアプリを削除します。
1. アプリドロワー画面からアプリアイコンを長押しします。
2.アプリの削除オプションをタップします。
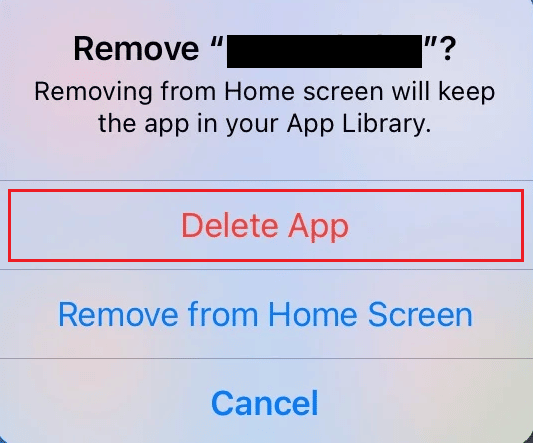
方法 9: iPad の設定をリセットする
iPad の設定が誤って変更された可能性があるため、画面が自動的にオフになることがあります。 すべての設定を完全にリセットすることで、iPad でこの問題を引き起こした可能性のある構成変更を無効にすることができます。 すべての設定をリセットしても、デバイスに保存されているデータはそのまま残ります。
1. iPad で設定アプリを起動します。
2.一般オプションをタップします。
3. 次に、[ iPad の転送またはリセット]をタップします。
4. さらに、 [すべての設定をリセット]をタップします。
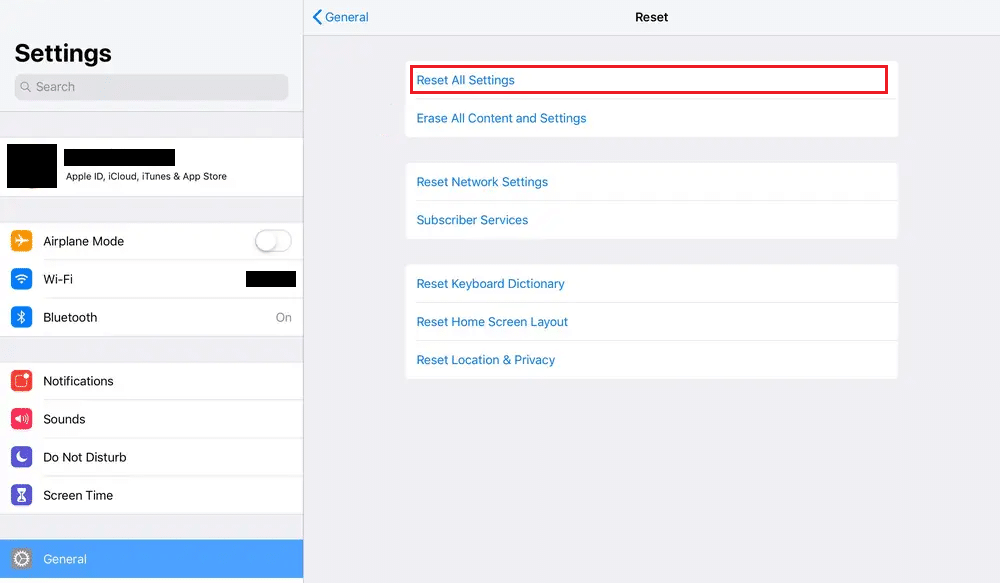
方法 10: iPad を工場出荷時の設定にリセットする
他のすべてが失敗した場合、iPad を交換する前に、これが最後から 2 番目のオプションになるはずです。 iPad を工場出荷時の設定にリセットすると、データは完全に消去されます。 ただし、ガジェットを正常に動作させる唯一の方法である場合もあります。 ただし、リセットする前にデバイスをバックアップして、データの損失を最小限に抑えることができます。
1.設定メニューを開きます。
2.一般オプションを選択します。
3.リセットをタップします。
4. 次に、 [すべてのコンテンツと設定を消去]をタップします。
![[すべてのコンテンツと設定を消去] | [すべてのコンテンツと設定を消去] をタップします。 iPadがシャットダウンし続ける](/uploads/article/7346/2HL6fD1zteFwlHvl.png)
5.パスワードを入力します。
また読む: Microsoft Teams が「私は不在ですが、エラーではありません」と言い続けるのを修正する
方法 11: iPad を修理または交換する
問題の 1 つは、自分で、または単に iPad を再起動するだけでは解決できない場合があります。 その他すべてのソフトウェア関連の問題は、ハードウェアの問題と同じではありません。 iPad を修理するか、最新の iPad オペレーティング システムと互換性のある新しいものに交換する時が来ました。 iPad の物理的な損傷を修復するには、専門家の助けを借りることをお勧めします。 詳細については、アップルの修理ページをご覧ください。
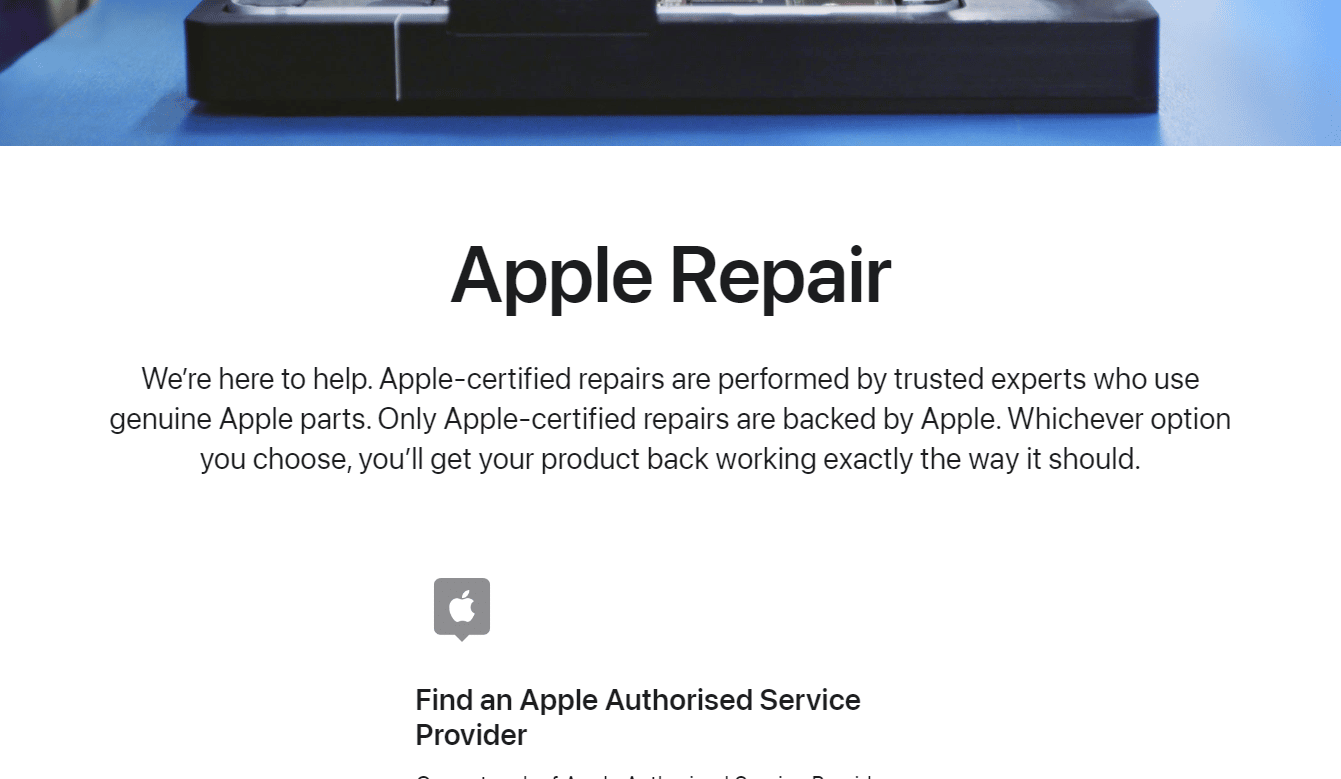
推奨:
- Windows 10 および 11 で Snip と Sketch が機能しない問題を修正する 9 つの方法
- iPhone画面のちらつきと無反応を修正する10の方法
- PCでSkypeが切断され続けるのを修正する11の方法
- iPad Miniをハードリセットする方法
このガイドがお役に立ち、 iPad がシャットダウンし続け、iPad が画面をオフにし続ける問題を修正できたことを願っています。 どの方法が効果的かをお知らせください。 記事を作成してほしい他のトピックについての質問や提案をお知らせください。 以下のコメントセクションにそれらをドロップして、私たちに知らせてください。
