Windows10の起動が遅い/起動が遅いと再起動の問題を修正するための7つのヒント| 2018年版
公開: 2018-09-17マイクロソフトが最新の最高のオペレーティングシステムをリリースしてから、ほぼ3年になります。 次善の策として宣伝されているWindows10は、ユーザーの期待に関しては確かに最善ではありませんでした。 実際にはそれから遠い。 強力な更新、遅い起動の問題、遅い再起動のバグに悩まされていたWindows 10には、レドモンドが望んでいた最高の起動がありませんでした。
それ以来、MicrosoftのWindows 10は急速に改善されていますが、起動が遅い、再起動が遅いなどの問題は、一部の新しいWindows10アップデートでも解決されていません。 ここでは、Windows 10の低速起動を修正するために出くわした最良のヒントを提供します。それでは、始めましょう—
Windows 10の起動を遅くする方法は?
1.最終BIOS時間を確認します
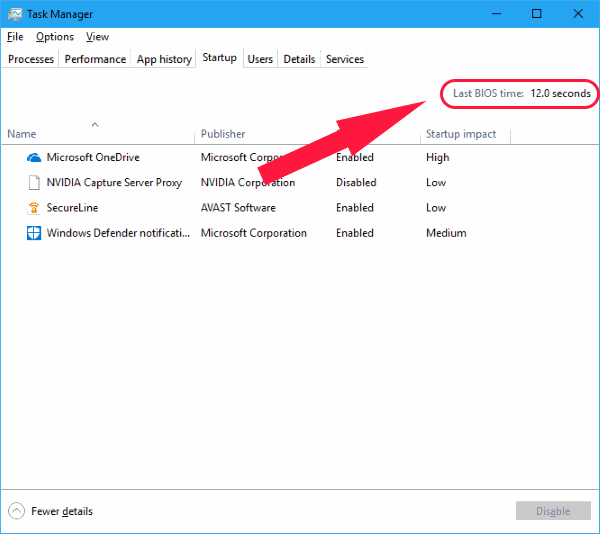
最初に確認する必要があるのは、Windows 10 LastBiosTimeです。 基本的に、これは、Windows10が起動を開始する前にUEFIファームウェアがハードウェアを初期化するのにかかる時間です。 通常、これには数秒しかかかりません。 Last BIOSTimeTweaksに関するガイドを確認する必要があります。
また読む:Windows10の高いRAMとCPU使用率を修正する方法
2.Windows10の高速起動を無効にします
Windows 10の高速起動機能は、すべての間違った理由で話題の機能です。 Windows 10が最初に登場して以来、高速起動機能は非常に多くの問題を引き起こし、多くのユーザーが遅い起動と遅い再起動がそれらの中にあると報告しました。 これが、Windows10の起動が遅いときに試みる最初の修正であることを確認してください。
これをする、
- コントロールパネルを開き、[電源オプション]を選択します。
- [電源ボタンの機能を選択してください]をクリックします。
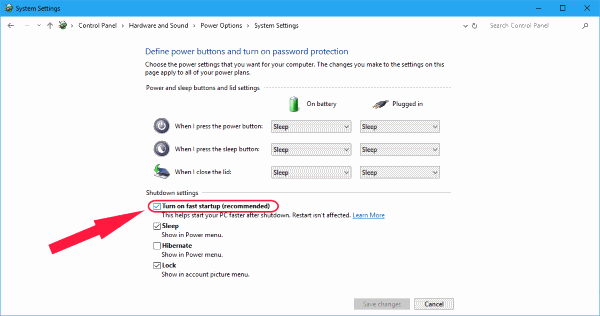
- 次に、[現在利用できない設定の変更]をクリックします。
- [シャットダウン設定]で、高速起動を無効にします。
注:高速起動機能に問題があるかどうかを確認するには、変更のたびに再起動しながら、Windows10で高速起動を無効にしてから有効にしてみてください。
3.Windows10の自動メンテナンスを無効にします
このWindows10の遅い起動の修正は、ほとんどのユーザーにとって前代未聞かもしれません。 これが問題であると広く報告されていない理由。 しかし、Windows 10を再起動または起動するときに回転の遅い点に直面しているユーザーにとって、これはあなたが探しているかもしれない修正かもしれません。 私が試みたいくつかのテストでは、Windows 10の自動メンテナンスは問題を引き起こし、何年にもわたって恐ろしい回転する点をもたらします。 これは、デュアルグラフィックカードを搭載したPCおよびラップトップに特に当てはまります。
この独特の修正を試してみたい場合は、
- 検索ボックスにregeditと入力するか、[ファイル名を指定して実行]を選択して、レジストリエディタを起動します。
- 次のキーに移動します。
HKEY_LOCAL_MACHINE \ SOFTWARE \ Microsoft \ Windows NT \ CurrentVersion \ Schedule \ Maintenance
- 右側のペインには、 MaintenanceDisabledという名前の32ビットDWORD値が表示されます。 そのような値がない場合は、右ペインの空白スペースを右クリックして、[新規]> [DWORD(32ビット)値]を選択して、自分で作成します。
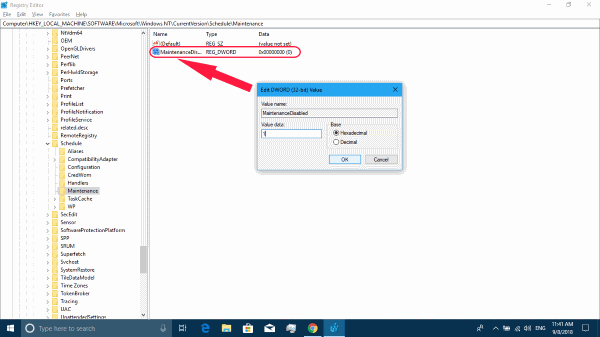
- CPUアーキテクトに関係なく、32ビットのキーワードが必要であることに注意してください。
- 次に、キーをダブルクリックしてその値を確認します。 Windows 10で自動メンテナンスを無効にするには、値を1に設定します。
これで、Windows10の自動メンテナンスが無効になりました。
ただし、この修正が機能しない場合、または機能を再度有効にする場合は、キーを削除するか、値を0に設定してください。
4.スタートアップサービスとスタートアッププログラムを無効にする
Windows 10は、以前のプログラム(Windows8およびWindows8.1)と同じように、スタートアッププログラムなどを処理します。 スタートアップサービスとスタートアップアプリケーションを見たい場合は、
- スタートメニューを右クリックしてタスクマネージャーを選択するか、 Cntrl + Alt + Delショートカットを使用して、タスクマネージャーを起動します。
- スタートアップに行き、パフォーマンスホギングプログラムを選択して無効にします。
今サービスのために、
- スタートメニューを右クリックして[ファイル名を指定して実行]を選択するか、 Windowsキー+ Rを押します。
- これにより実行ウィンドウが開き、ここからmsconfigと入力します。
- 次の[システム構成]ウィンドウで、[サービス]タブに移動します。
- これで、OSと一緒に起動する必要のない、必須のサービスとサービスを選択できます。
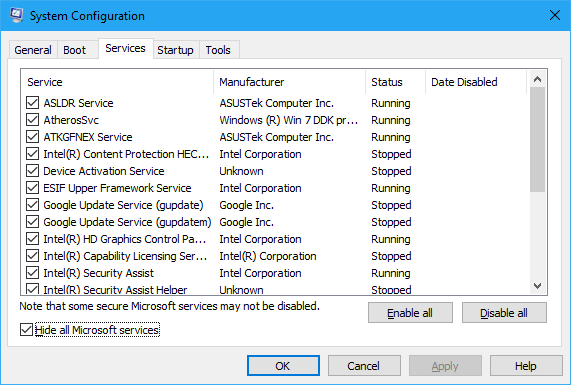

- 安全のために、すべてのMicrosoftサービスを非表示にすることを忘れないでください。 Microsoftサービスは不可欠である可能性があるため、他のサービスを無効にしてWindows 10SlowStartupの問題を修正してみてください。
5.Windows10サービスを無効にします
ほとんどの人がWindows10の遅い再起動と起動の問題を修正するために、ローカルサービスの一部を無効にすることを推奨するので、これは当然のことです。 ただし、これを行うときに最初に知っておく必要があるのは、一部のサービスがプログラムにとって重要であるということですので、注意してください。 新しいWindows10の最新の更新バージョンのいくつかの重要なサービスを無効にすると、問題が発生する可能性があります。
より良いリファレンスのために、このWindows10の問題の通常の犯人を紹介することができます。 BITS (バックグラウンドインテリジェンス転送サービス)、接続されたユーザーエクスペリエンスとテレメトリ、WindowsSearchをオフにしてみてください。 これらの言及された行動をするために、
- サービスを入力して、サービスに移動します。 実行中のmscコマンド。
- これらの言及されたサービスのそれぞれを見つけます。
- それぞれを右クリックして、プロパティを選択します。
- [停止]をクリックして、スタートアップの種類を[無効]に変更します。
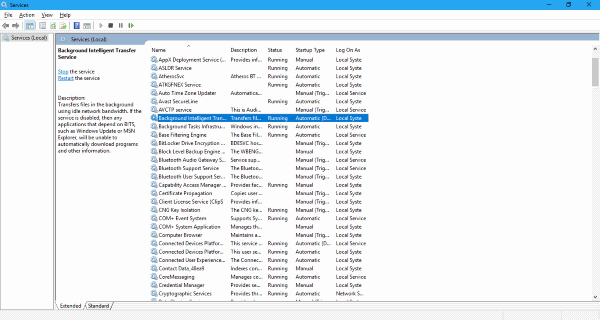
さらに、 Superfetchと呼ばれるサービスに出くわした可能性があります。 ほとんどのオンラインのヒントでは、Windows 10を高速化するために、SuperfetchおよびPrefetchサービスを無効にすることをお勧めします。 しかし実際には、特に2 GBのRAMサイズよりも優れている場合、これは逆効果になる可能性があります。
Windowsでのスーパーフェッチは、頻繁に使用するプログラムを効率的にプリロードするのに役立つWindowsサービスです。 さらに、空きおよび使用可能なRAMを可能な限り最善の方法で使用することにより、マシンの機能を最大限に引き出します。 時折発生するタスクマネージャーの急増に惑わされて、SuperfetchServiceを無効にするとWindows10の実行が魔法のように速くなると思わせないでください。 その上、何もせずにそこに座れるようにするためだけに、そのRAM容量のすべてを購入したわけではありません。
6.グラフィックドライバを更新します
デュアルグラフィックス(専用のAMDおよびNvidiaカードと一緒にIntel HDグラフィックス)で実行されている一部のPCおよびラップトップでは、それらを切り替えると、長い間黒い画面などの問題が発生する可能性があります。 どうやら、AMDまたはNvidiaグラフィックカードのどちらを使用しているかに応じて試すことができるいくつかの修正があります。
Nvidiaユーザーの場合、グラフィックドライバーを最新バージョンに更新することをお勧めします。 これは、Nvidiaコントロールパネルから実行できます。 また、公式のドライバーダウンロードページにアクセスして、最新のNvidiaドライバーバージョンをインストールします。 公式ツールを使用してグラフィックカードを見つけるか、モデルを手動で自動的に選択します。
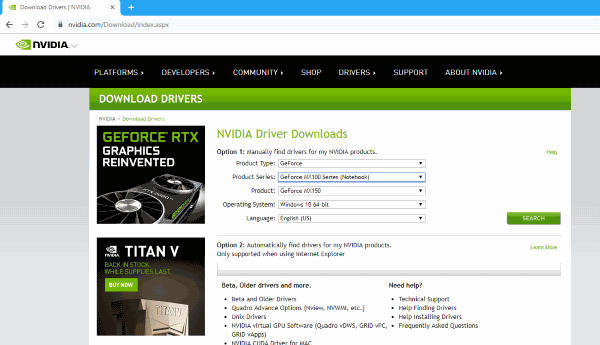
AMDユーザーの場合、最新バージョンをインストールする以外に、確認できる別の手順があります。 まず、AMDグラフィックドライバーにはULPSと呼ばれるものがあり、使用していないときにセカンダリGPUを自動的に無効にすることで機能します。 これは問題ないように見えますが、バグがある可能性があります。 その結果、起動が遅くなる問題が発生する可能性があります。
ULPSを無効にするには、
- レジストリエディタを起動します。
- 検索ツールを使用して、 EnableULPSというキーを検索します。
- キー値を0に変更します。
ULPS機能が無効になりました。 Windows 10の更新プログラムには、この機能を有効にリセットする習慣があります。 さらに、そのようなことが起こった場合は、必ずもう一度無効にしてください。
7.最新のWindows10アップデートをインストールします
試してみるべきもう1つの明らかな修正は、Windows10を最新の更新プログラムで更新することです。 これには、重要なドライバーの更新と累積的な更新が含まれる場合があります。 更新を確認するには、
- [設定]>[更新とセキュリティ]に移動します。
- [更新を確認]をクリックします。
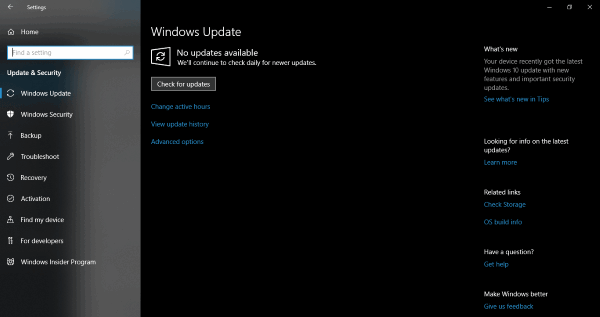
Windowsは更新をチェックし、それらを自動的にインストールします。
また、更新プロセス中に問題が発生する可能性もあります。これは、更新ファイルが破損して積み重なる場合です。 したがって、最初からやり直して、プロセスのストレージスペースを節約するためにできる最善のことです。
Windows10の遅い再起動/遅い起動の修正
最後に、すべてが失敗した場合でも、常にリセットPC機能を使用できるため、まったく新しいWindows10エクスペリエンスを利用できます。
Windows 10デバイスでパフォーマンスの低下の問題が発生している場合は、Windows10を高速化するための19のヒントとコツに関する投稿を確認することもできます。
したがって、髪を引っ張ったり、PCが起動して目覚めるまで叩いたりする前に、マシンに推奨されるこれらの修正を確認してください。 私たちのソリューションが皆さんのお役に立てば幸いです。 いつものように、これらが役に立ったかどうか、または私たちが見逃したことがあるかどうかをお知らせください。 アディオス!
また読む:すべてのユーザーが知っておくべき10の簡単なWindows10マルチタスクのヒントとコツ
