iPhoneSafariのタブを管理するための8つのヒント
公開: 2022-06-28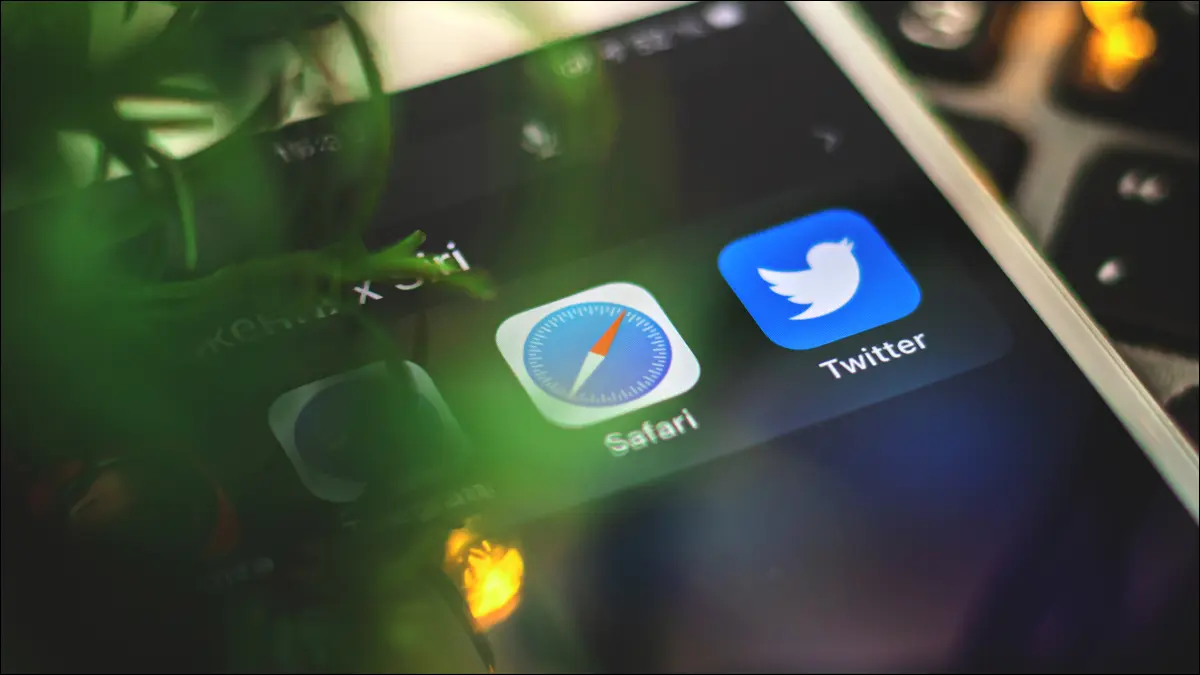
iPhoneのタブに問題がありますか? 何も閉じないという習慣を身につけると、管理が難しい何百ものタブになってしまう可能性があります。 タブの乱雑さを否定し、制御を取り戻す時が来ました!
関連:聞いてください、それほど多くのブラウザタブを開く必要はありません
すべてのSafariタブを一度に閉じる
ウェブサイトまたはタイトルでタブを並べ替える
タブを検索してタブを見つける
一定期間後にタブを自動的に閉じる
後で読むために物事を保存するために読書リストを使用する
整理しやすいようにタブをグループに並べ替える
その他の「非表示」タブのトリック
すべてのSafariタブを一度に閉じる
iPhoneまたはiPadのSafariでは、すべてのタブを一度に閉じるのは簡単です。 ブラウザを起動し、画面の右下隅にある[タブの表示]ボタンを長押しします。 次に、[すべてのタブを閉じる]オプションを選択して、ブラウジングセッションを完全に無効にすることができます。 これは現在のセッションで機能するため、「プライベート」ブラウジングセッションを使用している場合は、開いているすべてのプライベートタブが閉じます。
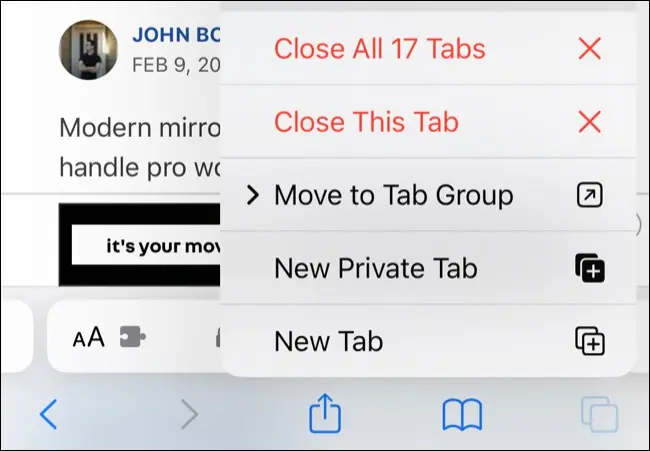
タブを1つだけ保存する場合は、最初に[タブの表示]ボタンをタップして、タイルタブビューを表示します。 ここからタブを長押しし、[他のタブを閉じる]を選択して、強調表示されたタブを開いたままにします。
関連: iPhoneとiPadですべてのSafariタブを一度に閉じる方法
ウェブサイトまたはタイトルでタブを並べ替える
また、現在開いているタブを並べ替えて、検索を少し簡単にすることもできます。 これはWebサイトごとに行うことができるため、同じドメイン(howtogeek.comなど)のタブをグループ化することも、タイトル別に並べ替えてセッションをアルファベット順に並べることもできます。 この順序を維持する方法はないので、このように維持したい場合は、時々これを繰り返す必要があります。
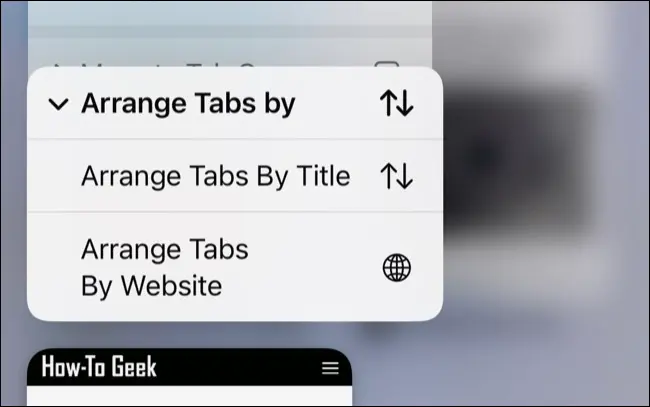
タブを配置するには、Safariを起動してから、右下隅にある[タブの表示]ボタンをタップします。 いずれかのタブを長押しし、[タブの配置]を選択してから選択します。
タブを検索してタブを見つける
多くのタブを開いている場合、物事を再配置することはあまり役に立たないかもしれません。 必要なタブを見つけるためだけに何百ものタブをスクロールすることは、理想からはほど遠いものです。 この場合、iOSの他の場所でアプリや設定を検索するのと同じように、特定のタブを検索できます。
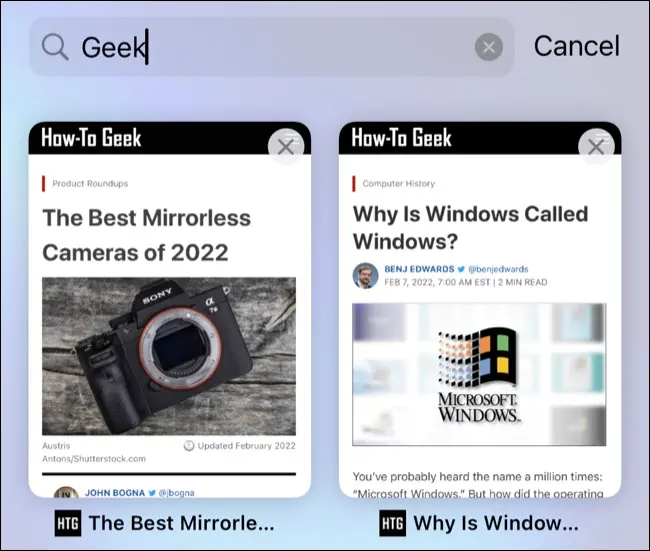
これを行うには、Safariを起動し、画面の右下隅にある[タブの表示]ボタンをタップします。 ここから、タブの最上層を「プルダウン」(または上にスクロール)して、検索バーを表示します。 これで、タイトルバーまたはURLで検索して、必要なタブを見つけることができます。
関連: iPhoneおよびiPadでの検索からアプリ、Webサイト、およびショートカットを開く方法
一定期間後にタブを自動的に閉じる
Safariをクリーンで整頓された状態に保つことに自信がない場合は、設定された期間にタブを自動的に閉じることができます。 [設定]>[Safari]に移動し、[タブ]セクションで[タブを閉じる]をタップして、日、週、または月のいずれかを選択します。

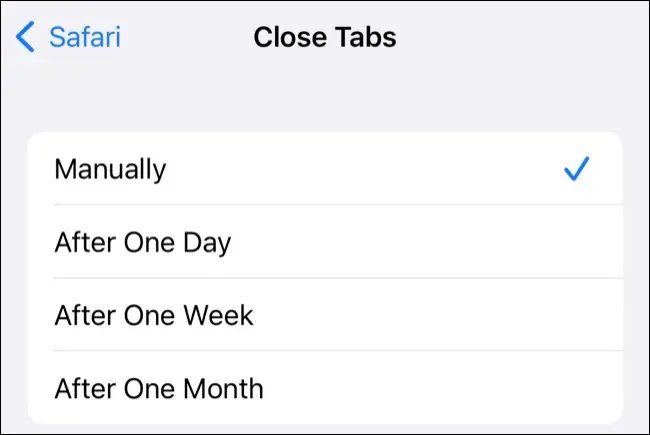
これを有効にすると、タブが「失われる」ことに気付く場合があります。 幸い、後で再訪したいことを追跡するために代わりに使用できる別の機能があります。
後で読むために物事を保存するために読書リストを使用する
後で戻ってくるつもりで、バックグラウンドでタブを開くことがよくありますか? Safariは、開いているタブを閲覧するための最も優れたインターフェイスを提供していないため、後で「保存」した記事やWebサイトを見逃したり忘れたりするのは簡単です。
はるかに優れたオプションは、代わりにSafariのリーディングリストを使用することです。 リーディングリストにリンクを追加して、後でアクセスすることができます。 これらのアイテムは、YouTubeの[後で見る]機能と同様に、手動で削除するまでリーディングリストに残ります。 クリーンアップする必要はなく、iPhone、iPad、Mac間で同期されます。
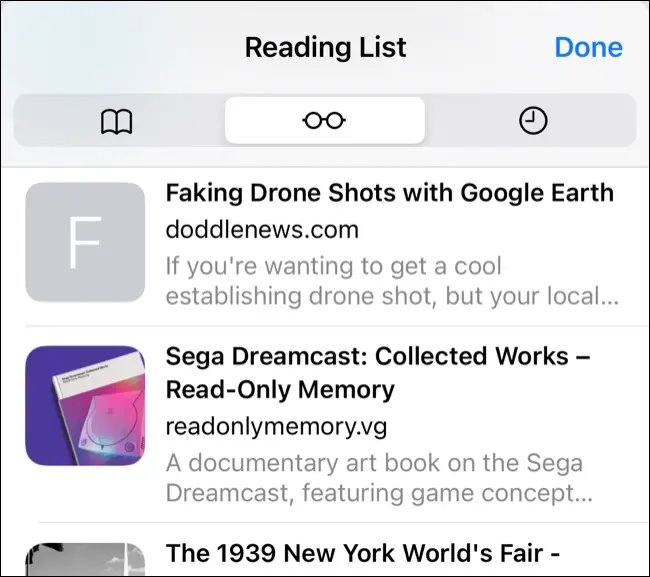
リンクを長押しして「閲覧リストに追加」ボタンを選択すると、閲覧リストにリンクを追加できます。 次に、標準タブの下部にある[ブックマーク]ボタン(開いた本のように見えます)を使用して読書リストにアクセスし、[メガネ]アイコンをタップして読書リストを表示できます。
整理しやすいようにタブをグループに並べ替える
そもそもタブが手に負えなくなるのを防ぎたい場合は、Safariのタブグループ機能を使用してブラウジングセッションを区分化できます。 これにより、さまざまな目的で新しいグループを作成できます。 これを使用して、「ゲーム」や「スポーツ」などの興味から「仕事」と「勉強」のグループを分離できます。
このようにセッションを管理するのは大変なことのように思えるかもしれませんが、この機能は好きなだけ使用できます。 新しいタブセッションを作成するには、Safariを起動し、右下隅にある[タブの表示]ボタンをタップします。 画面下部の[タブ]ドロップダウンボタンをタップし、現在開いているタブを使用して、新しい空のグループを作成するか、新しいグループを作成するかを選択します。
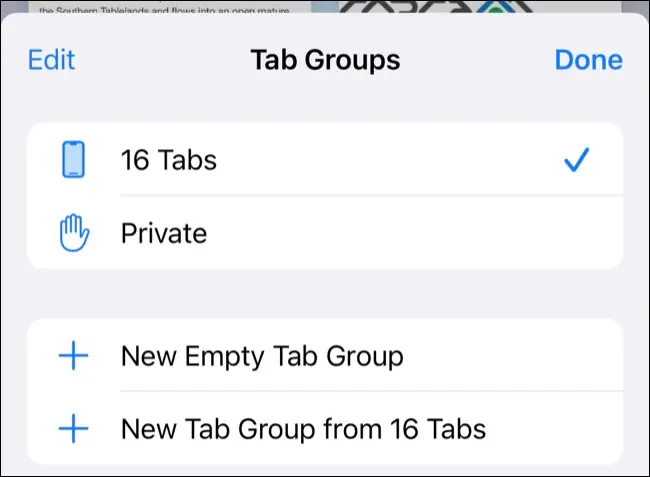
グループに名前を付けるように求められたら、[タブ]ドロップダウンを使用してグループと通常のブラウジングセッションを切り替えます(名前は現在のセッションに基づいて変わります)。
タイルタブビューでタブを長押しし、[タブグループに移動]ボタンを選択すると、タブをセッションに移動できます。 グループを削除するには、[タブ]ドロップダウンメニューに戻り、[編集]をタップしてから、省略記号[…]に続いて[削除]ボタンを使用します。
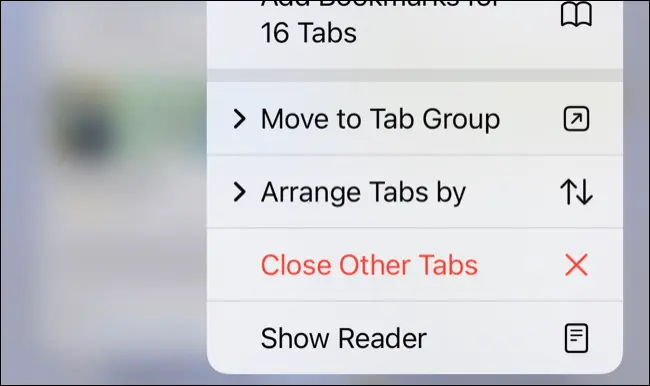
この方法で保存されたタブグループはデバイス間で同期され、MacまたはiPadで行った変更はiPhoneに反映されます。
関連: iPhoneおよびiPadのSafariでタブグループを使用する方法
その他の「非表示」タブのトリック
iPhoneでSafariを使用しているときに役立つと思われるタブトリックが他に2つあります。 まず、任意のタブを2本の指でタップして、新しいタブで開くことができます。 [設定]>[Safari]>[リンクを開く]で[バックグラウンド]で開くタブを指定した場合、これらは新しいタブにフォーカスを移動せずに開きます。
最後に、プラス「+」の新しいタブボタンを長押しすることで、最近閉じたタブを元に戻すこともできます。 これらのタブは、別のデバイス(Macなど)ではなく、使用しているデバイスで閉じたタブにのみ制限されます。
多くのタブを開いているが、一度にすべてを削除したくない場合は、StartPage.ai Safari拡張機能を使用して、使いやすいインターフェイスからタブを閉じることをお勧めします。 これは、Safariのデフォルトのタブビューを使用して数百のタブを閉じるよりもはるかに高速です。
これは、Safari拡張機能がiPhoneにもたらすメリットの1つにすぎません。 他の推奨されるSafari拡張機能をチェックして、iPhoneのブラウザでさらに多くのことを実行してください。
