Chromebook ユーザーが生産性を 2 倍にするための 11 のヒント
公開: 2022-08-31Chromebook は過小評価されています。 Google の Chrome OS は、過去数年間で大きく成長しており、年々良くなっていきます。 将来のアップデートで OS に追加される新機能はたくさんありますが、OS はすでにかなり洗練されており、Windows や macOS ができる多くのことを実行します。 Chromebook をお持ちの場合は、次の 11 のヒントとコツに従って、Chromebook を最大限に活用してください。
Chromebook の使用例の 1 つは、自宅に強力な PC をすでに所有しており、娯楽やいくつかのタスクを実行するためにポータブル マシンが必要な場合です。 Chromebook は、パワー ユーザーだけでなく、ウェブの閲覧、動画の視聴、スプレッドシートやドキュメントなどのオフィス アプリケーションの操作が好きなユーザーにも非常に適しています。 たとえば、ドキュメントで作業しているが、全体的なワークフローが遅いと感じる場合があります。 キーボード ショートカットを使用して、Chromebook の他の部分にすばやく移動できます。
生産性を重視する理由
Linux と Windows から生まれた初めての Chromebook を手に入れたとき、その洗練された操作感にかなりショックを受けました。 ただし、唯一気になったのは、Windows や Linux に比べて Chrome OS での生産性が大幅に低下したことです。
その理由の 1 つは、Chrome OS では多くのことが異なる方法で行われていることです。 そのため、Chromebook とその機能の使用方法に焦点を当てた多数のガイドとハウツーを作成しました。 これらの 11 のヒントに従った後、生産性をほぼ 2 倍にすることができました。
これらの 11 のヒントとコツを試して、Chromebook を最大限に活用してください
しかし、なぜそれらを有効にする必要があるのでしょうか? これらの機能の一部は Chrome OS により多くの機能を追加しますが、マシンで生産的な作業に時間を費やさなければならない場合があります。
1.カスタマイズする
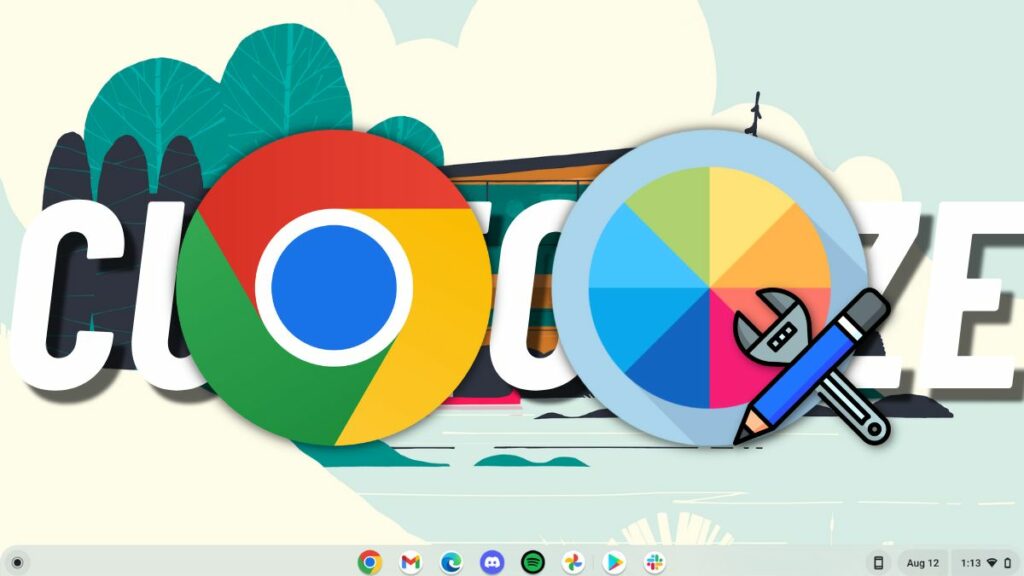
新しいピカピカの Chromebook を箱から出した直後に生産性を高めたいですか? カスタマイズを開始して、家のように感じさせます。 Chrome OS には、この記事で既に説明した多くのカスタマイズ オプションがあります。
簡単に言うと、シェルにアプリを追加または削除したり、向きを変更したり、壁紙やシステム全体のテーマを変更したり、その他多くのことができます。 生産性を高めるためのカスタマイズといえば、生産性を高めるための Chromebook のその他の最適なヒントの 1 つは、Google アシスタントを有効にすることです。
2. Google アシスタントを有効にする
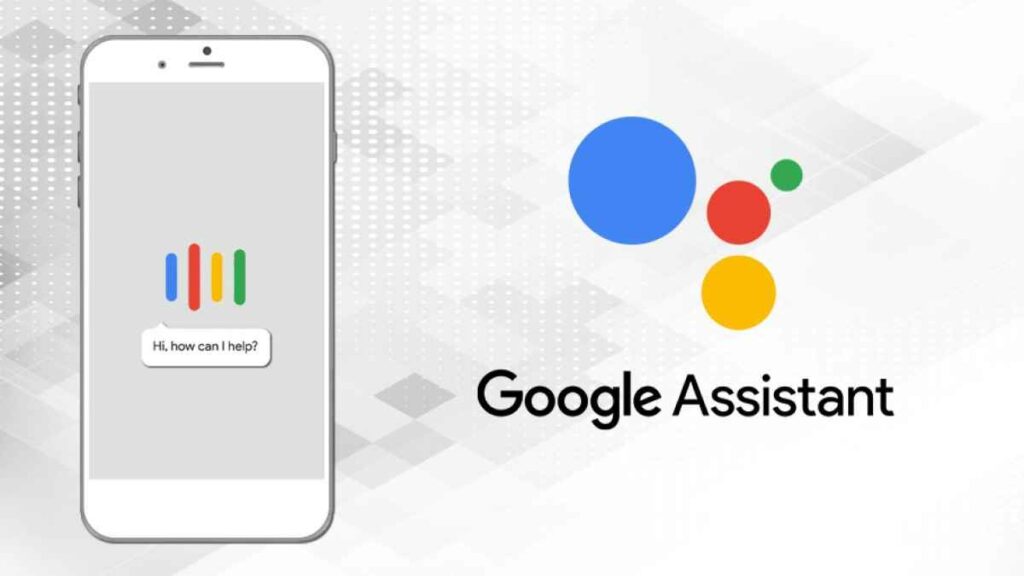
Chrome OS には Google アシスタントが付属していることをご存知ですか? まず第一に、Google アシスタントは現時点で世界最高の音声アシスタントの 1 つであり、あなたの生活を楽にしてくれます。 さらに、リマインダーや会議の設定など、Chrome OS の多くの GA 機能が Android デバイスと完全に同期します。
アシスタントは、ほとんどの Google デバイスで利用できます。 Apple のエコシステムと同様に、Google も魅力的なエコシステムを作成し、現在も拡大を続けています。 エコシステム機能を使用すると、生産性が向上します。使用方法は次のとおりです。
3. エコシステムの利点を利用する

同期といえば、Android デバイスを Chromebook に接続して、さまざまなことができるようになります。 Google のエコシステムは完璧とは言えませんが、全体的な生産性を向上させるいくつかの機能をもたらします。
生産性に関しては、スマートフォンが主な原因の 1 つです。 電話ハブを有効にすると、通知を受けながら電話を離れた場所に接続したままにすることができます。 Android デバイスを Chromebook に接続すると、次のことができます。
- チャットを同期し、電話通知を受け取る
- Nearby Share を使用してファイルを共有します。
- Smartlock を使用して、スマートフォンで Chromebook のロックを解除します。
- プライベート接続を使用して、スマートフォンのネットワークを Chromebook に接続します。
最近の開発者会議の 1 つで、Google は、Android デバイスでテキストをコピーすると、同じ内容が Chromebook のクリップボードに送信される機能について述べました。 検索 + Vは、キーボードにアクセスするためのキーボード ショートカットです。
キーボード ショートカットといえば、アプリ ウィンドウをすばやく切り替えて作業を完了することができます。 Chrome OS には多くのキーボード ショートカットが付属しており、その使用方法を次に示します。
4. キーボード ショートカットを使用する
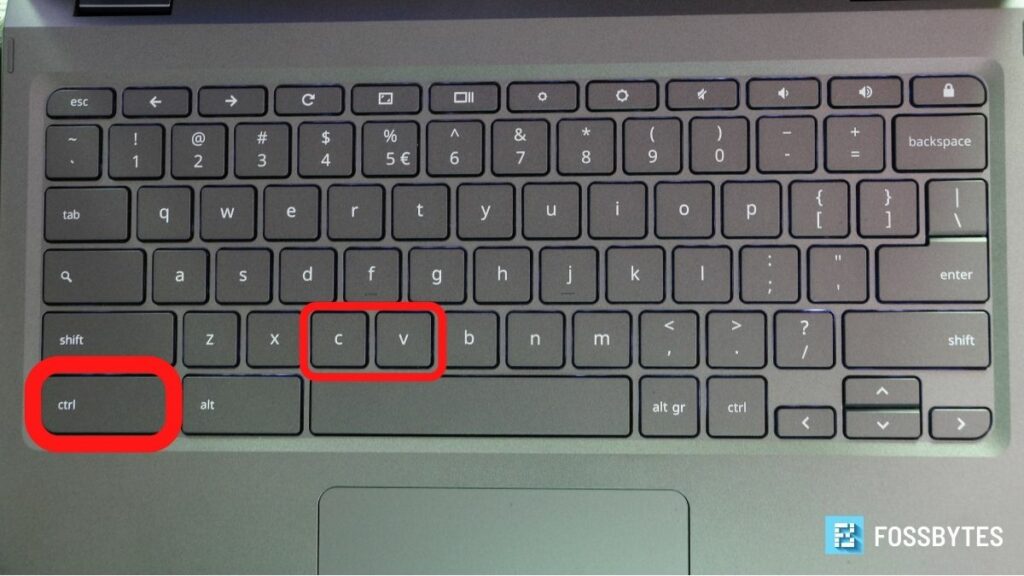
OS をすばやくナビゲートする最良の方法は、キーボード ショートカットを使用することです。 すべての OS には独自のキーボード ショートカット セットがあり、Chrome OS も例外ではありません。 使用可能なすべてのキーボード ショートカットを一目で確認するには、キーの組み合わせCtrl + Alt + ?を使用します。 .
キーボード ショートカットを覚える最善の方法は、慣れていなくても使用することです。 ショートカットに慣れると、生産性が飛躍的に向上します。
かつて、Chrome OS を使用して本番サーバーをセットアップしたところ、Git が間違ったコードをプッシュしました。 しかし、ショートカットで素早い操作を行ったおかげで、プッシュ操作が通る前にキャンセルできました。
キーボード ショートカットも便利ですが、タッチパッド ショートカットはさらに便利です。 アプリ ウィンドウ間の切り替えがよりスムーズになり、生産性が大幅に向上します。 それらを使用するためのChromebookのヒントは次のとおりです
5. トラックパッドのジェスチャーは親友

ジェスチャーは、オペレーティング システムで最も過小評価されている機能の 1 つです。 多くの人がジェスチャーを使っていて、すぐに飽きたり忘れたりします。 ただし、Chrome OS のウィンドウと職場の間の移動がはるかにスムーズかつ迅速になるため、非常に優れていると感じています。

Chromebook の優れた点の 1 つは、ジェスチャーが Chrome タブで機能し、スムーズなスワイプを使用して簡単にタブを切り替えることができることです。
タッチパッド ジェスチャとキーボード ショートカットは、Pop!_OS を思い起こさせます。 これは、多くのキーボード ショートカットと優れたタッチパッド ショートカットを備えた Linux ディストリビューションであり、最高の Linux ディストリビューション リストにランクインしました。 Linux といえば、Chromebook で Linux を有効にできることをご存知ですか? 方法は次のとおりです。
6. Linux を有効にする
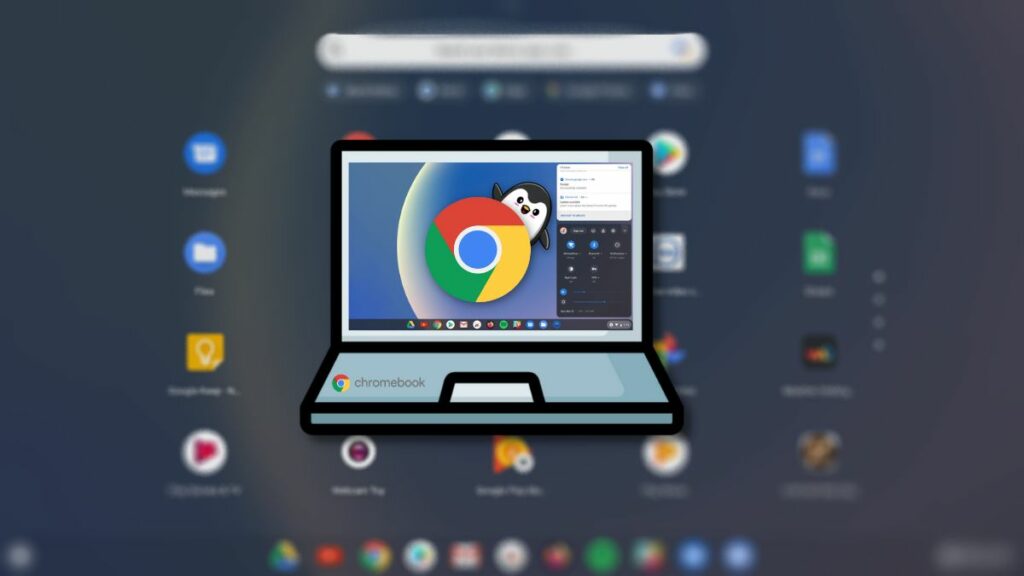
私たちを信じなさい。 Linux を有効にしない限り、Chromebook を最大限に活用することはできません。 Google は Google Play ストア経由で Android アプリのサポートを追加しましたが、アプリの可用性に関しては、Chrome OS はまだ不足しています。 ただし、Chrome OS の Linux の最も優れた点の 1 つは、Debian コンテナーのおかげで、Flatpak や Apt などのソースからデスクトップ アプリをインストールできることです。
たとえば、Linux を有効にせずに Chrome OS で Firefox を実行する唯一の方法は、Android アプリをインストールすることです。 ただし、同じ Android アプリは、デスクトップ版とは大きく異なります。 したがって、Firefox デスクトップ アプリをインストールすることをお勧めします。 そのためには、Linux を有効にし、Flathub をインストールし、Firefox をインストールする必要があります。 同じことの包括的なチュートリアルは、ここにあります。
私たちが話したエコシステムのポイントを覚えていますか? Android と Chrome OS を完全に統合するアプリの 1 つに Google ドライブがあります。
7. ファイル アプリで Google ドライブを使用する
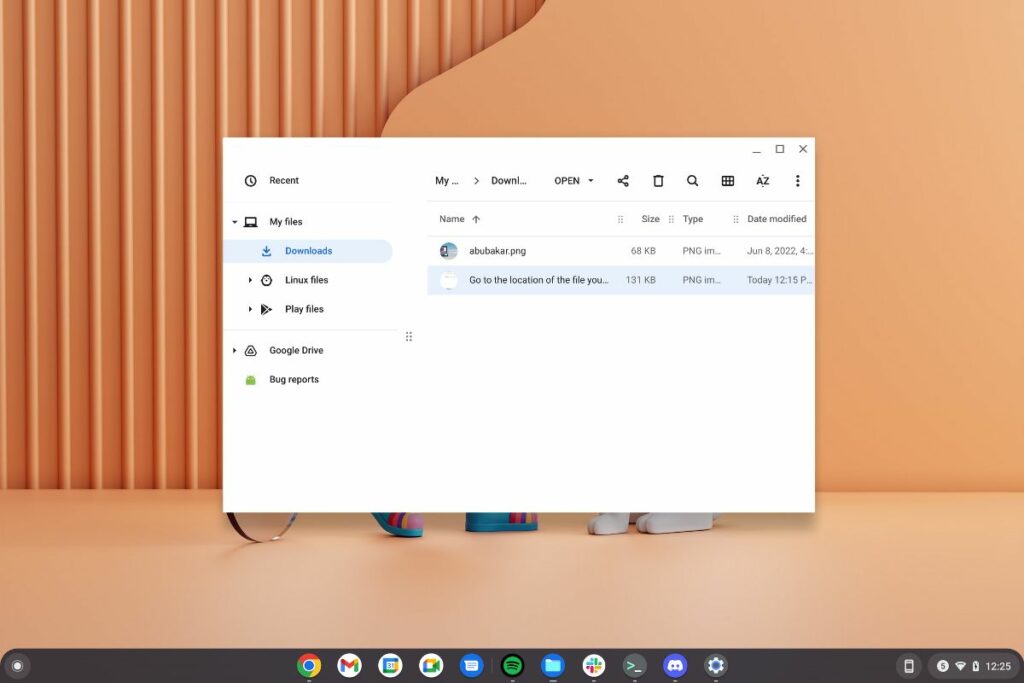
Chrome OS は、ファイル アプリに Google ドライブを統合します。 あなたの仕事がクラウド、特に Google ドライブでファイルをジャグリングする必要がある場合、Google ドライブの統合は非常に役立つ可能性があります。 たとえば、携帯電話に Chromebook に送信したいファイルがある場合、ニアバイ シェアを使用して共有するか、Android アプリを介して Google ドライブにアップロードできます。 [ファイル] > [ドライブ] に移動して、スマートフォンからアップロードしたファイルにアクセスできます。
Google では、アカウントごとに 15 GB の無料ストレージのみを許可していますが、通常のユーザーにはこれで十分です。 しかし、あなたが筋金入りの Google のオフィス スイートと写真のユーザーであれば、すぐに 15 GB のストレージがわずかなものであることがわかるでしょう。 Google One サブスクリプションを購入したくない場合は、画像を SD カードに保存することを常に選択できます。
8. SD カードをミックスに追加する

ストレージが不足することは、決して良い気分ではありません。 最新の Chromebook には大容量の SSD が搭載されていますが、32 GB または 64 GB のストレージを備えた予算の Chromebook を使用している場合、瞬く間に容量がいっぱいになる可能性があります。 ただし、ほとんどの Chromebook には、ストレージを拡張するための SD カード スロットも付いています。
半導体産業の成長とフラッシュ ストレージの普及により、SD カードは信じられないほど安価になりました。 非常に安価で優れたSDカードを入手できます。 ただし、大容量の SD カードを購入することをお勧めしません。
9. シャットダウンしないでください。 フタを閉めるだけ

Chrome OS の優れている点の 1 つは、軽量で、少ないリソースで実行でき、バッテリーの消費量が少ないことです。 一般的な Windows マシンは、シャットダウンしていない場合、スリープ状態になっていても大量のバッテリーを消費する場合があります。 そのため、多くの人が電力を節約するためにラップトップをシャットダウンすることになります。 ただし、Chrome OS は「常に接続されたデバイス」であるおかげで、いつでもふたを閉めることができ、次にマシンの電源を入れるまで電力をあまり失うことはありません。
Chrome OS の優れた最適化と高速なスリープ回復により、Chromebook は最も使いやすいデバイスの 1 つになっています。 コンピューターのふたを閉じるたびにアプリを閉じて再度開く必要はもうありません。
10. Chrome フラグを使用する
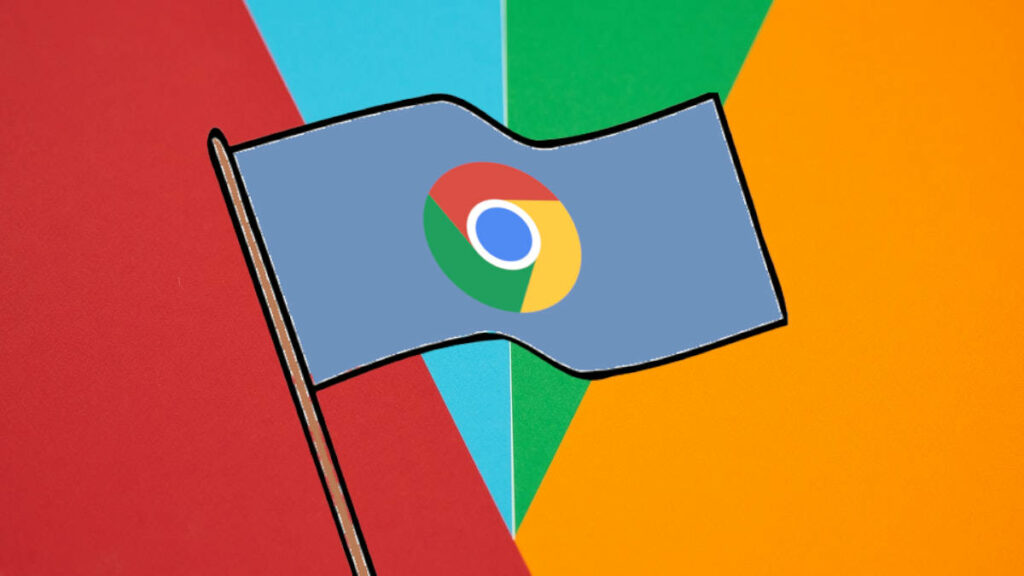
Chrome ユーザーであれば、「Chrome フラグ」という言葉を聞いたことがあるかもしれません。 素人向けに、Google は、開発者または知識のある人が提案された今後の機能のいくつかをテストするために、Google Chrome ビルドごとに実験的な機能を出荷します。 同じことが Chrome OS にも当てはまります。 Chromebook の Chrome ブラウザには、リリース前に新機能をいじって入手できるフラグがたくさんあります。
ただし、ほとんどの Chrome フラグは不安定であり、場合によっては Chromebook が壊れる可能性があることに注意してください。 したがって、自分が何をしているのかわからない限り、それを台無しにすることはお勧めしません.
11. マウスとキーボードを用意する

トラックパッドがひどいことに誰もが同意できます。 それらを使用することで多くの時間を無駄にすることになり、時には迷惑になることもあります. 現在、Spin 713 のトラックパッドが悪い可能性がありますが、トラックパッドを使用するかどうかの決定はかなり主観的です。 PCユーザーとして、私はそれを軽蔑します。 したがって、Bluetooth キーボードとマウスを購入することをお勧めします。 これだけで、生産性が大幅に向上すると確信しています。
おわりに: Chrome OS を上手に使うには
これらは、Chromebook での生産性を向上させるためにできることの一部です。 私にとって驚くべき効果を発揮し、生産性を向上させたリストのいくつかは、マウスとキーボードの入手、Linux の有効化、キーボード ショートカット、および Android デバイスと Chromebook のペアリングでした。
これについてどう思いますか。 Chromebook で作業を効率化する方法が他にありませんか? 以下のコメントセクションでお知らせください。 最近新しい Chromebook を購入した友人がいる場合は、この記事を共有してください。
