知っておく必要のある7つの時間節約のGoogleドキュメント機能
公開: 2022-07-02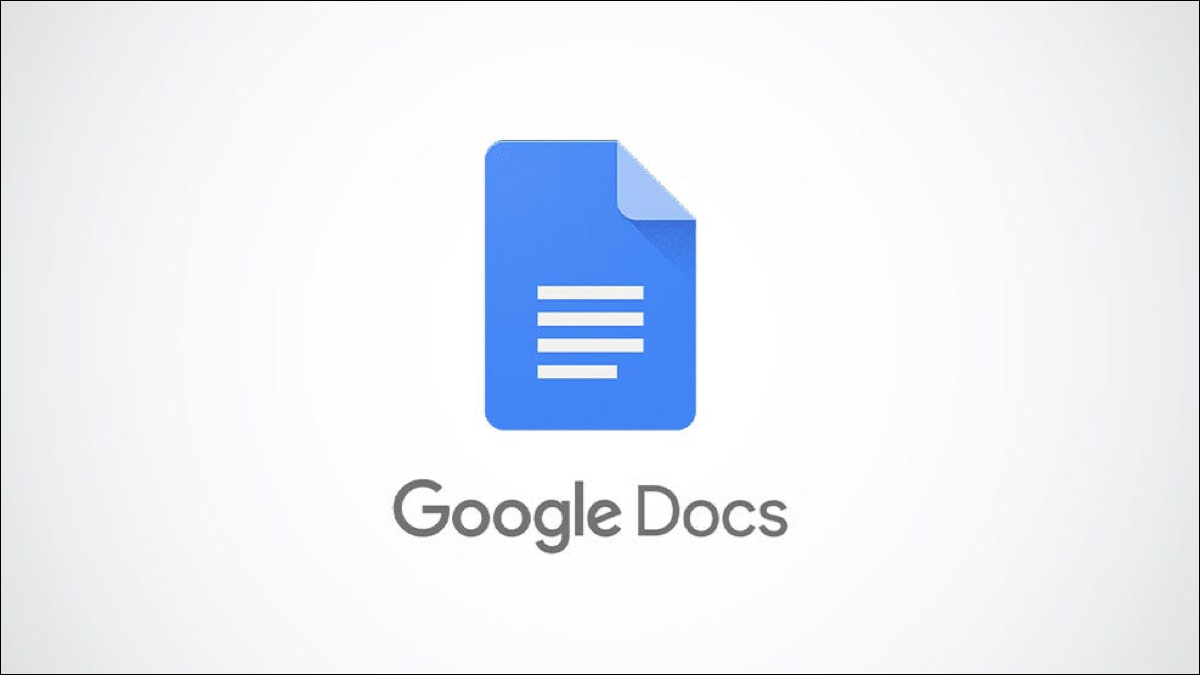
ランチタイムの前に行うべきタスクが12ある場合、物事をスピードアップするためのショートカットは大歓迎です。 ドキュメントの作成と編集をすばやく行うのに役立つGoogleドキュメントの時間節約機能をいくつか紹介します。
1.より高速なフォーマットのための複数のテキスト選択
2.ショートカットのテキスト置換
3.クイック挿入用のスマートチップ
4.クリックでアイテムとタスクを割り当てます
5.組み込みナビゲーションのドキュメント概要
6.簡単なコラボレーションのためのGmailドラフト
7.あなた自身の言葉のための個人辞書
1.より高速なフォーマットのための複数のテキスト選択
Googleは、テキストの選択を簡単にするために、2022年の前半にドキュメントを更新しました。 テキストの複数の部分を一度に取得して、フォーマットを高速化したり、削除したりすることもできます。
単語をダブルクリックするか、カーソルを使用してテキストの最初の部分をドラッグします。 Windowsの場合はCtrlキーを押し、Macの場合はCommandキーを押します。 次に、ダブルクリックするか、次の部分をドラッグします。
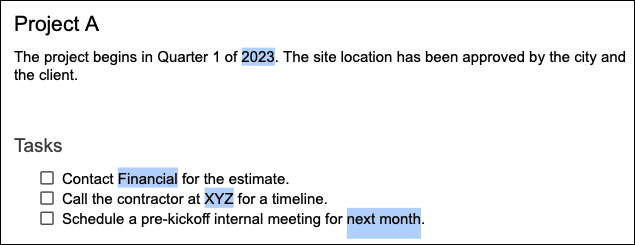
必要なテキストをすべて選択するまで、プロセスを続けます。 次に、ツールバーまたはメニューに移動してフォントの書式を適用したり、削除を使用してテキストを削除したり、これらの複数のテキストを選択して必要な操作を実行したりできます。
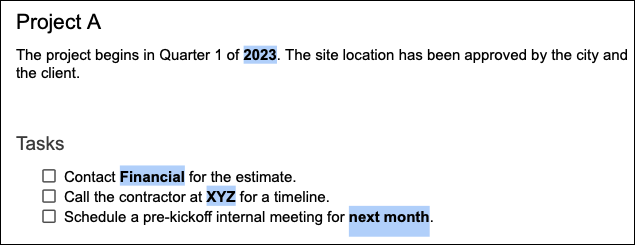
2.ショートカットのテキスト置換
モバイルデバイスでテキスト置換を使用して、「OMW」と入力し、「途中」と表示することができます。 Googleドキュメントでも同じようなことができます。 これにより、頻繁に使用するテキストや記号をすばやく挿入できます。
関連: Googleドキュメントでテキストショートカットを使用する方法
[ツール]>[設定]に移動します。 [置換]タブを選択すると、既存の置換のリストが表示されます。
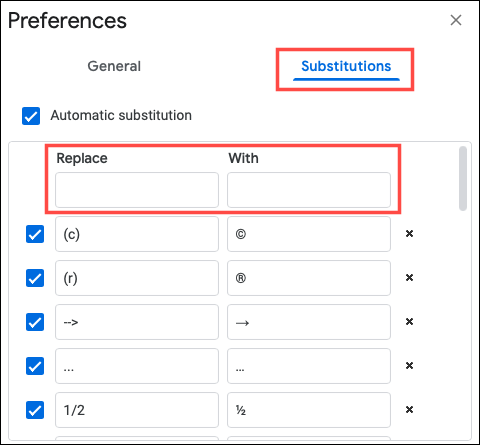
独自のショートカットを追加するには、使用するショートカットを[置換]ボックスに入力し、置換テキストを[使用]ボックスに入力します。 自動置換のチェックボックスをオンにし、[OK]をクリックして、置換を試してください。
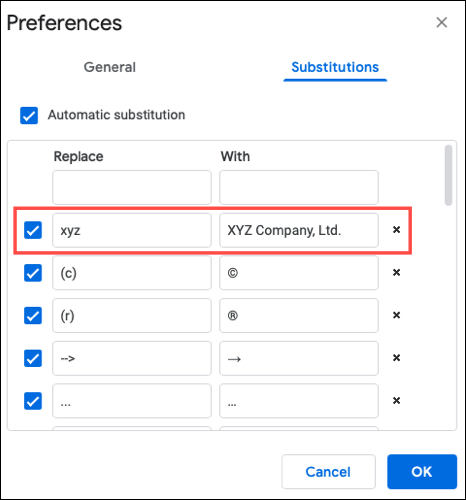
注:大文字などの書式設定は、そのように表示されない場合があります。
3.クイック挿入用のスマートチップ
Smart Chipsは、連絡先情報とインタラクティブな日付を挿入して、しばらく前にデビューしました。 これで、ビルディングブロック、ファイル、リスト、メディア、日付、見出し、ページコンポーネント、テーブルなどの機能を使用できるようになりました。
スマートチップオプションを表示する場所にカーソルを置き、アットマークを入力します。 上記のアイテムのスクロール可能なリストを含むドロップダウンリストが開きます。
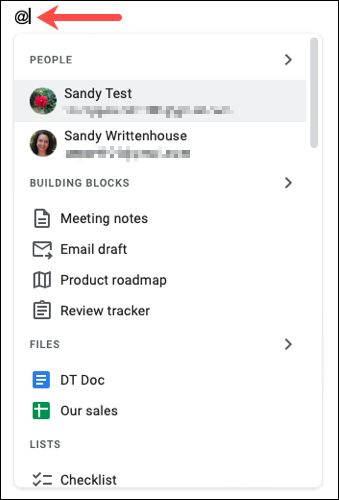
必要なアイテムにすばやく到達するには、@記号の後に連絡先の名前、ファイル名、または挿入するアイテムのアイテム名を続けることができます。
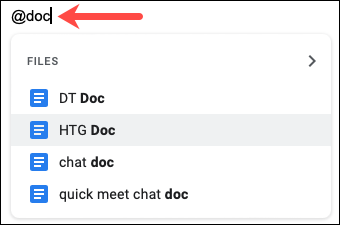
ドロップダウンリストから正しい項目を選択します。 ドキュメントにすぐに表示されるので、次のタスクに進むことができます。
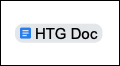
4.クリックでアイテムとタスクを割り当てます
Googleドキュメントで共同作業している場合、ドキュメントを作成または編集するためのタスクを分割することがあります。 コメントを使用すると、共同編集者に言及してから、共同作業者に義務を割り当てることができます。
関連: Googleドキュメント、シート、スライドでドキュメントタスクを割り当てる方法
テキスト、オブジェクト、または画像を選択し、ページの右端にあるフローティングツールバーで[コメントを追加](内側にプラス記号が付いた青い吹き出し)を選択します。

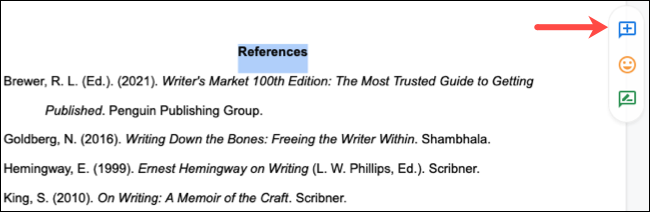
@(アットマーク)記号の後にコラボレーターの名前を入力し、オプションでメモを含めます。 次に、[[名前]に割り当てる]チェックボックスをオンにして、[割り当て]をクリックします。
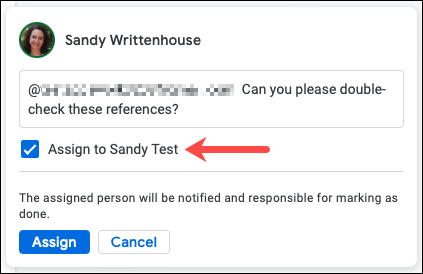
あなたが言及した人には、あなたがタスクを割り当てたことが通知され、コメント履歴で彼らがタスクを完了したときに確認できます。
この機能により、あなたとあなたの共同作業者は、作業を簡単に配布し、すべてを1か所に記録することができます。
5.組み込みナビゲーションのドキュメント概要
組み込みのツールを使用してドキュメントの目次を作成することはできますが、ドキュメントの一部にしたくない場合があります。 代わりに、ドキュメントアウトラインを使用して、ドキュメントの場所へのナビゲーションを自動的に作成できます。
アウトラインにテキストを追加するには、任意の見出しスタイルとしてフォーマットします。 これを行うと、そのテキストがドキュメントのアウトラインにすぐに表示されます。 アウトラインは、階層レイアウトで見出しを表示します。
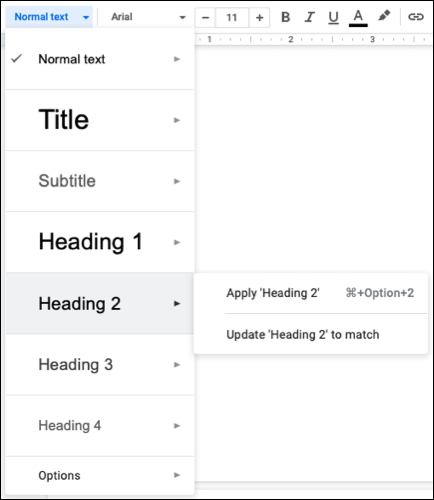
アウトラインを表示するには、[表示]> [アウトラインの表示]に移動し、ドキュメントの左上にある[アウトライン]アイコンをクリックします。
![[表示]メニューにアウトラインを表示する](/uploads/article/5047/YnA2zWWSTxvjbbFx.png)
次に、アウトラインの対応する見出しをクリックして、ドキュメント内の任意の場所にすばやく移動できます。
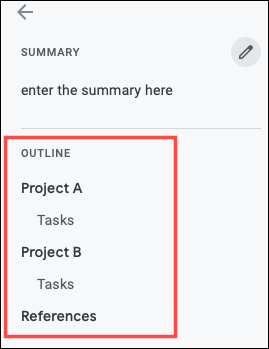
ヒント:アウトラインのすぐ上にドキュメントの概要を追加して、ドキュメントを適切に要約することもできます。
6.簡単なコラボレーションのためのGmailドラフト
コラボレーションのためのもう1つのすばらしいGoogleドキュメント機能は、自分のタスクの時間を節約することもできます。 Gmailのメッセージを作成し、下書きを送信できるようにメールアプリケーションに送信できます。
[挿入]>[ビルディングブロック]に移動し、ポップアップメニューで[下書きをメールで送信]を選択します。
![[ツール]メニューの[ビルディングブロック]の下にあるドラフトをメールで送信](/uploads/article/5047/z5BoD2kw7yO5FFMa.png)
ブロックがドキュメントに表示されたら、受信者、オプションでCCとBCCの連絡先、件名、およびメッセージを追加します。 終了したら、左側のGmailアイコンをクリックします。
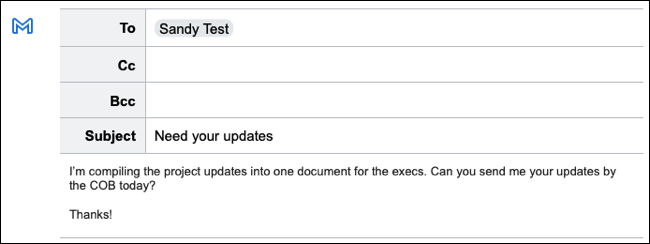
そのメールはGmailのドラフトフォルダに届きます。 メールを送信する準備ができたら、そこに向かいます。
メッセージを共同編集するための便利な方法、または1つの場所で複数の電子メールを作成するための簡単な方法については、このすばらしい機能を確認してください。
7.あなた自身の言葉のための個人辞書
Googleドキュメントでスペルチェックと文法チェックを実行する習慣がある場合は、この次の機能に感謝します。 パーソナル辞書を使用すると、チェッカーのアラートを発動させない独自の単語を追加できます。
関連: Googleドキュメントでスペルをチェックする方法
[ツール]>[スペルと文法]に移動し、[個人辞書]を選択します。
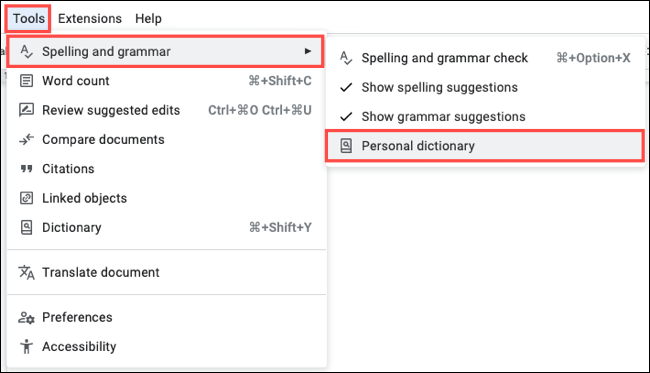
対応するボックスに単語を入力し、「追加」をクリックします。 引き続き単語を追加し、完了したら[OK]をクリックします。
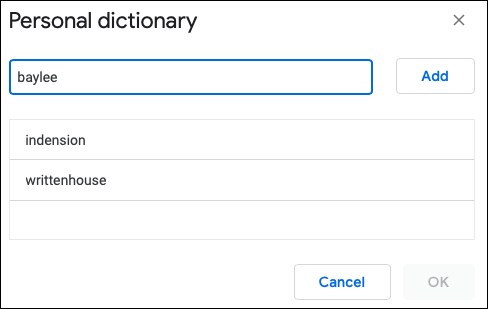
今後は、これらの単語をドキュメントに入力して、スペルミスの心配なしにスペルチェックを実行できます。 これにより、レビュープロセスがスピードアップし、通常とは異なる個人名や製品名に最適です。
これらのGoogleドキュメントの機能を使用すると、単独で作業する場合でもチームで作業する場合でも、時間を大幅に節約できます。 ドキュメントの作成と編集に費やす時間を減らして、他のタスクにより多くの時間を費やすことができるように、それらを覚えておいてください。
関連:知っておくべき9つの基本的なGoogleスプレッドシートの機能
