PowerPointでできることを知らなかった7つのこと
公開: 2022-07-08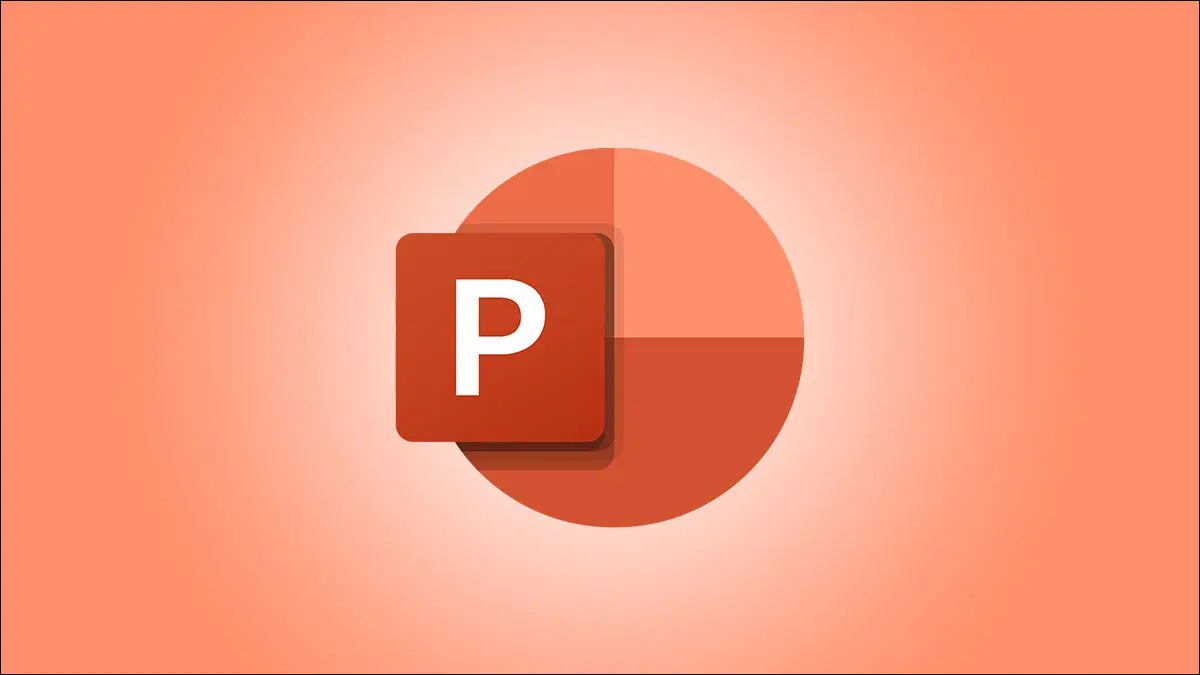
Microsoft PowerPointの一部の機能は、アニメーションの作成、スライドトランジションの追加、グラフ、図形、3Dモデルの挿入などの優れた機能です。 しかし、少し隠されている機能があります。
スライドを作成するときにスライドを改善したい場合でも、スライドショーのプレゼンテーションを強化したい場合でも、PowerPointで実行できることに気付かない可能性のあるこれらのことを確認してください。
1.画像の背景を削除します
2.スポイトツールで色を一致させます
3.複数の画像またはオブジェクトのサイズを一度に変更します
4.PowerPointで直接ビデオをトリミングする
5.ライブ翻訳に字幕を使用する
6.サマリーズームスライドを作成します
7.カスタムショーを作成する
1.画像の背景を削除します
PowerPointで画像を編集するためのオプションはたくさんあります。 写真をトリミングしたり、画像をぼかしたり、画像を反転したりできます。 しかし、PowerPointの最高の画像編集機能の1つは、背景を削除する機能です。
画像を選択し、表示される[画像形式]タブに移動します。 リボンの[調整]セクションの左側にある[背景を削除]をクリックします。
![[画像形式]タブで背景を削除します](/uploads/article/5090/MeGkPBS4TIn3bNHo.png)
写真の背景が暗くなり、被写体に焦点が合ったままになります。 次に、削除する追加の領域または保持する他の領域をマークすることにより、画像を調整できます。 リボンの左側にあるこれらのオプションのいずれかを選択します。
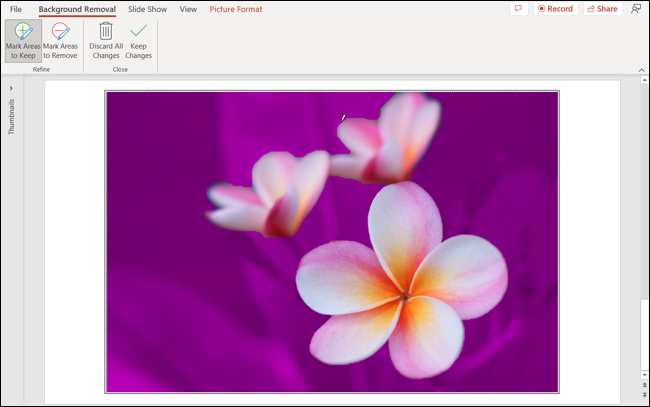
終了したら、[変更を保持]を選択して調整を保存します。 気が変わった場合は、代わりに「すべての変更を破棄」を選択してください。
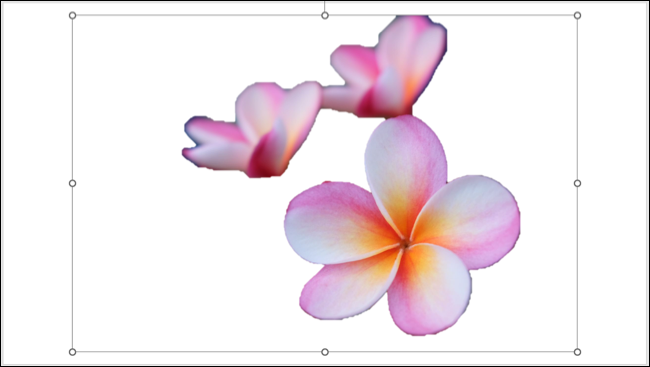
2.スポイトツールで色を一致させます
スライドショーはビジュアルに関するものです。 したがって、一貫性のあるプロフェッショナルで魅力的な外観のプレゼンテーションが必要な場合は、スポイトツールで正確な色の一致を使用できます。
関連: MicrosoftPowerPointでスポイトと色を一致させる方法
色を変更して別のアイテムと一致させたいアイテムを選択します。 これは、図形、テキスト、またはオブジェクトにすることができます。 選択したアイテムのタイプのカラーピッカーに移動します。 たとえば、[ホーム]タブを使用して、[フォントの色]または[図形の塗りつぶし]を使用できます。
ドロップダウンリストで「スポイト」を選択します。
![[フォントの色]ドロップダウンのスポイト](/uploads/article/5090/qjLWr4MlqTr2mDRc.png)
カーソルがスポイトに変わったら、使用する色をクリックします。 これは、PowerPointまたは別のアプリケーション内で実行できます。
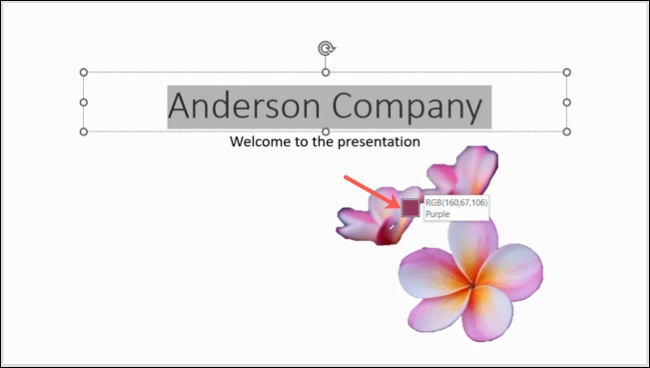
アイテムがすぐにその色に変わるのがわかります。
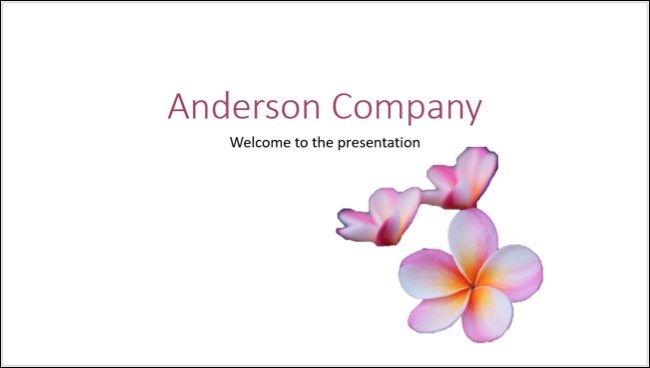
3.複数の画像またはオブジェクトのサイズを一度に変更します
スライドに画像やその他のオブジェクトを追加するときは、それらをすべて同じサイズにすることができます。 これを実現するために、一度に1つずつサイズを変更する必要はありません。 はい、PowerPointで一度に複数の画像のサイズを同じサイズに変更できます。
サイズを変更する画像またはオブジェクトを選択します。 これを行うには、Windowsの場合はCtrlキーを押し、Macの場合はCommandキーを押しながらそれぞれをクリックします。
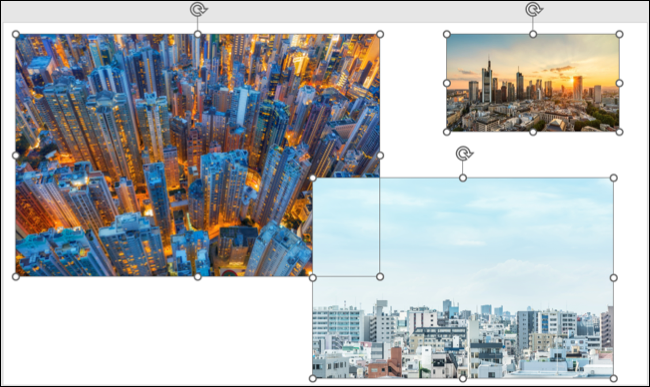
アイテムの種類のタブに移動します。 たとえば、画像を選択した場合は[画像形式]タブに移動し、図形の場合は[形状形式]タブに移動します。
[サイズ]セクションのリボンの右側で、高さまたは幅を入力し、EnterキーまたはReturnキーを押します。
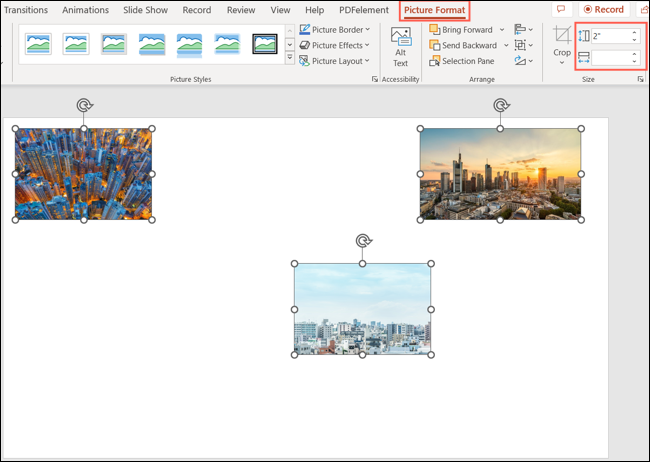
選択したすべてのアイテムが同じサイズに更新されます。
4.PowerPointで直接ビデオをトリミングする
スライドショーにビデオを簡単に追加できます。 しかし、あなたが知らないかもしれないことは、PowerPointで直接編集できるということです。 PowerPointを離れることなく、ビデオを希望の長さにトリミングできます。
関連: MicrosoftPowerPointスライドショーでビデオをトリミングする方法
編集するビデオを選択して、[再生]タブに移動します。 リボンの[編集]セクションで[ビデオのトリム]をクリックします。
![[再生]タブでビデオをトリミングする](/uploads/article/5090/605wZ9RnbgXgP6J6.png)

クリップが[ビデオのトリム]ボックスに表示されます。 スライダーを左または右からドラッグして、最初または最後を切り取ります。 [開始時間]ボックスと[終了時間]ボックスを使用して、トリミングの正確な時間を入力することもできます。
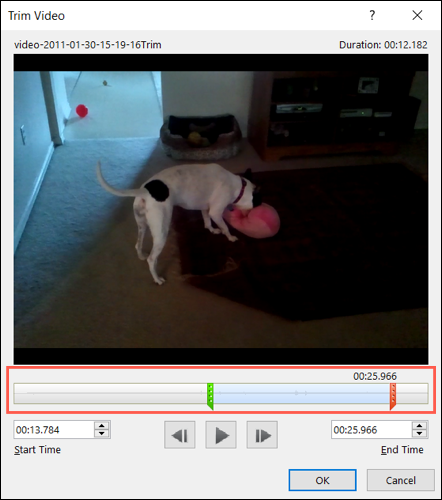
[再生]を押して、保存したパーツをプレビューします。 必要に応じてさらに調整を行い、終了時に[OK]をクリックして変更を保存できます。
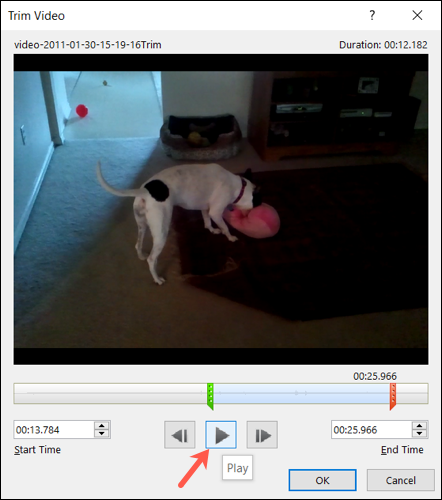
5.ライブ翻訳に字幕を使用する
別の言語を話す聴衆や聴覚障害のある聴衆にスライドショーを提示する場合は、プレゼンテーションで字幕を使用できます。
[スライドショー]タブに移動し、[字幕設定]ドロップダウン矢印を選択します。 口頭言語と字幕言語を選択できます。 次に、マイクを変更し、字幕の位置を選択します。
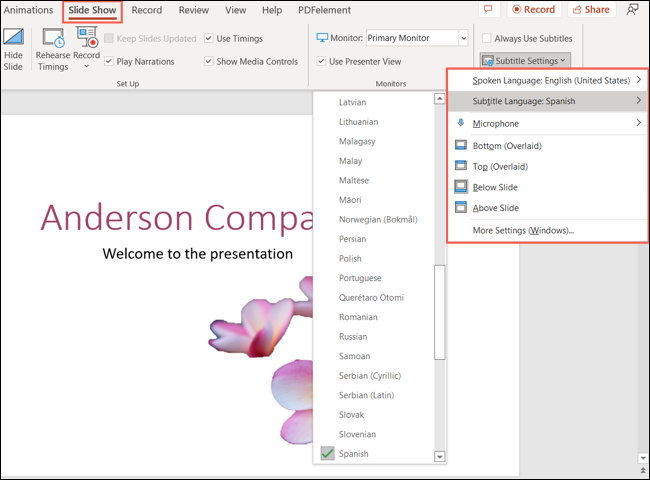
プレゼンテーションを開始する前に字幕をオンにするには、[スライドショー]タブの[字幕設定]の上にある[常に字幕を使用する]ボックスにマークを付けます。

プレゼンテーション中に字幕をオンにするには、スライドを右クリックして、ショートカットメニューの[字幕の開始]を選択します。 プレゼンタービューを使用している場合は、[字幕の切り替え]アイコンをクリックするだけです。
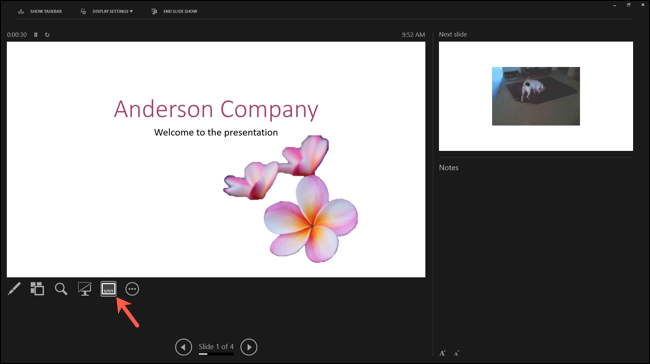
6.サマリーズームスライドを作成します
目次スライドはさまざまなスライドにジャンプするための便利な方法ですが、サマリーズームスライドは魅力的な代替手段です。 この機能は、スライドのリンクされたサムネイルを1つのスライドに配置し、ズーム効果を表示しながら1つのスライドに移動できるようにします。
注: Microsoft365またはPowerPoint2019以降を使用してWindowsでサマリーズームを作成できます。
[挿入]タブに移動し、リボンの[リンク]セクションで[ズーム]>[概要ズーム]を選択します。
![[挿入]タブの概要ズーム](/uploads/article/5090/47bkCrXYZEVR9y4l.png)
[概要ズームの挿入]ボックスが表示されたら、使用するスライドを選択して[挿入]をクリックします。
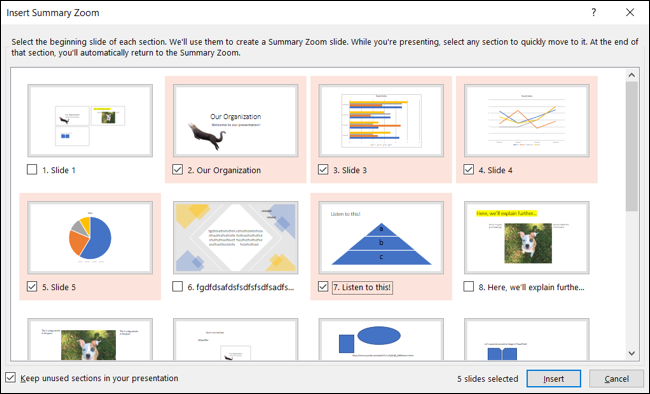
プレゼンテーションの最初のスライドとして、サマリーズームスライドが表示されます。 その後、必要に応じてタイトルやその他のテキストを追加できます。
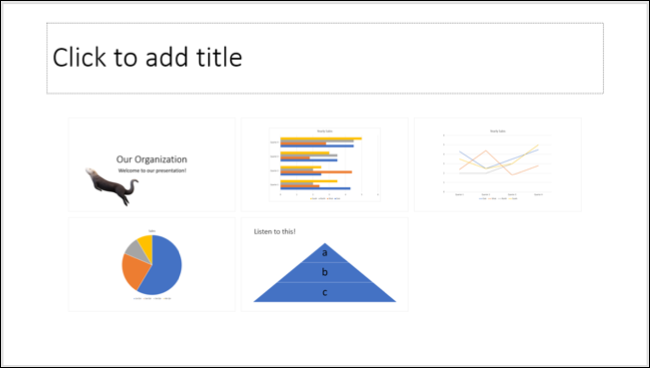
スライドショーを表示するときは、サムネイルの1つをクリックするだけで、そのスライドに移動できます。
7.カスタムショーを作成する
メインのスライドショーからミニプレゼンテーションを作成できることをご存知ですか? カスタムショーを使用すると、必要なスライドのみを使用して小さなスライドショーを設定できます。 これにより、同じスライドショーからさまざまな聴衆向けにさまざまなプレゼンテーションを作成できます。
関連: MicrosoftPowerPointでカスタムショーを作成する方法
[スライドショー]タブに移動し、[カスタムスライドショー]ドロップダウン矢印をクリックして、[カスタムショー]を選択します。
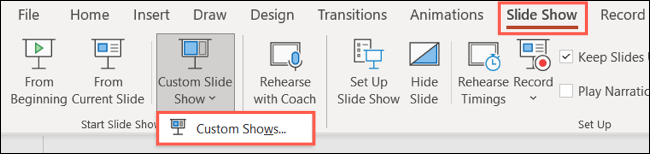
次のウィンドウで「新規」を選択します。 次に、ショーに名前を付け、次のウィンドウで必要なスライドを選択します。
左側で目的のスライドを選択したら、[追加]をクリックしてショーに挿入します。 必要に応じて、上ボタンと下ボタンを使用してスライドを再配置できます。 終了したら、「OK」をクリックします。
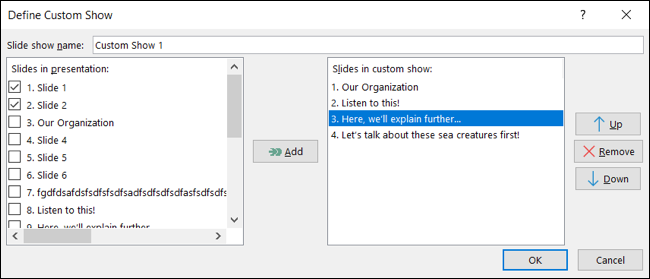
リストに新しいカスタムショーが表示されます。 次に、別のショーを作成するか、「表示」を使用してそのカスタムショーを表示できます。 この同じ場所に戻って、後でショーを発表します。
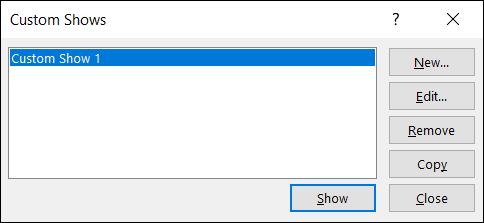
うまくいけば、あなたはあなたの次のパワーポイントのプレゼンテーションであなたを助けるこのリストで楽しい驚きを見つけるでしょう! スプレッドシートも使用している場合は、見落としている可能性のあるExcel機能のガイドを確認してください。
関連:見逃したかもしれない7つの便利なMicrosoftExcel機能
