AppleのNotesアプリでできることを知らなかった13のこと
公開: 2022-01-29Appleデバイスに組み込まれているNotesアプリは、リスト、考え、その他のランダムなアイテムを保存するための迅速で便利な方法を人々に長い間提供してきました。 そして、Appleは当初、トップのメモ取りアプリに見られるベルやホイッスルを避けていましたが、毎年ゆっくりとノートを強化してきました。
2019年の更新では、ギャラリービュー、チェックリストオプション、サブフォルダー、および共有フォルダーが追加されました。 2020年に、Notesはより優れた検索ツール、ウィジェットのサポート、およびApplePencilとの互換性を獲得しました。 今年のiOS15またはiPadOS15へのアップグレードでは、タブとスマートフォルダーが追加されます。
最新の更新プログラムをインストールしたら( [設定]> [一般]> [ソフトウェア更新プログラム] )、メモアプリで実行できる20のことを次に示します。
1.ギャラリービューに切り替えます
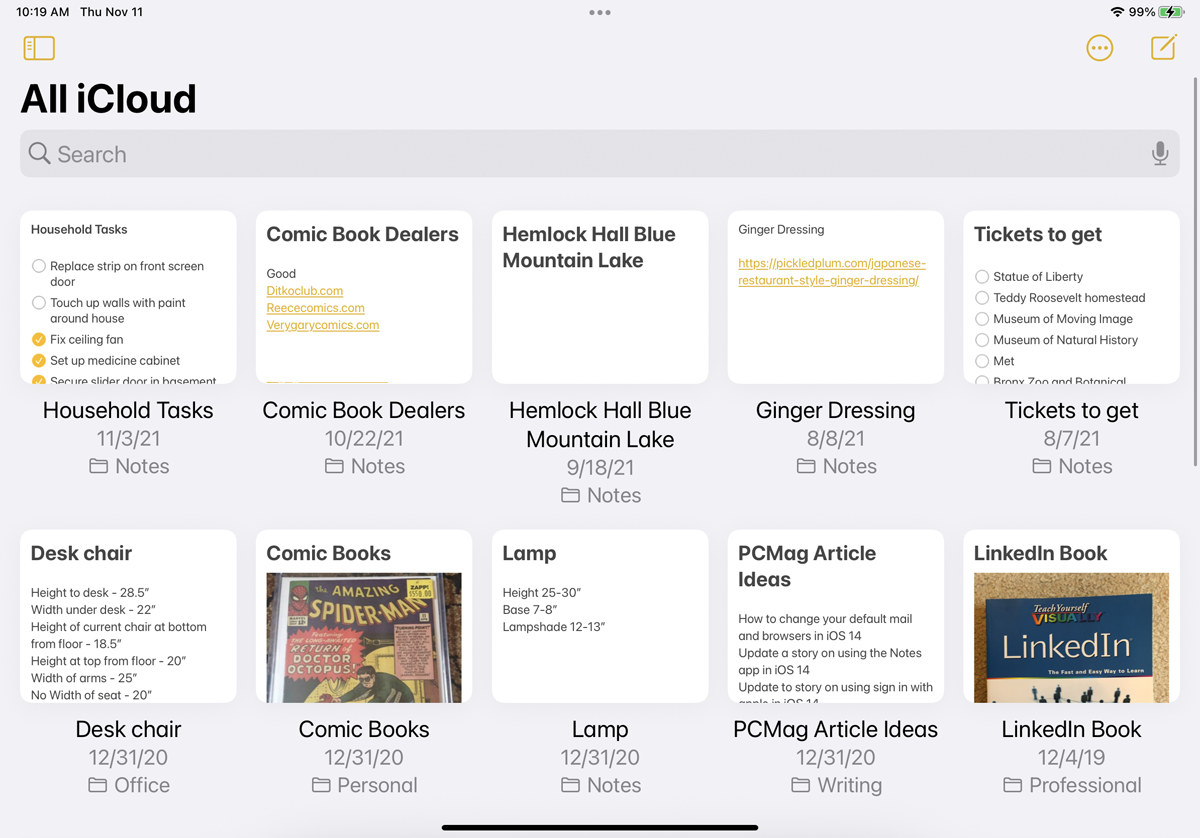
リストビューでは、メモはデフォルトで降順で表示され、タイトルと最初の数語が表示されます。 省略記号アイコンをタップし、[ギャラリーとして表示]を選択して、名前、メモ内のテキストの一部、およびメモ内にある可能性のある写真を表示するサムネイル画像として各メモを表示します。 メモがロックされている場合は、名前とロックアイコンが表示されますが、テキストや画像のプレビューは表示されません。 省略記号アイコンをタップし、 [リストとして表示]を選択して、リストビューに戻ります。
2.すべての添付ファイルを表示
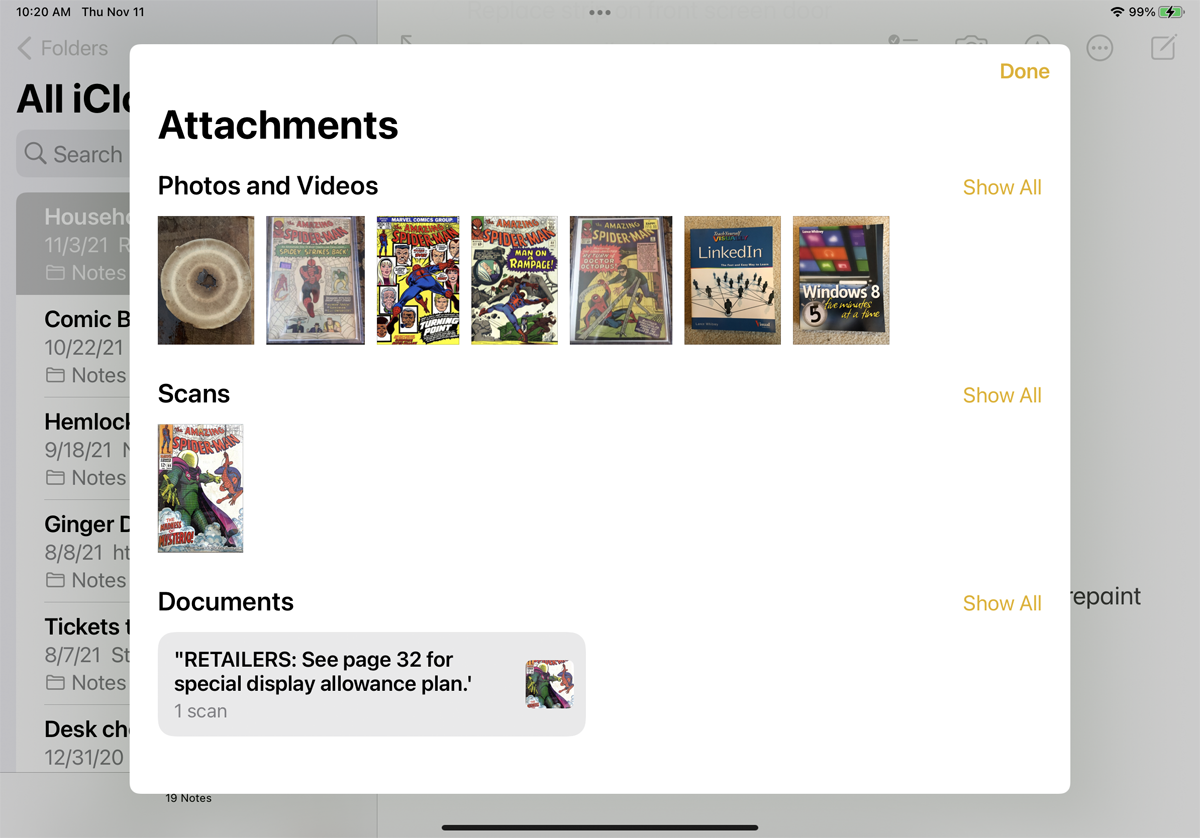
すべての写真とメモの添付ファイルを一挙に表示できます。 省略記号アイコンをタップして、 [添付ファイルの表示]を選択します。 終了したら[完了]をタップします。
3.フォルダとメモコマンドにアクセスします
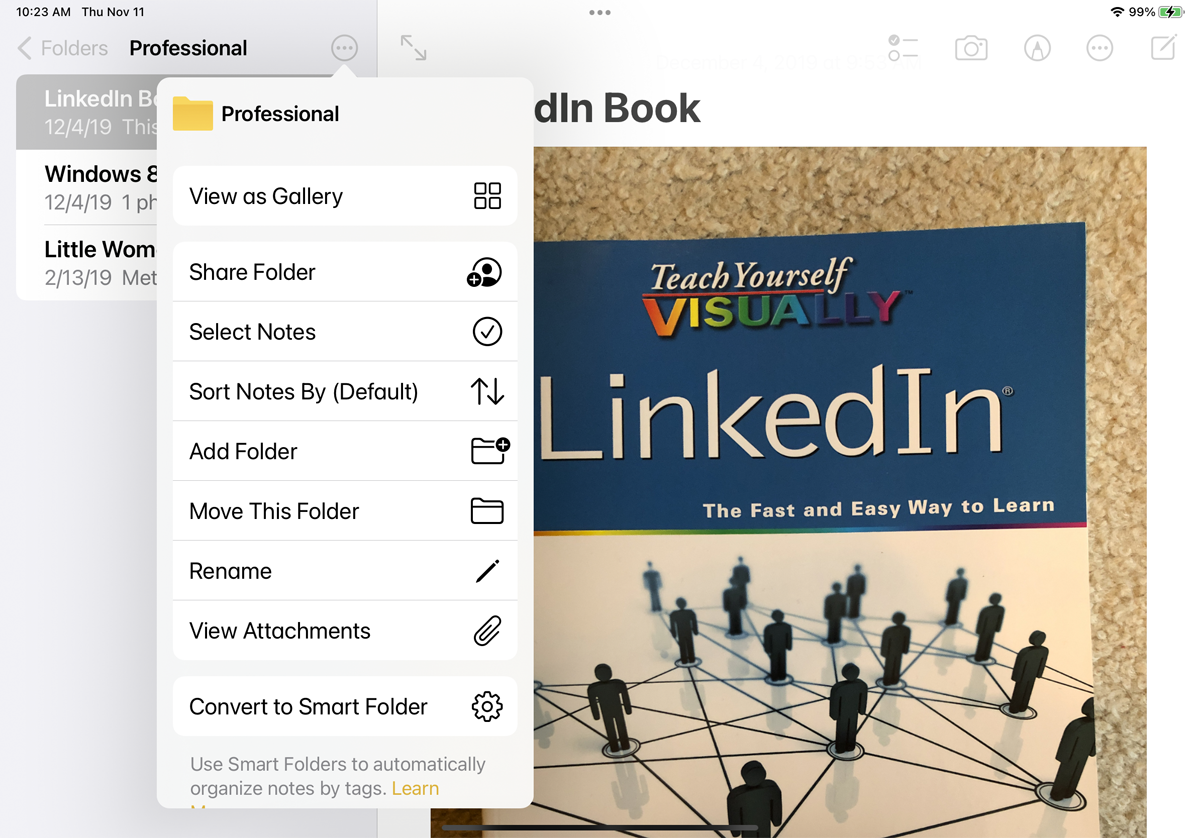
特定のフォルダーまたはサブフォルダーを開くと、省略記号アイコンは、フォルダーの共有、メモの並べ替え、新しいフォルダーの追加、フォルダーの移動、フォルダーの名前の変更、およびフォルダーへの変換など、他の多くのコマンドとオプションを提供します。スマートフォルダ。
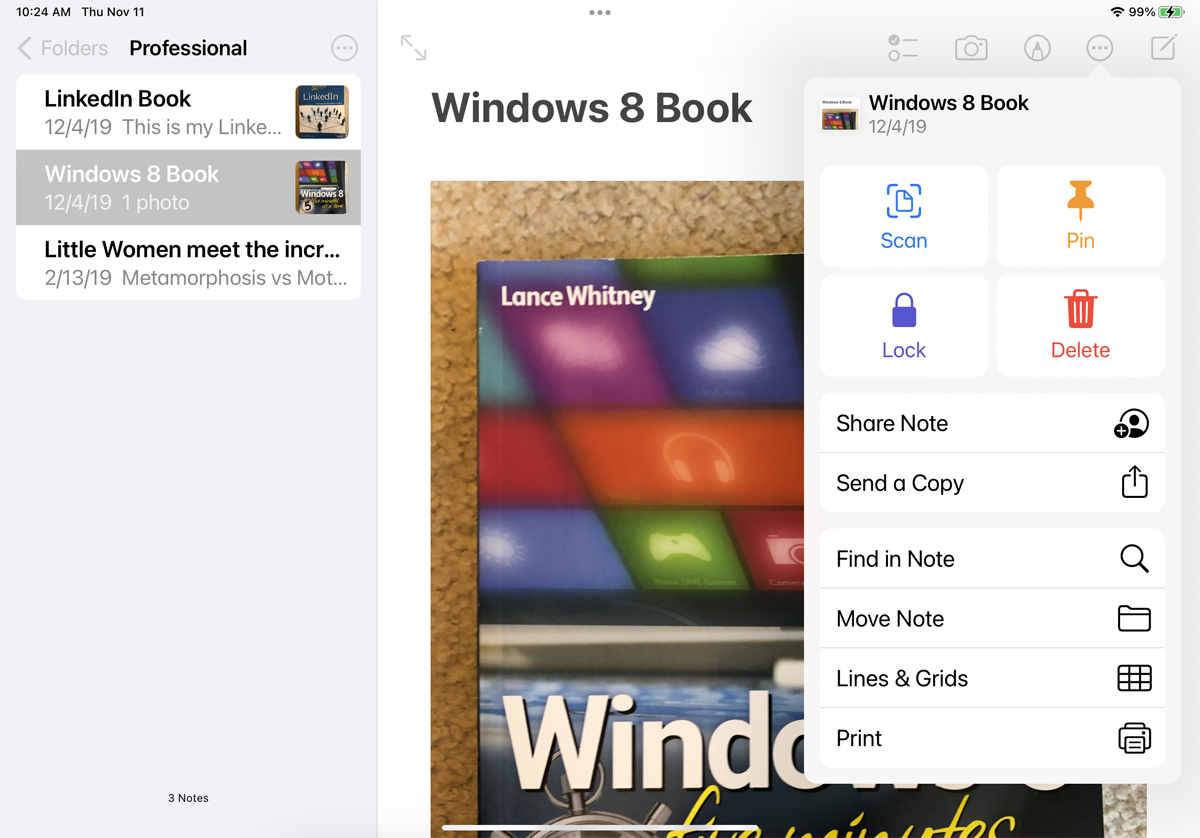
特定の音符をタップしてから、省略記号アイコンをタップします。 メモのスキャン、固定、ロック、削除、共有、送信、検索、移動、フォーマット、および印刷を可能にするさまざまなコマンドが表示されます。
4.組織をドラッグアンドドロップします
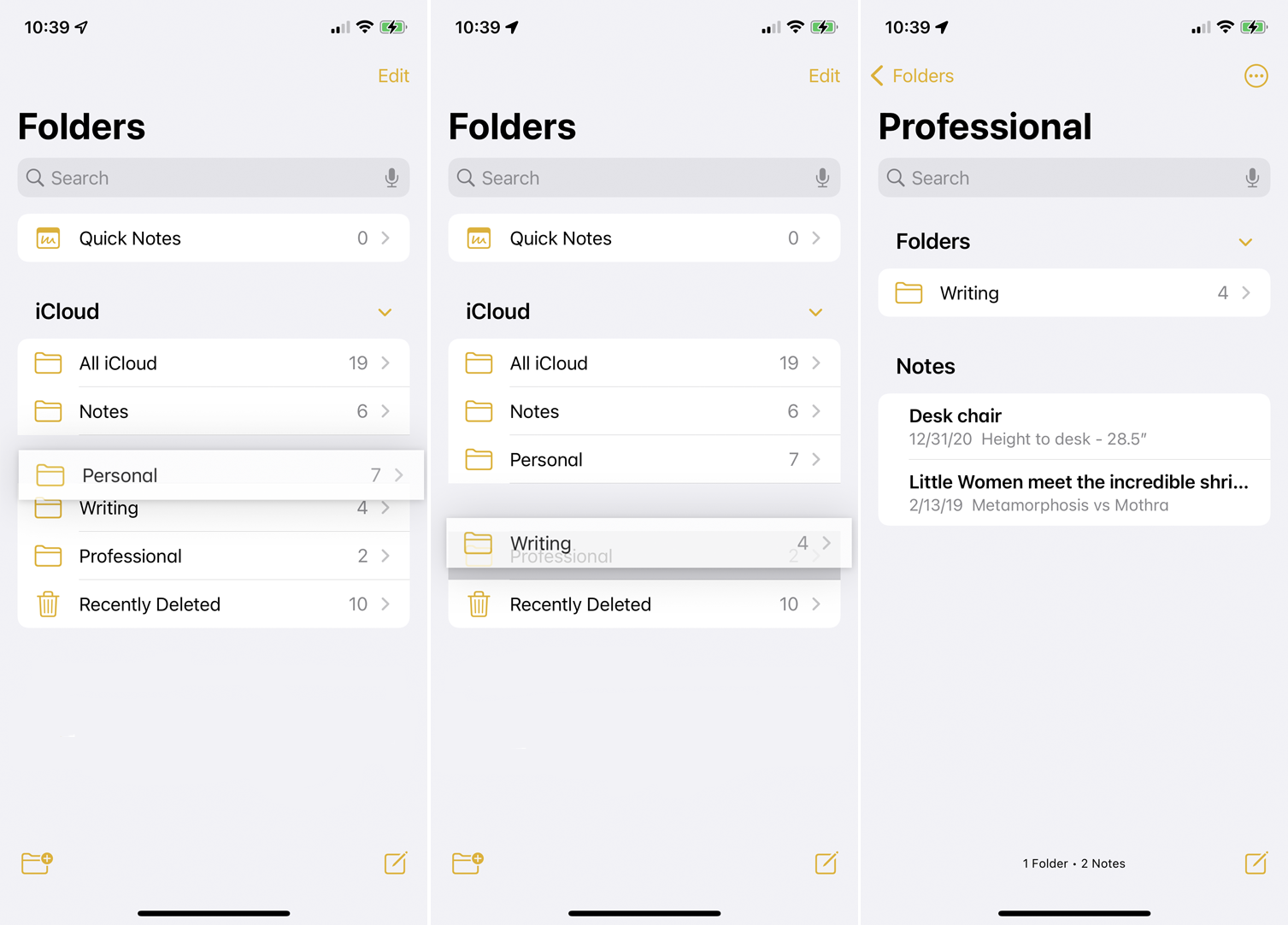
メモを使用すると、フォルダとメモを簡単に整理できます。 メモまたはフォルダを押し下げて、リスト内の別の場所にドラッグします。 フォルダを別のフォルダにドラッグすると、サブフォルダに変わります。 親フォルダを開くまで、新しいサブフォルダは表示されなくなります。
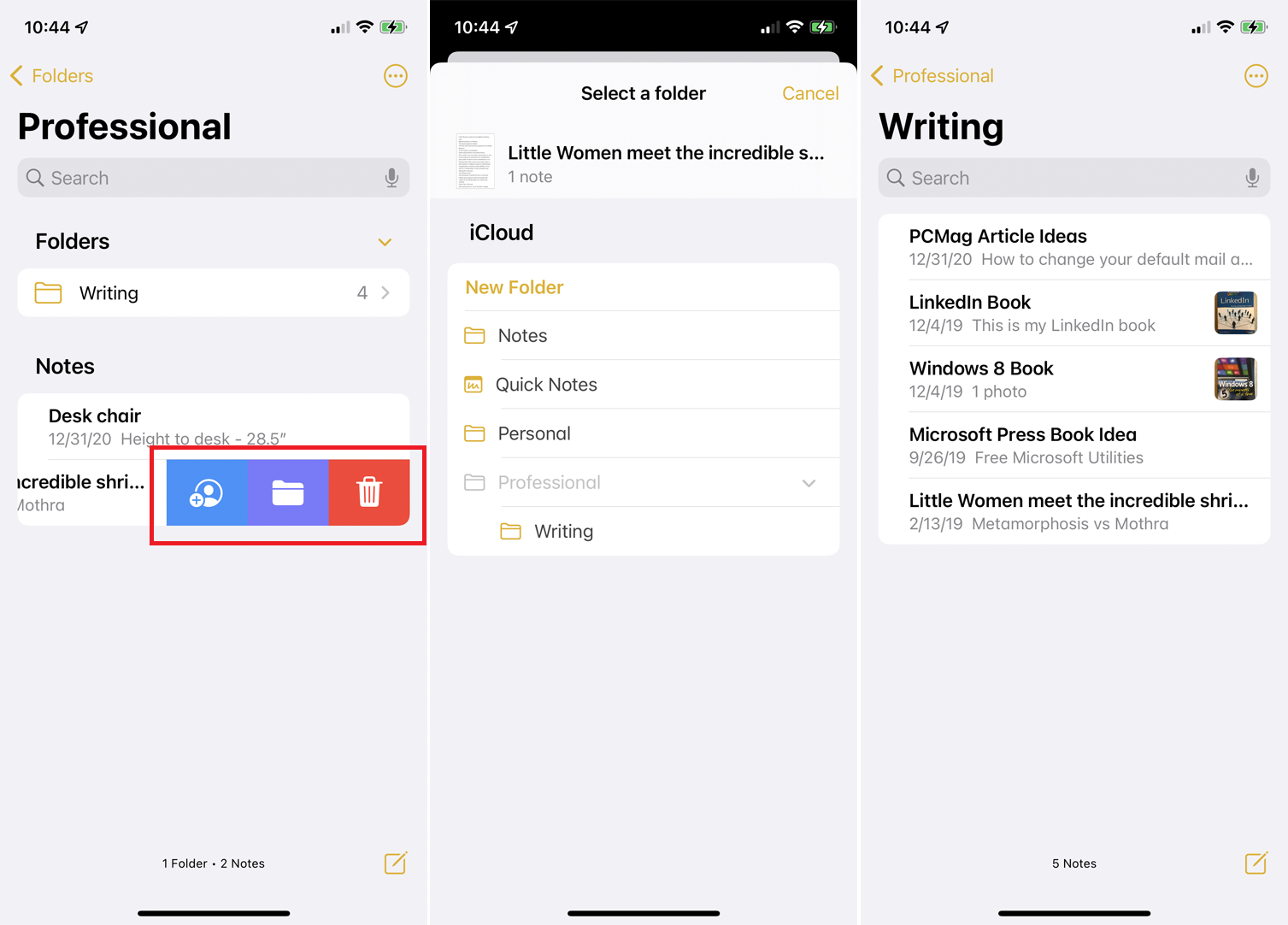
フォルダを左にスワイプしてフォルダアイコンをタップすることで、フォルダをサブフォルダに変更することもできます。 メモを移動するには、メモを左にスワイプしてフォルダアイコンをタップし、新しいフォルダを選択します。
5.フォルダ内のメモを並べ替える
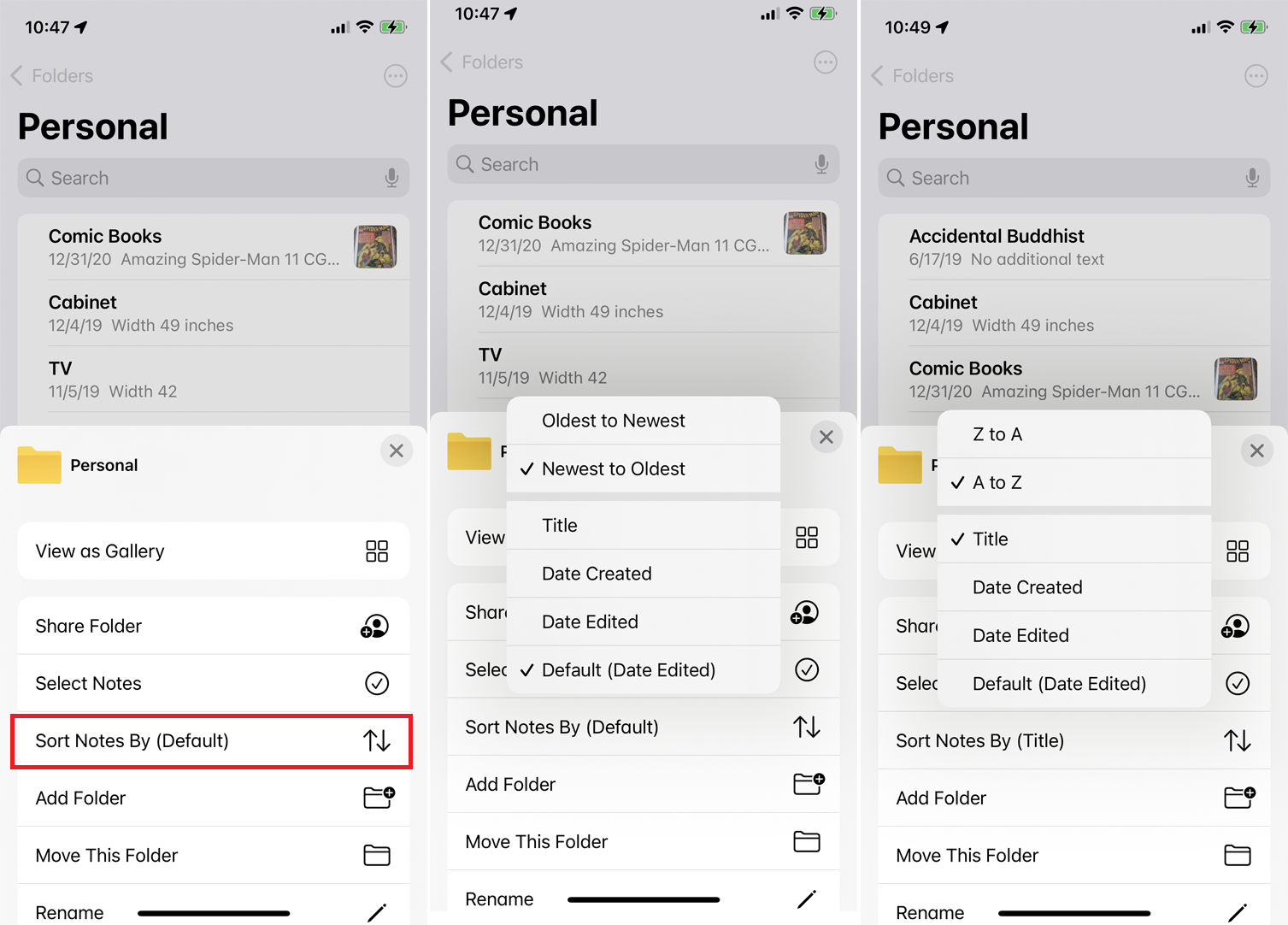
フォルダ内でのメモの並べ替え方法を変更できます。 フォルダを開き、省略記号アイコンをタップして、[並べ替え]ボタンを選択します。 デフォルトでは、すべてのメモは最後に編集された日付で並べ替えられますが、代わりに作成日またはタイトルで並べ替え、さらに古いものから新しいものへ、または新しいものから古いものへ(または、タイトルで並べ替える場合はAZまたはZAで)並べ替えることができます。
6.メモとフォルダを共有する
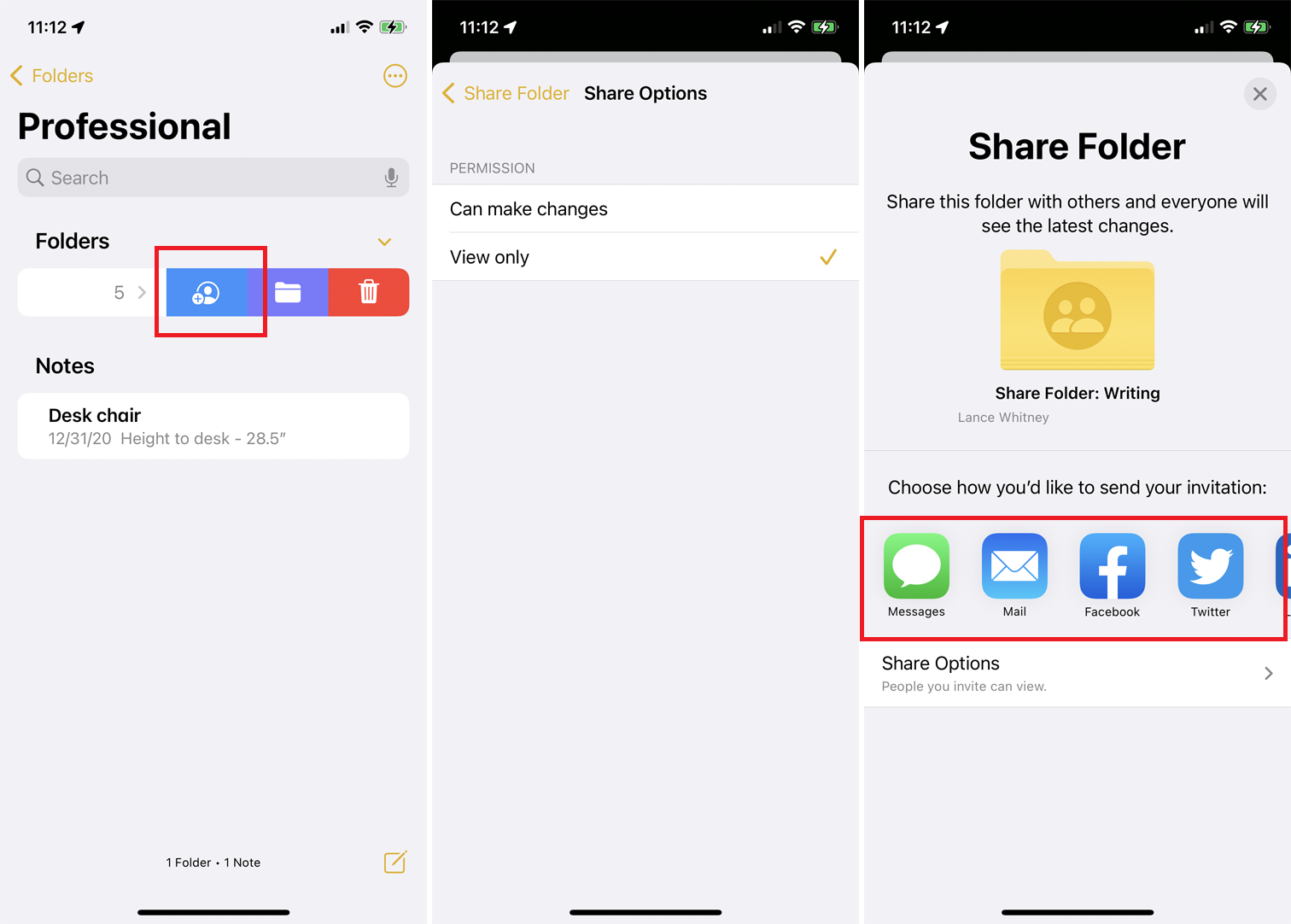
メモやフォルダを他の人と共有して、他の人に表示と編集の許可を与えることができます。 共有専用の新しいフォルダを作成することもできます。 共有するフォルダを左にスワイプし、青い共有アイコンをタップします。 または、メモを開き、上部の省略記号をタップして、[メモの共有]を選択します。
[共有オプション]をタップして、[変更を加えることができます]と[表示のみ]の間で編集権限を変更します。 次に、フォルダまたはメモを共有する方法を決定できます。テキストメッセージ、電子メール、別のアプリを使用するか、直接リンクをコピーします。 受信者を選択すると、共有されたことを示す通知が表示されます。
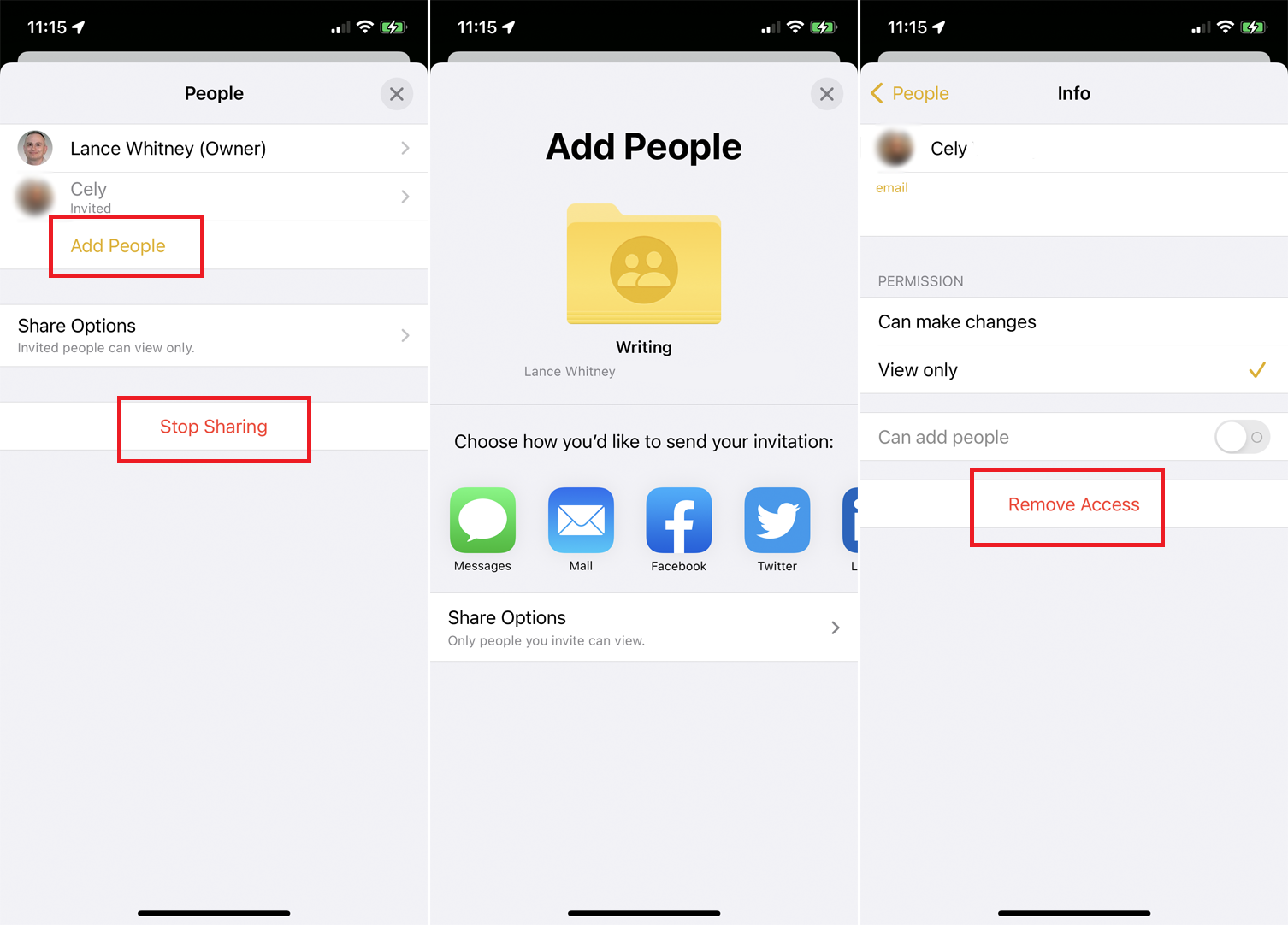
フォルダが共有されたら、[共有]画面に戻り、[ユーザーの追加]をタップして受信者を追加できます。 個人の名前をタップして個々の権限を変更するか、[アクセスの削除]を選択してメモの共有を停止します。 また、いつでも[共有の停止]をタップして、全員のアクセスを一度に削除することもできます。
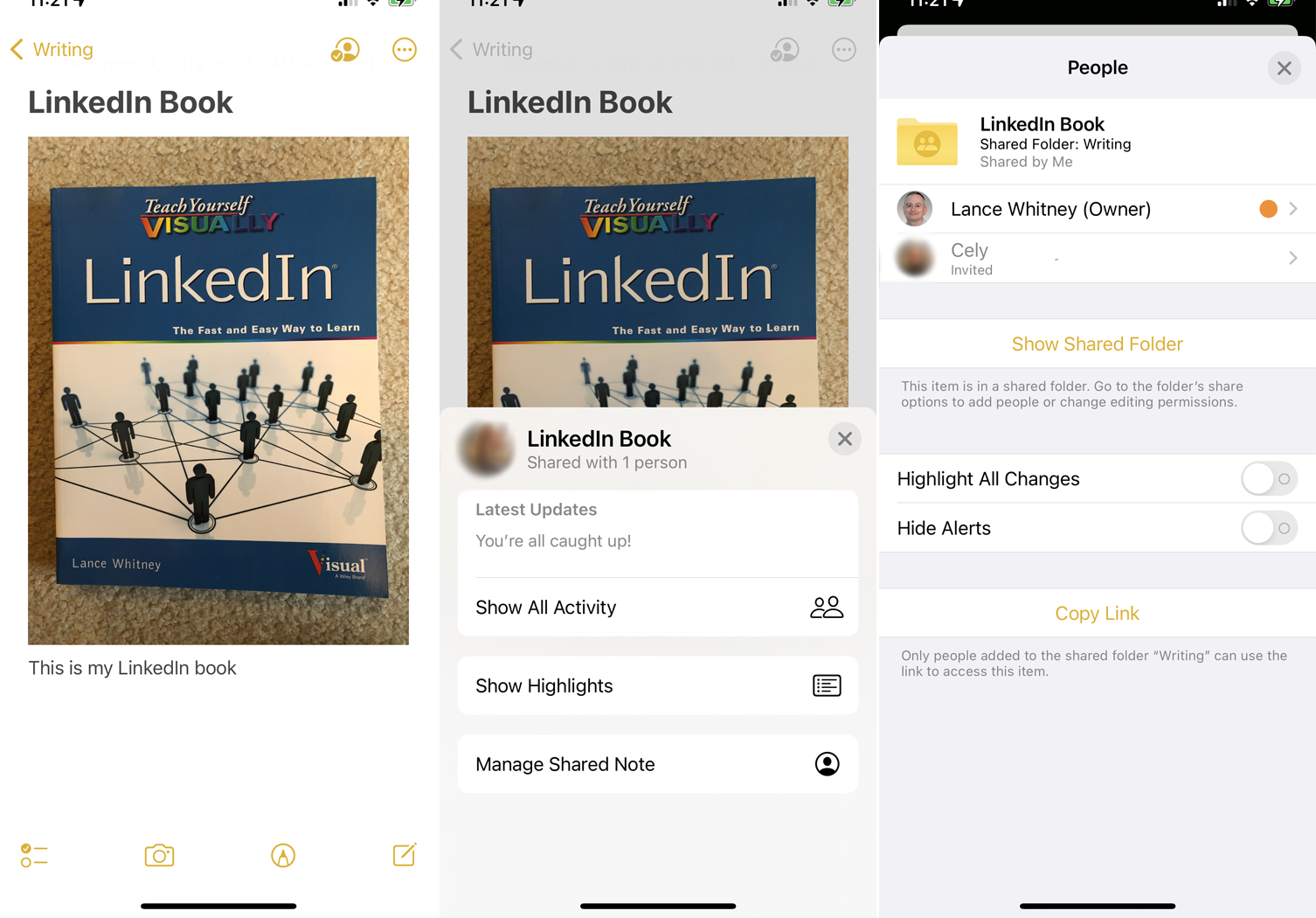
個々のメモについては、右上の共有アイコンをタップして、ユーザーを追加したり、既存の受信者のアクセスを変更または削除したり、加えられた変更を強調表示したり、アラートを管理したりします。

7.メモにタグを付ける
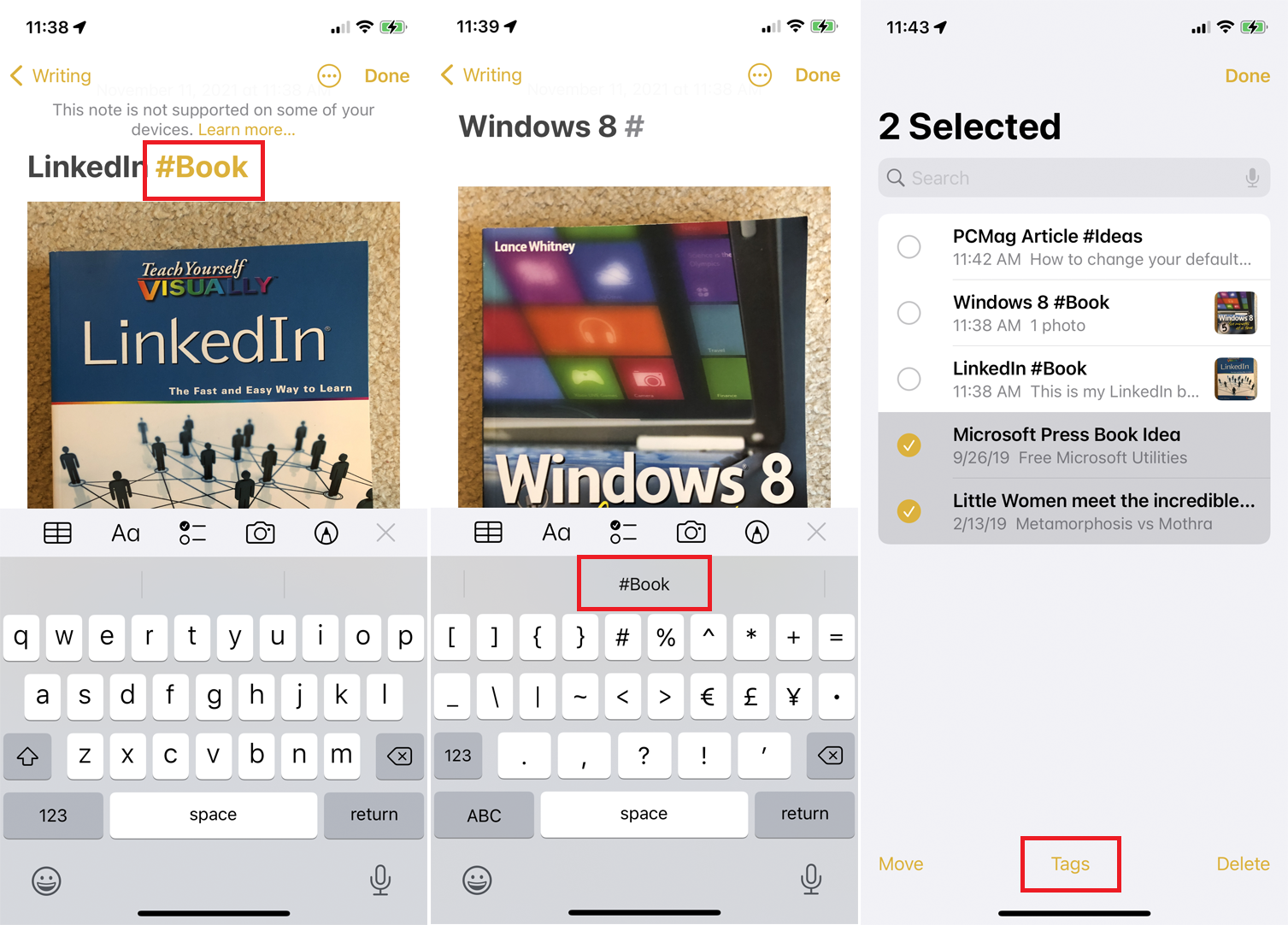
iOS15またはiPadOS15にアップグレードすると、メモをより適切に整理するために、テキストまたはタイトルの任意の場所でメモにハッシュタグを追加できるようになります。 #の後にタグとして使用する単語を入力し、キーボードの上に引用符で囲まれている単語を選択してタグを作成します。
タグにスペースを含めることはできませんが、ハイフンまたはアンダースコアを含めることができます。 iOS 14、iPadOS 14、またはmacOS Big Surを実行しているユーザーは、タグ付けされた単語を表示できますが、実際のタグとしては表示されません。 古いオペレーティングシステムを実行しているユーザーは、メモをまったく表示できません。
1つのタグを作成したら、#記号を入力してキーボードの上に表示されるタグを選択するだけで、同じタグを別のノートで使用できます。 複数のメモに既存のタグを追加するには、省略記号アイコンをタップして[メモの選択]を選択します。 タグを付けるすべてのメモをタップしてから、画面の下部にあるタグオプションを選択し、追加するタグを選択します。
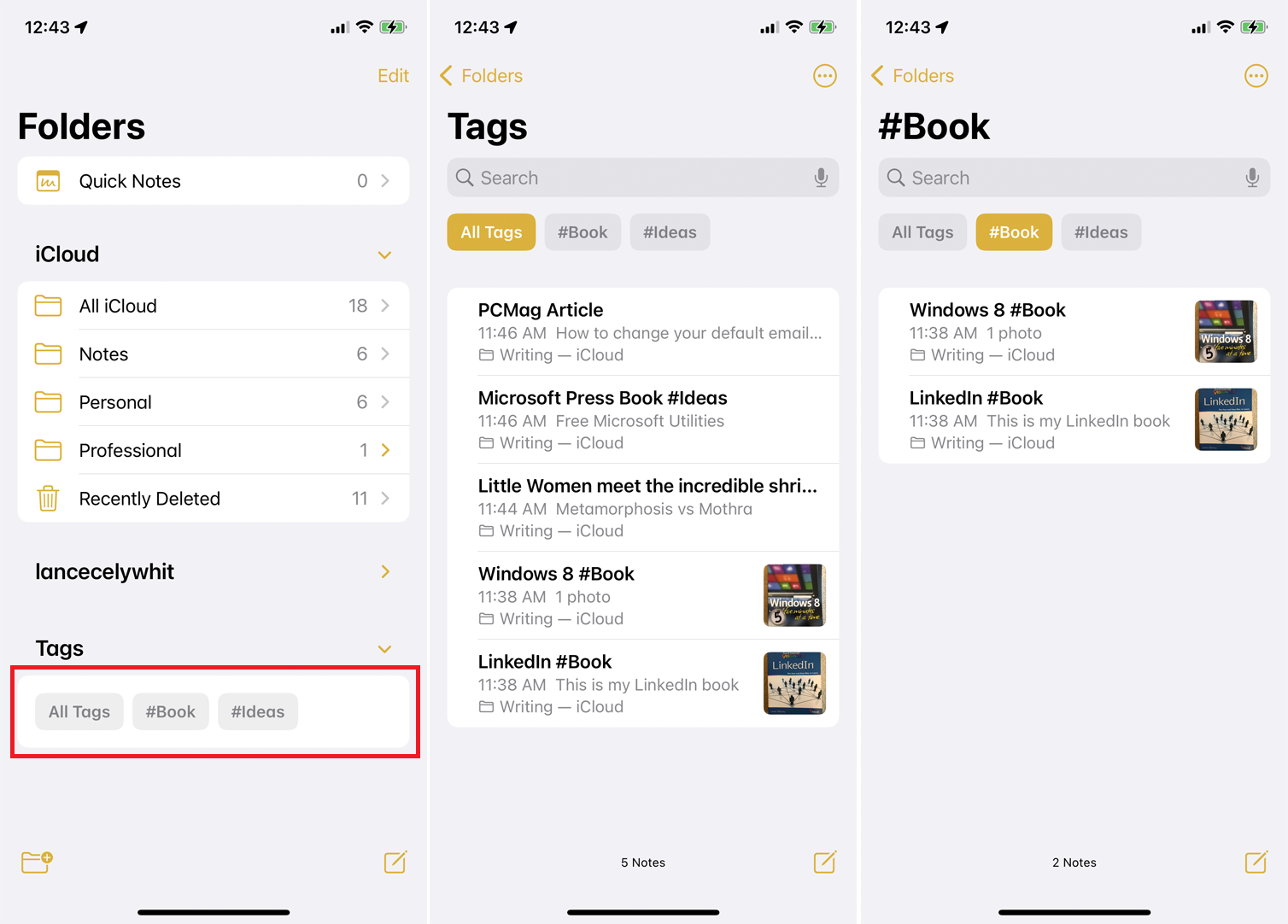
タグが作成されると、メインのメモ画面に[タグ]セクションが表示されます。 ここから、[すべてのタグ]をタップしてタグ付きのすべてのメモを表示したり、特定のタグを選択してそれらのメモだけを表示したりできます。
8.スマートフォルダを作成します
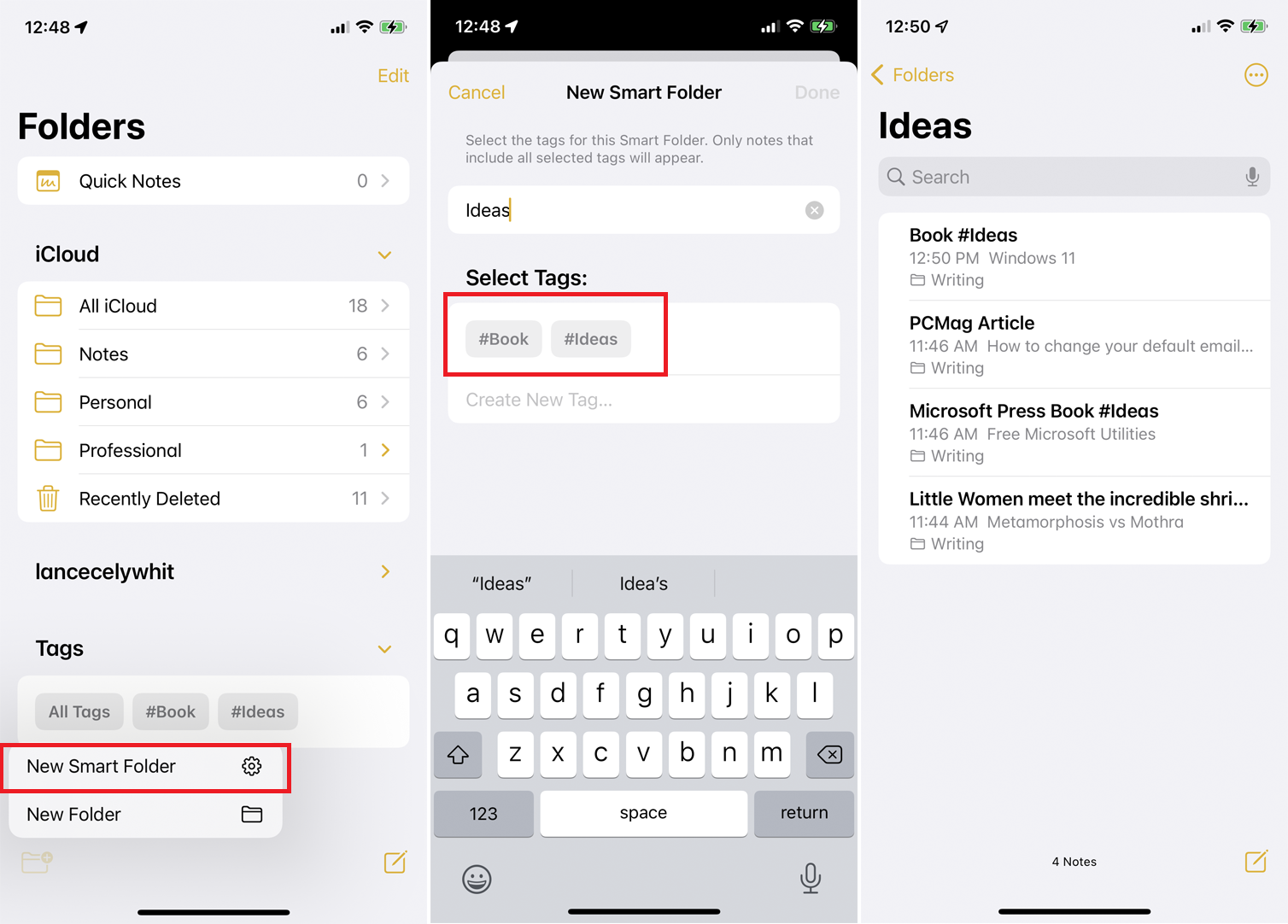
タグに基づいてスマートフォルダを作成できます。 このようなフォルダは、特定のタグを追加したメモが自動的に含まれるように変更されるという点で動的です。 ノートのメイン画面で、アイコンをタップしてフォルダを作成し、[新しいスマートフォルダ]オプションを選択します。
フォルダの名前を作成してから、使用するタグを選択するか、新しいタグを作成します。 新しいフォルダが、そのタグが付いたすべてのメモとともに表示されます。 新しいメモを作成してそのタグを使用すると、そのメモは自動的にこのフォルダーに追加されます。
9.メモのコピーを送信します
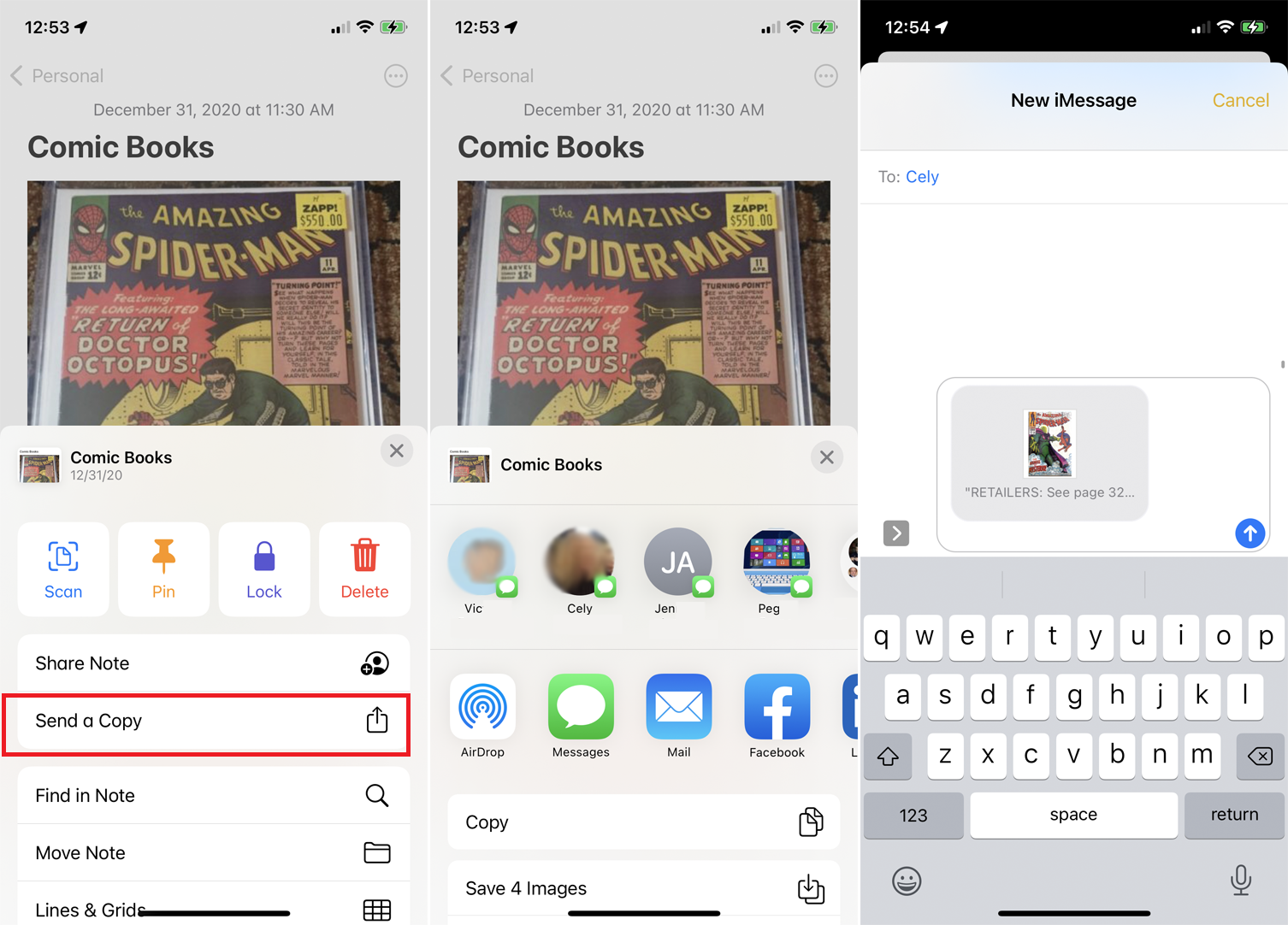
メモのコピーを他の人やアプリに送信できます。 たとえば、GoogleドライブやBoxなどのファイルサービスにメモを送信して、別のテキストファイルとして保存できます。 これを行うには、メモを押し下げて、ポップアップメニューから[コピーを送信]を選択します。 コピーを送信する相手またはアプリを選択します。
10.チェックリストを作成する
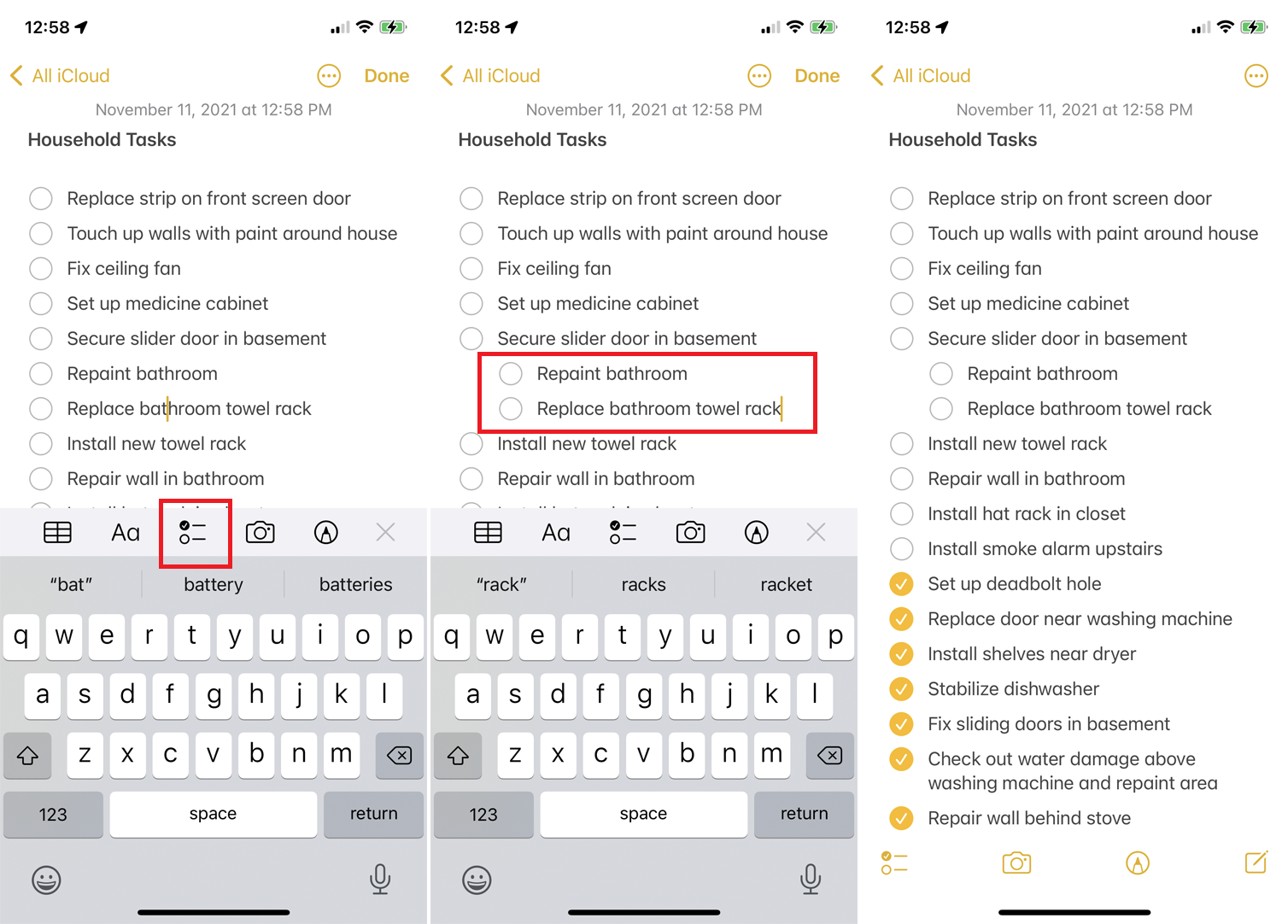
項目のチェックリストを生成するには、右下のメモ帳アイコンをタップして新しいメモを作成します。 上部にメモのタイトルを入力し、チェックマークアイコンをタップします。 チェックリストの最初の項目に丸が表示されます。
エントリを入力し、Returnキーをタップして別の円を作成し、必要に応じてプロセスを繰り返します。 リスト内の任意のエントリを右にスワイプすると、サブアイテムに変えることができます。
メモに記載されているタスクの1つを完了したら、その円をタップして完了したことを示します。 初めてこれを行うと、完了したすべてのアイテムをリストの一番下に移動するかどうかを尋ねられます。 このオプションを受け入れると、チェックした各項目が一番下にジャンプします。
11.テキストの書式を変更する
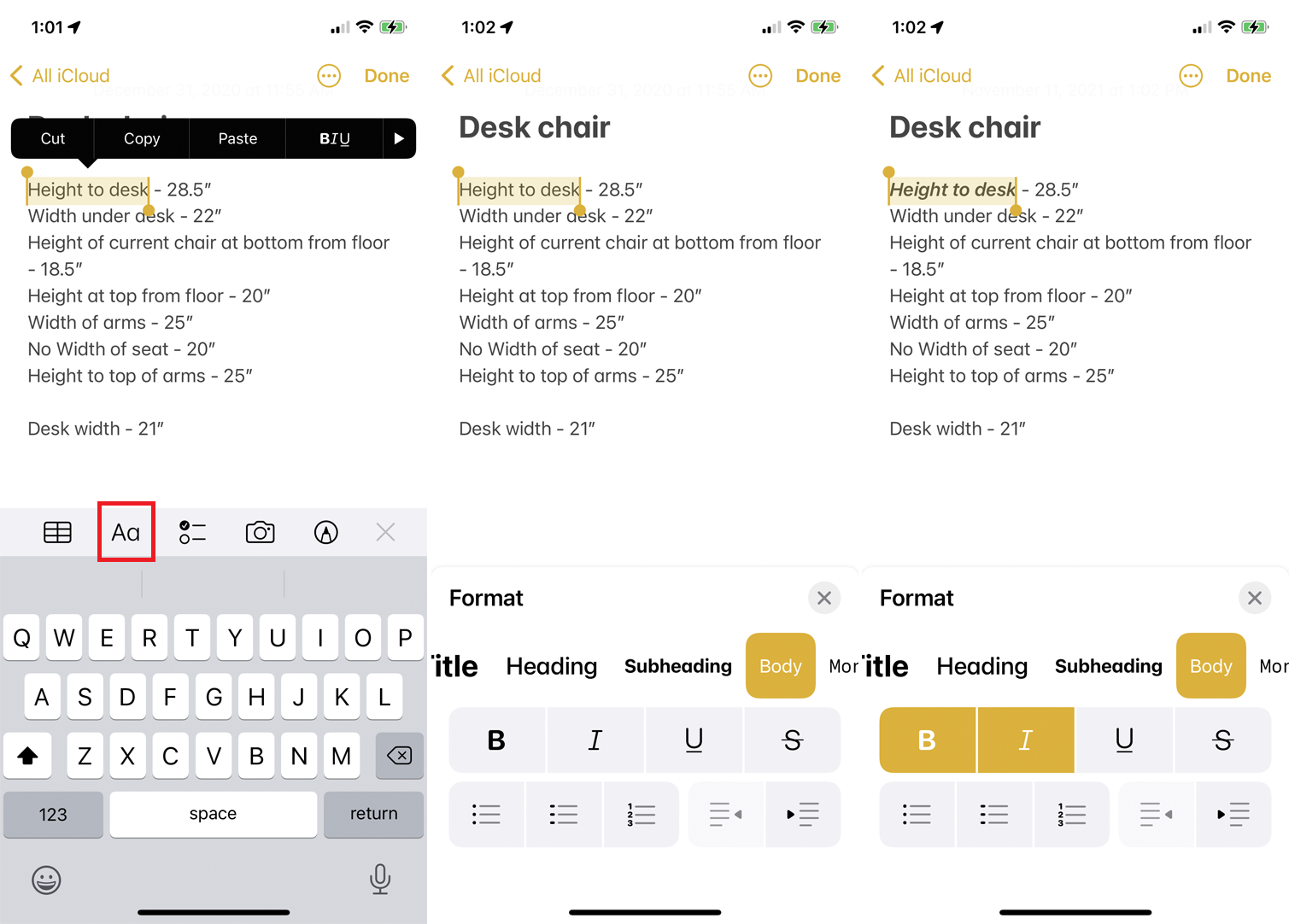
テキストのスタイルとフォーマットをすばやく変更できます。 再フォーマットするテキストを選択します。 キーボードの上にあるAaボタンを押して、スタイルを選択し、太字、斜体、およびその他の属性を適用して、箇条書きまたは番号付きリストを設定します。
12.ドキュメントまたは写真をスキャンします
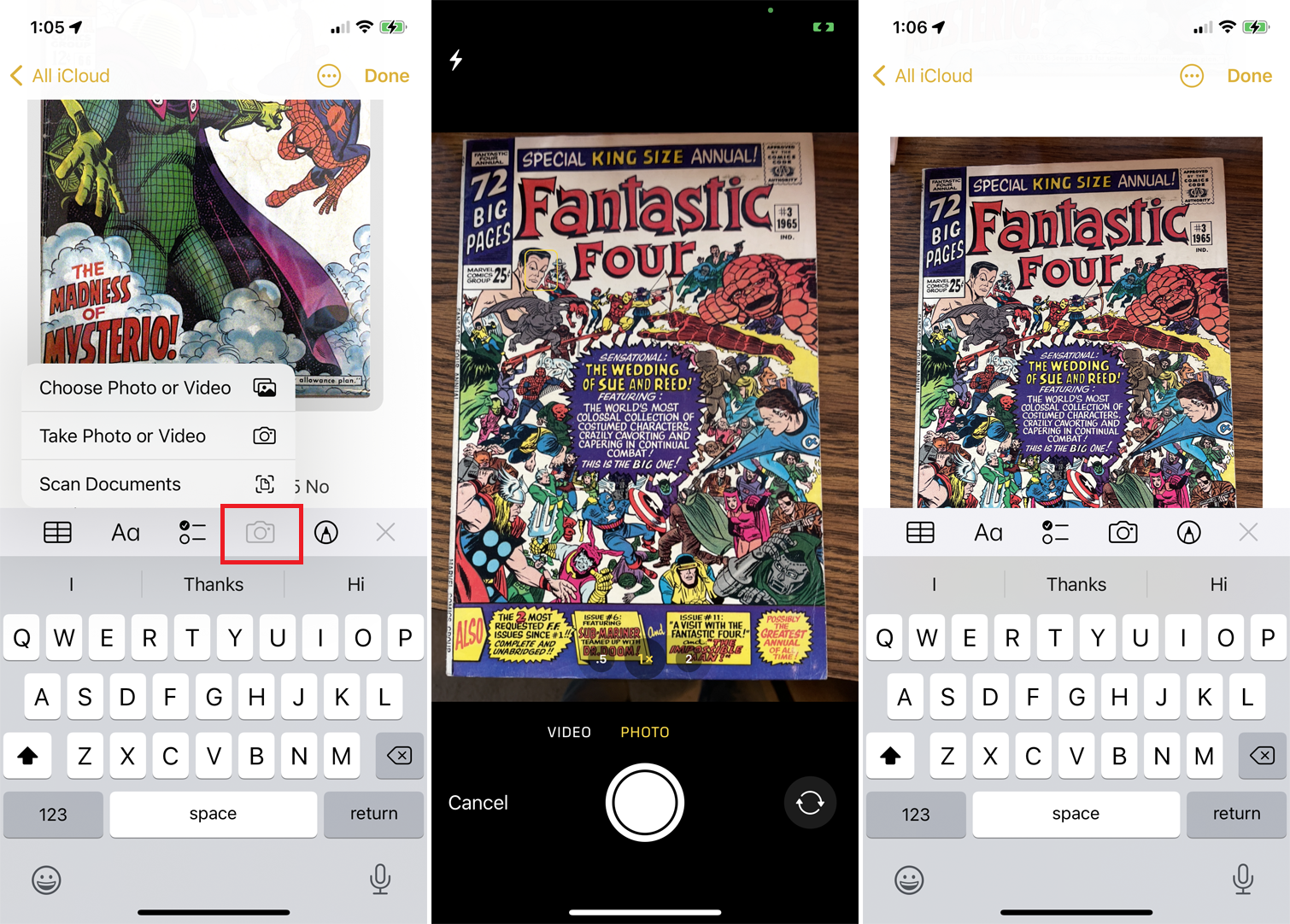
ドキュメントや写真をスキャンしてメモに組み込むことができます。 新しいメモを作成するか、既存のメモを開いてカメラアイコンをタップし、[スキャン]を選択します。 次に、アイテムをスキャンするか、写真またはビデオを撮るか、既存の写真またはビデオをアップロードするかを選択できます。 適切なオプションを選択して、メモにアイテムを含めます。
13. ApplePencilでテキストを描く
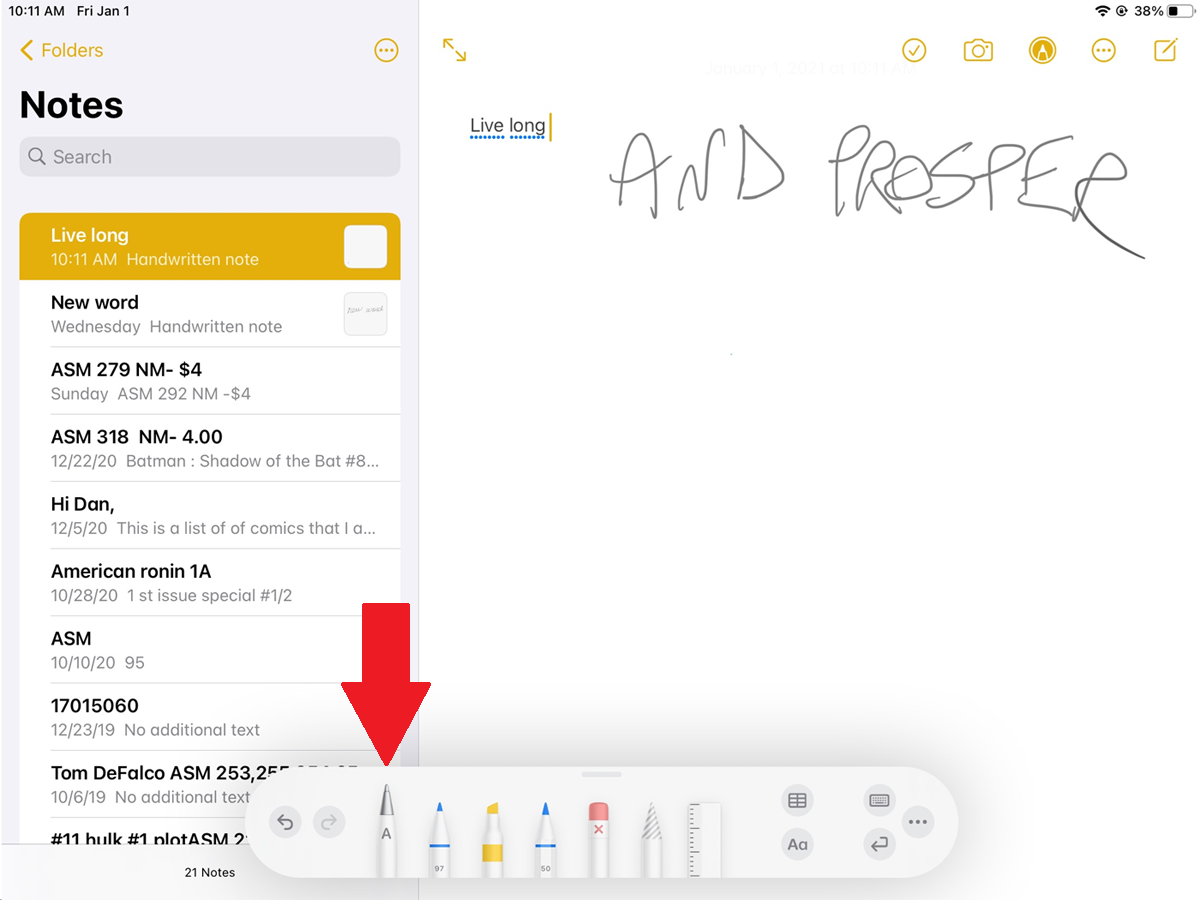
NotesはiPadOS14以降のApplePencilと連携して、描画した文字を編集可能なテキストに変換する落書きオプションを提供します。 互換性のあるiPadモデルには、iPad Pro、iPad(第6世代以降)、iPad mini(第5世代以降)、およびiPad Air(第3世代以降)が含まれます。
この機能は、新規または既存のメモで使用できます。 右上のツールバーの[描画]アイコンをタップし、下部のパレットからApplePencilを選択します。 英数字をいくつか描き、編集可能なテキストに変換されるのを待ちます。
