Windowsでハードウェアドライバを更新する唯一の安全な方法
公開: 2022-01-29
コンピューターのハードウェアドライバーを更新したいですか? WindowsUpdateまたはデバイスの製造元のWebサイトからドライバーの更新を取得します。 方法は次のとおりです。
関連:ドライバ更新ユーティリティをダウンロードしないでください。 彼らは役に立たないよりも悪いです
ハードウェアドライバーは、WindowsがPCのハードウェアと通信するために使用するソフトウェアの一部です。 デバイスメーカーがこれらのドライバーを作成し、デバイスのメーカーから直接ドライバーを入手できます。 メーカーはまた、テストと署名のためにドライバーをMicrosoftに提出し、WindowsUpdateを介してMicrosoftから多くのドライバーを入手できます。 多くの場合、ドライバーの更新に煩わされる必要はありませんが、特に何かが正しく機能していない場合は、最新バージョンを入手する必要がある場合があります。 彼らは魅力的ですが、ドライバー更新ユーティリティを使用しないことをお勧めします。
ドライバーを更新する必要がありますか?
関連:いつドライバーを更新する必要がありますか?
一般に、理由がない限り、ハードウェアドライバーを更新することはお勧めしません。 コンピュータに組み込まれているSDカードリーダーのドライバはおそらく問題ありません。 メーカーが少し新しいバージョンを提供している場合でも、おそらく違いに気付かないでしょう。 コンピュータのすべてのコンポーネントに最新のハードウェアドライバを使用することにこだわる理由はありません。
ただし、ドライバーを更新する理由はいくつかあります。 特に、ゲーマーは通常、グラフィックスドライバーを可能な限り最新の状態に保ち、最新のゲームで最高のグラフィックスパフォーマンスとバグを最小限に抑える必要があります。 また、最新バージョンのハードウェアドライバーがコンピューターに問題を引き起こしている場合は、最新バージョンのハードウェアドライバーを入手する必要があります。
ドライバを更新する場合は、ドライバ更新ユーティリティをスキップしてください。 それを十分に繰り返すことはできません。 ハードウェアドライバのソースに直接アクセスしてください。 これは、ハードウェアメーカーの個々のWebサイトからドライバーをダウンロードするか、MicrosoftのWindowsUpdateに作業を任せることを意味します。
WindowsUpdateでハードウェアドライバーを更新する
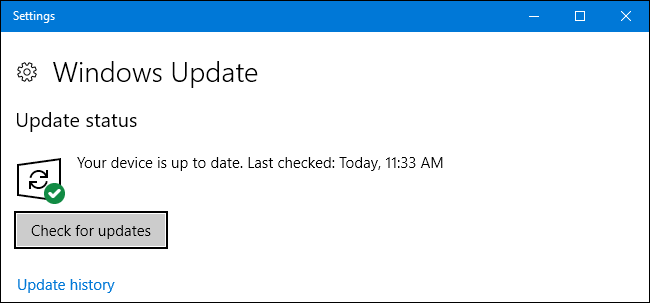
関連: Windows10のWindowsUpdateについて知っておくべきこと
Windows 10を使用している場合、WindowsUpdateは最新のドライバーを自動的にダウンロードしてインストールします。 Windows7および8もWindowsUpdateを介してドライバーの更新を提供しますが、MicrosoftはWindows10でこれについてはるかに積極的です。すべてが自動的に行われます。 独自のハードウェアドライバをインストールした場合でも、新しいバージョンが利用可能になると、Windowsによって自動的に上書きされることがあります。 ただし、Windowsは、グラフィックドライバなどを上書きしないことについてはかなり優れています。特に、更新に対応するユーティリティを製造元から入手している場合はなおさらです。
Windows10でWindowsUpdateを使用することは、自動的に設定して忘れるソリューションです。 Windowsにはドライバ更新ユーティリティが組み込まれているため、ドライバ更新ユーティリティは必要ありません。
Windows 7、8、および8.1では、ハードウェアドライバーは、オプションの更新プログラムとしてWindowsUpdateインターフェイスに表示されます。 最新のハードウェアドライバーが必要な場合は、必ずWindows Updateを開き、更新を確認して、利用可能なハードウェアドライバーの更新をインストールしてください。

グラフィックドライバを更新する
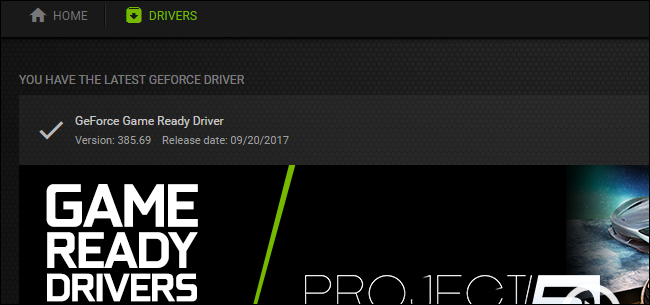
関連:最大のゲームパフォーマンスのためにグラフィックスドライバーを更新する方法
グラフィックドライバの場合、グラフィックドライバに含まれているコントロールパネルを使用して、それらの更新を確認できます。 NVIDIA、AMD、さらにはIntelでさえ、最新のグラフィックスドライバーの更新を自動的にチェックしてダウンロードするコントロールパネルを提供しています。
NVIDIA GeForce Experienceアプリケーション、AMDのRadeon Software Crimson Edition、またはIntelのグラフィックスコントロールパネルのいずれかをコンピューターにインストールするだけです。 これらはシステムトレイに表示されることが多く、通常はクイックスタートメニュー検索で見つけることができます。
ここでソースに直接アクセスすることもできます。 NVIDIA、AMD、またはIntelのWebサイトにアクセスして、ハードウェア用の最新のグラフィックスドライバーパッケージをダウンロードしてインストールします。
Windows 10を使用している場合でも、少なくともゲーマーであれば、これを実行することをお勧めします。 Windows 10は、NVIDIAまたはAMDが新しいバージョンをリリースするたびにグラフィックスドライバーを自動的に更新することはありません。 結局のところ、これらの更新はPCゲームをプレイする人々にのみ必要です。
メーカーのウェブサイトを使用する
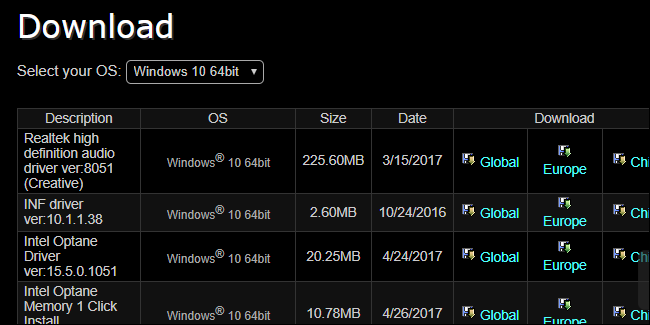
その他のドライバーについては、ハードウェアメーカーのWebサイトに直接アクセスしてください。 ラップトップまたは構築済みのデスクトップPCをお持ちの場合は、製造元のWebサイトにアクセスし、特定のモデルのコンピューターのドライバーダウンロードページを検索してください。 通常、ダウンロードできるドライバーの長いリストを含む単一のWebページがあります。 これらのドライバーの新しいバージョンは、利用可能になるとこのWebページに投稿され、アップロードされた日付が表示されることが多いため、どちらが新しいかがわかります。
関連: BIOSバージョンを確認して更新する方法
これは、BIOSおよびUEFIファームウェアの更新が一般的に見られる場所でもありますが、本当に正当な理由がない限り、これらをインストールすることはお勧めしません。
独自のデスクトップPCを構築した場合は、個々のコンポーネントの製造元からドライバーをダウンロードする必要があります。 たとえば、マザーボードの製造元のWebサイトにアクセスし、マザーボードの特定のモデルを調べて、マザーボードのドライバを見つけます。 個々のハードウェアコンポーネントごとにこのプロセスを繰り返します。
良いニュースは、これのほとんどを行う必要がないということです。 Windows(特にWindows 10)は、ドライバーを自動的に合理的に最新の状態に保ちます。
ゲーマーの場合は、最新のグラフィックスドライバーが必要になります。 ただし、一度ダウンロードしてインストールすると、新しいドライバーが利用可能になったときに通知が届くので、ダウンロードしてインストールできます。
その他のドライバーの更新については、製造元のWebサイトで新しいバージョンを確認するだけです。 これは通常は必要ありません。特別な理由がない限り、これを行う必要はありません。 Windowsは、ハードウェアドライバを十分に最新の状態に保ちます。
画像クレジット:FlickrのQuasic
