Macのメニューバーに表示できるすべての組み込みアイコン(おそらく)
公開: 2022-01-29
Appleのオペレーティングシステムのメニューバーは本当に古い学校です。 Macintoshが存在する限り、それは存在し続けています。 メニューバーは拡張可能ですが、一部のユーザーはその量に気付いていない可能性があるため、メニューバーに機能を追加するためのさまざまな方法を紹介します。
誰かが「変化が多ければ多いほど、変わらない」というフレーズを使うのを聞いたことがあるなら、彼らはAppleのメニューバーについて非常によく話していたかもしれません。 それは本当に行き来し続けるOSの遺物です。
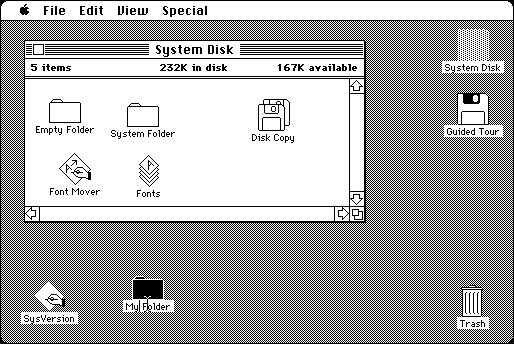
もちろん、メニューバーは変更され、その機能は進化しましたが、基本はすべて残っており、1984年とほとんど同じように見えます。
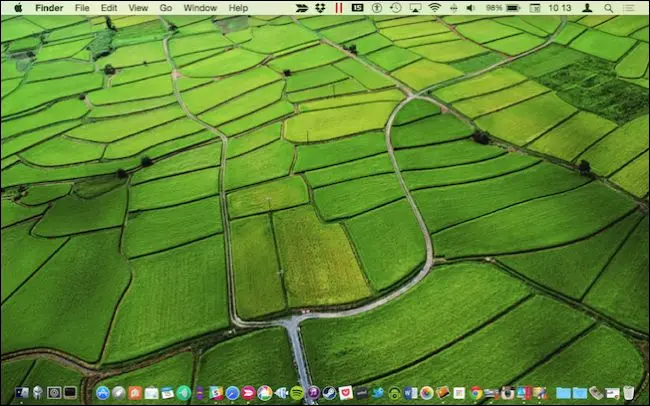
現在、メニューバーでは、あらゆる種類の機能を追加できます。 Macのエネルギー状態を簡単に確認でき(特にラップトップを使用している場合に役立ちます)、Time Machineバックアップを開始したり、ユーザーの切り替えを高速で行って別のアカウントにログインしたりできます。
実際、多くのシステム環境設定には追加できるアイコンがあり、多くのアプリケーションもメニューバーを使用するため、ユーザーは機能に簡単にアクセスできます。
この記事では、システム環境設定にあるものだけを使用してメニューバーに追加できるさまざまなものをすべて示して説明します。 これには、すでに述べたものだけでなく、他のすべての設定メニューバー項目も含まれます。
「コマンド」キーを押したままにすると、移動したり並べ替えたりできるため、これらについてすべて知っておくと便利です。 メニューバーから1つドラッグすると、削除されます。 それを行うつもりがなかった場合、または元に戻したい場合は、次の方法で復元します。
左から右、上から下
これらは、Yosemite(10.10.3)を実行している2014年初頭のMacbookAirに表示されるシステム環境設定です。 赤い四角で囲まれたものには、メニューバーアイコンを追加するオプションがあり、さらにカスタマイズできるものもあります。
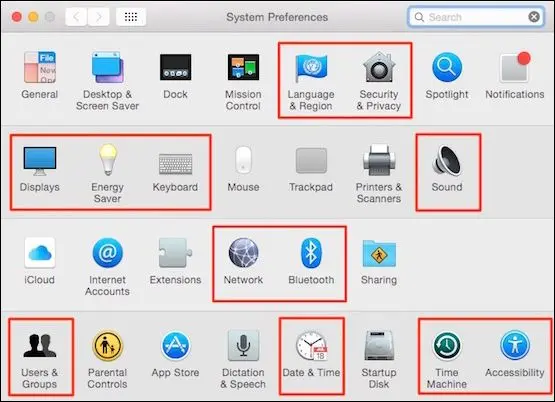
設定は4行に配置され、次の(多かれ少なかれ)カテゴリを表します:個人、ハードウェア、インターネットとワイヤレス、およびシステム。 サードパーティのアプリケーションとユーティリティがインストールされている場合は、5行目(図には示されていません)も表示される場合があります。
各行を上から下に見ていき、あらゆる種類のメニューバー拡張オプションを備えたすべてのシステム環境設定について説明します。
個人的な好み
個人的な好みは、主にOSXの使用とスタイルの感覚にアピールするもので構成されています。 システムの外観を(少し)変更したり、ドックの動作を変更したり、通知の表示方法を構成したりできます(ある場合)。

この設定の行には、外観に影響を与えたり、メニューバーにアイコンを配置したりする可能性のある2つの項目があります。言語と地域とセキュリティとプライバシーです。
言語と地域
言語と地域の設定は、システム言語(メニューとダイアログに表示される)、および日付、時刻、通貨のフォーマット方法を設定するためのものです。

ここで注目すべきメニューバー項目は1つだけです。これは、時計を24時間制に変更することです(ミリタリータイムと呼ばれることもあります)。

アナログ時計機能を使用している場合は、それをクリックしても、24時間形式で時刻を確認できます。

これは、メニューバーに対する言語と地域の影響の範囲です。 個人の行の次の項目であるセキュリティとプライバシーに移りましょう。
セキュリティとプライバシー
言語と地域のように、セキュリティとプライバシーの設定はメニューバーにあまり影響を与えませんが、位置情報サービスはそれを使用してその存在を時々アナウンスします。

SafariまたはTodayペインのWeatherウィジェットがそれ自体を更新する必要がある場合など、メニューバーに矢印が表示されることがあります。

多くの場合、位置情報サービスが情報を要求しているのが表示されないか、非常に短時間で発生し、小さな矢印が消えます。 これをオフにする場合は、[位置情報サービスを有効にする]の横のチェックボックスをオフにします。
ハードウェア設定
2行目は、ハードウェア関連のすべてのもので構成されています。 ラップトップがバッテリーのエネルギーを消費する方法、キーボードやトラックパッドの動作、またはプリンターに関連するすべてのものを変更する必要がある場合は、ハードウェア設定が最適です。

ハードウェア設定の7つの項目のうち、ディスプレイ、省エネ、キーボード、およびサウンドに焦点を当てます。
ディスプレイ
[ディスプレイ]設定では、システムのディスプレイ(組み込みと接続の両方)を変更できます。 これには、マルチモニターのセットアップ、回転、および解像度の調整が含まれる場合があります。

AirPlayディスプレイまたはデバイスをお持ちの場合は、デスクトップをそれにミラーリングでき、メニューバーにミラーリングオプションを表示するように選択できます。

私たちの場合、デスクトップをミラーリングできるApple TVがあり、Mini DisplayPortに接続された2番目のディスプレイがあるため、ミラーリングするディスプレイについて、またはミラーリングするかどうかについて、ここでいくつかの選択肢があります。デスクトップを拡張します。
エネルギーセーバー
ラップトップユーザーは、省エネオプションに最も関心がありますが、デスクトップユーザーは、システムが電力を消費または節約する方法を変更したいと思うでしょう。

メニューバーでは、バッテリーアイコンをクリックして充電状態を確認できます。また、残りの寿命をパーセンテージで表示することもできます。
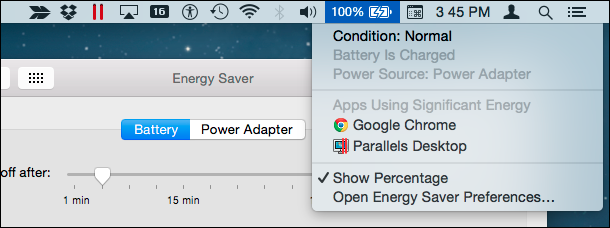
バッテリーが長持ちしない場合は、バッテリーアイコンに最もエネルギーを使用しているアプリが表示されます。これらのアプリを閉じると、充電時間を増やすことができます。
キーボード
キーボード設定には、メニューバーの2つのオプションがあります。 「キーボード」タブで、「キーボードと文字ビューアを表示する」を選択できます。

キーボードと文字ビューアを有効にすると、画面上のキーボード、記号、矢印などに簡単にアクセスできます。

ここでは、ディスプレイに表示される可能性のある両方を確認します。 特にキャラクタービューアは、テキスト交換に絵文字を挿入するのに便利です。


キーボードとキャラクタービューアは、実際には「入力メニュー」と同じアイコンを共有しています。 前者が非表示の場合、後者が表示されます(非表示でない限り)。

入力メニュー項目を有効にすると、複数のキーボード(米国英語、英国英語、スペイン語、ロシア語など)がある場合、メニューバーのフラグアイコンをクリックすると、ここに表示されるので、簡単に切り替えることができます。それらの間の。

キーボードと文字ビューアが表示されているときに入力ソースにアクセスする方法はありませんが、別の入力ソースに変更する必要がある場合は、いつでも「キーボード設定を開く…」を実行できます。
音
サウンド(音量スライダー)アイコンは基本的なものであり、表示するかどうかは、キーボードに音量をすばやく調整するためのメディアキーがあるかどうか(おそらくあるかどうか)によって異なります。

正直なところ、ボリュームスライダー自体はかなりありふれたものです。 サウンドを完全に下にスライドさせる以外に、サウンドをミュートする簡単な方法すらありません。

とはいえ、用途の広い「Option」キーをもう一度使用すると、出力デバイスと入力デバイスに簡単にアクセスできるため、その場で変更できます。

明らかに、サウンド設定にはボリュームコントロールよりも多くの機能があります。そのため、Macにさまざまな入力と出力(Bluetooth、HDMI、AirPlayなど)を接続している場合は、利用可能なオプションの詳細を確認してください。それらの切り替えと制御。
インターネットとワイヤレスの設定
システム環境設定の3行目は、すべてがきちんと整理された「インターネットとワイヤレス」カテゴリに当てはまるわけではありませんが、メニューバーアイコンがあるのは2つだけです。

ここで利用できる6つの項目のうち、ネットワークとBluetoothの設定について説明します。
通信網
まず、ネットワーク設定メニューバーの存在はWi-Fiにあります。 デスクトップMacを使用している場合や有線ネットワークに接続している場合は、これはそれほど重要ではありません。

ワイヤレスデスクトップまたはMacbook(多くのAppleユーザー)を使用している他のすべての人にとって、Wi-Fiステータスはおそらくメニューバーの主要なアイコンです。

したがって、最終的には目的は単純ですが、それはかなり不可欠でもあります。
IPアドレス、MACアドレスなど、その他の関連する高度な接続情報が必要な場合、またはWi-Fiロギングを有効/無効にする場合は、「Option」キーを使用してさらにオプションを選択できます。
ブルートゥース
Bluetoothは別のアイテムであり、電話、タブレット、スピーカー、オーディオレシーバーなどのBluetoothデバイスを使用している場合は、メニューバーを使用してそれらを制御できるようにする必要があります。

Bluetoothアイコンが表示されたら、別のBluetoothデバイスに変更し、ファイルを送信して参照し、オフにすることができます(最終的にはバッテリーを少し節約できます)。

「Option」キーを押すと、診断レポートを作成し、そのMACアドレスを確認し、コンピューターが検出可能かどうかを確認するための選択肢が表示されます。
システム環境設定
最後に、プリファレンスの4行目は、システム全体に影響を与えるため、システムプリファレンスとして適切に分類されます。 これには、ユーザー、グループ、ペアレンタルコントロール、ユーザー補助などが含まれます。

この行の8つの項目のうち、ユーザーとグループ、日付と時刻、タイムマシン、およびアクセシビリティについて説明します。
ユーザーとグループ
ユーザーとグループの設定には、好みに合わせて構成できる「高速ユーザー切り替えメニュー」があります。

次に、ユーザーの高速切り替えメニューバーアイコンをクリックすると、アカウント(システムに複数ある場合)と、ログインウィンドウを開くオプションが表示されます。

ユーザーの高速切り替えメニューを非表示または表示するだけでなく、アイコン、フルネーム、またはアカウント名のいずれで表示するかを決定できます。
日付時刻
時計は隠される可能性が低いもう1つの項目ですが、必要に応じて[メニューバーに日付と時刻を表示する]チェックボックスをオフにすることでできます。

すべてのオプションをオンにすると、時間区切り記号、秒、日付、および曜日が表示されます。

最後に、時計をAM / PMではなく24時間形式に変更できますが、明らかに両方を使用することはできません(意味がありません)。 言語と地域の設定で24時間制を有効にすることもできます。
タイムマシン
強く推奨されるTimeMachineを使用している場合は、メニューバーにそのアイコンを表示できます。

Time Machineメニューバーアイコンを使用すると、バックアップを開始およびスキップして、TimeMachineに入ることができます。

「Option」キーを押したままにすると、バックアップを確認したり、他のバックアップディスクを参照したりできます。

ほぼ完成しました。もう1つ、システム環境設定のメニューバー項目について説明します。
アクセシビリティ
ユーザー補助オプションには、ズーム、キャプションの表示、スティッキーキーの設定などのさまざまなツールが含まれています。

ユーザー補助のステータスアイコンをクリックすると、どのユーザー補助機能がオフになっていて、どの機能がオンになっているのかがわかります。 それを超えて、変更を加える必要がある場合は、設定への通常のクイックショートカットを提供します。

これで、OSXのシステム環境設定にあるメニューバーの拡張性が終わりになります。 これまでに、メニューバーに他のアイコンが表示されていることに気付いたと思います。これにより、Skitch、Dropbox、Parallelsなどのサードパーティアプリケーションを制御できます。
関連: OSXで通知と通知センターを構成する方法
ただし、システムに他に何も追加しない場合は、これらのメニューバー項目が表示されます。 表示できるものが他にないというわけではありませんが、表示できる場合は、この特定のMacintoshには表示されません。
その点について、ご意見をお聞かせください。 私たちは何かを逃しましたか? OS Xでメニューバーに追加できるものは他にありますか? コメント、質問、提案などのフィードバックは、ディスカッションフォーラムに残すことをお勧めします。
