コンピュータにBluetoothを追加する方法
公開: 2022-01-29
ラップトップの大部分、さらにはデスクトップもBluetoothをサポートするようになりましたが、Bluetoothのアップグレードが必要な人もいます。 Bluetoothをサポートしていないデバイスを使用している場合は、心配しないでください。 Bluetoothサポートを任意のコンピューターに簡単かつ安価に追加する方法を紹介します。
なぜ私はこれをしたいのですか?
コンピュータでBluetoothをサポートしていなくても問題なく動作しますが(特にデスクトップを使用している場合)、Bluetoothを必要とする、またはBluetoothによってさらに便利になる数万の周辺機器やアクセサリがあります。
たとえば、コンピュータからBluetoothスピーカーガイドで確認したBluetoothスピーカーのいずれかに補助オーディオケーブルを接続することもできますが、スピーカーの携帯性が大幅に向上し、Bluetooth経由で音楽をパイプ接続するのに便利になります。オフィスのどこにでも移動できるようにします。 Bluetoothは、ワイヤレスヘッドセット、Bluetoothトラッカー、ゲームコントローラー、マウス、キーボード、およびその他の周辺機器を使用する場合にも便利です。
関連: 2022年の最高のBluetoothスピーカー
コンピュータにすでにBluetoothが搭載されているかどうかを確認する
先に進む前に、コンピュータでBluetooth無線を再確認することをお勧めします。 古いラップトップまたはコンピューターを使用している場合は、Bluetoothが組み込まれていないと想定するのはおそらく正しいでしょう。 ただし、新しいラップトップを使用している場合は、Bluetoothを使用していることを事実上前提としています。 同様に、以前はデスクトップPCには存在しなかった機能でしたが、ここ数年で驚くほど多くのデスクトップにBluetooth無線が搭載され始めました。
WindowsでBluetoothの証拠を確認するのは簡単です。 Bluetoothを確認するには、[コントロールパネル]> [ネットワークとインターネット]> [ネットワーク接続]に移動します。 適切にインストールおよび構成されたBluetooth無線がある場合は、イーサネットやWi-Fiなどの他のネットワーク接続と一緒に「Bluetoothネットワーク接続」のエントリが表示されます。
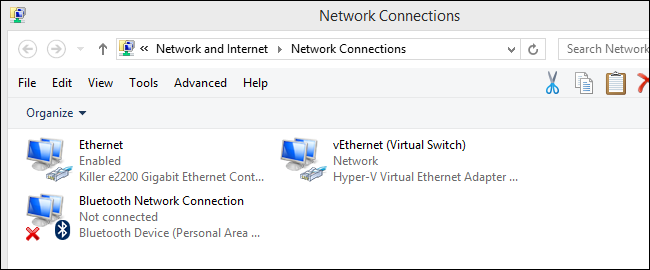
または、デバイスマネージャを開き、[スタート]をクリックして「デバイスマネージャ」を検索し、「Bluetooth」エントリを探すこともできます。 デバイスマネージャは、正しくセットアップされていなくても、PCにBluetoothデバイスがあるかどうかを表示します。
念のため、PCの統計を再確認することもお勧めします。 可能性は低いですが、ハードウェアの背後にあるハードウェアベンダーが、Bluetooth接続を有効にするためにダウンロードする必要のある専用ドライバーまたはその他のツールを使用している可能性があります。 そもそもハードウェアがあり、特別なドライバ、BIOS、またはその他のアップデートが必要かどうかを明らかにするために、Googleを少し調べてみてください。
関連: 2021年に購入する5つの素晴らしいPCアクセサリ
PCにBluetoothを追加する
PCにBluetoothが組み込まれていないことがわかった場合は、Bluetoothを追加する必要があります。 良いニュースは、それが簡単で、それに多くを費やす必要がないということです。
ステップ1:必要なものを購入する
このチュートリアルを実行するために、多くのことを行う必要はありません。 コンピューターにBluetooth無線が確実に必要であると判断したら(ドライバーの更新だけでなく)、USBポートが空いていることを確認します。 そうでない場合で、現在のすべてのポートが必要なためにスペースがない場合は、高品質のUSBハブまたはUSB拡張カードの入手を検討する必要があります。
無料のUSBポートがあれば、必要なのはUSBBluetoothアダプターだけです。 このチュートリアルの目的のために(そして私たち自身のマシンで使用するために)、高評価で安価なKinivo BTD-400($ 11.99)USBドングルを使用します。
問題に取り組む方法は他にもありますが、それらの大部分は非常に実用的ではありません。 たとえば、ラップトップのミニPCIスロットをラップトップのBluetooth / Wi-Fiモジュールで使い切ることもできますが、それは非常に面倒です。 ミニPCIルートを使用する理由の1つは、ラップトップのUSBポートをあきらめたくない場合や、USBハブを持ち歩きたくない場合です。

デスクトップ側では、USBベースのソリューションを使用しない唯一の理由は、デスクトップコンピューター用のWi-Fi PCIカードを明示的に市場に出している場合です。これは、多くのWi-FiPCIカードにBluetoothが付属しているためです。ビルトイン。
関連:仕事、遊び、そしてその間のすべてのための2021年の最高のラップトップ
ステップ2:Bluetoothドングルをインストールします
KinivoをWindows8または10にインストールする場合、プロセスは非常に簡単です。プラグを差し込むだけです。Windowsには、ドングルに必要な基本的なBroadcom Bluetoothドライバーが含まれており、新しいデバイスを認識すると自動的にインストールされます。
以前のバージョンのWindowsにインストールする場合は、Bluetoothドライバーをインストールする必要があります。 ドングルを接続した後、デバイスマネージャペインがこのようになっている場合は、ドライバが必要であることがわかります。
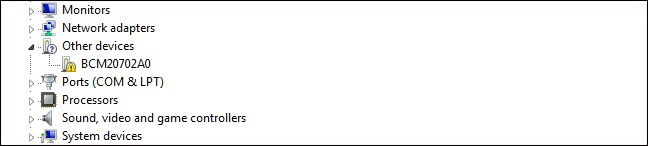
関連: 32ビットまたは64ビットのWindowsを実行しているかどうかを確認するにはどうすればよいですか?
ドライバーは、Kinivo(ドングルの製造元)またはBroadcom(デバイス内の実際のBluetooth無線の製造元)からダウンロードできます。 オペレーティングシステムのバージョンをダウンロードし(32ビットまたは64ビットのWindowsを実行しているかどうかを確認する方法は次のとおりです)、インストーラーを実行すると、準備が整います。
ステップ3:デバイスをペアリングする
ドングルがインストールされたので、デバイスをペアリングする準備が整いました。 ガイドで使用したスピーカーの1つをポータブルBluetoothスピーカーに接続してプロセスを示します。
ドングルを挿入した後(および適切なドライバがインストールされている場合)、下のスクリーンショットに示すように、Bluetoothアイコンがシステムトレイに表示されます。 アイコンを右クリックして、コンテキストメニューから[Bluetoothデバイスの追加]を選択します。
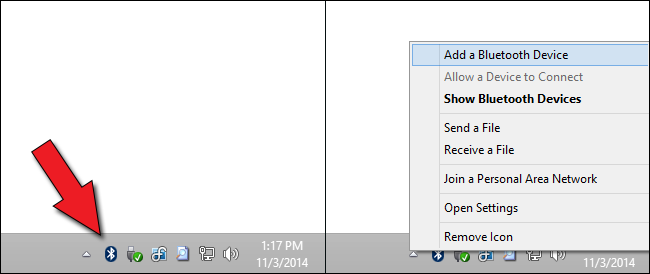
Windows 8または10を使用している場合は、次のような画面が表示されます。 接続したいデバイスの「ペアリング」ボタンを押すだけです。
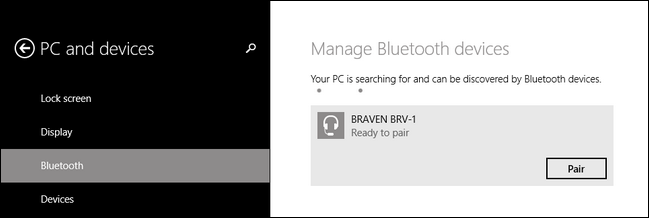
Windows 7(または以前のバージョン)を使用している場合は、代わりにこのような画面が表示されます。 接続するデバイスを選択し、「次へ」をクリックします。
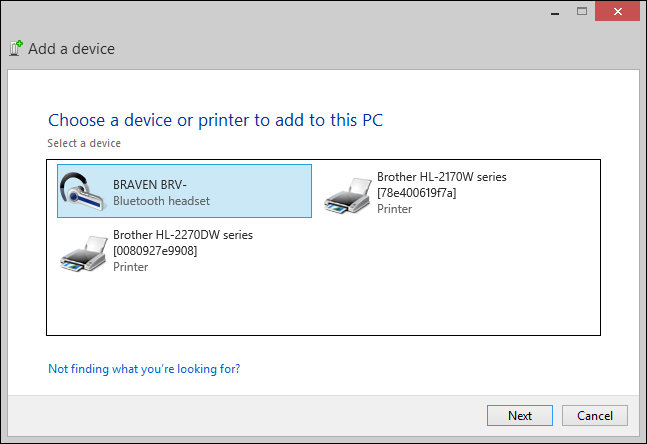
選択後、Windowsはペアリングプロセスを自動的に終了するため、約30分間デバイスと通信します。 その後、デバイスを使用できるようになります。
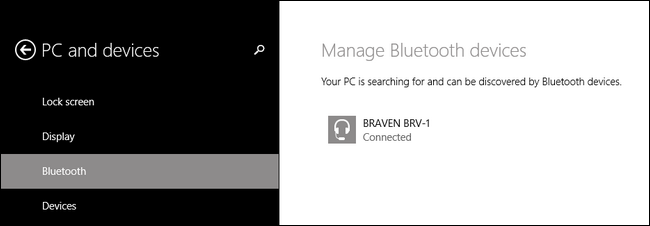
Bluetoothデバイスを管理するには、システムトレイからBluetoothメニューにアクセスするか(少し前に行ったように)、[コントロールパネル]-> [すべてのコントロールパネルアイテム]-> [デバイスとプリンター]に移動します。 いずれにせよ、Bluetoothドングルと接続されているBluetoothデバイスの両方を表示(および操作)できるはずです。
これですべてです。 15ドル、1つのUSBポート、事実上簡単なインストールプロセス、そして今、あなたのコンピュータはBluetooth接続を持っています。
関連: 2022年の最高のBluetoothトラッカー
