Mac で画像のサイズ変更と変換を行う最速の方法
公開: 2022-08-23
Mac には、画像のサイズ変更や変換をすばやく便利に行うための強力なツールがいくつか付属しています。 これらには、Automator や Shortcuts、Apple の基本的な画像ビューア Preview などのワークフロー ツールが含まれます。
プレビューでサイズを手動で変更する
Automator で設定したサイズに画像のサイズを変更する
Automator を使用して画像をカスタム サイズにリサイズする
ショートカットを使用して画像のサイズを変更する
「JPEG に変換」または同様のクイック アクションを構築する
ワンクリックで PDF を画像に変換
クイック アクションのカスタマイズ
ショートカットをもっと活用する
プレビューでサイズを手動で変更する
Automator または Shortcuts ワークフローの作成が面倒で、1 つの画像のサイズを変更したいだけの場合は、macOS に付属の Apple の Preview アプリを使用すると、探していることができます。
プレビューで開く画像ファイルはすべて、プレビューでサイズ変更できます。 Mac の既定のファイルの関連付けを変更していない場合は、画像ファイルをダブルクリックするとプレビューで開きます (または、右クリックして [アプリケーションから開く] > [プレビュー] を選択することもできます)。
ファイルを開いた状態で、画面上部の [ツール] > [サイズの調整] をクリックします。 画像が収まる定義済みのサイズから選択したり、カスタムの寸法を指定したり、ファイルの解像度を変更したりできます。 「ロック」アイコンをクリックして、垂直軸と水平軸を個別にスケーリングすることもできますが、これにより画像が歪むことに注意してください。
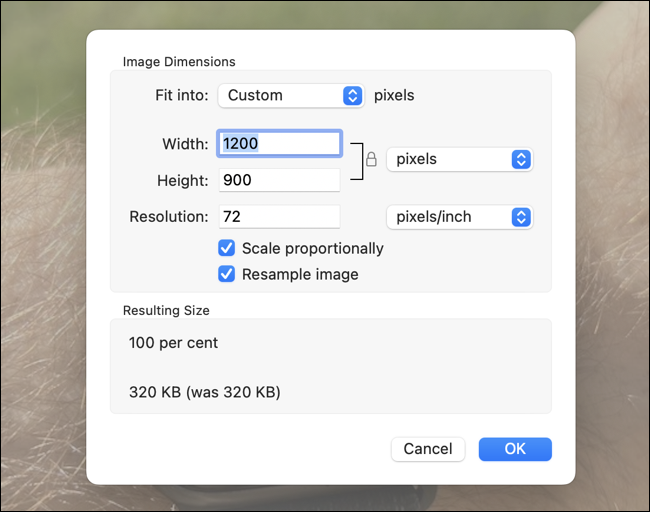
完了したら、Command + S を押してファイルを保存します。
関連: Mac アプリ用のカスタム キーボード ショートカットを作成する方法
Automator で設定したサイズに画像のサイズを変更する
ブログを運営していて、画像を特定の幅または高さに頻繁に変換するとします。 このアクションを実行するたびに画像エディターを開くか、代わりに Automator を使用して右クリック (2 本指でクリック) メニューからアクセスできるクイック アクションを作成することで時間を節約できます。
これを行うには、Automator を起動し、プロンプトが表示されたら [クイック アクション] を選択します。
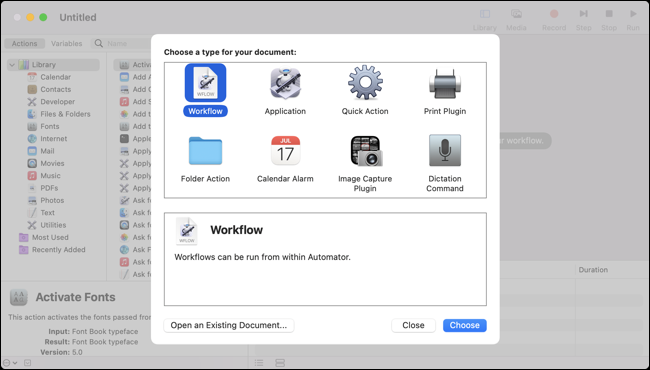
ワークフロー エリアの上部で、「Workflow Receives Current」を「画像ファイル」に変更し、アプリケーションとして「Finder」を指定します。 [画像] ドロップダウンを使用して、アクションに関連付けるアイコンを選択し、必要に応じて色をカスタマイズします。

左側の「Finder」グループに移動し、「Get Specified Finder Items」をクリックしてメイン ワークフロー メニューにドラッグします。
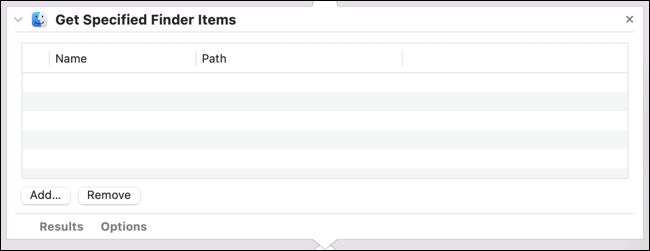
「写真」グループをクリックして、ワークフローに「画像の拡大縮小」アクションを追加します。 拡大縮小する前に画像のコピーを保存するアクションを追加するかどうかを尋ねられますが、必要に応じて実行できます。 (ワークフローではスキップすることにしました)。
必要なサイズをピクセルまたはパーセンテージで指定します。 ピクセルを選択する場合は、どちらの軸にも適用されることに注意してください。 たとえば、1200 ピクセルを指定すると、横向きの画像は幅 1200 ピクセルに拡大縮小され、縦向きの画像は高さ 1200 ピクセルに拡大縮小されます。

Command+S を押して、クイック アクションを保存します。 選択した名前が Finder に表示されるラベルになるので、適切な名前であることを確認してください。
Finder で画像ファイルを右クリック (または 2 本指でクリック) し、[クイック アクション] を選択して、作成したばかりのワークフローを選択することで、アクションを使用できるようになりました。
Automator を使用して画像をカスタム サイズにリサイズする
前のワークフローの優れた点は、そのワンクリック アプローチにあります。 多数の画像を選択して、設定したサイズにすべてのサイズをほぼ瞬時に変更できます。 ただし、カスタム サイズを求めるプロンプトを表示する単純な Automator ワークフローを作成することもできます。これを実行するには、もう 1 つの手順が必要です。
まず、前のセクションの手順に従って同じワークフローを作成し、次に「画像のスケーリング」セクションに注意を向けます。 [オプション] をクリックし、[ワークフローの実行時にこのアクションを表示する] の横にあるボックスがオンになっていることを確認します。 これにより、ワークフローのこの段階で入力を求めるように macOS に指示されます。
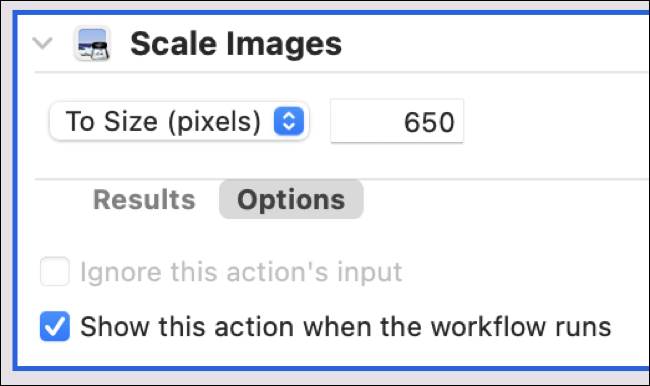
ワークフローを実行するときに事前に入力される「スケール イメージ」セクションで「デフォルト」サイズを指定することもできます。 Command+S を押して、ワークフローに好きな名前を付けます。
Finder で画像 (または画像のグループ) を選択し、右クリックして [クイック アクション] セクションで作成したワークフローを選択します。 ワークフローの実行時にサイズを入力するよう求められます。その後、画像のサイズが変更されます。
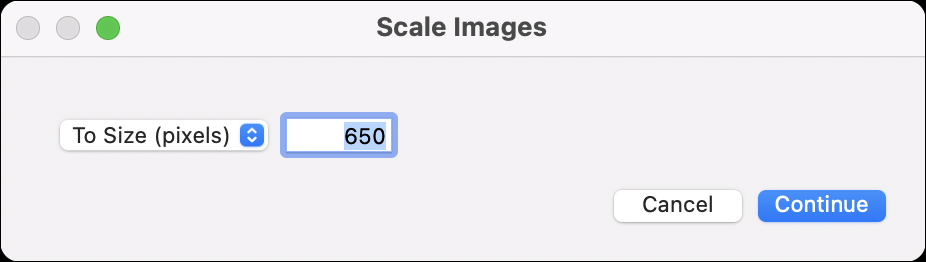
ショートカットを使用して画像のサイズを変更する
Automator と同様に、Shortcuts は多種多様な反復アクションを自動化できます。 逸話的に言えば、Automator よりも少し遅く感じますが、Automator に慣れていない場合は実行可能なオプションです。 既製のアクションをダウンロードして変更することもできます。
画像のサイズ変更ワークフローを構築するには、ショートカットを開き、新しい空白のワークフローを作成します。 ワークフローの右側にある [ショートカットの詳細] アイコン (スライダーのセットのように見えます) をクリックし、[クイック アクションとして使用] と [Finder] がオンになっていることを確認します。 「サービス」をチェックしたままにしておくと、アクションは Safari などの他のアプリにも表示されます。
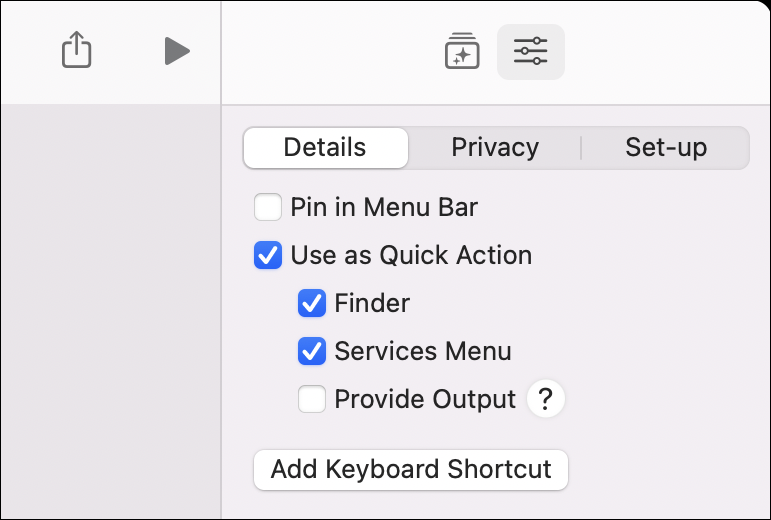
ここで、メインのワークフロー エリアを見てみましょう。 「Receive Any」を「Receive Images」に変更して、画像ファイルが選択された場合にのみショートカットが表示されるようにします。
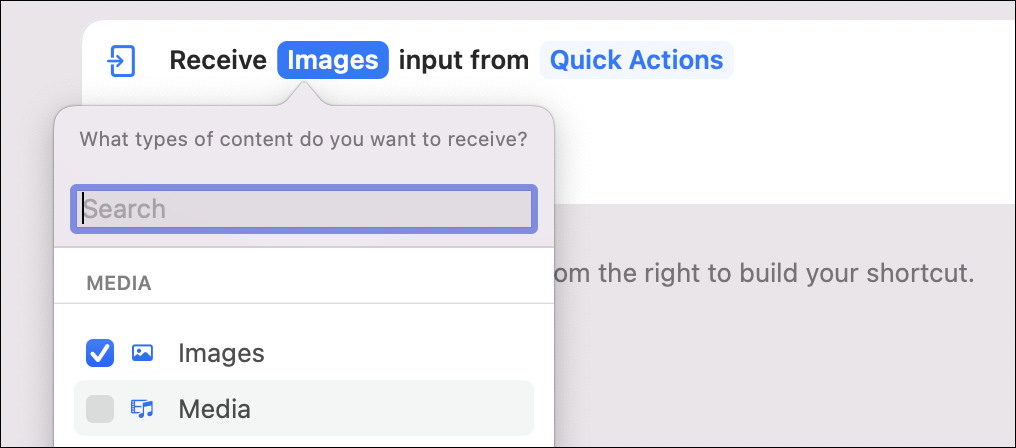
次に、ワークフローの右側にあるパネルの [Action Library] ボタンをクリックします (星の付いたボックスのように見えます)。 「サイズ変更」を検索し、「画像のサイズ変更」アクションをワークフロー ウィンドウにドラッグします。

定義済みの幅または高さ (指定したとおり) を選択できるようになりました。また、ワークフローで毎回カスタム ディメンションを求めるようにすることもできます。 毎回確認する場合は、幅フィールド (デフォルトでは 640 と表示されます) を右クリックし、[変数の挿入] > [毎回確認] を選択します。 必要に応じて、高さについても同じことを行います。
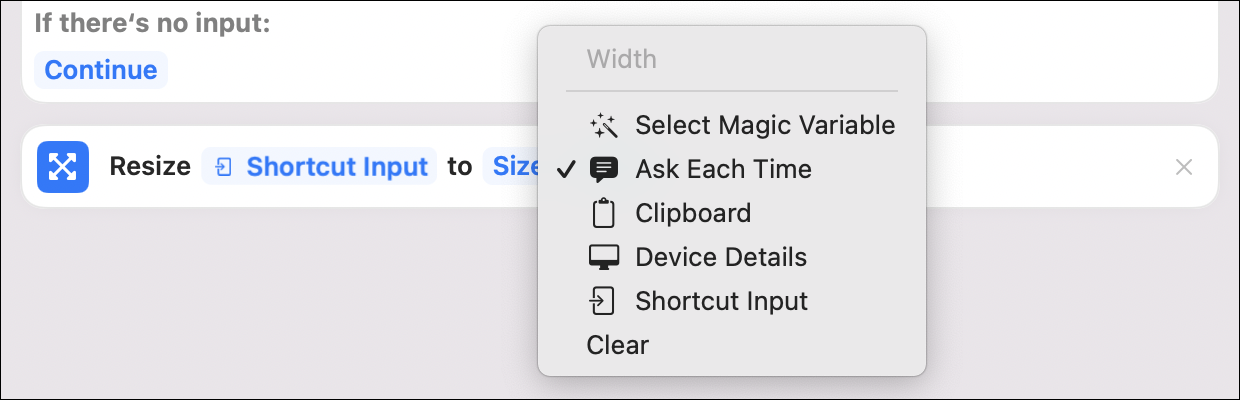
この方法を使用すると、変数を指定しない場合に「自動幅」と「自動高さ」が適用されます。 したがって、画像のサイズを 500 ピクセルの高さに変更する場合は、「幅」プロンプトを空白のままにして、高さを求めるプロンプトが表示されたら「500」と入力します。 ショートカットは、それに応じて他の軸をスケーリングします。
最後に、「保存」を検索し、「ファイルを保存」アクションをワークフロー ウィンドウにドラッグします。 毎回特定の場所 (デスクトップ フォルダなど) を指定する場合は、[オプション] ボタンをクリックして [保存場所を確認する] をオフに切り替えます。
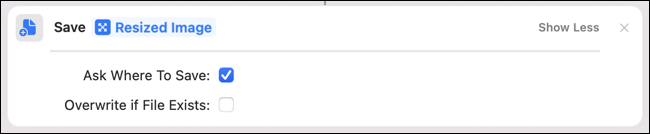
ウィンドウの上部にある「新しいショートカット」プレースホルダーをダブルクリックして、ワークフローに名前を付けます。 必要に応じて、関連するアイコンと色を変更することもできます。
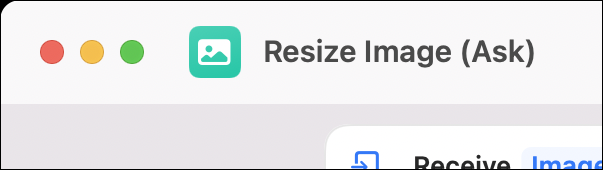
画像ファイルを選択すると、[クイック アクション] 右クリック メニューの下にワークフローが表示されるようになりました。 [共有] ボタンをクリックして、ワークフローへのリンクをコピーし、友人と共有できます。 上記のワークフローをダウンロードするには、ここをクリックしてください。
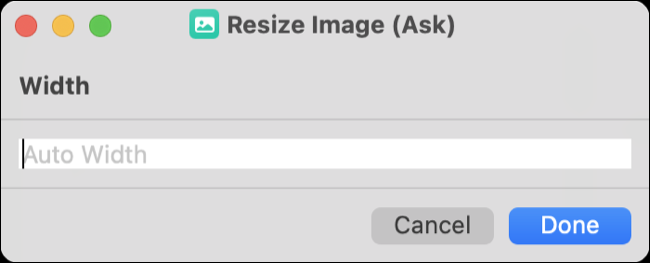
「JPEG に変換」または同様のクイック アクションを構築する
macOS には、システム環境設定 (システム設定) > 拡張機能 > Finder で有効にできる「画像の変換」クイック アクションが既に含まれています。
ただし、画像を特定のタイプ (JPEG など) に変換するより高速な方法が必要な場合は、それを行うための Automator ワークフローを作成できます。 これは、iPhone で撮影した HEIC 画像を最小限の手間でフルサイズの JPEG に変換するのに最適です。
Automator を開き、プロンプトが表示されたら [クイック アクション] を選択します。 ワークフローの上部で、「画像ファイル」と「Finder」がそれぞれのドロップダウン ボックスで選択されていることを確認します。 必要に応じて、アイコンと色をカスタマイズすることもできます。

アクション ライブラリの [Finder] グループの下で、[Finder アイテムのコピー] をメインのワークフロー エリアにドラッグします。 場所を指定するか、毎回プロンプトが表示されるようにする場合は、[オプション] の下の [ワークフローの実行時にこのアクションを表示する] トグルを使用できます。
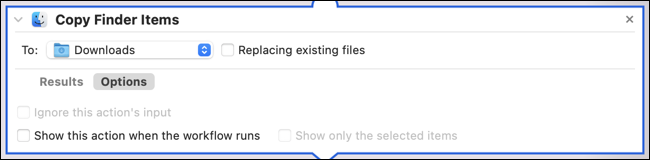
アクション ライブラリの [写真] グループに移動し、[画像の種類の変更] をワークフロー エリアにドラッグします。 使用する画像の種類を指定します。ここでは JPEG を使用しています。

Command+S を押して、適切なラベルを付けてクイック アクションを保存します。 Finder 内の画像ファイルを右クリックすると、[クイック アクション] メニューの下に表示されます。 ファイルをコピーしているため、元の画像は影響を受けません。
関連: Windows、Mac OS X、または Linux でファイルの名前をすばやく一括変更する方法
ワンクリックで PDF を画像に変換
PDF 内のすべてのページをすばやく画像に変換する場合は、クイック アクションを使用して行うことができます。 まず、Automator を起動し、「Workflow receive current」が「PDF Files」を指していることと、アプリケーションのドロップダウンで「Finder」が選択されていることを確認します。 必要に応じて、ワークフローに適切なアイコンと色を付けます。

アクション ライブラリの [PDFs] グループの下で、[Render PDF Pages as Images] をメイン ワークフロー ウィンドウにドラッグします。 使用する画像の種類、解像度、および圧縮レベルを指定します。
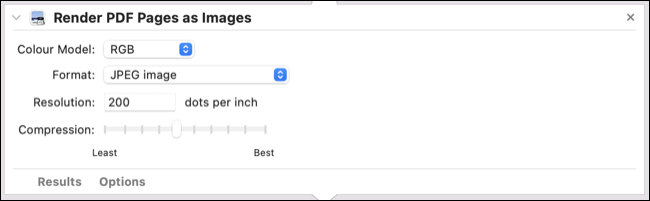
アクション ライブラリの [Finder] グループに移動し、[Finder アイテムの移動] をワークフロー ウィンドウにドラッグします。 これにより、結果の画像が指定した場所に保存されます。または、[オプション] の下の [ワークフローの実行時にこのアクションを表示する] を有効にして、毎回プロンプトを表示することもできます。
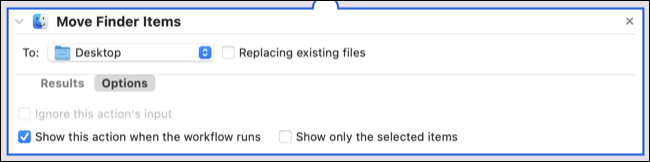
Command + S を押してワークフローを保存し、「PDF を画像に変換」などのラベルを付けます。Finder で PDF ファイルを右クリック (または 2 本指でクリック) すると、「クイック アクション」メニューの下に表示されます。
クイック アクションのカスタマイズ
システム環境設定 (システム設定) > 拡張機能 > Finder で、クイック アクションを追加および削除できます。 役に立たないものを削除するには、チェックを外します。 クイック アクションをクリックしてドラッグすることで、クイック アクションの表示順序を変更することもできます。
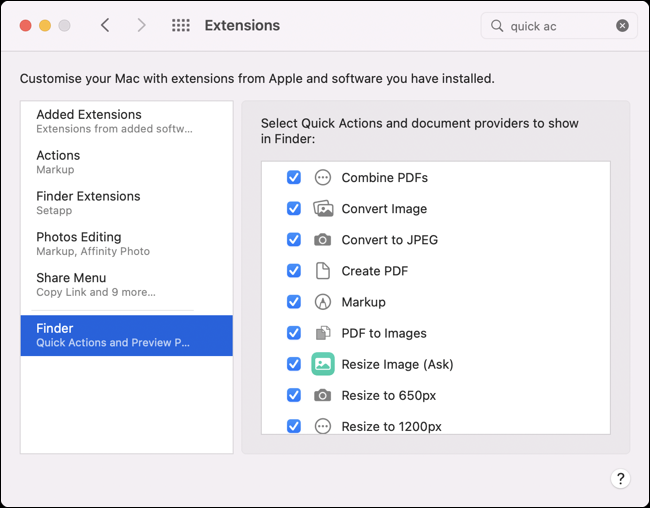
作成したクイック アクションは~/Library/Services/フォルダーに保存されます。このフォルダーにアクセスするには、Finder を起動し、画面上部の [移動] > [フォルダーに移動] をクリックします。 アクションをダブルクリックすると Automator で開き、変更を加えることができます。
このフォルダー内のクイック アクションの名前を変更しても、クイック アクション メニューの下のラベルが変更されるとは限らないため、名前を変更する場合は、手順をコピーして新しいクイック アクションに貼り付け、古いものを削除する必要がある場合があります。 .
ショートカットをもっと活用する
Automator は最初は難しそうに見えるかもしれませんが、試してみる価値のある強力なツールです。 上記のワークフローが、時間を節約する独自の自動化の作成に役立つことを願っています。
ショートカットは、時間を節約するのに役立つもう 1 つのアプリです。 私たちのお気に入りの macOS ショートカット ワークフローのいくつかをチェックして (そしてダウンロードして)ください。
関連:実際に使用する8つのMacショートカットアクション
