[解決済み]デバイスが別のアプリケーションで使用されています
公開: 2021-11-19「デバイスは別のアプリケーションによって使用されています」というエラーは、Windowsデバイスで発生するかなり一般的なビデオとオーディオの問題です。 多くの場合、HDMI接続(高解像度マルチメディアインターフェイス)に関連しており、デジタルカメラのプロジェクター、モニター、またはテレビを使用しているときに発生する可能性があります。 エラーメッセージは、特定のソフトウェアまたはデバイスに関連していないようです。 それでも、それはすべてのWindowsユーザーに非常に一般的です。
では、「デバイスが別のアプリケーションによって使用されています」というエラーの原因は何でしょうか。 この問題の背後には多くの理由が考えられます。 ただし、多くの場合、PCに正しくインストールされていない破損したオーディオドライバやその他のファイルに関連しています。
さて、あなたは問題を取り除くために何ができますか? ここでは、一部のソフトウェアアップデートをロールバックしたり、逆に最新のアップデートをインストールしたりするなど、複数の修正を適用できます。 また、システムドライバーを更新し、アプリケーション制御の除外を無効にすることもできます。 以下では、エラーの解決について詳しく説明します。
Windows 10で「デバイスが別のアプリケーションによって使用されています」エラーを修正するにはどうすればよいですか?
「デバイスは別のアプリケーションによって使用されています」というエラーが表示されると、次のメッセージが表示されます。
「デバイスは別のアプリケーションで使用されています。 このデバイスでオーディオを再生しているデバイスをすべて閉じてから、再試行してください。」
エラーメッセージが表示されると、アプリケーションを正常に実行できなくなり、マイク、スピーカー、ヘッドホンなどのオーディオデバイスを使用できなくなります。当然、これは大きな問題になる可能性があります。すぐにエラー。
残念ながら、エラーメッセージ自体には、この問題を解決する方法に関する情報は含まれていません。 幸いなことに、いくつかのアイデアがあります。 問題を取り除くために提案するいくつかの修正があります:
- オーディオデバイスを再起動します
- オーディオドライバを以前のバージョンに戻す
- ドライバーの更新
- 排他的なアプリケーション制御を無効にする
それでは、これらの各メソッドについてもう少し詳しく見ていきましょう。 以下の手順に従って、各ソリューションを試してください。 最初に試した解決策がうまくいかない場合は、次の解決策に進んでください。 始めましょう。
修正1:オーディオサービスを再起動します
オーディオサービスを再起動すると、いくつかの簡単な手順で問題を解決できます。
- キーボードのWin + Rキーコンボを使用してRunを起動します。
- 「services.msc」(引用符なし)と入力して、Windowsサービスウィンドウを開きます。
- Windowsオーディオをダブルクリックします。
- [サービスステータス]で、[停止]ボタンをクリックします。
- サービスが停止したら、[開始]をクリックします。
- サービスが再開したら、[OK]をクリックします。
これでPCのエラーが解決しない場合は、次の修正を試してください。
修正2:オーディオドライバーを以前のバージョンに戻す
- 実行を起動します。
- 「devmgmt.msc」(引用符なし)と入力し、Enterキーを押してデバイスマネージャーを起動します。
- サウンド、ビデオ、およびゲームのコントローラーを見つけて展開します。
- プライマリオーディオデバイスを右クリックします。
- コンテキストメニューから[プロパティ]を選択します。
- [ドライバー]タブに移動します。
- [ドライバのロールバック]オプションを選択し、[OK]をクリックします。
エラーが解決されたかどうかを確認します。 そうでない場合は、次の解決策に進みます。
修正3:ドライバーを更新
古いまたは破損したドライバは、PC上で多くの問題を引き起こす可能性があります。 そのため、「デバイスが別のアプリケーションで使用されています」などのエラーが発生した場合は、ドライバーを最新の利用可能なバージョンに更新してみてください。 方法は次のとおりです。
- キーボードで、WindowsキーとXキーの組み合わせを使用して、パワーユーザーメニューを表示します。
- リストから[デバイスマネージャ]を選択します。
- サウンド、ビデオ、およびゲームコントローラーのアイテムを見つけて展開します。
- サウンドドライバを右クリックして、[ドライバの更新]を選択します。
- [検索して自動的にドライバをダウンロードしてインストールする]オプションを選択します。
- 次に、Windowsを再起動します。
Windowsが必要なドライバーを見つけられない場合は、手動でこれを行う必要があることに注意してください。 つまり、入手可能な最新のドライバーバージョンを検索、ダウンロード、およびインストールするには、製造元のWebサイトにアクセスする必要があります。 これまでにこれを行ったことがない場合、このプロセスは非常に時間がかかり、複雑になる可能性があります。 さらに、互換性のないドライバーをインストールすると、システムにさらに大きな問題が発生する可能性があります。

ただし、ドライバーの更新については別の方法があります。 あなたは専用のソフトウェアの助けを借りてそれを自動的に行うことができます。 これにより、物事がはるかに迅速になり、関連するすべてのリスクを排除するのにも役立ちます。 このために、Auslogics DriverUpdaterのようなプログラムを使用できます。 インストールすると、システムの古いドライバのチェックが実行されます。 見つかった場合、DriverUpdaterはそれらを利用可能な最新バージョンに自動的に更新します。
Auslogics Driver Updaterを使用してドライバーを更新する場合は、次の手順を実行する必要があります。
- まず、Auslogics DriverUpdaterの公式ページにアクセスします。
- ソフトウェアをダウンロードします。
- インストールウィザードのプロンプトに従います。
- プログラムが正常にインストールされたら、[ドライバーの問題のスキャン]に移動します。
- その後、Driver Updaterはシステムをスキャンして、古いドライバーや障害のあるドライバーを見つけます。
- そのようなドライバーが見つかった場合は、更新を受け取ります。
- 次に、[ドライバーの更新]ボタンを押します。
- さあ、あなたは行きます—あなたのドライバーは何かがうまくいかないリスクなしに更新されます。
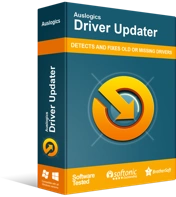
DriverUpdaterでPCの問題を解決する
不安定なPCのパフォーマンスは、多くの場合、古いドライバーや破損したドライバーが原因で発生します。 Auslogics Driver Updaterはドライバーの問題を診断し、古いドライバーを一度にまたは一度に1つずつ更新して、PCをよりスムーズに実行できるようにします。
必要な更新をすべて行ったら、同じ問題がまだ発生していないかどうかを確認します。 もしそうなら、次の修正を試してください。
修正4:排他的アプリケーション制御を無効にする
アプリケーション制御の除外を無効にすることも、エラーを取り除くのに効果的です。 続行する方法は次のとおりです。
- タスクバーで、スピーカーアイコンを右クリックします。
- コンテキストメニューから、[ボリュームミキサーを開く]を選択します。
- [ボリュームミキサー]ダイアログボックスに、現在オーディオデバイスを使用しているすべてのアプリケーションが表示されます。
- これらのアプリケーションを書き留めます。
- キーボードのCtrl + Shift + Escキーの組み合わせを使用して、タスクマネージャーを起動します。
- タスクマネージャーの[プロセス]タブで、[ボリュームミキサー]ダイアログボックスからメモしたアプリケーションを見つけます。
- これらのアプリケーションを終了します。
- 次に、スピーカーアイコンをもう一度右クリックして、コンテキストメニューを開きます。
- ここで、[サウンド]を選択します。
- 再生に移動します。
- デフォルトのオーディオデバイスを選択します。
- [プロパティ]をクリックします。
- [詳細設定]タブで、[アプリケーションにこのデバイスの排他的制御を許可する]オプションの横にあるチェックボックスをオフにします。
- [OK]をクリックして確認し、PCを再起動します。
そこにあります。 「デバイスは別のアプリケーションで使用されています」というエラーメッセージを削除する方法について、いくつかの実用的なアイデアが得られたことを願っています。 上記の方法の少なくとも1つで問題が解決するはずです。
どの修正があなたにとって最も効果的でしたか? 以下のコメントで共有してください。
